Как сделать фото в стиле сталкер в фотошопе
Обновлено: 06.07.2024
Этот плагин ставится на PHOTOSHOP Любой версии. Этот плагин создан для того, чтобы изменять, и создавать свои текстуры в формате (.dds). Инструкция в комплекте!





Starter1, ты пользуешся а другие может нет

Судя по описанию-неплохо.Надо будет скачать.

Как-то он мало весит. Это официальный плагин от N-Vidia.

вопрос, с dx10 будет работать? а то у меня когда то отказывалось

Видел 3 года назад.

Ололололо искал подобную штуку.

Чет поставил, все как по инструкции а он мне все равно ошибку выдает типо неверный формат

Полезная штука! я ставил, всё работает!

бла бла бла обломились первонахи

Я ЕГО ВИДЕЛ НА ЧН

Эмиль Стрелок Не знал, но все равно же некоторые не игралии и не играют ЧН!

ну вы даёте, я уже полтара года им пользуюсь. мдааа. без оценки

Да он официальный от N-Vidia! Просто он более старой версии и из-за этого мало весит. В новой версии плагина я не разобрался и я его не поместил! А так все работает внутри инструкция!

Здесь последняя версия DDS-плагина.

Это не последний, последний весит 7.5 мб (Кого ты обманываешь)

Димаси А может эта весит меньше, потому что exe? И обманывть я никого не собирался!
В этом уроке я покажу, как при помощи нескольких стоковых изображений можно создать постапокалиптическую сцену в фотошоп, используя свою технику фотоманипуляции, чтоб изменить освещение сцены.
Финальный результат

Стоковые изображения
Шаг 1 – Удаление оригинального неба

Откройте изображение человека с противогазом. При помощи инструмента Быстрое выделение (Quick Selection tool) – или любого другого инструмента, который вам больше нравится – выделите небо и скройте его при помощи маски.

Шаг 2 – Добавление нового неба
Мы собираемся заменить оригинальное небо другим, более детализированным и облачным. Откройте предоставленное небо или другое изображение с небом на ваш выбор и вставьте его на новый слой ниже слоя с человеком и фоном.
Если вы используете другое изображение неба, следите за тем, чтоб оно не было очень ярким и цветным, потому что оно не подойдет под фон, потребуется дополнительная коррекция цвета.

Шаг 3 – Сглаживание краев
Как вы можете увидеть на изображении 2, края фона слишком жесткие и не смешиваются с новым небом. Для исправления этого мы используем маску слоя, закрасив края мягкой черной кистью (brush) или проведя черно-белый линейный градиент (gradient) для мягкого перехода. Попробуйте получить что-то похожее на изображение ниже.

Шаг 4 – Некоторые детали
Скопируйте колону из предоставленного PSD файла и вставьте ее в рабочий документ, как показано на изображении 4. Создайте маску слоя и скройте черным цветом нижнюю часть столба, смешав ее с травой. Я использовал кисть травы, которая есть по умолчанию в Фотошоп.
Вы можете добавить разрушенные машины или дома, чтоб создать постапокалиптическое пространство.

Шаг 5 – Мертвое дерево
Разместите отделенное от фона дерево в рабочем документе так, чтоб его часть оставалась за изображением, как показано на рисунке 5. Измените размер дерева. Опять используем маску слоя, чтоб смешать нижнюю часть столба дерева с травой.

Шаг 6 – Общая коррекция
Добавьте корректирующий слой Фотофильтр (Photo filter) над всеми слоями, выбрав Оранжевый (Orange) фильтр с плотностью (density) 25%. Установите этому слою режим наложения Темнее (Darken).

Шаг 7 – Глобальное освещение
Я использовал фильтр Глобальное освещение (Global light), чтоб изменить освещение всей сцены. Для этого я создал новый слой и заполнил его белым. Далее Фильтр>Рендеринг>Эффекты освещения (Filter>Render>Lightning effects). Я применил настройки, показанные на изображении ниже.

Вот так это выглядит в палитре слоев. Слою с примененным фильтром я установил режим наложения Перекрытие (Overlay). Если освещение слишком сильное, попробуйте изменить настройки фильтра, использовать режим наложения Мягкий свет (Soft light) или уменьшить непрозрачность – что менее рекомендовано, но быстрее.
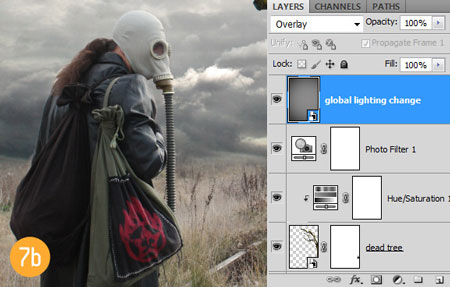
Шаг 8
Загрузите изображения с воронами и разместите их на ветвях мертвого дерева. Я также добавил летающего ворона, чтоб придать сцене немного динамики.

Шаг 9 – Осветление/Затемнение
Это то, что я делаю почти со всеми своими фотоманипуляциями. Посмотрите эти уроки:
Урок 1
Урок 2
Прим. переводчика: метод, который использует автор, можно посмотреть, например, в этом уроке в шаге 16.

Шаг 10 – Больше коррекции
Теперь все будет зависеть от ваших личных предпочтений. Я добавил новый Фотофильтр (Photo filter), используя фильтр Сепия (Sepia) и плотность (density) 25% с Нормальным (Normal) режимом наложения. Вы можете использовать Варианты (Variations), Карту градиента (Gradient Map) или Цветовой баланс (Color Balance), чтоб получить такой цветовой эффект, который вам хочется.

Шаг 11 – Финальный эффект освещения
Создайте пустой слой над всеми остальными, нажмите Shift+Ctrl+Alt+E, чтоб создать сведенную копию всех слоев и опять примените фильтр Эффекты освещения (Lighting Effects), чтоб немного затемнить края и осветлить часть изображения с деревом.

Спасибо за просмотр моего урока. Если у вас есть вопросы, оставляйте свои комментарии.
Фото-монстр — советы по фотосъемке от профессионалов.
- Советы по фотографии (236)
- Съемка в студии (45)
- Съемка пейзажей (54)
- Макро и предметка (70)
- Приемы и техники (122)
- Adobe Photoshop (68)
- Adobe Lightroom (16)
- Разное (64)
- Фотосъемка (132)
- Фотография еды (12)
1 Тема от Aid 14.12.2015 13:00:27
Тема: S.T.A.L.K.E.R.
Попытка сделать автопортрет в стиле Сталкер, или другой постапокалиптической игрушки, какие будут замечания.

Информация о снимке (EXIF) Модель камерыCanon EOS 650D Объектив:EF50mm f/1.8 II Выдержка:1/80 c Диафрагма:f/3.5 ISO:100 Вспышка:Выключена Фокусное расстояние:50 мм
2 Ответ от Олег Рюрикович 14.12.2015 13:31:35
Мне тоже нравится, только кадрировал бы может не так плотно, и фон чуть притемнил, выделив главного героя..
Моя камера : Nikon D 610Мои объективы : Nikon 105/2.0 DС, Nikon 50/1.8, Nikon 80-200/2.8
3 Ответ от Сибирячка 14.12.2015 14:17:56
Дуло, да, надо было оставить, а в остальном нравится.
Моя камера : Nikon D800eМой объектив : Nikon 10-500mm f/1.1G ED VR AF-S NIKKOR
4 Ответ от aristovart 14.12.2015 14:22:22
да Сталкер с пневматикой мало что может сделать ну а в целом снимок не плох только тесновато в кадре как-то
Мои камеры : Canon 60D, Canon Марк 2, Nikon D7000 D90Портфолио
5 Ответ от Борис Брумин 14.12.2015 14:25:38
образ, стилистика, цвет, свет все нравится. нужно попробовать шире сделать. ружье обязательно должен попасть целиком.
Моя камера : Nikon d700Мои объективы : Nikon Nikon 24-70mm f/2.8G ED AF-S NIKKOR, Sigma 70-200mm F2.8 APO EX DG OS HSM, Nikon Nikon 16-35mm f
6 Ответ от V.Lark 14.12.2015 14:31:06
да в фотошопе заштамповать кусок ствола и будет вам обрез
7 Ответ от Владимир Баевский 14.12.2015 15:05:26
Да, собрался, понимаешь, за хабаром. Дуло это отвестие в стволе, так, что обрезан ствол.
Мои камеры : Nikon D700, Nikon D800, Nikon D750, Nikon D90Мои объективы : Nikon f/2.8 24-70 mm, Nikon f/1.4 85 mm, Sigma f/2.8 17-50 mm, Nikon f/1.8 50 mm, Tamron f/2.8 70 -200 V
Портфолио
8 Ответ от Aid 14.12.2015 16:28:02
Ствол обрезал специально так как надульник был довольно страшноват.
да в фотошопе заштамповать кусок ствола и будет вам обрез
спасибо за идею!
да Сталкер с пневматикой мало что может сделать
в принципе в тех местах где я живу боевое оружие достать не сложно, особенно после Дебальцевского котла хабара ополченцы перекопали по посадкам, да по чердакам по прятали, покупай не хочу, но проблем потом на свою голову искать не хочется . по этому с пневматикой

Благодаря компьютерным играм в графику пришел своеобразный стиль обработки объектов и создание воздуха апокалипсиса. В наши дни стиль Сталкер получает спрос для арт-работ в стиле «Мир на грани». Открываем изображение мужчины (пример), у нас он сфотографирован очень удачно на фоне металлоконструкций, сверху него накладываем изображение с густыми тучами (пример).

Облака необходимо легко стереть, но оптимальнее пользоваться не «Ластиком», а добавить слой-маску к слою с кистью и тучами тёмного цвета мягкого типа прокрасить участки, каковые закрывают парня.
Нужно обработать изображение юноши, дабы подвести изображение под вид людей из компьютерной игры, каковые обычно выглядят нереалистично, как будто бы нарисованные. Вначале заходим во вкладку «Фильтр» — «Имитация» — «Масляная живопись». В открывшемся окне выставляем лишь одно значение «Размер кисти».
Потом заходим во вкладку «Фильтр» — «Размытие» — «Размытие по поверхности». В открывшемся окне настраиваем значения исходя из желаемого результата и данных.
Поверх всех слоев создаем корректирующий слой «Цветовой баланс» и приступаем к выравниванию неспециализированной тональности и цветового баланса изображения.
Над слоем с юношей создаем корректирующий слой «Цветовой баланс».
Настраиваем значения так, дабы два слоя смотрелись как одно целое в цветовом ответе.
Поверх всех слоев создаем корректирующий слой «Микширование каналов».
В окне настроек выводим на первое место необходимый цвет.
При необходимости возможно снизить непрозрачность слоя с тучами до 80-90 %. Вследствие этого будет видна граница ниже находящегося слоя, в этом случае слоя с юношей. Добавляем к слою слой-маску и кистью тёмного цвета прокрашиваем край слоя.
Добавляем к коллажу элемент, к примеру ворона (пример). Нужно придать этому слою необходимый оттенок. Создаем корректирующий слой «Цветовой баланс» и настраиваем значения.
Дабы эти значения относились лишь к слою с вороной, то создаем обтравочную маску: удерживая надавленной клавишу Alt нажимаем левой кнопкой мыши на границе слоев.
Поверх всех слоев создаем новый слой и инструментом «Прямоугольная область» обводим квадрат с той стороны, где предположительно будет пребывать солнце, блик. Заливаем его черным цветом. Заходим во вкладку «Фильтр» — «Рендеринг» — «Блик».
В открывшемся окне настраиваем тип и величину блика.
Изменяем слою с бликом режим наложения слоев на «Твёрдый свет» и добавляем слой-маску, дабы в ней кистью тёмного цвета скрыть границы.
Создаем новый слой под бликом или под корректирующими слоями и задаем режим наложения «Перекрытие». Кистью броского цвета, к примеру d85209 под бликом рисуем пятно.
Поверх всех слоев создаем корректирующий слой «Сочность» и снижаем переизбыток цвета.
Создаем корректирующий слой «Цветовой тон/Насыщенность» и ставим галочку в «Тонирование». Подбираем цвет, лучше в случае если это будет среднее между оранжевым и желтым.
Становимся поверх всех слоев и «Прямоугольной областью» обводим все изображение, заходим во вкладку «Редактирование» — «скопировать совмещенные эти» — «Засунуть». Для нового слоя с совмещенными данными изменяем режим наложения слоев на «Экран» или каждый, что будет смотреться гармонично.
Настраиваем яркость и освещение. Создаем корректирующий слой «Уровни» и настраиваем значения.
Создаем корректирующий слой «Кривые» и придаем затемнение некоторым участкам.
Опять становимся на верхний слой, выделяем «Прямоугольной областью» и копируем совмещенные эти. Для нового слоя придаем резкость. Заходим во вкладку «Фильтр» — «Резкость» — «Умная резкость».
В открывшемся окне настраиваем значения.
В случае если какой-то элемент коллажа утратил цвет, к примеру ворона, то копируем слой с вороной и корректирующий слой к ней и переносим их поверх всех слоев. Непрозрачность слоя с вороной снижаем.
Добавляем надпись, коллаж и рамочку в стиле Сталкер готов.
Урок 3: Аватарка в стиле S.T.A.L.K.E.R.
Интересно почитать:
Самые интересный результаты подобранные по Вашим интересам:
Читайте также:

