Как сделать фото ярче в фотошопе
Обновлено: 04.07.2024

Сложность урока: Легкий
Временами погода может быть очень переменчива, особенно в Великобритании. Очень часто приходится выходить из дома в полной боевой готовности к любым превратностям погоды. Фото ниже с моделью Джесс для рекламной кампании корсетов Angela Stringer Corsetry было сделано в дождливый августовский день.
На примере этого снимка Tigz Rice покажет вам, как увеличить яркость на фото и сделать его более летним. С помощью легкой коррекции она отредактировала тональность снимка, а затем доработала отдельные участки и добавила «теплоты».
Конечный результат получился ярким, сочным и пышущим настоящим летним днем, без намека на плохую погоду.

Шаг 1
Открываем нужное фото в Photoshop и дважды дублируем слой нажатием клавиш Ctrl+J.

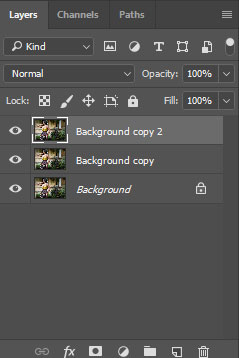
Шаг 2
Самую верхнюю копию называем «Сочность», а среднюю – «Свет». Панель слоев должна выглядеть, как на скриншоте ниже.


Шаг 3
Сперва давайте проанализируем текущее освещение на фото. Выбираем слой «Свет» и вверху панели слоев переключаем режим наложения на Screen (Осветление). Результат получится слишком яркий, поэтому уменьшаем Opacity (непрозрачность) слоя примерно до 40%.


Шаг 4
Далее в нижней части панели слоев нажимаем на кнопку Add layer mask (Добавить слой-маску). Берем мягкую черную кисточку (В), проверяем, чтобы на панели слоев была выбрана маска, и проводим в тех местах, где хотим удалить видимость эффекта.


Шаг 5
Теперь давайте добавим больше насыщенности. Выбираем слой «Сочность» и переключаем его режим наложения на Soft Light (Мягкий свет). Также уменьшаем Opacity (непрозрачность) примерно до 40%.


Шаг 6
Добавляем маску для слоя «Сочность» и повторяем действия из шага 4 и черной кистью скрываем эффект там, где он не нужен.


Шаг 7
Запаковываем все в смарт-объект. Это очень удобно, когда нужно сгруппировать объекты в один слой, а затем сверху на него наложить дополнительные эффекты. А если дважды кликнуть по смарт-объекту, то в отдельной вкладке откроется его содержимое, которое также можно редактировать.
С зажатой клавишей Ctrl выделяем нужные слои, кликаем по ним правой кнопкой мышки и выбираем Convert to Smart Object (Преобразовать в смарт-объект).


Шаг 8
Теперь на панели слоев должен остаться всего один слой.


Шаг 9
Большую часть редактирования мы выполнили, давайте добавим последние штрихи с помощью фильтра Camera Raw. Переходим Filter – Camera Raw (Фильтр – Camera Raw).

Шаг 10
В открывшемся диалоговом окне настраиваем Exposure (Экспонир). Значение зависит от вашего фото. На своем примере я буквально чуть-чуть уменьшила экспозицию.


Шаг 11
Сразу над Exposure (Экспонир) находится раздел White Balance (Баланс белого). На фото слишком много синих тонов, поэтому я немного увеличила Temperature (Температура).
Для более точной настройки используйте клавиши со стрелками.


Шаг 12
Теперь в окне Camera Raw переходим на вкладку Effects (Эффекты), которая находится под гистограммой, и чуть-чуть увеличиваем параметр Dehaze (Удалить дымку).
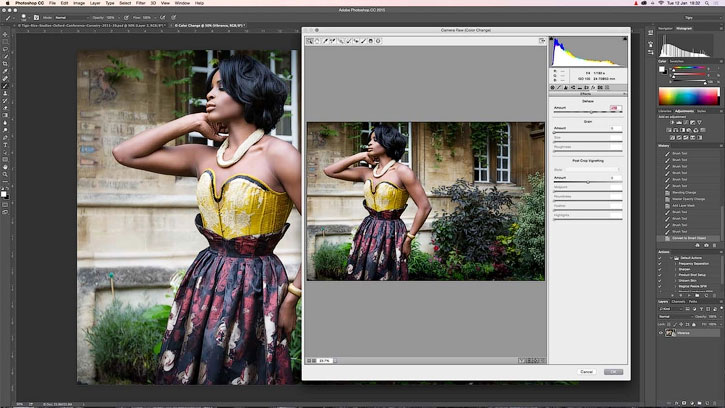

Шаг 13
Также можно добавить больше теплых тонов на вкладке Split Toning (Разбиение тонов), которая также находится под гистограммой. Начинаем с параметров Highlights (Света). Ползунок Hue (Цветовой тон) переносим на желтый цвет и устанавливаем Saturation (Насыщенность) примерно на 3.


Шаг 14
Затем опускаемся ниже к Shadows (Тени). Здесь также переносим ползунок Hue (Цветовой тон) на желтый цвет и устанавливаем Saturation (Насыщенность) примерно на 8.
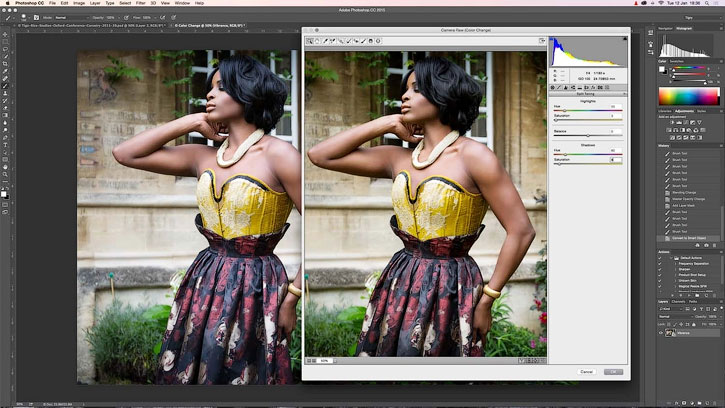

Шаг 15
На этой же вкладке двигаем ползунок Balance (Баланс) вправо-влево, пока не найдем идеальное сочетание теплых оттенков между светом и тенями. Смещение влево добавит больше тонов теням, а вправо – свету.
Закончив, нажимаем ОК, чтобы применить изменения и вернуться к рабочему документу. Далее можете продолжать редактировать фото в обычном режиме.
Узнайте, как настраивать цветовой тон, насыщенность и яркость цветов изображения с помощью корректирующего слоя «Цветовой тон/насыщенность».
Команда «Цветовой тон/насыщенность» позволяет регулировать тон, насыщенность и яркость определенного цветового диапазона или одновременно всех цветов изображения. Эта коррекция особенно хорошо подходит для точной настройки цветов изображения в режиме CMYK, чтобы все они входили в цветовой охват устройства вывода.
Добавьте корректирующий слой. Выполните одно из следующих действий.
- На панели меню выберите Слой > Новый корректирующий слой > Цветовой тон/насыщенность . В диалоговом окне Новый слой нажмите кнопку ОК .
- На панели Коррекция нажмите значок «Цветовой тон/насыщенность».

Выберите команду меню Изображение > Коррекция > Цветовой тон/насыщенность . Но обратите внимание, что в данном методе коррекции вносятся непосредственно в слой изображения и определенная часть исходной информации при этом удаляется.
На панели Свойства выберите следующие параметры.

- В меню Набор выберите набор «Цветовой тон/насыщенность».
- В меню справа от инструмента прямой коррекции :
- Выберите Все , чтобы одновременно корректировать все цвета.
- Выберите один из перечисленных предустановленных цветовых диапазонов, чтобы корректировать необходимый цвет.
Сведения об изменении цветового диапазона, см. в разделе Указание диапазона цветов, скорректированного с помощью набора «Цветовой тон/насыщенность».
![Набор настроек коррекции «Цветовой тон/насыщенность»]()
Для коррекции цветового тона выполните любое из следующих действий.
- Для параметра Цветовой тон введите нужное значение или перетаскивайте ползунок до тех пор, пока цвета не будут исправлены.
Значения в поле отражают, на какое число градусов осуществляется поворот цветового круга относительно исходного цвета пикселя. Положительное значение указывает, что поворот происходит по часовой стрелке; отрицательное значение обозначает поворот против часовой стрелки. Допустимые значения — от ‑180 до +180.
![]()
- Включите инструмент прямой коррекции изображения . Удерживая нажатой клавишу Ctrl (Windows) или клавишу Command (Mac OS), нажмите цвет на изображении и перетащите указатель влево или вправо, чтобы изменить значение Цветовой тон .
Для коррекции насыщенности выполните любое из следующих действий.
- Для параметра Насыщенность введите нужное значение или перетащите ползунок вправо, чтобы усилить насыщение, или влево, чтобы уменьшить его.
Допустимые значения — от ‑100 (процентное уменьшение насыщения, более тусклые цвета) до +100 (процентное увеличение насыщения).
![]()
- Включите инструмент прямой коррекции изображения и нажмите цвет на изображении. Перемещайте курсор вправо или влево по изображению, чтобы уменьшить или увеличить насыщенность цветового диапазона, в котором находится выбранный пиксель.
Для параметра Яркость введите нужное значение или перетащите ползунок вправо, чтобы усилить осветление (добавить белый ко всем цветам), или влево, чтобы уменьшить его (добавить черный ко всем цветам). Допустимые значения — от ‑100 (процентное содержание черного цвета) до +100 (процентное содержание белого цвета).
Для отмены настроек цветового тона/насыщенности нажмите кнопку «Сброс» в нижней части панели Свойства .
![]()
На панели Свойства выберите цвет в меню справа от инструмента прямой коррекции .
![Указание диапазона цветов]()
Ползунки регулировки и соответствующие значения цветовых кругов (в градусах) появляются между двумя цветовыми шкалами.
- Два внутренних вертикальных ползунка определяют цветовой диапазон.
- Два внешних треугольных ползунка показывают, где коррекции цветового диапазона «спадают» (спадание — это размывка или ослабление коррекции вместо четко определенного применения или неприменения коррекции).
- Нажмите изображение или перетащите указатель по изображению, выбрав инструмент «Пипетка» , чтобы выделить цветовой диапазон.
- Чтобы расширить диапазон, нажмите изображение или перетащите указатель по изображению, выбрав инструмент «Пипетка+» .
- Чтобы сузить диапазон цветов, нажмите изображение или перетащите указатель по изображению, выбрав инструмент «Пипетка–» .
- Выбрав инструмент «Пипетка», можно также увеличивать диапазон, удерживая клавишу «Shift», или уменьшать его, удерживая клавишу «Alt» (Windows) или «Option» (Mac OS).
- Перетащите один из белых треугольных ползунков, чтобы отрегулировать степень спадания цвета (ослабления коррекции), не меняя размер диапазона.
- Перетащите область между треугольным и вертикальным ползунками, чтобы отрегулировать размер диапазона, не меняя степень спадания.
- Перетащите центральную область, чтобы переместить набор ползунков коррекции целиком (и треугольные, и вертикальные ползунки) и выбрать другую область цвета.
- Перетащите один из белых вертикальных ползунков, чтобы отрегулировать диапазон цветового компонента. При перемещении вертикального ползунка от центра набора ползунков коррекции ближе к треугольному ползунку цветовой диапазон увеличивается, а спадание уменьшается. При перемещении вертикального ползунка к центру набора ползунков коррекции и дальше от треугольного ползунка цветовой диапазон уменьшается, а спадание увеличивается.
- Цветную полосу можно перетаскивать, удерживая клавишу «Ctrl» (Windows) или «Command» (Mac OS), чтобы в центре оказывался другой цвет.
Набор ползунков коррекции «Цветовой тон/Насыщенность»![Набор ползунков коррекции «Цветовой тон/Насыщенность» в Photoshop]()
A. Значения ползунка «Цветовой тон» B. Коррекция спадания без изменения диапазона C. Коррекция диапазона без изменения степени спадания D. Коррекция цветового диапазона и спадания E. Перемещение набора ползунков целиком
![]()
Если переместить набор ползунков так, что он попадет в другой цветовой диапазон, имя в меню (справа от инструмента прямой коррекции ) изменится, отразив цветовой диапазон. Например, если выбрать пункт «Желтые» и изменить диапазон так, что набор ползунков попадет в красную часть цветной полосы, имя в списке изменится на «Красные 2». Можно преобразовать до шести индивидуальных цветовых диапазонов в вариации одного цветового диапазона (например, от «Красные» до «Красные 6»).
По умолчанию при выборе компонента цвета выделяется диапазон цвета шириной 30° со спаданием в размере 30° с каждой стороны. Слишком низкое значение спадания может привести к появлению полос на изображении.
Автор: NON. Дата публикации: 06 сентября 2011 . Категория: Обработка фотографий в фотошопе.
В этом уроке по работе с фотошопом рассмотрим удивительно простой, но вместе с тем очень эффективный способ сделать фото ярче в фотошопе. Буквально в несколько кликов мыши тёмную фотографию, мы превратим в светлую, при этом осветлим только тёмные места на фотографии, а светлые оставим такими, какими они есть. Причём никаких сложных масок мы создавать не будем, и степень осветления мы сможем отрегулировать на последнем этапе коррекции. По методике этого урока можно легко записать экшен и в дальнейшем его использовать для осветления всех Ваших затемнённых фотографий.
![Кораблик на море]()
- Быстрый способ осветления тёмных участков на фото
- Улучшаем фотографии, сделанные при контровом свете
- Улучшаем фото с помощью осветления тёмных участков изображения
- Избирательно осветляем тёмные участки фотографии
- Коррекция 19 - профессиональный способ осветления и затемнения объектов фотографии
- Коррекция 14 - качественный способ осветления тёмного главного объекта съёмки
- Коррекция 13 - осветляем главный объект съёмки
- Осветляем предметы переднего плана изображения
Откроем исходное изображение. Кораблик и особенно лес за ним, получились очень тёмными. Исправим эту проблему. Сделаем фото ярче в фотошопе.
![Кораблик]()
Создадим дубликат слоя – Ctrl+J . Режим наложения для нового слоя установим на « Осветление ».
![Палитра Слои]()
Что у нас получилось? Кораблик и лес стали выглядеть вполне приемлемо, а небо стало слишком светлым. Исправляем эту ситуацию.
![Кораблик]()
Нажимаем сочетание клавиш Ctrl+Alt+
, загрузятся все светлые пиксели изображения. В отдельных версиях фотошопа, это сочетание клавиш не работает. Выход такой: перейдите на вкладку « Каналы » и, удерживая клавишу Ctrl , щёлкните один раз левой кнопкой мыши по композитному каналу RGB . Результат будет аналогичным нажатию вышеназванного сочетания клавиш.
![Палитра Слои]()
Вот что получилось после нажатия сочетания клавиш. Продолжаем делать фото ярче в фотошопе.
![Кораблик]()
Нам необходимо выделить тёмные части изображения, поэтому инвертируем выделение – Shift+Ctrl+I .
![Кораблик на море]()
А теперь просто щёлкаем по значку маски в палитре « Слои » (третий слева).
![Палитра Слои]()
Результат работы режима « Осветления », применённого к тёмным пикселям фотографии.
![Осветлённый кораблик]()
Если эффект получился слишком сильным, то просто уменьшаем до необходимой степени непрозрачность верхнего слоя.
![Палитра Слои]()
Вот наше окончательно откорректированное изображение. Как видите, способ сделать фото ярче в фотошопе, оказался очень простым!
![Кораблик с нормальными светами и тенями]()
Сравните вид корабля и леса до, и после обработки фотографии в фотошопе .
![Кораблик на море]()
Если Вы не хотите пропустить интересные уроки по обработке фотографий - подпишитесь на рассылку.
Сегодня я расскажу о простом и доступном даже для начинающих любителей фотошопа способе усиления цвета волос. Не буду ничего перекрашивать как в этой статье. Всего три слоя и прическа получит свежий цвет и объём. В качестве объекта «издевательств» фото рыжеволосой девицы, удобно расположившейся в ромашках.
![исходная картинка]()
Обработка будет происходить в два этапа: работа с цветом, добавление объёма в причёску. Итак приступим
Корректирующий слой Curves (Кривые)
Для начала я открыл оригинальное не отредактированное изображение в Photoshop, затем создал корректирующий слой Curves (Кривые). Если вы не знакомы с корректирующими слоями, когда речь идёт о Photoshop, то вам полезно будет ознакомиться с уроком Использование коррекции «Уровни» для фотографий в Photoshop.
Вот как выглядит моя рабочая область.
![Как улучшить цвет при помощи кривых в Photoshop]()
Экспокоррекция: как сделать кадр ярче или темнее
Часто начинающие фотографы сталкиваются с тем, что их снимки получаются слишком тёмными или, наоборот, чересчур светлыми. А иногда бывает так: при съёмке портрета в помещении окно на фоне получается нужной яркости, а человек — тёмный. В этой статье мы расскажем про экспокоррекцию, самый простой способ регулировки яркости кадров.
Напомним, что за яркость снимка отвечает экспозиция. В автоматических и полуавтоматических режимах съёмки её настраивает автоматика фотоаппарата.
Почему фотоаппарат иногда ошибается с яркостью кадра?
Прежде чем сделать снимок, камера измеряет яркость снимаемой сцены. В зеркалках для этого есть специальное устройство — датчик замера экспозиции, который «смотрит» в видоискатель вместе с вами. На плоскости датчика расположены чувствительные элементы-пиксели, они измеряют яркость в разных участках кадра. Данные со всех пикселей анализируются процессором, и он определяет экспозицию, настраивает параметры съёмки: выдержку, диафрагму и светочувствительность.
![]()
Датчик замера экспозиции фотоаппарата Nikon D5500
Кстати, современные датчики экспозиции различают ещё и цвета. Поэтому их называют RGB-датчиками (red, green, blue — основные цвета при построении цифрового изображения).
В беззеркальных камерах и при съёмке на зеркалку в режиме Live View за замер экспозиции отвечает сенсор изображения. Он тоже состоит из отдельных пикселей и умеет различать цвета.
В бюджетные фотоаппараты устанавливаются датчики попроще, а в продвинутые — усовершенствованные. Например, в Nikon D3300 установлен датчик замера экспозиции с 420 пикселями, а в Nikon D750 — с 91000 пикселей. Более продвинутые модели измеряют экспозицию точнее, они лучше подходят для съёмки в сложных условиях освещения.
Фотокамера имеет несколько режимов замера экспозиции. Подробнее о них рассказано в отдельной статье. Самый простой и универсальный вид замера, установленный в камере по умолчанию — мультисегментный. Если вы новичок в фотографии, рекомендуем пользоваться им.
Конечно, камера не знает, какой перед ним объект: средний по яркости, яркий или тёмный. Она может лишь догадываться, какой сюжет мы снимаем. Поэтому автоматика чаще всего отталкивается от общего предположения, что все объекты на фото должны быть средними по яркости.
Примеры сюжетов, в которых камера безошибочно определяет экспозицию.
NIKON D810 / 35.0 mm f/1.4 УСТАНОВКИ: ISO 1000, F1.4, 1/200 с, 35.0 мм экв.
В них превалируют средние по яркости оттенки.
NIKON D810 / Nikon AF 70-210mm f/4-5.6D Nikkor УСТАНОВКИ: ISO 1000, F5.6, 1/160 с, 210.0 мм экв.
Такой подход действительно отлично работает в большинстве съёмочных ситуаций. Но что если вы снимаете человека на фоне окна, неба, заснеженного пейзажа или белой стены? В таких случаях камера настраивает яркость снимка так, что светлый фон становится средним по яркости. Соответственно, и чёрный фон в кадре будет получаться серым.
Съёмка без экспокоррекции. Детали на памятнике оказались слишком тёмными.
Благодаря положительной экспокоррекции +1,7 EV удалось сделать кадр достаточно ярким.
NIKON D3400 / 18.0-55.0 mm f/3.5-5.6 УСТАНОВКИ: ISO 180, F8, 1/60 с, 54.0 мм экв.
Как сделать фотографию ярче или темнее? Применяем экспокоррекцию
На фотоаппаратах Nikon экспокоррекцию можно применять в режимах P, A, S, М (с некоторыми оговорками) и сюжетных программах (например, Портрет, Пейзаж). Коррекция экспозиции измеряется в ступенях экспозиции. Экспокоррекция +1 EV сделает картинку на одну ступень ярче, а -2 EV — на две ступени темнее.
Чтобы внести экспокоррекцию, нужно нажать кнопку со значком +/- и крутить колёсико регулировки.
При этом на дисплее камеры вы увидите, как бегунок экспонометра немного смещается в сторону со знаком + или в сторону со знаком -. Кадр будет светлее или темнее.
Экран фотоаппарата Nikon D5500. Шкала экспонометра (выделена жёлтым) показывает внесённую экспокоррекцию в графическом виде. Также экспокоррекция отображается в числовом виде (выделено зелёным).
Когда применяют экспокоррекцию?
Разберём на примере простых ситуаций, когда чаще всего нужна экспокоррекция.
- Большое количество тёмных объектов в кадре, тёмный фон
Когда в сюжете превалируют тёмные оттенки или в кадре тёмный фон, применяют отрицательную экспокоррекцию.
Скульптурная композиция в главном павильоне ВДНХ. Оригинальная подсветка, организованная в рамках выставки «Космос: рождение новой эры». Чтобы эффектно запечатлеть луч света на мальчике с голубем, потребовалась отрицательная экспокоррекция -2 EV.
- Большое количество светлых объектов в кадре, светлый фон
Если в кадре много светлых оттенков, белого цвета, может потребоваться положительная экспокоррекция. Но тут важно не перестараться, иначе от белых предметов на снимке останутся лишь пятна, лишённые деталей (так называемые пересветы). А это технический брак.
При съёмке на ярком фоне необходима положительная экспокоррекция.
NIKON D810 УСТАНОВКИ: ISO 280, F1.4, 1/200 с, 35.0 мм экв.
Положительная экспокоррекция может потребоваться при съёмке портретов в контровом свете, пейзажей с включением яркого неба, фотографировании зимой на фоне снега.
Зимний пейзаж, съёмка на фоне снега. В таких сюжетах автоматика камеры часто недосвечивает кадр, он получается тёмным.
NIKON D810 / 18.0-35.0 mm f/3.5-4.5 УСТАНОВКИ: ISO 100, F22, 1/3 с, 35.0 мм экв.
На помощь приходит внесение положительной экспокоррекции. В данном случае +1 EV.
NIKON D810 / 18.0-35.0 mm f/3.5-4.5 УСТАНОВКИ: ISO 100, F22, 1/3 с, 35.0 мм экв.
Экспокоррекция в режиме М
В современных фотоаппаратах Nikon есть одна интересная особенность. В режиме М работает функция Авто-ISO. Жёстко настроив экспопару (выдержку и диафрагму), под управление автоматики мы оставляем светочувствительность. Камера сама подстраивает ISO, ориентируясь на данные экспозамера. В такой ситуации для режима М будет справедливо всё, что говорилось выше о тонкостях работы автоматики и экспозамера фотоаппарата. При работе с Авто-ISO в режиме М есть возможность вносить экспокоррекцию. В старших моделях начиная с Nikon D7200 это делается обычным способом. А на младших (Nikon D3400, Nikon D5500) есть кнопка, отвечающая за экспокоррекцию. Однако в режиме М через неё регулируют диафрагму, поэтому контролировать экспокоррекцию можно через быстрое меню, вызываемое кнопкой i.
Кнопка i обеспечивает быстрый доступ к экранному меню со всеми основными параметрами съёмки.
После нажатия кнопки i достаточно выбрать соответствующий пункт и внести коррекцию.
Потолок с подсветкой в главном павильоне ВДНХ. Выставка «Космос: начало новой эры». Экспокоррекция -2 EV.
Когда лучше настраивать все параметры экспозиции самостоятельно?
Экспокоррекция призвана внести поправки в работу автоматики фотоаппарата. Но бывают ситуации, когда автоматика скорее мешает, нежели способствует комфортной съёмке. Большое количество источников света, работа в темноте или на длинных выдержках — поводы настраивать экспозицию вручную.
Использование смешанного освещения: постоянного (из окна) и импульсного (блики на стене). Съёмка с системой креативного освещения Nikon.
NIKON D810 / 35.0 mm f/1.4 УСТАНОВКИ: ISO 400, F1.4, 1/100 с, 35.0 мм экв.
Использование длинных выдержек, работа со световой кистью и несколькими источниками постоянного освещения. В таких условиях автоматика даже теоретически не сможет настроить экспозицию, так что самое время перевести камеру в ручной режим.
NIKON D810 / 85.0 mm f/1.4 УСТАНОВКИ: ISO 100, F8, 90 с, 85.0 мм экв.
Как всегда получать кадры необходимой яркости?
В заключение приведём несколько общих практических советов, которые помогут не допускать досадных оплошностей с яркостью кадров.
- Всегда просматривайте только что отснятый материал. Лучше с увеличением. Это застрахует и от экспозиционных ошибок, и от огрехов по фокусировке.
- Делайте пробные снимки. Допустим, вы пришли на школьный спектакль, где участвует ваш ребёнок. Действие ещё не началось, но вы уже заняли место в зрительном зале. Не теряйте времени! Снимите несколько тестовых кадров, в случае необходимости внесите экспокоррекцию, настройте остальные параметры.
- Смотрите на гистограмму. Помните, что по дисплею фотоаппарата не всегда получается точно оценить яркость. Беспристрастный инструмент — график гистограммы. Пользоваться им легче, чем вы думаете. Гистограмме посвящена целая статья в нашем журнале. В двух словах: график не должен плотно прижиматься ни к левому, ни к правому краю.
График гистограммы на экране Nikon D3400. Чтобы вывести его при просмотре отснятого изображения, необходимо нажать кнопку info.
- Включите подсветку переэкспонированных областей. Опытные фотографы знают, что даже при съёмке в RAW спасти детали из пересветов нельзя, поэтому их нужно избегать.
Включение подсветки пересвеченных областей в меню Nikon D810
При включённой подсветке пересвеченных участков пересветы начинают мигать.
NIKON D810 / 85.0 mm f/1.4 УСТАНОВКИ: ISO 100, F1.4, 1/10 с, 85.0 мм экв.
Добавление объёма к волосам
Завершающий этап – добавление объёма к волосам, старый добрый dodge & burn куда же без него. Проведу этот этап обработки при помощи кисти чёрного цвета для создания теней, и белого для бликов соответственно. Работать буду по созданному выше Colid Color пустому слою с режимом «Мягкий свет» (Soft Light).
Значение непрозрачности для кисти в пределах 10%, параметр зависит от твёрдости руки и намерений ретушёра. Работая на планшете вместо мышки, соответственно регулируется сила нажатия (Flow) в этом же пределе. Переключение между цветами во время работы клавишей «Х».
![усиление объёма волос]()
На это сегодня всё надеюсь это техника работы с цветом в фотошоп найдет применение в вашем арсенале приемов обработки фото. Результат обработки перед вами.
![результат обработки]()
Curves
Начнем обработку нашей фотографии с Curves
![]()
Curves – простой и удобный инструмент для обработки фотографий. Когда нужно немного осветлить или затемнить кадр, добавить контраста, Curves отлично для этого подходит. С помошью Curves можно решать и более сложные задачи, но это уже тема для отдельной статьи.
На глаз или используя гистограмму кадра , выставляем нужный нам контраст картинки, изгибая линию в окне Curves.
В конце урока мы еще раз воспользуемся Curves, а пока переходим к следующему инструменту – Selective Color
Пресеты кривых
Честно говоря, именно здесь большинство редакторов делают ошибки. Хотя, казалось бы, очень просто внести какие-либо изменения в изображение с помощью инструмента «Кривые», но никто никогда не знает, правильно ли они были сделаны или нет. Вот почему я описываю ситуацию выше, когда редакторы делают линию прямой и закрывают панель или вовсе удаляют корректирующий слой, игнорируя данный инструмент. Даже когда я смотрю на свои собственные настройки, сделанные на демо-изображении, я не всегда уверен, хороши ли они.
Основная проблема заключается в том, что здесь имеется бесконечное количество вариаций. Если бы все настройки были в виде ползунков, то было бы намного проще, просто передвигать ползунок так или иначе. Однако на кривую можно добавить дополнительные точки и переместить каждую в нужном вам направлении. Но в этом случае результаты могут получиться совсем неожиданными.
![Как улучшить цвет при помощи кривых в Photoshop]()
Внутри раскрывающегося списка выберите набор под названием Increase Contrast (Повышение контрастности).
![Как улучшить цвет при помощи кривых в Photoshop]()
Как видите, Photoshop автоматически добавил на кривую несколько дополнительных точек. Здесь мне хотелось бы внести некоторые коррективы, основываясь на том, что было сделано. По крайней мере, теперь я знаю, что двигаюсь в правильном направлении.
![Как улучшить цвет при помощи кривых в Photoshop]()
Преимущество пресетов
В чём же преимущество пресетов для кривых? Пройдитесь по всем вариантам, и вы увидите реальные изменения на изображении. Это нормально, но обратите внимание на то, как Photoshop видоизменяет саму кривую. В некоторых случаях программа размещает конечные точки на большом расстоянии, в качестве примера выберите вариант Negative (Негатив).
![Как улучшить цвет при помощи кривых в Photoshop]()
В других случаях Photoshop добавляет дополнительные кривые к нашей кривой, в качестве примера выберите вариант Cross Process (Перекрёстный процесс).
![Как улучшить цвет при помощи кривых в Photoshop]()
Мой вам совет – пройдитесь по каждому варианту и проанализируйте, какие дополнительные точки были добавлены и их расположение. Это даст вам хорошее представление работы инструмента «Кривые». Как только вы поймёте в чём суть, то сможете самостоятельно добавлять дополнительные точки и перемещать их по всему диапазону.
Осветление изображения
Для его осветления потяните центр линии в противоположном направлении, то есть в верхний левый угол.
![Как улучшить цвет при помощи кривых в Photoshop]()
Если необходимо воздействовать как на тени, так и на блики, то этого так же легко добиться при помощи кривых. Для этого следует нижнюю часть кривой потянуть немного вниз, чтобы затемнить тени, а верхнюю переместить немного вверх, чтобы осветлить блики. Этим мы создадим гораздо большую контрастность, чем было первоначально. Обратите внимание, линия получилась изогнутой, плавной.
![Как улучшить цвет при помощи кривых в Photoshop]()
Лучшие фильтры
Для того, чтобы выдержать инстаграм в теплых тонах и цветах, необходимо использовать специальные фильтры, которое можно найти в приложении VSCO. Какие же из них самые актуальные?
Читайте также:




























