Как сделать фоторобот в фотошопе
Обновлено: 03.07.2024
посмотри на 3домен. ком там много уроков по PS может что и подберешь похожее на своё.
Так возьми фотку и сделай по этой фотки фоторобот, при помощи Faces - Программа FACES - уникальный программный комплекс для составления субъективного фотокомпозиционного портрета (или попросту фоторобота) FACES. Программа предоставляет Вам множество различных признаков лица человека в фотокачестве, отсортированных по следующим темам:
1. Форма черепа;
2. Волосы и головные уборы;
3. Лобовая часть;
4. Лобовые и надглазные морщины и линии;
5. Брови;
6. Глаза;
7. Нос:
8. Губы;
9. Подбородки и их очертания;
10. Усы;
11. Бороды;
12. Козлиные бородки;
13. Очки;
14. Линии глаз (тени, фингалы и т. п.) ;
15. Линии щек (тени, впадины, ямочки и т. п. )
16. Линии рта;
17. Щетина и многое другое.. .
Имеются возможности коррекции тона волос и внесение различных дополнений, таких как пирсинг, тату и т. п.
Программа разработана Канадской компанией Ultimate Composite Picture (тогровая марка InterQuest Inc.) и именно она используется в Американской, Канадской и Французской полиции для составления фотороботов.
Программа имеет удобный, интуитивно понятный графический интерфейс, все изменения размеров элементов внешности фоторобота выполняются с помощью графических "ползунков". Конечный результат - составленный со слов очевидца фоторобот - мало чем отличается от фотографии. В процессе составления фоторобота генерируется его уникальный код. Таким образом достаточно переслать эту небольшую строчку цифр в любую точку земного шара и программа FACES моментально сгенерирует на ее основе Ваш фоторобот.
Если знаком с фотошопом, то есть более простой вариант. Хотя это сможет сделать и первоклашка.
Открываешь фотку, выбираешь меню "фильтр", затем в этом меню выбираешь "эскиз", и экспериментируешь с заготовками (волшебный карандаш, ксерокопия, мел и уголь, полутоновой узор, тушь) .
Работы на 15 секунд.

Сложность урока: Сложный

Ближайшее будущее. Готовы ли вы к миру кибернетических организмов?
Узнайте, как превратить свои фотографии в классных киборгов в этом уроке. Я покажу вам, как использовать такой метод, как техника частотного разложения, чтобы устранить недостатки кожи перед тем, как оживить нашего киборга!
- Примечание:Автор использовал платные материалы. В архиве вы найдёте альтернативный вариант изображений для выполнения урока.
1. Как найти вдохновение
Каждая великолепная фотоманипуляция требует коллекции хороших запасов, а также некоторых вдохновляющих примеров коллажирования. Создавая этого киборга, я был вдохновлен идеями, увиденными в работах художника Майкла Освальда.
Итак, чтобы создать наш киборга, нам нужно запомнить несколько важных замечаний:
- У киборгов есть ясные человеческие черты.
- Их тела обычно разбиты на несколько бионических компонентов.
- В своем дизайне они используют современные технологии.
- Они могут иметь любой цвет кожи.
- И когда-нибудь, они захватят мир.
Будьте внимательны в выборе модели. Для своей работы я выбрал эту девушку. Хотя изображение больше не доступно, вы можете найти множество прекрасных изображений на Envato Market.

Причина, по которой я выбрал эту фотографию- это пристальный взгляд модели. Также важно найти изображения с максимально большими участками открытой кожи, где можно будет нарисовать линии стыков деталей киборга. Красивая и гламурная фотография отлично подходит для этого, хотя вам, возможно, придется иметь дело с простыми изменениями, например, удалять крем для кожи с лица.
2. Как использовать технику аэрографии вашей фотографии
Киборги, которых мы видели в фильмах, имеют гладкую, идеально выглядящую кожу, скорее всего, потому что они сделаны из металлов или других передовых материалов. Поэтому для достижения этого взгляда в фотографии мы перейдем к Технике частотного разложения.
Шаг 1
Откройте изображение модели в Photoshop, изменив значение dpi на 300. Создайте новую группу с именем Ретушь. Создайте дубликат слоя с моделью: Слои (Layer) – Создать дубликат слоя (Duplicate Layer) или Control-J, и поместите копию в группу.

- Примечание переводчика: Чтобы поместить слои в группу, щелкните по знаку внизу на панели слоев "Создать новую группу", в появившуюся группу перетащите нужные слои.
Шаг 2

Прежде чем мы сгладим кожу модели, нам нужно будет удалить белые точки крема на лице. Поэтому выберите Инструмент Полигональное лассо (Polygonal Tool) (L) и сделайте выделение на левой стороне лица.


Скопируйте и вставьте этот участок на новый слой и переверните его: меню Редактирование (Edit) - Копировать (Copy) - Вставить (Paste), меню Редактирование (Edit) - Трансформирование (Transform) - Отразить по горизонтали (Flip Horizontal). У вас появился новый слой с кусочком чистой кожи со щеки. Поместите его поверх белых точек, используйте Ластик (Eraser Tool) (E), чтобы смягчить жесткие края.

Объедините слой с кусочком щеки и слой с моделью, находящийся в группе, вместе. Очистите кожу с помощью Штамп (Clone Stamp Tool). Выберите инструмент и удерживайте Alt для клонирования образца кожи, затем исправьте дефекты кожи, при уровне непрозрачности (Opacity) 30-50%.

Шаг 3
Теперь мы будем использовать Технику частотного разложения для улучшения внешнего вида кожи.
- Примечание: Подробнее об этой технике читайте вы можете узнать из урока Евгения Карташова «Ретушь кожи», который посвящён использованию этого метода.
Продублируйте отретушированный слой с моделью: Слои (Layer) – Создать дубликат слоя (Duplicate Layer) или Control-J. Назовите верхний слой Верхняя частота и нижний слой Нижняя частота. Скройте видимость слоя Верхняя частота, а затем выберите слой Нижняя частота и перейдите в Фильтр (Filter) - Размытие (Blur) - Размытие по Гауссу (Gaussian Blur), установив радиус на любое число, которое делает размытым детали вашего портрета. Здесь я установил значение 7 пикселей.

Включите видимость слоя Верхняя частота. Стоя на этом слое, перейдите в Изображение (Image) - Внешний канал (Apply Image) и введите следующие настройки:

Убедитесь, что Режим наложения установлен на Вычитание (Subtract), в окошке «слой» выбран слой Нижняя частота. Затем выставьте значения: для Масштаба (Scale) поставьте 2 и для Сдвига (Offset) 128. После того, как вы нажмете «ОК», установите режим наложения для слоя Верхняя частота - Линейный свет (Linear Light).

Шаг 4
Теперь мы можем применить аэрографию для кожи, чтобы сделать ее более гладкой.

Выберите слой Верхняя частота, возьмите Инструмент Полигональное лассо (Polygonal Tool) (L) и выделите участки кожи на лице, выставив радиус растушевки на 25-30 пикс. Перейдите в Фильтр (Filter) - Размытие (Blur) - Размытие по Гауссу (Gaussian Blur), установив Радиус на число, которое размывает крупные поры кожи, делая ее более гладкой. Продолжайте выделять части лица, меняя Радиус каждый раз в зависимости от того, насколько вы хотите смягчить кожу и уменьшить внешний вид пор.
Объедините слои Верхняя и Нижняя частоты вместе, когда закончите с размытием.

Вот модель с гораздо более гладкой кожей. Мы продолжим корректировать ее по мере продолжения.

3. Создание эскиза киборга
Шаг 1
Давайте перейдем к эскизу! Важно отметить, что вам понадобится графический планшет, так как мы будем использовать технологию цифрового рисования.

Выберите инструмент Кисть (Brush Tool) (B) и, используя жесткую непрозрачную кисть, непрозрачностью (Opacity) и нажимом (Flow) пера 100%, начните рисовать детали киборга. Убедитесь, что для непрозрачности включена опция Нажим пера (Pen Pressure).

Примечание переводчика: для создания эскиза, создайте новый слой над группой Ретушь и рисуйте линии на нем: Слой (Layer) - Новый слой (New Layer) (Ctrl+Shift+N).
Нарисуйте простые серые линии над моделью, указав области, где вы хотите разместить свои роботизированные компоненты. Постарайтесь понять, как человеческое тело соотносится с определенными частями, движущимися или соединяющимися вместе.
Изучите другие работы с киборгами или роботами, чтобы лучше понять, где расположены соединительные элементы.

Шаг 2
Теперь прорисуйте нужные линии черным цветом, непрозрачностью и жесткостью 100%. Начиная с лица и руки, сделайте эти линии намного более четкими.

Продолжайте рисовать, сделав некоторые из этих линий толще. Начинаем превращать нашу модель в настоящего робота.

У рук и шеи есть компоненты, которые окрашены в черный цвет, чтобы создать иллюзию пространства, необходимую для движущихся частей. Это придаст нашей работе более правдоподобный результат.


Используйте Ластик (EraserTool) (E), чтобы стереть части серого эскиза, которые все еще видны снизу. Сосредоточьтесь на создании суперчистых линий в меру своих возможностей, потому что это машина со строгими и четкими линиями.

Чтобы создать большую иллюзию роботизированного выражения лица, прокрасьте глаза черным цветом, используя инструмент Кисть (Brush Tool) (B).
Вот так выглядит наш киборг на текущий момент. Перейдем к фоновой сцене.

- Примечание переводчика:Создайте новый слой, выше слоя с рисунком линий, и прокрасьте глаза и брови черным, уменьшите непрозрачность слоя примерно до 50%.
4. Как создать фон для изображения киборга
Шаг 1

Пришло время отделить модель от фона. Используйте инструмент Волшебная палочка (Magic Wand Tool) (W), чтобы выделить белый фон на слое с моделью в группе Ретушь, и нажмите Удалить (delete) на клавиатуре, чтобы удалить его.
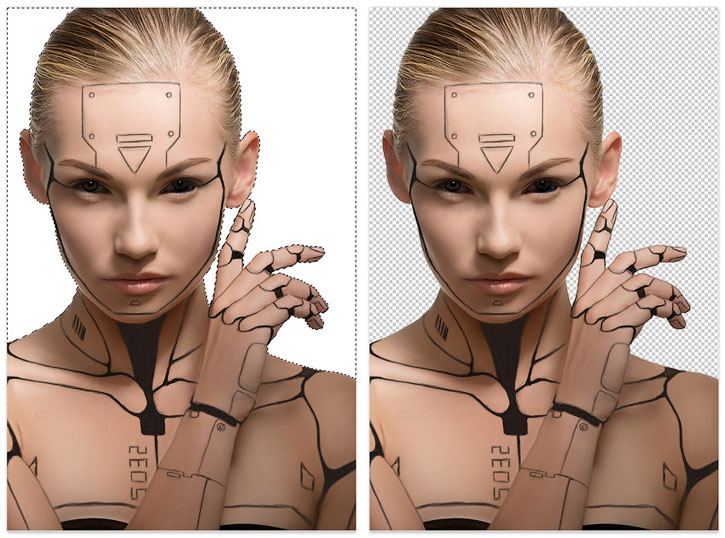
Затем скопируйте и вставьте металлическую текстуру на новый слой ниже слоя модели. Отрегулируйте положение так, чтобы круглая часть находилась позади головы модели.
Стоя на слое с текстурой металла, перейдите в Фильтр (Filter) - Размытие (Blur) - Размытие по Гауссу (Gaussian Blur) и выполните размытие фона с радиусом в 5 пикселей.

Шаг 2
Скопируйте и вставьте изображение электрической цепи на новый слой, выше слоя с металлом. Отрегулируйте положение так, чтобы линии выходили из-за головы модели, и установите режим наложения слоев на Перекрытие (Overlay).
Так же, как и на слое с металлом, выполните размытие: перейдя в Фильтр (Filter) - Размытие (Blur) - Размытие по Гауссу (Gaussian Blur) и выполните размытие фона, с радиусом в 5 пикселей

5. Как добавить детали и цвет в изображение
Шаг 1

Для более выразительного взгляда давайте избавимся от светлых волос модели. Создайте новый слой: Слой (Layer) - Новый слой (New Layer) и выберите инструмент Кисть (Brush Tool) (B).
Установите твердость (Hardness) на 50-80% и начните рисовать черной кистью по волосам. Установите режим наложения слоя на Затемнение основы (Color Burn) и отрегулируйте непрозрачность (Opacity) до 87%.

Шаг 2
Давайте снова займемся кожей. Создайте новый слой и используйте мягкую круглую кисть с непрозрачностью 30-50% и 0% твердостью. Удерживая клавишу Alt на коже модели, установите этот цвет как цвет переднего плана, а затем начните рисовать с ним в соседних областях на лице.
Продолжайте делать это с остальной частью ее лица и тела. Представьте себе, что ее кожа выполнена из твердых, отражающих свет материалов. Постарайтесь сделать ее кожу максимально шелковистой, но не слишком увлекайтесь.

Шаг 3

Добавим в работу фантастических технологий. Откройте изображение USB-порта, используя Полигональное лассо (Polygonal Lasso Tool) (L), отделите USB-порт от фона, скопируйте и вставьте его в нашу работу на новом слое и создайте еще две копии. Расположите каждый порт рядом друг с другом и объедините слои вместе.

Шаг 4
Давайте добавим цвет! Создайте новый Корректирующий слой Поиск цвета (Color Lookup) выше всех ваших других слоев: меню Слой (Layer) - Новый корректирующий слой (New Adjustment Layer) - Поиск цвета (Color Lookup) - Установите файл 3DLUT в Crisp_Winter.look.

- Примечание переводчика:Корректирующий слой Поиск цвета (Color Lookup) доступен в версии Фотошоп CS6 и выше. Если у вас нет такой функции, то этот шаг можно пропустить или использовать корректирующие слои Выборочная коррекция цвета или Фотофильтр.
Теперь, для усиления освещения, и оттенков синего, создадим новый корректирующий слой выше всех остальных: Слой (Layer) - Новый корректирующий слой (New Adjustment Layer) -Уровни (Levels) и выставим настройки для RGB и Blue каналов как на изображении ниже.

Создайте еще один Корректирующий слой Поиск цвета (Color Lookup): меню Слой (Layer) - Новый корректирующий слой (New Adjustment Layer) - Поиск цвета (Color Lookup) - на этот раз установите файл 3DLUT вCrisp_Warm.look . Поместите его выше корректирующего слоя Уровни для большей контрастности. Опустите непрозрачность до 70% и установите режим смешивания на Darken (Замена темным)
Цвета в нашей работе становятся довольно интенсивными.

Шаг 5

Откройте изображение с синим драгоценным камнем, используя инструмент Прямоугольное выделение (Rectangular Marquee Tool) (M), выделите фрагмент нужной формы, скопируйте его, и вставьте в нашу работу, над треугольником на лбу модели: меню Редактирование (Edit) -Копировать (Copy) - Вставить (Paste). Добавьте маску слоя к слою с драгоценным камнем и прокрасьте на маске черной жесткой кистью, чтобы превратить камень в треугольник.
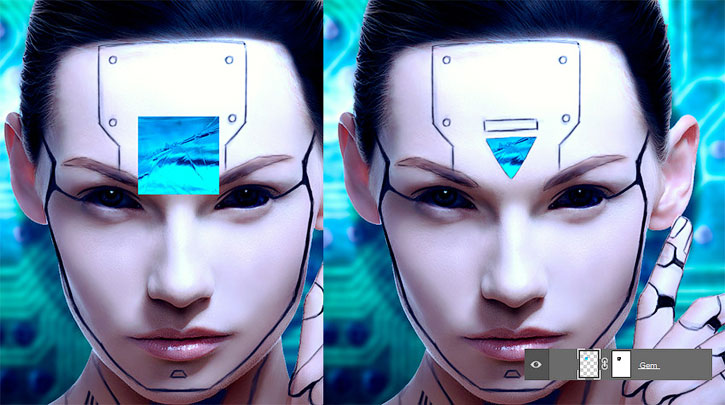

Шаг 6
Заполните остальную часть металлических деталей сплошным цветом. Не стесняйтесь экспериментировать с тем, какие цвета вам нравятся лучше всего.

6. Как закончить фотоманипуляцию с Киборгом
Шаг 1
Следующая серия шагов включает в себя много рисунков, поэтому необходим графический планшет. Нам придется создавать новые слои для осветления и тени.

Шаг 2
Выберем жесткую круглую кисть с непрозрачностью на 80-100%, чтобы сделать детали киборга четче.



Шаг 3
Создайте персонажа с уникальными деталями. Создайте болты для лба, сделайте камень более объемным и даже нарисуйте символы для USB-порта.

Шаг 4
Теперь, для увеличения интенсивности освещения и оттенков синего, создадим новый корректирующий слой выше всех остальных: Слой (Layer) - Новый корректирующий слой (New Adjustment Layer) - Кривые (Curves) и выставим настройки для RGB и Blue каналов как на изображении ниже.

Давайте добавим немного теплых оттенков в нашу работу. Создайте еще один Корректирующий слой Поиск цвета (Color Lookup): меню Слой (Layer) - Новый корректирующий слой (New Adjustment Layer) - Поиск цвета (Color Lookup) - Установите файл 3DLUT в FallColors.look и опустите непрозрачность до 25%.

Шаг 5
Закончим образ киборга, проработав детали. Прорисуйте тени и блики в области шеи и ключиц, чтобы придать им больше объема.

Переключитесь на жесткую круглую кисть со 100 % твердостью (Hardness), чтобы подчистить нечеткие края.
Я также предлагаю вам добавить несколько роботизированных деталей, в черных пространствах внутри корпуса киборга в области шеи и пальцев.

Шаг 6

Поздравляю, вы сделали это!
Этот урок потребует от вас тщательного прохождения всех этапов работы, включая ретушь фотографии и цифровые технологии рисования, а в результате вы можете создать невероятно реалистичного классного человекоподобного киборга. Сделайте линии стыков деталей очень резкими, чтобы девушка казалась скорее машиной, чем человеком.
Рисуем портреты с невероятной реалистичностью в Фотошоп

Сложность урока: Сложный
Финальный результат:

Рисование в Photoshop ничем не похоже на работу с альбомом или холстом. И поскольку вам не нужно волноваться о трате бумаги, есть множество крутых трюков, которые можно использовать для рисования лучших портретов даже без обводки контуров оригинальной фотографии.
В этом уроке я покажу вам, как нарисовать два портрета в Adobe Photoshop, используя графический планшет Wacom Intuos и исходники с PhotoDune.
1. Что же означает сходство?
Сходство - довольно простое понятие. Оно означает, насколько рисунок похож на оригинальный предмет. Если вы художник, вас миллионы раз будут просить нарисовать портреты, персонажей или дизайны, основанные на реальных людях. Понимание схожести - невероятно полезный навык, который поможет сделать клиентов счастливыми.

Чем больше вы практикуетесь, тем ближе ваш рисунок к настоящей фотографии!
Даже если нет желания полностью копировать чье-либо лицо, изучение схожести станет отличной практикой в области общей анатомии лица.
2. Для начала отбросим некоторые правила
Правило 5 глаз
В любой художественной школе изучают довольно много материалов о портретах. Некоторые из этих правил отлично работают, но многие могут просто сбить с толку.
Вы наверняка слышали или видели классическое правило: "Голова должна быть шириной в 5 глаз."
Почему это не работает
Не каждое лицо одинаково, поэтому нельзя использовать шаблонный подход. У субъекта могут быть большие глаза или вы просто захотите нарисовать портрет в карикатурном стиле. Так или иначе, нужно сверять рисунок с исходным изображением.

Квадратные головы
Еще одно правило или техника, которой обычно учат, - изображать голову, начав с рисования ее как куба. Куб представляет собой направление, в котором повернута голова и помогает разобраться с различными углами.
Почему это не работает
Оба правила не так плохи, но они не помогут при реалистичном рисовании. Кубичные головы, например, лучше подойдут для понимания общего положения и разных плоскостей лица. Позже это можно использовать при затенении. Но иногда, если мы ограничиваем себя определенными правилами, то в итоге фокусируемся на самом правиле, а не на субъекте.

Что-то "простое" вроде того, как нарисовать куб, в итоге может само стать задачей!
Оставьте замешательство при себе! Я покажу, как сделать все просто, ведь нам понадобится лишь пара линий.
3. Достигаем сходства при помощи сеток и направляющих
Если вы действительно хотите научиться рисовать любое лицо, стоит привыкнуть к использованию сеток и направляющих.
Сетка позволяет увидеть исходное изображение, разделенное на части. Благодаря этому при рисовании можно сконцентрироваться на отдельном участке. Это помогает сделать процесс более простым, также позволяя увидеть фотографию в другом свете. Не волнуйтесь о том, что "не можете рисовать лица" - просто сфокусируйте усилия на схожести каждой клетки.

Фотография молодой девушки с PhotoDune.
Направляющие также отлично подходят для понимания того, где разместить каждую деталь.
Базовые направляющие обозначат позиции глаз, носа, рта и центра лица. После того, как эти линии созданы, их можно использовать для лучшего понимания отношений между каждой деталью и в итоге получить отличный результат.

Фотография молодого парня с PhotoDune.
4. Зачем рисовать в черно-белых тонах?
Я знаю, вам хочется начать рисовать невероятно реалистичные портреты как можно раньше, но перед тем, как ходить, нужно научиться ползать. Не берите на себя слишком много за раз. Изучите схожесть, а потом переходите к цвету.
Чтобы полностью сфокусироваться на концепте схожести, мы будем рисовать оба портрета в черно-белых тонах. Многие цифровые художники также называют это рисованием в "оттенках серого". Однако неважно как вы это назовете, цель рисования в такой технике - получить уверенность в создании освещения, теней, а также общих тонов.
5. Как рисовать лица в цифровой живописи: легкие углы
Давайте начнем с классической позы. Если рисование людей пугает вас, начните с женских портретов и центрированных позиций головы. Женщин, особенно молодых девушек, рисовать проще, так как их черты лица мягче и вам не нужно волноваться о таких деталях, как морщины или волосы на лице.
Шаг 1
Откройте портрет девушки в Photoshop. Обесцветьте фотографию, перейдя в меню Изображение > Коррекции > Цветовой тон/Насыщенность (Image > Adjustments > Hue & Saturation) и сократив параметр Насыщенность (Saturation) до -100.
Чтобы сохранить разрешение, близкое к оригинальной фотографии (590 х 886 пикселей), я создам новый документ размером 600 х 900 пикселей. Разместим оба окна рядом. Это сильно упростит работу.

Открепите оба окна и разместите их рядом.
Шаг 2
Давайте добавим направляющие. Есть два вида, которые нам помогут. Первый - сетка, все ее секции одинаковы, как в светокопии. Второй тип – направляющие. Они фокусируются на основных формах исходной фотографии.
Я больше предпочитаю второй вариант.

Сравнение сетки и направляющих: слева сетка с одинаковыми секциями, а справа - направляющие, которые фокусируются на основных деталях.
Нажмите Ctrl + R, чтобы открыть панель Линеек (Rulers) для каждого документа. Затем перетяните курсор от вертикальных и горизонтальных линеек, разместив направляющие. Повторите те же линии для пустого документа, чтобы они соответствовали друг другу.

Шаг 3

Теперь начнем перерисовывать нашу фотографию при помощи базовых форм. Используйте большую круглую Кисть (Brush Tool). Пока не волнуйтесь о деталях или чистом наброске. Видите, благодаря простым направляющим сейчас у вас есть лучшее понимание того, как должна располагаться голова.

Шаг 4
Перейдем к основным чертам лица. Используя направляющие, я ставлю маленькие точки, помечая, где начинается и заканчивается каждая черта. Ориентируясь на точки, я начинаю рисовать нос, рот и правый глаз на отдельных слоях.

Глаза могут быть трудной частью. Поэтому, давайте немного схитрим и создадим второй глаз из уже нарисованного. Просто Дублируйте (Duplicate) слой с первым глазом, а затем отразите его, перейдя в меню Редактирование > Трансформирование > Отразить по горизонтали (Edit > Transform > Flip Horizontal). Теперь используйте инструмент Перемещение (Move Tool) и разместите левый глаз в нужном месте.

Завершите последние детали этого грубого наброска. Направляющие можно спрятать в любой момент, перейдя в меню Вид > Показать > Направляющие (View > Show > Guides).
Шаг 5
Я знаю, о чем вы думаете. Не слишком похоже, правда? Мы же еще не закончили с наброском.

Используйте грубый набросок в качестве основы, подчистите его и добавьте детали перед переходом к затенению.

Постарайтесь не лениться. Вам может понадобиться перерисовать лицо два, три или даже больше раз перед тем, как рисунок станет похож на фотографию. Сократите Непрозрачность (Opacity) грубого наброска до 30%, затем создайте Новый слой (New Layer) над ним и используйте этот базовый слой как подсказку. Чтобы рисовать как можно чище, используйте маленькую круглую Кисть (Brush Tool) радиусом 5 px и потратьте достаточно времени.

Не волнуйтесь, если сейчас набросок не полностью похож на фото. У вас еще будет возможность улучшить его.
Вот мой финальный результат. Теперь можно переходить к затенению.
Шаг 6

Наложите основные тона портрета при помощи мягкой круглой Кисти (Brush Tool). На этом этапе нужно постоянно проверять сходство рисунка с фотографией. Если что-то выглядит неправильно, доверьтесь чутью и внесите необходимые правки.

Заметили, как сильно помогло затенение? Мы можем еще больше улучшить вид, подкорректировав несколько проблемных зон.
На всякий случай я создам копию головы, кликнув правой кнопкой мыши и выбрав Скопировать на новый слой (Layer via Copy). Теперь слегка поверните голову, нажав Ctrl + T для активации инструмента Свободное трансформирование (Free Transform).

Шаг 7
Вот быстрая анимация изменений, полученных в фильтре Пластика (Liquify).
Также можно заметить, что я подправил челюсть. Просто передвиньте ее на нужное место при помощи инструмента Деформация (Forward Wrap Tool).
Шаг 8
Теперь, когда мы выполнили большую часть работы, остается только завершить рисунок. Последние детали очень помогают изменить портрет, поэтому продолжайте корректировать все, пока не будете довольны результатом.

Неплохо, правда? Давайте посмотрим, что можно сделать в нашем следующем портрете.
6. Как рисовать лица в цифровой живописи: сложные углы
Ах, ужасные портреты в профиль. Если вы ненавидите рисовать лица, повернутые в сторону, начните с простого профиля, чтобы сделать все проще.
Шаг 1
Так же, как и в прошлый раз, мы начнем с фотографии молодого человека, которую разместим рядом с пустым документом. Этот рисунок будет намного больше, размером 1250 х 1667 пикселей с разрешением 150 пикселей/дюйм.

Шаг 2

Снова создайте направляющие и конвертируйте портрет в черно-белый формат. На этот раз я собираюсь навести их при помощи инструмента Перо (Pen Tool). Так нам будет легче работать. Рисуйте при помощи маленькой круглой Кисти (Brush Tool).


Направляющие Photoshop могут повлиять на поведение кисти при рисовании, поэтому лучше нарисуйте их Пером (Pen Tool).

Теперь скройте оригинальные направляющие. Я также использую Перо (Pen Tool), чтобы определить различные углы, пометив их яркими красными линиями на Новом слое (New Layer). Поскольку эти углы сложнее, чем у первого портрета, дополнительные направляющие помогут убедиться, что мы рисуем в правильном направлении.

Направляющие для положения, черт лица и углов. Работа с различными видами направляющих поможет вам рисовать еще лучше.
Шаг 3

Скопируйте и вставьте эти линии на пустой документ и начните рисовать большой круглой Кистью (Brush Tool). Переключайтесь между разными типами направляющих, чтобы сравнивать прогресс при переходе к следующим шагам наброска.

Окна, расположенные рядом, отлично помогают убедиться, что рисунок соответствует фотографии.
Выделите слой с грубым наброском и сократите его Непрозрачность (Opacity) до 25%. Снова создайте новый слой и нарисуйте более чистый набросок при помощи маленькой круглой Кисти (Brush Tool).

Важная вещь при рисовании людей - понять структуру скелета, не бойтесь создания очень детальных набросков.
Шаг 4
Теперь начнем рисовать. Лица мужчин более угловатые, поэтому уделите достаточно времени изучению направляющих, чтобы не выйти за линии. И поскольку их лица не такие плавные, я также добавил немного текстуры при помощи гранжевой кисти. Это легкое изменение придаст рисунку более мужественный вид.

Используйте комбинацию мягких и гранжевых кистей, эффективно симулируя текстуру кожи.
Шаг 5
На этот раз я у меня лучше получились черты лица, поэтому не нужно делать много коррекций. Угол шеи выглядит немного неправильно, снова используйте Пластику (Liquify) и ее инструмент Деформация (Forward Wrap Tool), чтобы ее выпрямить.
При помощи Пластики можно подкорректировать анатомию за секунды.
Шаг 6

Часто приходится приближать изображения, чтобы уловить едва заметные отличия в тенях, текстурах и освещении. Поскольку мы работаем с оттенками серого, свободно используйте инструмент Пипетка (Eyedropper Tool) и рисуйте цветами исходной фотографии.

По мере продвижения к финальному этапу заставляйте себя рисовать как можно больше. Вот мой результат при использовании этих техник. Уже во второй раз мне удалось достичь потрясающей схожести без обводки контуров самой фотографии.

Теперь ваша очередь!
Выводы
Никогда не знаешь, какие двери откроются, если просто научиться рисовать лучше. Продолжайте практиковаться с портретами в оттенках серого, а когда получите достаточно уверенности, переходите к работе с цветом.
Экспериментируйте с различных углов, чтобы стать лучшим художником. Я действительно надеюсь, что мои советы вам помогли. Если есть какие-либо вопросы, не стесняйтесь задавать их в комментариях!

Догадались бы без нашей подсказки, что все эти фотороботы составлены на одного и того же человека?
Фото: УМВД по Омской области
Внимание, розыск корреспондента: наш эксперимент
В качестве эксперимента мы решили составить фоторобот корреспондента Александра Зубова. Нам помогли габитоскописты Ирина Толкачёва и Алексей Кручинин.
Лицо Александра знакомо многим нашим читателям
Фото: Елена Латыпова
Как выяснилось, составление фоторобота — непростая задача. Перед походом к габитоскописту автор текста присматривалась к внешности коллеги, чтобы запомнить какие-то детали и суметь воссоздать особые приметы. Но перед монитором с огромной базой лиц и частей тела теряешься. Какой нос у Саши? Какие глаза? Цвет, форма, разрез? Губы? Ирина пояснила, что сложности в этом деле — норма. Людям бывает трудно описать даже своих близких. Что уж говорить о случаях, когда человек вспоминает преступника, которого видел первый раз в жизни, тем более в стрессовой ситуации.
Первый фоторобот автор и Ирина Толкачёва составляли в специальной программе «Облик 1.5», а затем «отшлифовали» его в «Фотошопе». В общей сумме на воссоздание образа Саши Зубова потребовалось чуть больше полутора часов.
Борода — единственное, что объединяет три наших фоторобота
Фото: УМВД по Омской области
Над вторым трудились корреспондент Антон Малахевич и габитоскопист Алексей Кручинин. Фоторобот составляли в «Фотошопе», используя лица статистов.
Справедливости ради — типаж мы смогли передать удачно
Фото: УМВД по Омской области
Третья версия Саши Зубова — работа корреспондента Анны Никитенко и Ирины Толкачёвой. На создание портрета ушло около полутора часов — 50 минут в редакторе лиц и 30 минут работы в «Фотошопе».
Не все портреты оказались похожи на Сашу, несмотря на то, что мы его видим каждый день
Фото: УМВД по Омской области
«Мы составляем не фотографии»: позиция эксперта
— Фоторобот — это его в народе называют, а вообще это субъективный портрет. Почему субъективный? Потому что всё то, что в голове у человека осталось, субъективное. <…> И это надо материализовать, — поясняет Ирина Толкачёва.
В отделе, где трудятся габитоскописты, есть три человека, окончивших худграф. На работу их взяли ещё в 1990-х годах в качестве эксперимента. Сейчас они обучают полицейских работе в редакторе и в «Фотошопе», чтобы они составляли фотороботы. Но если случай серьёзный, портрет преступника создают специалисты с художественным образованием.
Составлять фоторобот начинают с причёски, потому что на лицо обычно смотрят сверху вниз. Затем подбирают глаза, нос, уши, губы, овал лица и шею. После того, как завершается работа с лицом, выбирают одежду. Когда портрет готов, необходимо заполнить анкету с данными очевидца. Здесь же указывается образование, психоэмоциональное состояние, его зрение. Успешность портрета зависит от массы вещей, в том числе и от личности очевидца.
Для создания фотороботов используют программу «Облик 1.5», но, по словам Ирины, она уже устарела, графический редактор не помешало бы обновить и доработать. Можно составить фоторобот и в «Фотошопе». Для этого используется старая картотека со статистами, и уже по их лицам создаётся лицо преступника.
Перед проработкой внешности эксперт задаёт уточняющие вопросы: особые приметы, пол, примерный возраст, рост, телосложение и национальность. Порой людям сложно уточнить, какой национальности человек, они говорят просто «нерусский». Для этого на стене висит таблица с основными антропологическими типами: монголоидный, кавказский, цыганский и славянский. Кроме этого, предлагается схема с типами частей тела.
Встреча с преступником всегда вызывает стресс. Это усложняет составление фоторобота. Бывают случаи, когда из-за нервного состояния люди просто не могут вспомнить лицо подозреваемого и отказываются составлять фоторобот. Тогда к задачам Ирины прибавляется ещё одна — успокоить человека. У потерпевших с посттравматическим синдромом могут ожить неприятные воспоминания о произошедшим.
— Насильника девушка составляла <…>, он настолько похож получился, и она чуть ли не заплакала, — вспоминает она.
Слёзы — далеко не единственная реакция. Ирина помнит разные ситуации, в том числе, когда жертвы насилия смеялись при составлении фоторобота. По словам психолога, это защитная реакция, отрицание пережитого опыта.
Эмоциональное состояние нападавшего в момент преступления тоже имеет значение. Например, если нападение совершает психически нездоровый человек, у него может меняться поведение и взгляд. В обычной жизни выглядеть и вести себя он будет совершенно иначе. Ирина напомнила историю о педофиле, который напал на шестилетнюю девочку на улице 2-я Дачная.
В соцсетях спорили о сходстве между фотороботом и пойманным преступником
Фото: УМВД России по Омской области
— Я как раз составляла [фоторобот] <…>. Они (потерпевшие. — Прим. ред.) мне сказали, что у него были такие вытаращенные глаза <…>. Они прям настаивали, чтобы я ещё шире глаза сделала. Я им говорю: «Вы же понимаете, он был не в себе. Он же не будет такой ходить», — объяснила Ирина и добавила, что иногда из-за испуга или эмоционального потрясения потерпевшие могут преувеличить какие-то яркие детали во внешности.
На точность составления влияют и другие факторы. Например, память человека.
— Бывает ещё интересно, что человек, допустим, с мошенником мог общаться в течение месяца, он к нему доверие испытывал, но его вообще не запомнил. А был случай, когда девушка 4 секунды под дулом пистолета стояла. Она описала, куда какая морщинка пошла, — делится Ирина.
Пожилым людям сложно выбирать части лиц в программе. Им проще увидеть лица статистов, чтобы по ним подогнать портрет. Порой пенсионеры сравнивают преступников с известными людьми или героями сериалов. Для этого эксперты берут снимки из интернета и в фоторедакторах подгоняют пропорции.
Ещё одна проблема, с которой сталкиваются бабушки и дедушки, — возраст преступника. Для них возраст тех, кто моложе, как бы обнуляется. Приходится задавать наводящие вопросы: «Может быть, подозреваемому столько же лет, как и какому-нибудь вашему родственнику?». С детьми выстраивается аналогичная тактика. Например, рост преступника сравнивается с ростом кого-то из родителей.
С несовершеннолетними при составлении фоторобота чаще всего находится кто-то из родителей или официальных представителей. На работу это обычно никак не влияет.
— <…> Бывают случаи, когда мамы или папы «доминанты». Тогда приходится просить их, чтобы не давили, — отмечает Ирина.
При этом эксперту проще работать с детьми. В отличии от взрослых они не сомневаются и чётко описывают, каким был преступник. Для определения личности хороши все средства. Например, детские рисунки позволяют габитоскописту сделать качественный портрет. Единственное правило — не затягивать работу, особенно с маленькими детьми. 20 минут для них достаточно.
Фотороботы не всегда соответствуют реальной внешности преступника, но они играют важную роль — помогают сузить поиск подозреваемых.
— Когда человек приходит, обычно у него идеальное представление, что мы должны фотографию составить, а я объясняю, что нам надо составить типаж. <…> Мы составили [портрет] человека, зашли в соседний кабинет, он там сидит, и все должны сказать: «Вот, это он», — объясняет Ирина Толкачёва.
Специальная программа для составления фотороботов уже несколько устарела. На помощь приходит «Фотошоп»
Фото: Юлия Лебедева
«Это травма, которую мы не хотим помнить»: мнение психотерапевта
Не все люди понимают, что фоторобот не может выглядеть точь-в-точь как преступник. Часто можно встретить возмущение, мол, портрет не похож, куда смотрели составители. Есть несколько простых причин, в том числе и с точки зрения психологии. Мы попросили врача-психотерапевта Максима Дубовца объяснить, почему люди часто не могут вспомнить лицо нападавшего. По его словам, наш мозг фильтрует информацию, отсекая лишнее, чтобы у него была возможность эффективно функционировать.
— Когда человек попадает в стрессовую ситуацию, его сознание становится избирательным. Оно в принципе отсекает лишнюю информацию и оставляет ту, которая позволяет выжить. Поэтому часто, когда люди попадают в ситуацию, где происходит непосредственная угроза для жизни, они запоминают что? Самые яркие вещи. Что самая яркая вещь? <…> Неужели цвет глаз, форма носа, подбородок волевой или скошенный? Что самое важное? Человек фиксируется на орудии, которое ему угрожает. Он запомнит скорее нож или пистолет, он запомнит какие-то моменты. Говорят, у страха глаза велики. «Это был громадный пистолет, он мне тыкал прямо в нос им, оттуда пахло порохом». На самом деле, это мог быть дамский пистолетик какой-нибудь, но он мог показаться громадным револьвером Colt Python, и это уже будет искажение, на которое накладывают отпечаток обстоятельства, в которые человек попал, — рассуждает специалист.
Людям запоминаются какие-то особые детали во внешности — шрамы, отсутствие зубов, яркие парики или одежда. На их фоне забывается лицо человека.
Некоторым достаточно нескольких секунд, чтобы запомнить мелкие детали во внешности человека
Фото: Юлия Лебедева
Составление фоторобота вызывает эмоцию, освежая в памяти травмирующее событие.
— Поскольку мысли болезненны, и они свежи, мозг стремится уйти от ретравматизации (то есть от мысленного переживания травмирующей ситуации. — Прим. ред.), тогда он подавляет эти мысли, чтобы человек не думал, — объясняет психотерапевт. — Естественно, человек, который пережил такую травму, помнит, но старается не вспоминать эти вещи. Он старается оградить себя от повторения этих эмоций.
Это может быть причиной, по которой людям не удаётся вспомнить лицо преступника.
— Конечно, это будет накладывать отпечаток, и, более того, когда спрашивают при составлении фоторобота: «Вы помните, как он выглядел?», говорят: «Я вообще ничего не запомнил». Люди всё помнят, просто не хотят вспоминать. Нужно просто создать условия, при которых человек, собственно говоря, начнёт вспоминать. Поэтому что обычно делают люди, которые составляют портреты? Они по частям его делают. <…> Они берут проблему и разделяют её на части. Каждую отдельно из них мы можем эмоционально пережить, а в целом это травма, которую мы не хотим помнить.
Для этих целей существует несколько программ. Одну из лучших и бесплатных, сейчас опишу в картинках, пошагово.
Просмотрите результат моих пятиминутных трудов ниже, чтоб понять, о чём сегодня будет речь в статье?
Морфинг фотографий на компьютере
Возможности применения морфинга фото ограничиваются лишь фантазией и упорством.
Все подготовительные манипуляции перед морфингом фотографий сможете сделать в любом редакторе изображений.
Количество фотографий для творчества в программе Sqirlz Morph не ограничено.
В ней сможете использовать лишь два фото и получить результат худшего качества (хотя, для потраченных двух минут оно приемлемое).
Установка и использование программы Sqirlz Morph
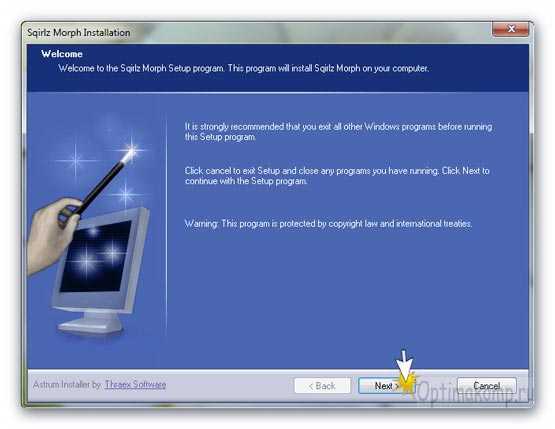
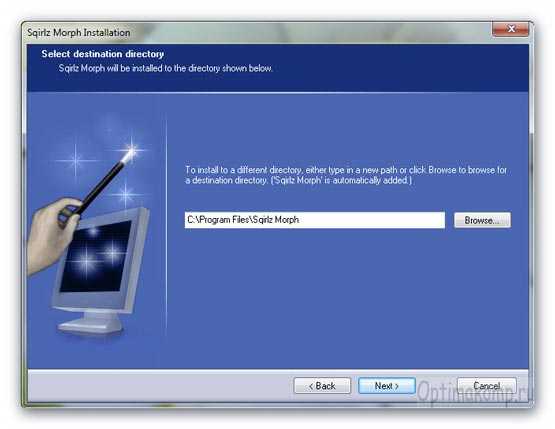
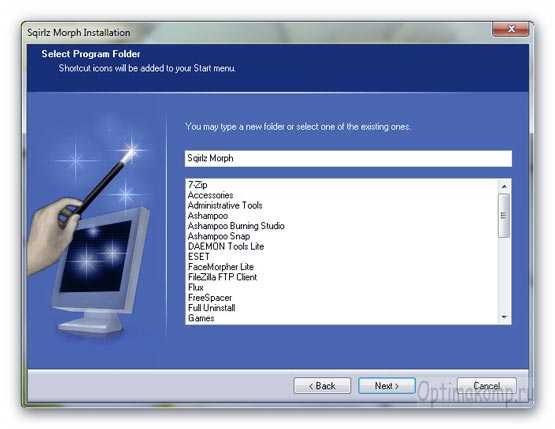
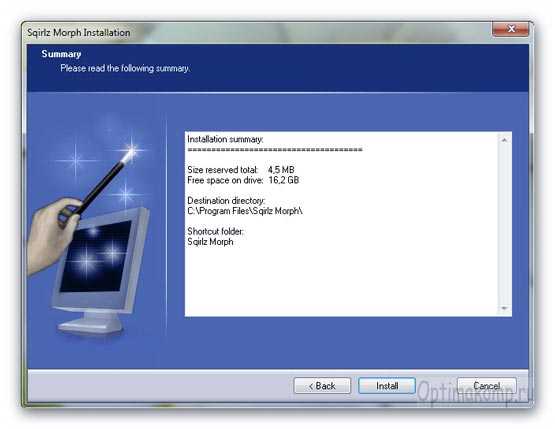
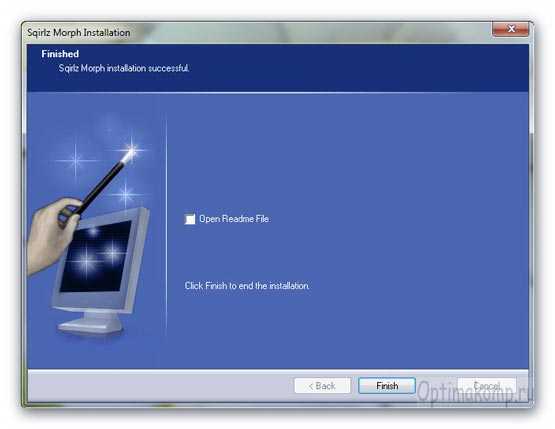
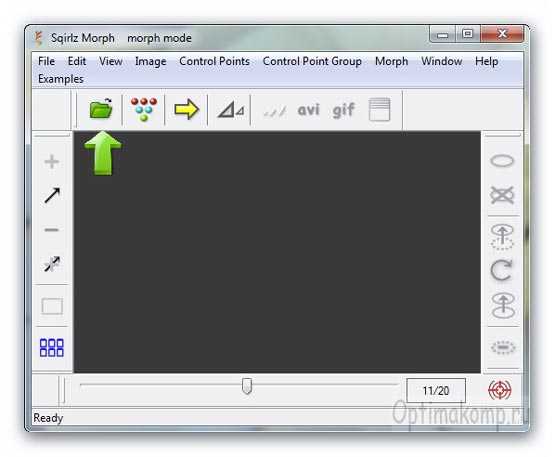
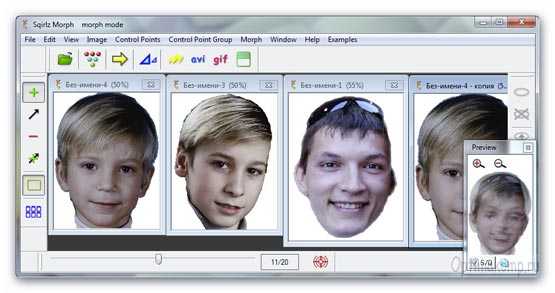
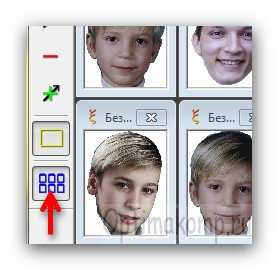
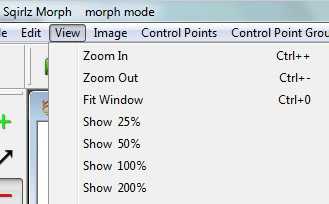
Можно это сделать быстрее и практичнее нажав на клавиатуре кнопку (Ctrl) и не отпуская её пару раз (+). После операций с изображением делаем также, только жмём (-).
Понадобится панель кнопок, слева:

Подвинуть точку можно нажав на стрелку в той же панели, слева.


Получаем вторую жертву ветрянки. Таким же образом поступаем со всеми фотографиями.
Ой, как быстро! Замедляем морфинг фотографий нажав на кнопку с цветными шариками и в появившемся окне выставляем цифру.
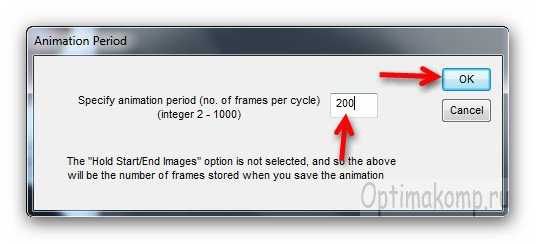
Экспериментируйте, приводите результат к наилучшему качеству и переходим к сохранению шедевра.
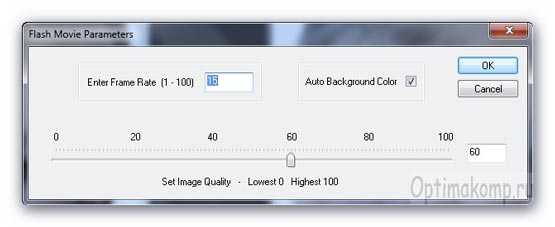
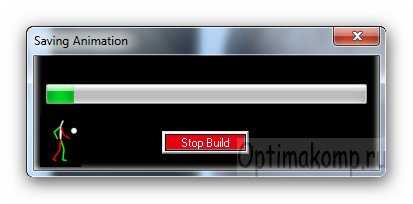
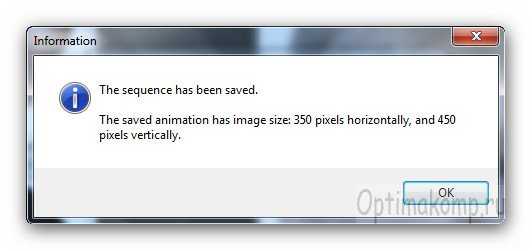
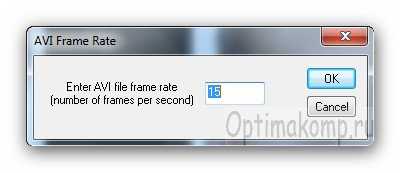

До новых полезных компьютерных программ и интересных приложений для Андроид.
ПОЛЕЗНОЕ ВИДЕО
Читайте также:

