Как сделать фотошоп в paint
Обновлено: 01.07.2024
При или открытии или сохранении PSD файлов от программы фотошоп действуют следующие правила соответствия режимов смешивания слоев:
Отражение (Reflect)
Свечение (Glow)
Отрицание (Negation)
Исключение (Xor)
Так чего же ты у мну клипарты тогда просишь? Мне легче ссылку дать было на исходники к урокам. Я же все равно писала что это не мои, а фотошопные. Я то давно это знаю. Но только у меня и без плагина открывался, но фш стоит может поэтому.
А вот у кого нет, тому очень пригодятся. Потому как рамок, шаблонов, исходников к урокам, клипартов в этом формате в инете полным полно. правда, у меня когда открываешь псд исходник, он его открывает с галочкой на видимости слоя((( А как он должен открывать, в невидимости что ли? Подкорректируй, переделай под паинт. Я вот "охотника" выложила, тоже вначале совместила все с паинтом, откорректировала. Локализовала под паинт все фш-ные заморочки. А вообще функция полезная, потому как по слоям больше понимаешь, что и как люди делали, что применяли. В словесных уроках так иногда понять не удается. Особенно в английских. У меня русик фш стоит и поэтому я, когда скачиваю исходник урока с англ. сайта, он все названия слоев автоматически переводит. Так учится легче. ой! он у меня как раз в невидимости и открывает!
когда паинт не открыт я путаюсь)))
Описание режимов в ФШ и в Paint.
Может это поможет кому либо подобрать соответствующий в паинте при использовании исходника ФШ файла.
Многое там совпадает (убедилась на своем опыте)
Режимы наложения слоев
Эти режимы используются не только в ФШ и паинте , но и во многих графических , аналоговых редакторах.
Normal (Нормальный). Это обычный режим. Пикселы основного цвета замещают пиксели изо-
бражения. Если инструменту задана прозрачность, то эффект проявляется в ослабленном виде,
и сквозь мазок просвечивает фон.
Dissolve (Растворение). Это режим "растворения". При непрозрачности меньше 100% все пик-
сели линии все равно имеют непрозрачность 100%, но некоторые из них отсутствуют. В резуль-
тате, если Вы проводите линию со значением Opacity/Непрозрачность 60%, то в ней есть только
60% пикселей, а 40% отсутствует. При этом мазок имеет приятный "шершавый" вид, как-будто
он нарисован на пористой поверхности.
Behind (Подложка). Изменяются (закрашиваются текущим цветом) только прозрачные области,
а не пиксели базового цвета. Получается, словно вы рисуете на изнаночной стороне чистой аце-
татной ткани. Этот режим нельзя использовать на фоновом слое. Вероятно, он сейчас для вас недоступен.
Clear (Очистка) - обратен предыдущему. Т.е. в области рисования базовый цвет становится прозрачным. Но опять же, применять его можно лишь к многослойному изображению. На фоно-
вом слое этот режим будет недоступен.
Darken (Замена темным). Режим замены темным. Те пиксели, которые светлее основного цвета, заменяются на основной цвет. В цветном изображении сравниваются по отдельности каждый
канал цвета изображения и основного цвета. Для цветов, которые темнее основного, выбира-
ются наиболее темные значения каждого из компонентов.
Multiply (Умножение). Этот режим используется для создания тени. Результат всегда темнее
обоих участвующих в смешивании цветов. При рисовании основной цвет перемножается с цве-
тами пикселей изображения. Белые участки принимают основной цвет, черные остаются черны-
ми, промежуточные оттенки становятся темнее и приобретают оттенок основного цвета. Впе-
чатление от режима такое, словно на изображение смотрят сквозь цветное стекло. Чем темнее основной цвет, тем сильнее эффект затемнения. Белый цвет штриха не оказывает влияния на изображение, черный полностью заменяет пиксели изображения.
Color Burn (Затемнение основы). Противоположный предыдущему режим. Это затемнение с
частичной заменой цвета, проводимое в основном в темных оттенках. Чем светлее основной
цвет, тем эффект слабее, и наоборот, чем темнее основной цвет, тем сильнее проявляется эф-
фект затемнения.
Linear Burn (Линейный затемнитель) - затемнение с частичной заменой цвета. При этом резуль-
тирующая яркость обязательно понижается. Рисование белым цветом не дает никакого резуль-
тата.
Lighten (Замена светлым). Противоположный режим. Те пиксели, которые темнее основного
цвета, принимают этот цвет. Пикселы более светлых тонов приобретают цвет, составленный из наиболее светлых значений компонентов по каждому каналу.
Screen (Осветление). Этот режим применяется для создания свечения. Он является обратным
режиму Multiply (Умножение). Результат всегда светлее обоих участвующих в смешивании цве-
тов. Основной цвет штриха присваивается черным пикселам изображения, белые области ос-
таются белыми, остальные цвета становятся светлее и тоже приобретают оттенок основного.
Эффект Screen (Осветление) напоминает освещение ярким направленным светом или действие отбеливателя.
Color Dodge (Осветление основы). Это режим осветления с частичной заменой цвета пикселей изображения на основной, но действует он нелинейно. Чем светлее цвет изображения, тем силь-
нее действие эффекта, чем темнее цвета, тем слабее эффект. В том же направлении на силу эф-
фекта влияет и сам основной цвет. Чем он светлее, тем более выражен эффект.
Linear Dodge (Линейный осветлитель) - осветление с частичной заменой цвета. При этом результрующая яркость обязательно повышается. Рисование черным цветом не дает никакого результата.
Overlay (Перекрытие). Это более хитрый режим. Цвета, которые светлее основного, обраба-
тываются в режиме Screen (Осветление), более темные цвета - в режиме Multiply (Умножение).
Света и тени сохраняют свою яркость. Кроме того, все тона, кроме светов и теней, приобрета-
ют оттенки основного цвета. В результате изображение становится очень контрастным и при-
обретает общий тон основного цвета. Если основной цвет белый, то все цвета становятся белы-
ми, если черный - все цвета изображения становятся черными. Этот режим используется для на-
ложения текстуры на фон при работе со слоями.
Soft Light (Мягкий свет). Этот режим более мягкий, чем предыдущие. В результате его дейст-
вия все пиксели изображения получают небольшой цветовой сдвиг в сторону основного цвета.
Если основной цвет светлее 50% серого, изображение становится светлее, если цвет темнее, то темнеет и само изображение. Результат действия режима напоминает освещение неярким цвет-
ным светом.
Hard Light (Жесткий свет). Как можно судить по названию, этот режим образуется так же, как предыдущий, но генерирует более сильный цветовой сдвиг.
Vivid Light (Яркий свет). Результат сильно зависит от текущего основного цвета. Если цвет,
которым мы рисуем, светлее 50%-го серого, то базовый цвет осветляется с учетом текущего с понижением контрастности. Если темнее, то базовый цвет затемняется с учетом текущего с повышением контрастности.
Linear Light (Линейный свет) - Результат также зависит от текущего основного цвета. Если
цвет, которым мы рисуем, светлее 50%-го серого, то базовый цвет осветляется с учетом теку-
щего. Если темнее, то базовый цвет затемняется с учетом текущего.
Pin Light (Точечный свет) - Результат также зависит от текущего основного цвета. Если цвет,
которым мы рисуем, светлее 50%-го серого, то те базовые цвета, которые темнее текущего, заменяются им. Базовый цвет светлее текущего не меняется. Если цвет, которым мы рисуем,
темнее 50%-го серого, то те базовые цвета, которые светлее текущего, заменяются им. Базо-
вый цвет темнее текущего не меняется.
Difference (Разница). Эффектный режим, основанный на вычитании цветов. Результирующий
цвет вычисляется как разница исходного и основного. Рисование черным цветом в этом режиме
ни к чему не приводит, рисование белым - инвертирует цвета изображения. В результате воз-
действия каким-либо цветом образуется изображение с инвертированными и несколько сдвину-
тыми в сторону основного цветами. При работе в этом режиме вокруг мазка образуется допол-
нительный ореол, словно изображение подгорело по краям. Чем светлее основной цвет, тем бо-
лее впечатляющим будет эффект.
Exclusion (Исключение). Похожий режим, но действующий только на светлые и темные пиксели
и оставляющий практически нетронутыми средние тона. Насыщенность цвета получается мень-
ше по сравнению с режимом Difference (Разница). Это более мягкий режим, чем предыдущий. Оба режима, Difference (Разница) и Exclusion (Исключение), применяются для создания сильных эф-
фектов.
Hue (Цветовой тон). Пикселы изображения заменяются на пиксели, имеющие цветовой тон, как
у основного цвета, на исходную насыщенность и яркость. В результате изображение приобре-
тает оттенки основного цвета. Особенностью режима является то, что он не влияет на оттенки
серого. Режим незаменим, когда мы, например, хотим синий цветок на изображении сделать
красным. Рисуя в этом режиме, можно не бояться потерять какие-то детали. Меняется лишь от-
тенок.
Saturation (Насыщенность). В этом режиме от основного цвета берётся насыщенность, а от
пикселей изображения сохраняются яркость и цветовой тон. На результат, таким образом, ока-
зывает влияние только степень насыщенности основного цвета. Оттенки серого уничтожают
цвета документа, сильно насыщенные, например, спектральные, цвета делают все цвета изо-
бражения максимально насыщенными, ядовитыми.
Color (Цветность). Режим, применяемый для раскрашивания полутоновых изображений. Исход-
ное изображение сохраняет только яркость. Насыщенность и цветовой тон привносятся основ-
ным цветом. В этом режиме при раскраске сохраняется соотношение света и тени, на изображе-
нии не пропадают детали и результат раскрашивания получается убедительным.
Luminosity (Свечение). Сравнительно редко используемый режим, который привносит в изобра-
жение яркость основного цвета, а цветовой тон и насыщенность остаются исходными. Изобра-
жение становится плоским, лишенным света и тени.©
В этой заметке я решила показать, как я редактирую фотографии в Paint-net. Эту программу можно бесплатно скачать в интернете, спокойно установить на своем компьютере. Она простая и удобная. И начать в работу в ней может даже тот, кто с компьютером на "Вы". В отличии от фотошопа, эта программа намного проще. Но и функционал сильно меньше.
Не претендую на истину в последней инстанции (тухлые яйца и помидоры можно покидать в другом месте :) ), просто делюсь тем, как обрабатываю фотографии сама (когда это делаю сама и сделать нужно быстро). А, так как нелицензионные программы на рабочий компьютер ставить нельзя, поэтому началась моя дружба с Paint-net.
Чтобы начать работу, нужно скачать программу. Открываем гугл, вводим — скачать программу Paint-net , скачиваем, устанавливаем и ищем фото для обработки.
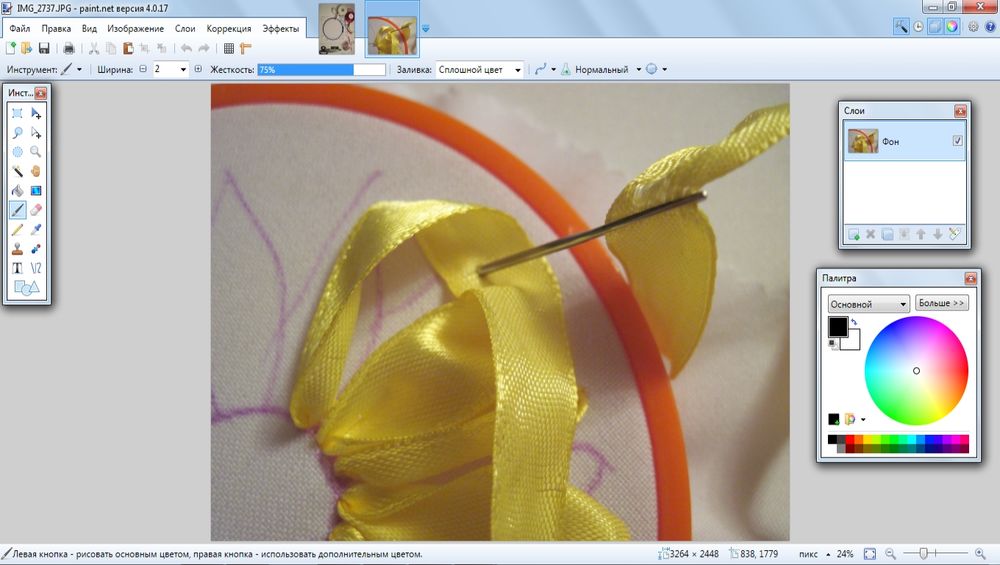
Картинка темновата, надо бы ее осветлить чуток. Выбираем в верхней части кнопку Коррекция, далее из выпадающего меню выбираем — Уровни:
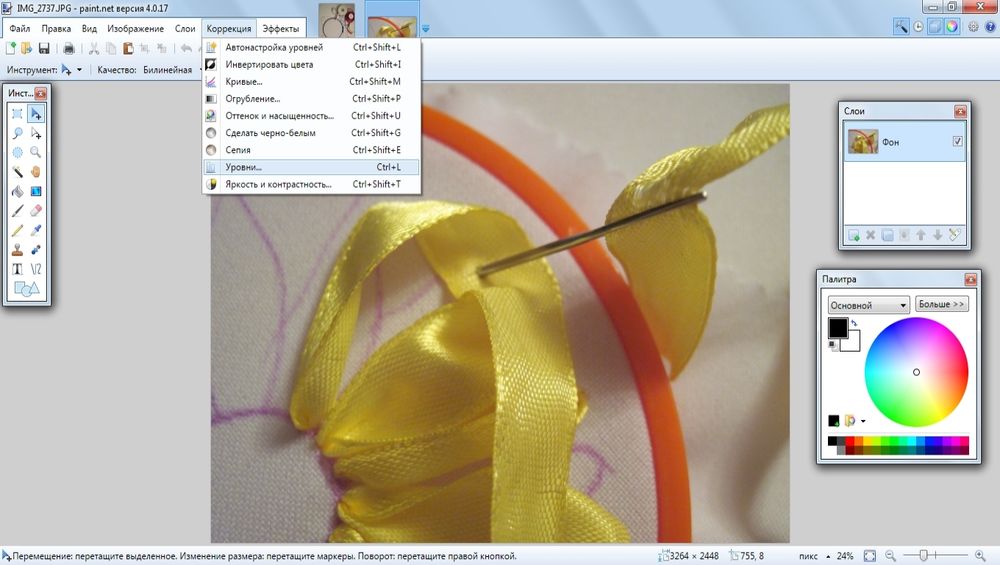
Вылезает окошко с бегунками, утаскиваем его в сторону от рисунка и немного двигаем бегунки.
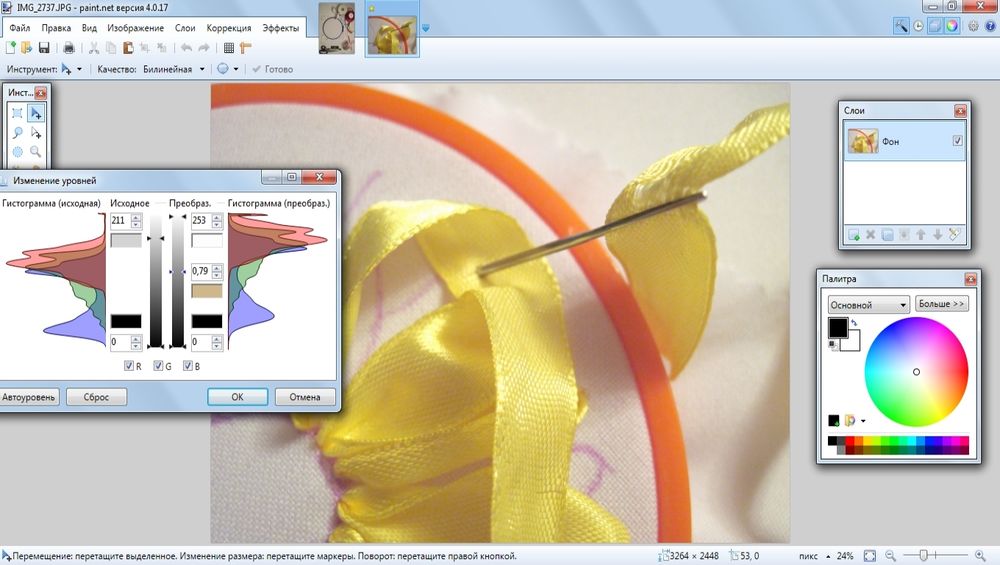
Наблюдаем, как картинка становится светлее и веселее. До абсурда доводить не нужно, избегаем полного высветления на участках. Когда результат нравится — нажимаем "ОК", если нет — "Отмена".
Далее, можно попробовать поиграть с кнопкой: Яркость-Контрастность. Она находится там же, где и уровни (Коррекция — Яркость-Контрастность).
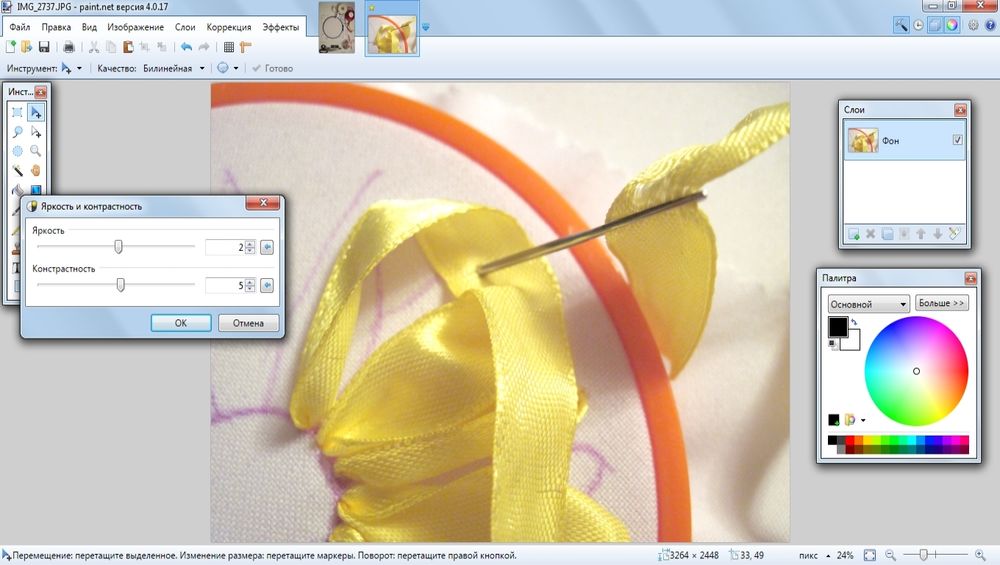
Иногда нужно больше двигать бегунок в Контрастности, иногда — в Яркости. Соблюдаем разумный баланс, чтобы изображение не изменилось до неузнаваемости. Основная задача — чуть улучшить фото, а не изменить до безобразия. Если результат нравится — нажимаем "ОК" и идем дальше.
Иногда, встречается такая проблема — пятнышко, ворсинка, ненужная тень и прочая досадная мелочь. Как их можно убрать с фото?
Для этого нам потребуется увеличить фрагмент для редактирования. Кнопка масштаб находится в самом низу (две лупы — с "+" и "-" (самая нижняя строчка в окошке).
Чтобы не потерять нужный фрагмент изображения, можно использовать инструмент "Рука" (кнопочка с ладошкой). Чуть увеличили изображение, "Рукой" тащим нужный фрагмент в центр окошка (при необходимости процедуру можно повторять нужное количество раз).
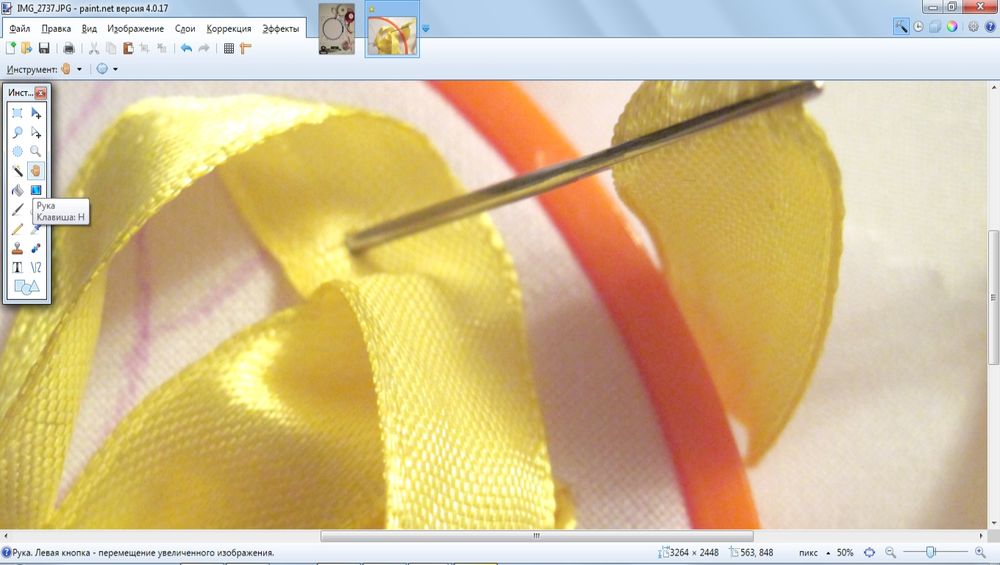
Получаем шикарный холст для работы. Далее хватаем "Клонирующую кисть" (кнопка в виде штампика):
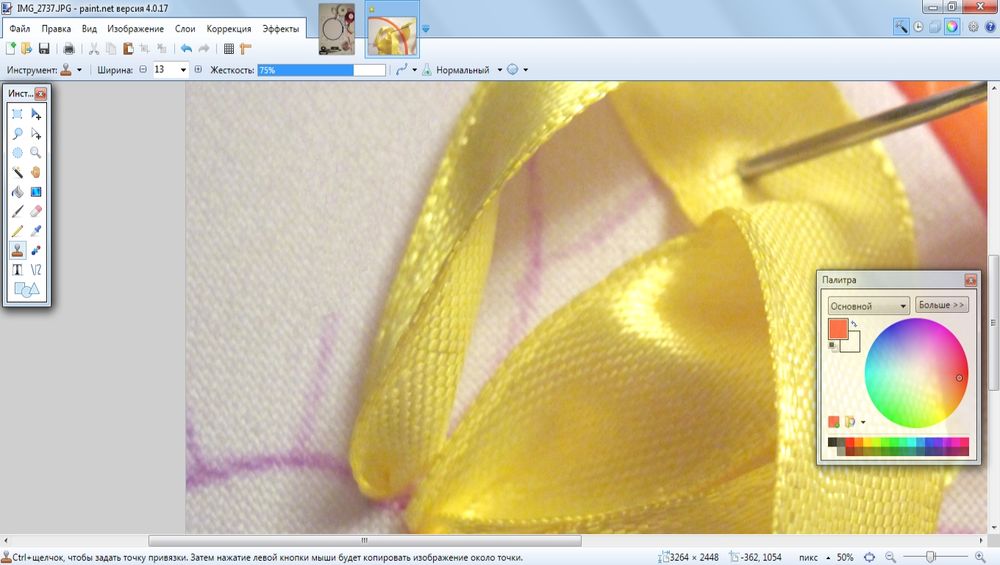
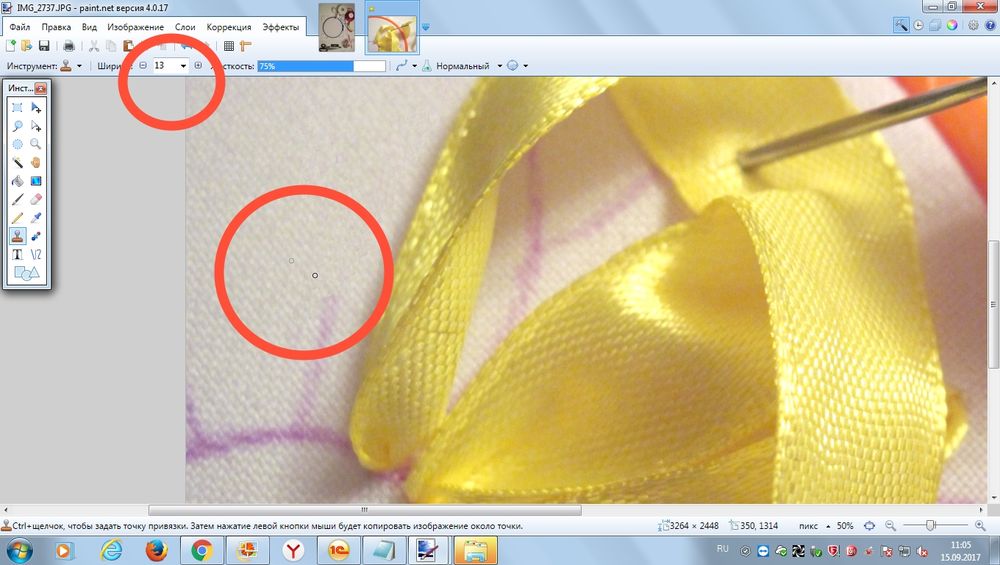
В верхнем красном кружке выделила размер клонирующей кисти. Чем он меньше — тем ювелирнее и незаметнее работа. У меня после правки получилось картинка "Найди отличия" (кто нашел, тот молодец):
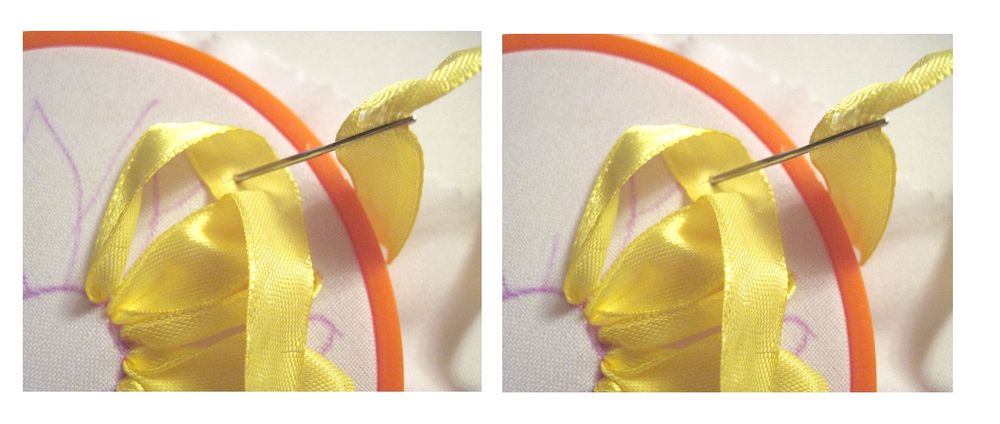
И напоследок, можно подписать свою работу (если нет возможности поставить водяной знак или какая-то другая причина).
Для этого выбираем инструмент "Текст" (выделила двумя кружочками основные настройки и саму кнопку).
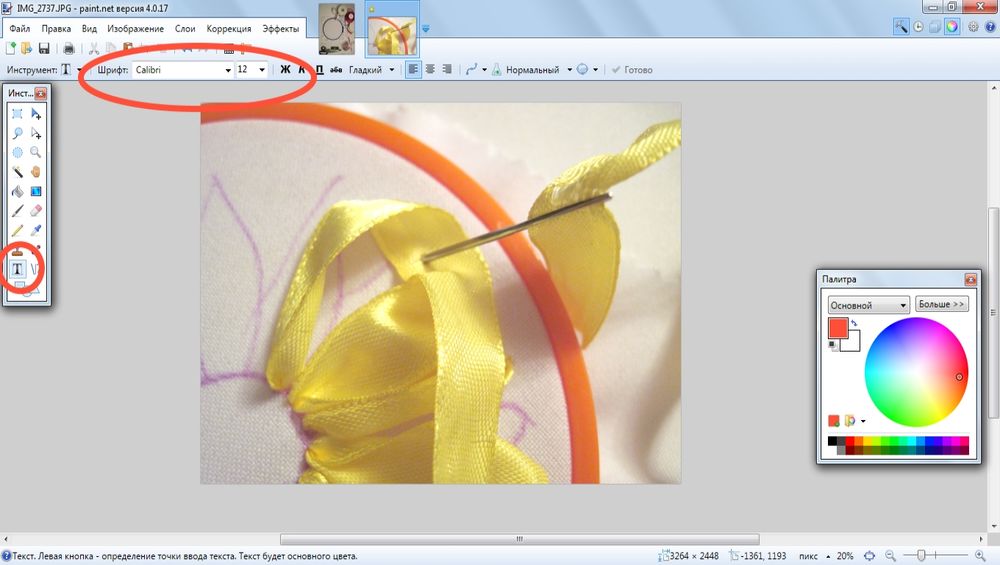
Шрифт лучше выбрать более-менее читаемый и красивый. Благо шрифтов более, чем достаточно. Размер шрифта можно корректировать ручками, для этого в поле размер вводим размер цифрами и нажимаем кнопку "Enter":
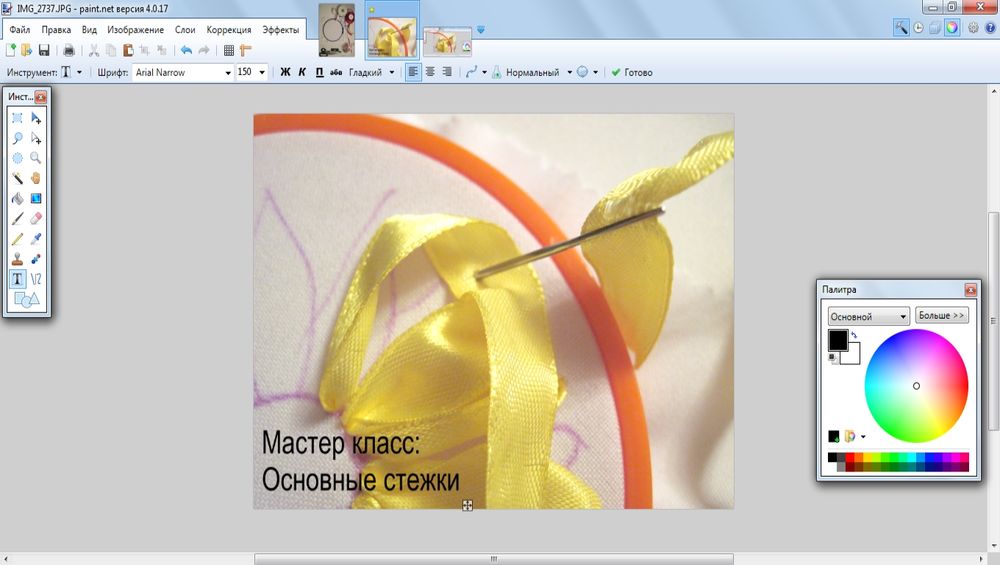
Надпись можно таскать мышкой и пристраивать в нужный уголок (внизу картинки видно маркер, вот его то и хватаем мышкой и таскаем куда нам надо).
Собственно, этих действий вполне достаточно, чтобы сделать фото чуть лучше. При частом повторении навык доводится до автоматизма и картинки подправляются быстрее.
Оставшиеся кнопки можно осваивать методом "научного тыка", я же показала те кнопки, которыми пользуюсь чаще всего.
Спасибо за внимание, надеюсь, статья была вам полезна, если понравилось ставье "лайк" (мне будет приятно, что мой труд был оценен), если есть пожелания — пишите в комментарии.
Практически у каждого человека на данный момент есть устройство, нашпигованное разными программами и способное развивать, познавать и уносить нас в далекие миры интернета. Вот с одной из программ мы познакомимся поближе.
Программа PAINT была предназначена для рисования и обработки фотографий, но она себя изжила, так как появились более емкие и в несколько раз «умнее» ее и удивительно то, что она все же до сих пор присутствует и функционирует в операционной системе Windows.
Она пригодится для тех, кто еще только познает все премудрости своего девайса. Сегодня рассмотрим программу в ОС Windows 7 на стандартном компьютере. Итак, знакомимся с программой PAINT.
КАК ОТКРЫТЬ ПРОГРАММУ PAINT
Любая из программ находится на месте, куда ее изначально поставили. Наша программа стандартная для всех поколений операционной системы Windows и искать мы ее будем в папке СТАНДАРТНЫЕ.
Чтобы открыть программу, проделываем такой путь :
Открывается программа PAINT

Что в этой программе можно делать:
- рисовать карандашом и кистями
- рисовать геометрическими фигурами
- раскрашивать картинки
- изменять размер фотографии
- изменять наклон картинки и фотографии
КАК РИСОВАТЬ В ПРОГРАММЕ PAINT
Для чего, спросите вы, мне там рисовать?
- Во — первых, знакомство еще с одной программой только принесет вам положительные эмоции и вы обязательно найдете ей
применение - Во — вторых, зная эту простую программу вы сумеете, не только расширить свои знания в освоении компьютера , но и поможете
своим друзьям показать, что вы сделали в этой программе - В — третьих, вы научите своих детей и внуков пользоваться ей
Чтобы приступить к рисованию, пробежимся по иконкам.
Сейчас мы стоим на главной странице программы и рассматриваем блок для рисования:
Что такое блок — это рамка, в которой есть иконкиИНСТРУМЕНТЫ
Первый слева вверху — карандаш
- Если нажать на него, то вместо курсора будет карандаш и им можно рисовать. Попробуем! Нажимаем левую кнопку мыши, не отпуская ее, рисуем по белому полю. Вот что у меня получилось!
- Как вы видите, карандаш рисует тонкие линии, но ему можно ему придать и толщину, для этого нужно нажать на блок ТОЛЩИНА
- Толщина линии зависит от нажатия на образец линий в этом блоке

Вторая кнопка вверху — заливка
Если ее выбрать, курсор будет показывать рисунок заливки, а потом нажать на любое место поля, то оно окрасится цветом из блока — ЦВЕТ 1

Третья кнопка вверху — текст
Если ее нажать , можно написать текст. Цвет текста можно сделать любым, если нажать на блок ЦВЕТ 1, а потом выбрать из палитры подходящий цвет.

Разбираем нижний ряд блока ИНСТРУМЕНТЫ
Опять же, нажать на левую кнопку мыши, удерживая ее, вести ластик по линии, которую хотите удалить.

Цвет ластика меняется в блоке ЦВЕТ 2 , если мы сменим цвет ластика, то и поле, на котором рисуем, нужно изменить в цвет ластика.
Вторя кнопка внизу — пипетка
Применяется, если надо покрасить быстро и именно тем цветом, как на рисунке.

Третья кнопка внизу — лупа
Применяется, если нужно увеличить или уменьшить рисунок. При нажатии левой кнопки мыши появляется рамка, и рисунок увеличивается, правой кнопки мыши — уменьшается. Деактивировать кнопку ЛУПА можно простым нажатием на иконку.

Для закрепления прочитанного материала записала РОЛИК про блок ИНСТРУМЕНТЫ . Как рисовать в программе PAINT
Рассмотрим следующий блок.
КИСТИ
Нажимаем на малюсенький треугольник, который смотрит уголком вниз, нам открывается таблица всех кистей, которыми можно пользоваться:
первая строка
- кисть
- каллиграфическая кисть 1
- каллиграфическая кисть 2
- разрыхлитель
- кисть для масла
- пастель
- маркер
- текстурный карандаш
третья строка
Теперь по порядку мы с вами попробуем порисовать этими кистями.
Выбираем толщину и цвет в блоке ЦВЕТ 1 и экспериментируем со всеми кистями.

Все кисти какие есть в программе, мы рассмотрели и попробовали рисовать ими.
Переходим к следующему блоку.
ФИГУРЫ
Нажав на этот блок, мы попадаем в окно с фигурами. Здесь прямые и волнистые линии, разные геометрические фигуры, звездочки, молнии, сердечки, стрелочки и другие фигуры не блок, а клад!
Осталось поэкспериментировать, чем мы сейчас и займемся.
- Нажимаем на иконку с линией, выбираем цвет в блоке ЦВЕТ 1, затем все иконки по порядку тестируем.Вот что у меня получилось!
- Но это еще не все! Можно каждую фигурку залить цветом. Берем заливку из первого блока, выбираем цвет в блоке ЦВЕТ 1, жмем на пространство внутри фигуры и получаем вот такие цветные фигурки
- Можно рисовать сразу с заливкой.
Наш путь: выбор фигуры — выбор цвета заливки в блоке ЦВЕТ 2 — заливка-сплошной цвет

А теперь самостоятельно попробуем что нибудь изобразить, применяя геометрические фигуры и линии.

Ну как вам снеговичок? Чтобы снеговик выделялся, я изменила цвет поля.
Не расстраивайтесь, если сразу не получится! Вы же учитесь! Значит с каждым рисунком будет все лучше и лучше!
Как обработать фотографии
Как уменьшить (сжать) фото или картинку в PAINT
Сначала нам нужно определиться с папкой, куда будет загружаться ваша обновленная картинка. Надеюсь, создать ее для вас не составит труда. Теперь загружаем картинку в PAINT.
Есть два способа вставить в программу картинку.
Находим ту папку, в которой ваша картинка.
Я воспользуюсь вторым способом.
- Выбираем картинку или фото, жмем — открыть и картинка появляется у нас на поле. У меня картинка большая и моя
задача ее уменьшить. - Для этого в блоке ИЗОБРАЖЕНИЕ левой кнопкой мышки жмем на иконку с двумя квадратиками, выскакивает окно,
ставим точку рядом с процентами в одном из окон -по горизонтали или по вертикали, меняем количество процентов. Я поставила 50— по горизонтали, автоматом сменилось число — по вертикали. - Теперь жму ОК и картинка уменьшилась

Теперь самостоятельно поэкспериментируйте уменьшение фото с пикселями.
При сохранении она все равно большая, значит нам, прежде чем сохранять, нужно обрезать все лишнее.
Как обрезать картинку (фото) в PAINT

Теперь вы можете самостоятельно поэкспериментировать с наклонами.
Для закрепления прочитанного материала записала РОЛИК про блок КИСТИ, ФИГУРЫ и как обрабатывать и сохранять картинку или фото в программе PAINT
ФИШКИ
В любой программе есть свои фишки для удобства и быстроты выполнения.
Есть они и в программе PAINT
Сочетание двух клавиш принесут вам удовольствие от работы в программе
Ctrl + G – появляется сетка, еще раз нажать — исчезает
Ctrl + Z – последовательно удаляет, все что вы нарисовали
Ctrl + Y – восстанавливает последнее действие в рисовании
Ctrl + O – появляется окно — открыть файл
Ctrl + P – вывод на печать
Ctrl + W – окно изменения размеров и наклона
Заключение
Сегодня я рассказала и показала как рисовать картинки и как обрабатывать фотографии в программе PAINT.
Рассказала про фишки, с которыми легче работать в программе .
Если вы новичок, то нет ничего лучше, чем начать работу в программе PAINT, в ней разберется даже ребенок.
В этом уроке я покажу, как наложить фото на фото. Рассмотрим лучшие бесплатные онлайн сервисы, компьютерные программы, приложения для телефона.
Способ 1: онлайн сервисы
I LOVE IMG
1 . Кликните по кнопке «Выбрать изображение» и загрузите основную картинку.

2 . Щелкните по «Открыть» и загрузите снимок, который нужно наложить.

3 . Потянув за ползунки, можно менять масштаб и перемещать картинку.

Для сохранения результата щелкните по кнопке «Сохранить».
PhotoDraw
1 . Кликните по кнопке «Загрузите с вашего устройства», выберите фото.

2 . Щелкните по «Загрузить» и добавьте следующее изображение.

3 . Разместите рисунок в нужном месте и поменяйте его размер, двигая за края.
Таким образом можно наложить несколько фотографий друг на друга.

4 . Кликните по кнопке «Сохранить» для скачивания результата.

IMGonline
1 . В первой вкладке загрузите две картинки через кнопку «Обзор».

2 . Во второй вкладке выберите параметры наложения.
Если нужно сделать картинку прозрачной, установите соответствующее значение в %. Если необходимо просто выполнить наложение, установите 0.

3 . Подгоните размер картинок.

4 . Настройте положение второго снимка относительно первого.

5 . В последней вкладке можно настроить качество и формат изображения на выходе.

6 . Щелкните по кнопке «ОК» для запуска процесса наложения.

Способ 2: программы для компьютера
Paint
Paint - это стандартное приложение, которое встроено в систему Windows. Программа предназначена для рисования, но в ней можно и отредактировать изображение. Покажу на примере, как вставить одно фото в другое.
1 . Щелкаем правой кнопкой мыши по снимку, в контекстном меню выбираем пункт «Изменить» или «Открыть с помощью» - «Paint».

2 . Изображение откроется в программе. Щелкаем по пункту «Вставить» в верхней панели и выбираем «Вставить из».

3 . Указываем картинку, которую нужно наложить.

4 . Размещаем добавленное изображение на фоновой фотографии.

5 . Сохраняем результат через меню «Файл» - «Сохранить как».
Подробнее о сохранении читайте в этом уроке.

Paint 3D
Paint 3D – это новое встроенное приложение, которое появилось в редакции Windows 10. В отличие от классического редактора Paint, оно имеет более продвинутые инструменты для работы с изображениями.
1 . Кликните по картинке правой кнопкой мыши, из контекстного меню выберите «Изменить с помощью Paint 3D».

2 . Перейдите в главное меню и щелкните по пункту «Вставить».

3 . Укажите картинку для наложения. Переместите ее в нужное положение, измените масштаб.

4 . Для сохранения в главном меню выберите «Сохранить как» - «Экспорт» (PNG или JPEG).

1 . Через меню «Файл» - «Открыть» загрузите изображение с компьютера в главное окно программы.

2 . Затем скопируйте с папки компьютера ту картинку, которую нужно наложить: правой кнопкой мыши по снимку – Копировать.


4 . Скопированная картинка вставится наверх. Ее можно перемещать, менять размер.

5 . Для записи готового изображения на компьютер нажмите на «Файл» в верхнем меню и выберите «Сохранить как».
GIMP - это профессиональный бесплатный редактор изображений. По функционалу он немногим уступает платной программе Adobe Photoshop.
1 . В меню «Файл» выберите пункт «Открыть» и добавьте картинку с ПК.

2 . Для вставки следующей картинки в меню «Файл» выберите «Открыть как слои».

В правом окошке появится новый слой с наложенным изображением.

3 . Для изменения размера перейдите в меню «Инструменты» – «Преобразование» – «Трансформации». Потяните за углы для увеличения или уменьшения.

4 . Для сохранения в меню «Файл» выберите пункт «Экспортировать как».

Microsoft Word
В программе для работы с текстом Microsoft Word тоже можно вставить одно фото в другое. Покажу, как это сделать в Ворде 2016, в других версиях действия аналогичны.
1 . Перейдите на вкладку «Вставка» и кликните по кнопке «Рисунки». Выберите изображение.

2 . Потянув за края, подкорректируйте размер.

3 . Добавьте следующее изображение через вкладку «Вставка» и пункт «Рисунки». Затем дважды кликните по этому снимку левой кнопкой мыши. Перейдите на вкладку «Формат», нажмите на «Обтекание текстом» и выберите «Перед текстом».

4 . Удерживая фотку, перетяните ее на первый снимок.

Adobe Photoshop
- Добавьте основное фото через меню «Файл» - «Открыть».
- Перетяните снимок для наложения прямо на фото – с папки компьютера в окно программы.

Способ 3: приложения для телефона
Photoshop Express
Ссылки на установку:

1 . После авторизации разрешите приложению доступ к галерее. Откройте меню (значок ) и выберите «Создать коллаж».

2 . Выделите несколько фотографий, тапните по стрелочке.

3 . На нижней панели выберите один из эффектов.

Кнопка слева позволяет задать пропорции для финального изображения.

Через инструменты редактирования можно добавить, удалить, заменить или изменить загруженные фотографии.

А с помощью инструмента «Границы» можно задать внешнюю/внутреннюю рамку, настроить радиус угла.


4 . Для сохранения проекта тапните по иконке .

Выберите пункт «Сохранить в галерее».

PicsArt
Ссылки на установку:
PicsArt обладает широкими возможностями для наложения фото на фото. Приложение платное, но позволяет оценить функционал в течение 7 дней в ознакомительном режиме.
1 . Нажмите на значок + для перехода в галерею.

2 . Добавьте основное фото. В нижней панели нажмите на кнопку «Доб.фото» и загрузите снимки для наложения.

3 . Двигая за углы, можно менять размер и перемещать вложенный снимок. На нижней панели есть инструменты для редактирования: регулировка контраста и прозрачности, замена изображения, обрезка и другие.


4 . Для применения изменений нажмите на .

Далее тапните по стрелочке.

Нажмите на кнопку «Сохр.» и картинка будет сохранена в галерее.

PixelLab
Ссылки на установку:
В отличие от предыдущих приложений, PixelLab не требует учетной записи и позволяет приступить к обработке сразу после запуска. Из минусов: в приложении нет русского языка и периодически всплывает реклама.
1 . В главном окошке выберите один из предложенных шаблонов. Для нашей задачи подойдет и стандартный. Текстовое поле можно сразу удалить, коснувшись значка корзины.


2 . Для загрузки основного рисунка войдите в главное меню (значок ) и выберите пункт «use image from gallery».


3 . Укажите соотношение сторон, нажмите на значок .

4 . Тапните по иконке + и выберите пункт «from gallery» для вставки другой картинки.

Второе фото можно разместить в любом месте на первом, поменять его масштаб. На нижней панели есть различные фильтры.


5 . Для сохранения коснитесь значка вверху и выберите пункт «save as image».

Тапните по «Save to gallery» для перемещения готового снимка в галерею.
Читайте также:

