Как сделать фотошоп в планшете
Обновлено: 07.07.2024
Для людей, так или иначе связанных с компьютерной графикой, уже давно не секрет, что графический планшеты помогают ускорить работу и улучшить ее качество. Более того, некоторые вещи без планшета сделать просто невозможно. Перья у всех планшетов Wacom без проводов и батареек – а значит они максимально близки по форме и весу к привычным человеку ручке, карандашу или кисти. Если пойти еще дальше, то можно взять любое перо от планшета для профессионалов Intuos3: в комплекте к нему помимо стандартного наконечника идут 2 дополнительных - Stroke и Felt, которые создают тактильные ощущения работы кистью и фломастером соответственно. Ну и покрытие рабочей области Intuos3 позволяет с комфортом работать как на обычном листе бумаги. И еще вся рабочая поверхность любого планшета по умолчанию соответствует всему экрану - можно быстро перемещаться по нему и не только рисовать, но и полностью управлять интерфейсом программ и операционной системы.
В этом уроке мы начнем с самых азов – как настроить планшет и кисти под свои нужды в программах Adobe Photoshop и Corel Painter. Полезную информацию, возможно, найдут для себя даже профессионалы, давно работающие с планшетами.
Установка драйвера планшета
Настройка планшета и кистей для работы в Photoshop
1. Настройка планшета
В данном уроке рассматривается версия из пакета Adobe Creative Suite CS 2 под Windows, хотя всё описанное можно применять и в любой другой версии Photoshop, включая последнюю CS 3, также на компьютерах Mac настройки описываемых программ и панели управления планшетом ничем не отличаются.
После запуска Photoshop сразу же параллельно откройте панель управления планшета (Пуск --> Настройка --> Панель управления --> Планшет).
Начнем с регулировки чувствительности к уровню давления на перо. Конечно, некоторым подойдут и настройки планшета по умолчанию, но все-таки стоит потратить совсем немного времени, чтобы найти самые оптимальные настройки под себя.
Пользователям профессиональных планшетов серии Intuos3 или Cintiq сразу же рекомендуем делать все настройки отдельно для приложения Photoshop. Для этого в панели управления планшета надо нажать на значок «+» в строке Приложения и выбрать из списка запущенных программ Photoshop. Теперь все произведенные настройки будут работать только для Фотошопа. Под другие программы можно создать свой набор настроек:
Пользователи же младших моделей планшетов (Volito, Graphire, Bamboo) будут иметь возможность настроить чувствительность к давлению только один раз – для всех программ.
Создайте новый рисунок. В панели инструментов в разделе Brush выберите кисть с четкими границами и установите ей довольно большой диаметр (40-60).
Теперь, касаясь рабочей поверхности планшета с разным давлением на перо, проведите несколько линий: вы довольно быстро определите, с какой силой вам удобнее всего нажимать на перо, чтобы получить линию максимальной толщины, при этом имея возможность провести линию и с довольно малой толщиной.
Рисуйте подобные «пиявки» и регулируйте параметр «чувствительность пера» до тех пор, пока не добьетесь максимального для себя комфорта.
2. Настройки кистей
Ну что же, теперь приступим к самому интересному.
Открываем Brush Engine (выберем мышкой Brushes или нажмем F5) и выбираем там пункт Brush Tip Shape.
Самыми важными настройками для нас тут будут 1) форма кисти: параметры Angle и Roundness, которые можно либо задавать значениями, либо просто изменяя визуально пример кисти на правой от этих значений картинке. Таким образом, можно создать вытянутую и наклонную кисть.
Следующий по важности параметр – Spacing (2). От него зависит непрерывность кисти.
Чем меньше значение, тем более «гладкая» будет ваша кисть при рисовании.
В нижнем окне сразу же можно наблюдать результат изменения всех параметров.
Перейдем к следующему пункту: Shape Dynamics.
Открыв выпадающий список в любом разделе, мы увидим несколько важных контролируемых параметров:
Pen Pressure
Выбрав Pen Pressure, вы сможете контролировать выбранный параметр, изменяя давление на кончик пера при рисовании.
Pen Tilt
Наклон пера. Поддерживается только профессиональными планшетами серии Intuos или Cintiq.
Stylus Wheel
Положение колесика на пере Airbrush (дополнительный аксессуар к Intuos3 или Cintiq).
Поскольку колесико имеет ограниченный ход и выдает 1024 значения своего положения, им удобно регулировать не только диаметр кисти или струи аэрографа, но и, например, очень точно контролировать поворот инструмента (хотя далее мы рассмотрим и более естественный способ для этого). В общем, функциональность колесика зависит от ваших потребностей и вашей фантазии.
Rotation
Угол поворота каллиграфического пера Art Pen (дополнительный аксессуар к Intuos3 или Cintiq). Самый логичный вариант, к чему можно его привязать – это угол поворота кисти (Angle Jitter).
На приведенном ниже рисунке можно увидеть пример использования данного пера c овальной кистью:
Напоследок рассмотрим последний интересующий нас пункт из раздела Brushes: Other Dynamics.
Установив значение Pen Pressure для Opacity Jitter, будем иметь возможность менять прозрачность кисти в зависимости от давления на перо:
3. Остальные инструменты
Осталось добавить, что не только кисти, но и другие инструменты Photoshop, такие как Clone Stamp Tool, ластик, Healing Brush и др. можно настроить на чувствительность к нажиму пера. Всё это делается через тот же Brush Engine – после выбора соответствующего инструмента. Например, для Clone Stamp Tool имеет смысл устанавливать чувствительность к давлению на параметр Opacity Jitter. То же самое с ластиком.
Этим основные настройки инструментов заканчиваются.
Можно начать заниматься рисованием или обработкой изображений/фотографий.
Дополнительные полезные настройка планшетов Intuos3 или Cintiq
Владельцы планшетов Intuos3 или интерактивных перьевых дисплеев часто пользуются не всеми возможностями, предоставляемыми этими моделями. А между тем клавиши Express Keys и сенсорные полоски Touch Strip позволяют почти полностью отказаться от использования клавиатуры, притом, что одним касанием можно вызывать нажатие не одной клавиши, а сочетания клавиш или даже целых макросов. Некоторые возразят, что им на клавиатуре работать привычнее, но поверьте – к хорошему привыкаешь очень быстро. Поэтому в данном уроке будет рассказано, как для Adobe Photoshop можно настроить планшет Wacom наиболее оптимальным образом – чтобы ускорить работу и думать только о творчестве, не отвлекаясь на запоминание и воспроизведение громоздких сочетаний клавиш воспроизведение творчестве, не отвлекаясь на запоминание громоздких е - к .
Настройка клавиш ExpressKeys
Клавиши ExpressKeys расположены справа и слева от рабочей области планшета. По умолчанию на них назначены клавиши Ctrl, Shift, Alt, Пробел (CMD, Shift, OPT, Пробел на Макинтош).
Но с настройками по умолчанию правый и левый блок клавиш дублируется и это, пожалуй, большое расточительство, учитывая что их можно программировать раздельно.
Откроем панель управления планшета (Пуск --> Настройка --> Панель управления --> Свойства Wacom Tablet).
Выбираем Функции, далее надо нажать на значок «+» в строке Приложения и выбрать из списка запущенных программ Photoshop, или, если он не запущен, указать расположение файла Photoshop.exe (или аналогично исполняемый файл Adobe Photoshop на Макинтош). Таким образом, мы настраиваем клавиши ExpressKeys только под Photoshop – при переключении в другие программы функции клавиш ExpressKeys автоматически поменяются. Т.е. вы можете делать индивидуальные настройки под каждую программу. Для владельцев младших моделей планшетов (Graphire, Volito) такие возможности, к сожалению, недоступны.
Следующим шагом щелкаем на закладке ExpressKeys и напротив нужной нам клавиши выбираем пункт выпадающего меню «Нажатие клавиши. ». Например, повесим клавишу Esc на левую крайнюю клавишу планшета:
Задаем клавишу, сочетание клавиш или даже последовательность клавиш.
Даем имя этому сочетанию после нажатия Ок в первом окошке.
Готово! Теперь в Photoshop у нас на эту клавишу будет срабатывать команда Esc, а в операционной системе и других программах (если мы на них не задали отдельные настройки) – будет стандартная клавиша Ctrl.
Таким же образом можно запрограммировать все остальные клавиши, из стандартных по вкусу оставив себе, например, Alt и Пробел. Не забывайте, что клавиши ExpressKeys можно использовать и в сочетаниях друг с другом.
Помимо нажатий клавиш, на ExpressKeys можно повесить вызов часто используемых программ.
Настройка сенсорных полосок Touch Strip
Полоски Touch Strip также можно и нужно программировать: совершенно незачем держать на них функцию Zoom/Scroll, этого достаточно и для одной полоски. Вторая при этом может нести другую полезную нагрузку. Например, в Photoshop (и не только в нем) удобно навесить функцию Undo / Redo на одну из полос.
Для этого сначала зададим в самом Photoshop сочетания клавиш для этих действий. Функция Undo отменяет только последнее действие, поэтому надо использовать для наших целей Step Forward и Step Backward. Откроем раздел Edit --> Keyboard Shortcuts и зададим новые сочетания клавиш так, как показано на картинке:
После этого в панели управления планшетом зайдем в раздел Touch Strip:
Опять же, предварительно выберем в списке приложений Photoshop – ведь мы программируем сенсорные полоски только под него!
На реакцию сенсорной полосы вверх выберем «Нажатие клавиш» и зададим сочетание клавиш, выполняющее функцию Step Backward:
Имя функции: undo
Аналогичным образом запрограммируем движение по полоске вниз – на функцию Step Forward.
Теперь проверим наши настройки: набросаем десяток раздельных мазков пером. Затем проведем пальцем по Touch Strip. В случае правильной настройки линии будут исчезать по мере продвижения пальца по полоске ;)
Аналогично на Touch Strip можно запрограммировать размер пера (клавиши «[» и «]»).
Настройка Pop-up Menu
Если вам не хватает клавиш ExpressKeys для множества функций программы, можно создать всплывающее меню (Pop-up Menu) с остальным нужным набором команд.
Самое логичное, на что его потом повесить – это верхняя клавиша пера. Нижняя при этом по-прежнему будет вызывать контекстное меню программы (правый щелчок мыши):
Настройка работы с несколькими мониторами, изменение рабочей зоны
Ну и последнее, о чем стоит упомянуть – профессиональные планшеты можно гибко настроить для работы на нескольких мониторах.
Если у вас в системе 2 монитора, то по умолчанию планшет делится пополам – каждая половина планшета соответствует своему монитору. Понятно, что это не всегда удобно, к тому же о соответствии пропорций тут говорить вообще не приходится. Поэтому если монитора 2, а планшет один – можно сделать так, что планшет будет отображаться только на один монитор (надо вызвать выпадающее меню «Область экрана»). Кстати, все перья для Intuos3 / Cintiq имеют уникальный номер (Tool ID), благодаря чему можно настроить так, что даже если у вас 2 одинаковых пера Grip Pen, одно из них будет работать на одном экране, а второе – на другом. Причем без лишних манипуляций: как только вы поднесете соответствующее перо к планшету!
Здесь же можно отключить часть рабочей зоны планшета. Например, для правильного соответствия пропорциям экрана или если вы просто устали за день махать рукой над планшетом большого формата:)
Настройки Corel Painter X
В список серьезных программ для рисования и обработки фото заслуженно входит Corel Painter, который сегодня дорос уже до десятой версии. Corel Painter поддерживает абсолютно все возможности графических планшетов Wacom. И, пожалуй, не случайно. Ведь только пером в руке можно провести уверенную и четкую линию при рисовании, обвести контур на картинке или фотографии.
Все перья у планшетов Wacom чувствительны к давлению: чем сильнее надавливать на кончик пера, тем больше будет воздействие выбранного инструмента в Corel Painter. Например, штрих будет жирнее, изменится интенсивность цвета и т.д. Все инструменты можно гибко настраивать: достаточно в меню Window --> Brush Control открыть пункт Show General - и пройтись по настройкам
У основных параметров текущего инструмента (Opacity, Size и др.) есть строчка Expression. Здесь значение Pressure - как раз и есть зависимость текущего параметра от давления на перо.
Для примера давайте возьмем в руки перо Wacom, выберем инструмент Oils --> Bristle Oils 20 и проведем несколько штрихов с различным давлением: сразу же видна разница между ними:
Поддерживается также и наклон и вращение перьев профессиональных планшетов. При различном наклоне пера результат работы многих кистей даже без предварительной настройки будет зависеть от угла наклона инструмента:
Ну, а дальше пройдемся по настройкам:
1.Настроим свой персональный штрих
Перед самым началом работы настройте реакцию на работу пера на планшете под свой индивидуальный стиль работы. Это займет буквально пару минут, но впоследствии вы получите более ожидаемый результат при рисовании. В меню Edit --> Preferences выберите пункт Brush Tracking и проведите пером в появившемся окошке несколько штрихов таким образом, как вы обычно работаете и нажмите «Ок».
2. Создание персональной кисти
Если пойти дальше - вас, например, не устраивают стандартные инструменты и хочется отредактировать существующие или вообще сделать что-то своё: добро пожаловать в панель Brush Creator (вызывается через меню Windows --> Show Brush Creator или по Ctrl+B). Аналогов такой мощного средства по редактированию практически любых параметров инструмента вы вряд ли найдете в других редакторах. Пользуйтесь на здоровье!
3. Сделаем жизнь проще и удобнее
Владельцы Intuos3 оценят и возможность запрограммировать под свои часто используемые в Painter команды клавиши ExpressKeys, а полоски Touch Strip можно настроить не только на изменение масштаба картинки, но и на изменение размера пера, или, например, на функции Undo / Redo (Ctrl+Z & Ctrl+Y).
Теперь можно рисовать от души, а можно и создавать рисунки из фотографии. Достаточно открыть фотографию, сделать через меню ее Quick Clone, создать новый слой и подобрать нужный инструмент из довольно большого списка Cloners. Вы будете рисовать выбранным инструментом, при этом цвет будет меняться в зависимости от цвета основы под курсором:
В заключение остается только резюмировать - раскрыть все возможности графических программ и ваши собственные таланты получится с удобным и простым инструментом - графическим планшетом от мирового лидера - компании Wacom.
У пользователей мобильных устройств часто возникает потребность в редактировании фотоснимков. Это позволяет придать им яркости, добавить эффекты или сделать фотомонтаж. До недавнего времени все пользовались фоторедакторами с ограниченным функционалом. Это не позволяло добиться желаемого эффекта. Качественную обработку можно было произвести только с помощью персонального компьютера. Но время не стоит на месте. Специально для любителей идеальных снимков был создан фотошоп на андроид.

Программа представляет собой мощный инструмент для обработки фотографий. С его помощью можно изменить снимок до неузнаваемости или устранить имеющиеся дефекты. При этом, приложение не требует обязательного подключения к интернету.
Рассмотрим подробнее его возможности и особенности использования.
Системные требования Photoshop
- андроид версии 4.0 и выше;
- дисплей с диагональю от 4-х дюймов;
- процессор средней мощности;
- один гигабайт оперативной памяти.
При этом придется закрыть все остальные приложения, которые могут потреблять ресурсы устройства. Это не удивительно, так как даже не все персональные компьютеры способны обеспечить достойную работу данного софта.
Возможности фоторедактора
Данное приложение максимально повторяет функционал полноценной версии для ПК. На данный момент это самый мощный редактор фотографий, объединяющий в себе ряд функций:
- выпрямление;
- удаление эффекта красных глаз;
- наложение слоев;
- размытие фона;
- добавление резкости;
- корректировка цвета, четкости, яркости;
- применение фильтров;
- добавление текстов и многое другое.
Несмотря на все достоинства, программа имеет один значительный недостаток. Она способна обрабатывать фотографии, разрешением не более 1600*1600 пикселей. Таким образом, Фотошоп на андроид не сможет корректировать снимки, сделанные на профессиональную камеру. Даже многие среднестатистические смартфоны делают снимки большего разрешения. Выйти из ситуации можно только одним способом. Изменить разрешение изображения другой программой и только после этого использовать Фотошоп.
Это не ошибка разработчиков, а взвешенное решение. Дело в том, что обработка «тяжелых» снимков потребует много ресурсов. Следовательно, работать с программой смогли бы только владельцы флагманских девайсов.
Начало работы в Фотошоп
Приложение можно без труда найти на просторах интернета и скачать на свой андроид. После первого запуска, на экране появятся две вкладки: начать урок и начать проект.

Если пользователь никогда раньше не сталкивался с фотошопом, тогда рекомендуется пройти урок. Это помогает разобраться с основными функциями и уверенно пользоваться приложением. Каждый урок выполнен в виде презентации. Пользователю предлагается поэтапно нажимать необходимые кнопки и наглядно видеть результат. Таким образом, за один час можно пройти полное обучение.

После того, как освоите азы приложения, можно приступать к работе. Для этого переходим по вкладке «начать проект». Далее на экране появляется полный перечень папок, содержащих фотографии и изображения. Переходя по папкам, выбираем снимок для дальнейшей обработки. Кроме того, имеется возможность выбрать рисунок из Google аккаунта и Facebook. При желании, можно сделать снимок прямо из Фотошопа и начать работу над ним. Все выполнено предельно лаконично, поэтому по интерфейсу нареканий нет.

Размытие фона
Для того, чтобы размыть задний фон, нужно выбрать инструмент «Волшебная палочка». После этого аккуратно обводим границы объекта. Это необходимо, чтобы обозначить задний фон.

Затем нам нужно преобразовать выделенное пространство. Данная функция находится в верхней части экрана. Когда границы объекта будут четко обозначены, нажимаем на клавишу Fx и выбираем эффект размытия.

Результат будет полностью соответствовать выбранному эффекту. Главное во всей процедуре, это аккуратно выделить границы. Сделать это пальцем достаточно сложно, нужна определенная сноровка. Также необходима большая диагональ экрана. По этой причине, приложение в большинстве случаев используется на планшетах.

Размыть задний фон можно и более простым способом. Достаточно выбрать в панели инструментов элемент в виде пальца. Далее водим пальцем по той части изображения, которая должна быть размытой. Метод простой, но менее эффективный, так как не имеет дополнительных эффектов и настроек.
Коррекция изображения в Фотошоп
Одной из главных и простых функций Фотошопа является изменение цвета и применение различных фильтров. Для этого есть специальная кнопка в верхней части экрана в виде бегунков. Раскрыв меню, пользователю предлагаются следующие варианты корректировки:
- инверсия;
- автофиксация;
- насыщенность;
- замена цвета;
- уменьшение шумов;
- температура;
- яркость и контрастность;
- эффект черно-белого фото.
Каждый из перечисленных пунктов имеет свои настройки. К примеру, можно отрегулировать яркость и контрастность в диапазоне от 0 до 100.

Добавление текста к изображению

Прозрачную рамку с текстом можно перемещать по всему изображению и расположить в нужном месте. В арсенале пользователя несколько десятков шрифтов, любой цвет текста и тонкая настройка размера. Перед тем, как нажать галочку, нужно все перепроверить. В дальнейшем изменить текст будет невозможно.

Одной из самых приоритетных возможностей Фотошопа, является наложение слоев. Они состоят из определенных конструкций и могут быть наложены друг на друга. Можно объединить несколько изображений, наложить сверху текст и в итоге создать интересную композицию.

Блики
Данная функция способна оживить даже самую скучную фотографию. Имеется возможность изменить стиль бликов и произвести точную настройку направления солнечных лучей. Помимо этого, редактируется масштаб бликов и их интенсивность. Это позволяет создать эффект солнечной погоды и придать индивидуальности фотоснимку.

Деформация
Благодаря этой функции можно изменить форму объекта, подкорректировать сделанный снимок. Многие используют эту возможность для создания смешных карикатур и забавных изображений. Каждый может использовать этот функционал по своему усмотрению, для разных целей.

Поворот и размер
Поворот изображения осуществляется путем нажатия двух кнопок. Можно осуществить поворот в любую сторону или сделать зеркальное отображение. Размер картинки меняется как по ширине, так и по высоте. Имеется возможность задать размер с точностью до одного пикселя.
Стандартные функции Фотошоп
Как и большинство современных редакторов, Фотошоп на андроид оснащен кистью, распылителем, ластиком и так далее. Кисть регулируется по размеру и жесткости. Размер корректируется вплоть до пикселя. Это позволяет наносить краску тонкой линией, не задевая лишних участков.

Достоинства приложения
Фотошоп имеет ряд неоспоримых преимуществ перед конкурентами. Среди положительных моментов стоит отметить:
- Встроенный Creative Cloud. Это облачное хранилище позволяет хранить все свои изображения в одном месте вне памяти своего андроида. Имеется возможность быстро обмениваться своими работами. Можно начать корректировать снимок с мобильного устройства и продолжить работу над ним на компьютере. Это значительно экономит время пользователей.
- Синхронизация с социальной сетью Facebook и Google аккаунтом. Отредактированные изображения можно моментально размещать в социальной сети и обмениваться ими с друзьями. Также имеется возможность обратного использования (взять снимок из Facebook и обработать в приложении).
- Огромное количество функций и фильтров. Такой функционал позволяет устранить любые дефекты на снимке и изменить его по своему усмотрению.
- Возможность воспользоваться камерой прямо в приложения. Для этого достаточно нажать одну кнопку.
- Хорошо продуманная программа обучения. После прохождения встроенных уроков не остается дополнительных вопросов. Это важный момент для неопытных пользователей.
Недостатки
В целом получился функциональный продукт, с простым интерфейсом. Из недостатков можно выделить несколько моментов:
Версия Photoshop Express для андроид телефонов
Это облегченная версия программы, разработанная специально для смартфонов. Все функции и инструменты в ней автоматизированы. Другими словами, пользователю не придется выводить тонкие линии и мучиться с раскраской на маленьком дисплее. В этой версии Фотошопа заложено множество фильтров и готовых решений для редактирования.

На главной странице изначально установлено несколько десятков фильтров. Каждый из них можно дополнительно настроить. При помощи бегунка устанавливается интенсивность выбранного эффекта. Это отличная возможность сделать уникальные и необычные фотографии.

В нижней части экрана располагается панель инструментов. Среди основных возможностей стоит отметить:
- устранение эффекта красных глаз;
- обрезка изображений;
- изменение цвета и яркости.
Photoshop Mix
- вырезание и удаление отдельных участков картинки;
- объединение и наложение нескольких изображений;
- синхронизация с социальными сетями;
- изменение цвета, яркости, четкости и прочих параметров.
Для первого запуска обязательно понадобится интернет, так как необходимо пройти процедуру регистрации и авторизации.
Photoshop Fix
Данный Фотошоп на андроид имеет высокий рейтинг и положительные отзывы. Это связано с оптимальным набором функций и хорошей адаптацией под андроид устройства. Основной задачей является ретуширование селфи, но можно редактировать совершенно любые фотографии. Программа может похвастаться следующими возможностями:
- ретуширование, позволяющее устранить видимые недостатки изображения;
- корректировка цвета, яркости, интенсивности;
- выделение основного объекта на снимке благодаря размытию фона;
- слияние слоев;
- наличие кисти и ластика.
Заключение
Все версии программы заслуживают внимание пользователей. Между собой у них есть определенные различия. Это позволяет выбрать приложение в соответствии со своими потребностями. Не смотря на ряд недостатков, фотошоп на андроид имеет мощный функционал, который позволяет справляться со сложными задачами.
На нашем сайте вы можете скачать Photoshop Touch.
Фотошоп для Android является планшетной версией всем известного ПО Photoshop. Приложение доступно для устройств с платформой Android версии от 3.1 и выше. Для тех, кто привык пользоваться традиционной программой Photoshop, рисовалка для планшета Android будет прекрасной альтернативой.
Мощная графическая программа дает пользователям большие возможности для работы с изображениями. Она позволяет редактировать фотографии (картинки) в формате jpg, gif, psd, bmp и т.д. Очень важным является то, что Adobe Photoshop touch для Андроид интегрируется с Facebook и Google Image.
Далее более подробно рассмотрим эту программу.
Управление
Обучение
Создатели приложения Adobe Photoshop touch для Андроид позаботились об интересах начинающих пользователей. С самого начала работы на стартовом экране программа приходит на помощь, предлагая полезные уроки. В обучающем разделе Tutorials можно ознакомиться с основными функциями и интерфейсом Adobe Photoshop для Андроид. Но если вы являетесь не новичком в компьютерной графике, то на этой же странице можно сразу перейти к работе с изображениями.
Интерфейс Фотошоп для планшета Андроид и основные функции программы
Интерфейс программы довольно прост и удобен. Вид Photoshop Android можно настроить под себя, панели с инструментами можно закрыть или убрать.
Важным преимуществом Adobe Photoshop для Андроид является то, что здесь нет ненужных и сложных инструментов и функций. Все выдается в упрощенной форме. По периметру рабочей области распределены кнопки и панели инструментов.
Слева расположена стандартная панель Фотошопа с основными инструментами. Некоторые из них имеют вкладки-разновидности, и чтобы воспользоваться ими, нужно удерживать одну из этих иконок несколько секунд и скрытые инструменты появятся на всплывающей панели.
Справа отображаются слои изображения в виде миниатюр. Их можно включать, выключать, добавлять или удалять, перетаскивать легким движением пальца.
В верхней части экрана находится набор функций, необходимых для полноценной работы с приложением. Кроме того рисовалка Android для планшета оснащена функцией наложения текста на изображение.

фотошоп для планшета андроид
Изображения для редактирования в программе Photoshop для Android скачать можнос помощью Интернета, а так же импортировать из памяти телефона (с карты). Отредактированные снимки можно будет сразу после их изменения отправлять в «Глобальную паутину».
Более подробную информацию о Photoshop touch Android скачать или почитать можно на страницах всемирной сети Интернет. Здесь вы легко найдете множество полезной информации по этому приложению. Спешите скачать Фотошоп для Android, что превратить планшетный компьютер в мощный инструмент для работы с изображениями.
По просьбе читателей решил написать по каким причинам в Фотошопе не работает графический планшет. Всё дело в системных настройках программы.

На моём блоге довольно много статей посвящено работе в графическом редакторе, но я не разу не затрагивал тему графических планшетов.
Что такое графический планшет
Прежде всего скажу пару слов о том, что такое графический планшет и какие преимущества работы на этом устройстве.

Сразу хочу сказать, что если вы только планируете приобрести планшет, то я вам не советую брать модели с маленьким экраном.
Если экран меньше размера листа А4, то там рабочая область слишком мала. Поэтому точность рисования на таком планшете будет сильно хромать.
Планшет размером в лист бумаги А 4 – это минимум, если вы хотите работать на профессиональном уровне. Больше можно, меньше – нежелательно. Устройство с такими размерами рабочей области позволяет делать более точные рисунки.
Подключение планшета
Подключить планшет довольно просто:
- Соедините гаджет с компьютером;
- Установите драйвер;
- Запустите Фотошоп.
В конце статьи посмотрите видео, там все шаги по подключению и настройкам показаны наглядно. После запуска Фотошопа, вначале вы не заметите никаких отличий.
Однако они всё же есть и все они добавляют плюсы именно планшету. Да, не удивляйтесь, работать в Фотошопе на графическом планшете намного удобнее, чем на компьютере.
Преимущества графического планшета
Самое главное преимущество – это полное соответствие ручному рисунку. Так как координация движений пером гораздо точнее, чем координация движений мышью.
Естественно, ведь мышью вы управляете при помощи запястья, а пером, как и ручкой при помощи пальцев. Разумеется, пальцы делают более точные движения, чем запястье.
Проще говоря, ваш рисунок на планшете будет таким же точным, как и рисунок карандашом на бумаге. А мышью такого эффекта добиться невозможно.
Среди следующих преимуществ, следует отметить силу нажима. И здесь, чтобы Фотошоп заработал как надо, вверху нажмите иконки, управляющие размером и непрозрачностью.

Естественно, что в это время у вас должен быть выбран инструмент – кисть.
Как вы можете понять из названия, теперь от силы нажатия зависит толщина кисти и её прозрачность.
При этом слабый нажим на перо делает тонкие, бледные мазки. Сильный нажим делает жирные и яркие мазки. Инструмент один и тот же, а мазки кистью получаются совершенно разные.
Такая кисть очень удобна. Например, при рисовании травы, меняя силу нажатия вы сможете рисовать разные травинки или ветви деревьев.
Больше никаких дополнительных настроек в Фотошоп производить не нужно. Всего лишь нажать эти две маленькие кнопки.
В Фотошопе не работает графический планшет
Вот мы подошли к самому важному. Бывает, что после приобретения графического планшета и подключения к компьютеру, вырисовываются следующие проблемы:
- Фотошоп не реагирует на нажатие пера. То есть, как я описывал выше, в планшете можно силой нажатия делать мазки тоньше-толще или ярче-тусклее.
- Несовместимость версии Фотошопа с планшетом. При этом инструменты могут вообще не работать или работать, но не так как нужно.
Есть ещё несколько мелких проблем, но все они решаемы тем же способом, о котором я расскажу. Так что давайте рассмотрим основные проблемы с которыми может столкнуться каждый владелец графического планшета.
Фотошоп не реагирует на нажатие пера
Часто пользователи сталкиваются с тем, что в Фотошопе не работает графический планшет. Иногда работает, но не так как нужно.

Эта надпись указывает на то, что мы не хотим использовать систему Stylus. Сохраняем этот файл, называем его – PSUserConfig

Закидываем файл в сетевую папку Фотошопа. Для того, чтобы её найти, откройте видимость системных папок. Для этого зайдите в параметры папок, вкладка — вид.

Затем в поиске компьютера введите – Photoshop. Появится нужная папка. Откройте её, найдите папку с названием вашей версии Фотошопа и на конце — Settings
Например — Adobe Photoshop CS6Adobe Photoshop CS6 Settings.
Или так — AdobeAdobe Photoshop CC 2014Adobe Photoshop CC 2014 Settings

После этого следует перезапустить Фотошоп.
В принципе это всё, после этого всё должно заработать корректно. Если проблема осталась, то проверьте всё ли нормально в настройках планшета. Посмотрите активированы ли кнопки ответственные за нажим пера. Удостоверьтесь правильно ли вы скачали драйвер.
По поводу подбора необходимого драйвера и остальных настроек посмотрите ниже подробное видео. Там показан процесс подключения и настроек в развёрнутом виде, буквально по шагам.
в Фотошоп не работает графический планшет, видео
Забирайте в подарок мой многолетний опыт — книгу «Автопродажи через блог»
По просьбе читателей решил написать по каким причинам в Фотошопе не работает графический планшет. Всё дело в системных настройках программы.

На моём блоге довольно много статей посвящено работе в графическом редакторе, но я не разу не затрагивал тему графических планшетов.
Что такое графический планшет
Прежде всего скажу пару слов о том, что такое графический планшет и какие преимущества работы на этом устройстве.

Сразу хочу сказать, что если вы только планируете приобрести планшет, то я вам не советую брать модели с маленьким экраном.
Если экран меньше размера листа А4, то там рабочая область слишком мала. Поэтому точность рисования на таком планшете будет сильно хромать.
Планшет размером в лист бумаги А 4 – это минимум, если вы хотите работать на профессиональном уровне. Больше можно, меньше – нежелательно. Устройство с такими размерами рабочей области позволяет делать более точные рисунки.
Подключение планшета
Подключить планшет довольно просто:
- Соедините гаджет с компьютером;
- Установите драйвер;
- Запустите Фотошоп.
В конце статьи посмотрите видео, там все шаги по подключению и настройкам показаны наглядно. После запуска Фотошопа, вначале вы не заметите никаких отличий.
Однако они всё же есть и все они добавляют плюсы именно планшету. Да, не удивляйтесь, работать в Фотошопе на графическом планшете намного удобнее, чем на компьютере.
Преимущества графического планшета
Самое главное преимущество – это полное соответствие ручному рисунку. Так как координация движений пером гораздо точнее, чем координация движений мышью.
Естественно, ведь мышью вы управляете при помощи запястья, а пером, как и ручкой при помощи пальцев. Разумеется, пальцы делают более точные движения, чем запястье.
Проще говоря, ваш рисунок на планшете будет таким же точным, как и рисунок карандашом на бумаге. А мышью такого эффекта добиться невозможно.
Среди следующих преимуществ, следует отметить силу нажима. И здесь, чтобы Фотошоп заработал как надо, вверху нажмите иконки, управляющие размером и непрозрачностью.

Естественно, что в это время у вас должен быть выбран инструмент – кисть.
Как вы можете понять из названия, теперь от силы нажатия зависит толщина кисти и её прозрачность.
При этом слабый нажим на перо делает тонкие, бледные мазки. Сильный нажим делает жирные и яркие мазки. Инструмент один и тот же, а мазки кистью получаются совершенно разные.
Такая кисть очень удобна. Например, при рисовании травы, меняя силу нажатия вы сможете рисовать разные травинки или ветви деревьев.
Больше никаких дополнительных настроек в Фотошоп производить не нужно. Всего лишь нажать эти две маленькие кнопки.
В Фотошопе не работает графический планшет
Вот мы подошли к самому важному. Бывает, что после приобретения графического планшета и подключения к компьютеру, вырисовываются следующие проблемы:
- Фотошоп не реагирует на нажатие пера. То есть, как я описывал выше, в планшете можно силой нажатия делать мазки тоньше-толще или ярче-тусклее.
- Несовместимость версии Фотошопа с планшетом. При этом инструменты могут вообще не работать или работать, но не так как нужно.
Есть ещё несколько мелких проблем, но все они решаемы тем же способом, о котором я расскажу. Так что давайте рассмотрим основные проблемы с которыми может столкнуться каждый владелец графического планшета.
Фотошоп не реагирует на нажатие пера
Часто пользователи сталкиваются с тем, что в Фотошопе не работает графический планшет. Иногда работает, но не так как нужно.

Эта надпись указывает на то, что мы не хотим использовать систему Stylus. Сохраняем этот файл, называем его – PSUserConfig

Закидываем файл в сетевую папку Фотошопа. Для того, чтобы её найти, откройте видимость системных папок. Для этого зайдите в параметры папок, вкладка — вид.

Затем в поиске компьютера введите – Photoshop. Появится нужная папка. Откройте её, найдите папку с названием вашей версии Фотошопа и на конце — Settings
Например — Adobe Photoshop CS6Adobe Photoshop CS6 Settings.
Или так — AdobeAdobe Photoshop CC 2014Adobe Photoshop CC 2014 Settings

После этого следует перезапустить Фотошоп.
В принципе это всё, после этого всё должно заработать корректно. Если проблема осталась, то проверьте всё ли нормально в настройках планшета. Посмотрите активированы ли кнопки ответственные за нажим пера. Удостоверьтесь правильно ли вы скачали драйвер.
По поводу подбора необходимого драйвера и остальных настроек посмотрите ниже подробное видео. Там показан процесс подключения и настроек в развёрнутом виде, буквально по шагам.
в Фотошоп не работает графический планшет, видео
В предыдущей статье мы с вами рассмотрели, как с помощью планшета значительно повысить эффективность работы при ретуши.
Сегодня мы поговорим о первых шагах после покупки планшета, о том, что нужно сделать для комфортной работы.
Я буду иллюстрировать материал на примере настройки своего старого планшета Wacom Bamboo.
Итак, переходим к первому шагу.
Шаг 1. Установка драйвера планшета
Не спешите сразу же подключать планшет к компьютеру после покупки! Сначала нужно установить драйвер, чтобы планшет работал корректно и стали доступны все его настройки.
Драйвер для любого планшета можно скачать на сайте производителя в разделе Поддержка (Support).
Скачивайте драйвер именно для своей модели планшета.
После установки драйвера рекомендуется перезагрузить компьютер и только затем подключать к нему планшет.
Шаг 2. Настройка ориентации и клавиш
Найдите установленный драйвер в списке недавних программ и запустите его.
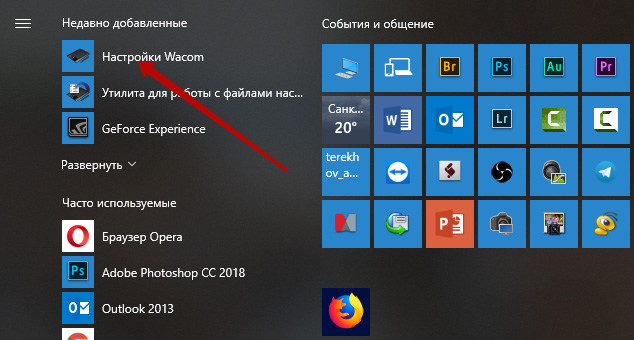
У вас откроется окно настройки. Его вид может отличаться, в зависимости от производителя планшета и версии драйвера.
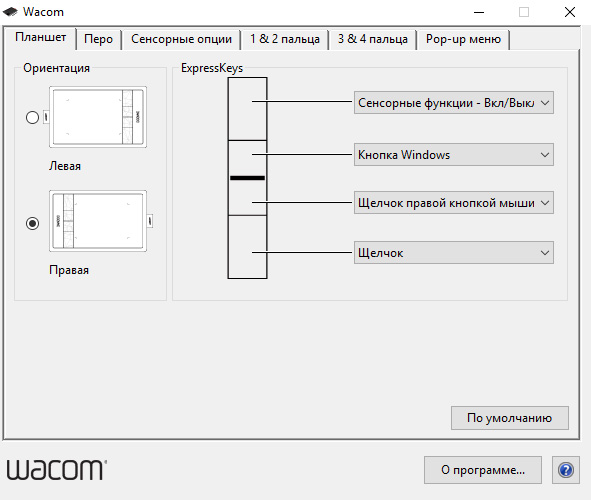
Сначала нужно настроить ориентацию планшета, в зависимости от того, правша вы или левша. По умолчанию планшет настроен для правшей.
Далее нужно настроить, если это необходимо, функциональные клавиши Express Keys. Эти клавиши являются программируемыми. То есть, на каждую можно присвоить определенное действие из выпадающего списка.
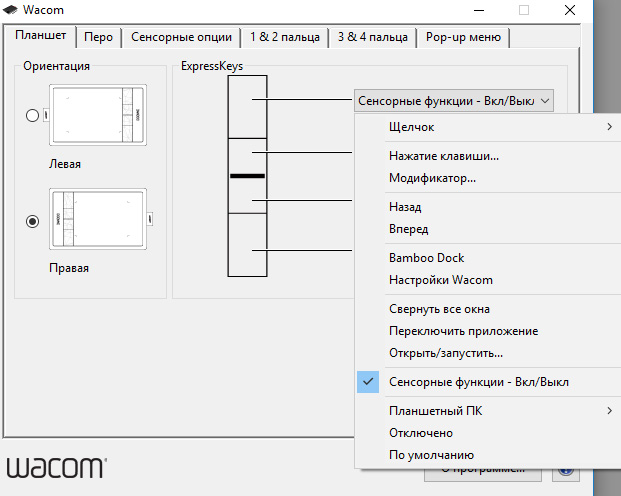
Это очень удобно и помогает ускорить работу.
Шаг 3. Настройка пера планшета
Самое важное здесь – проверить, чтобы планшет работал в режиме пера, а не мыши. Иначе вы не сможете использовать главное преимущество – чувствительность к давлению пера на рабочую поверхность.
Перейдите на вкладку Перо и проверьте режим работы планшета.
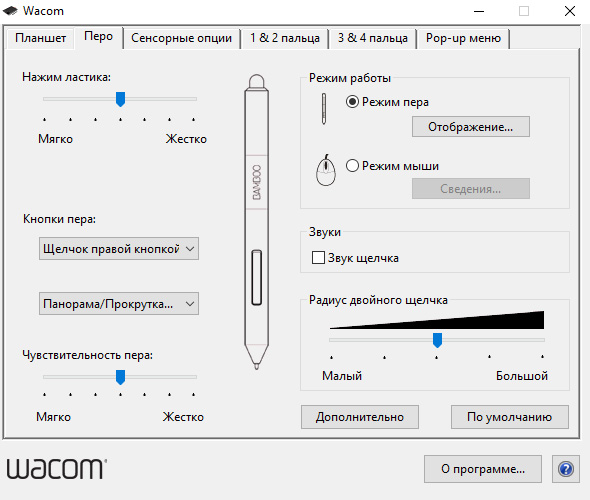
Также нужно настроить чувствительность пера. Например, чтобы работать более широкими мазками кисти в Photoshop, нужно переместить регулятор Чувствительность пера в ближе к положению Мягко. И, наоборот, чтобы работать тонкими штрихами и линиями, передвиньте регулятор ближе к положению Жестко.
Нажмите на кнопку Отображение справа от настройки Режим пера. Здесь нужно включить пропорциональное масштабирование и снять галочку с параметра Использовать рукописный ввод Windows.
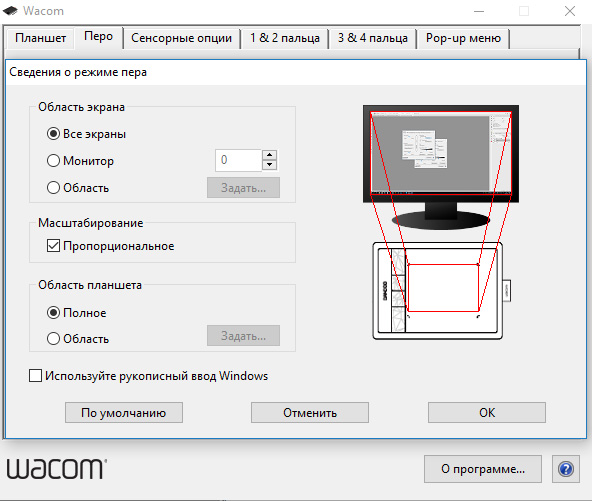
Шаг 4. Отключите сенсорный ввод
Перейдите на вкладку Сенсорные опции и снимите галочку с параметра Включить сенсорный ввод.
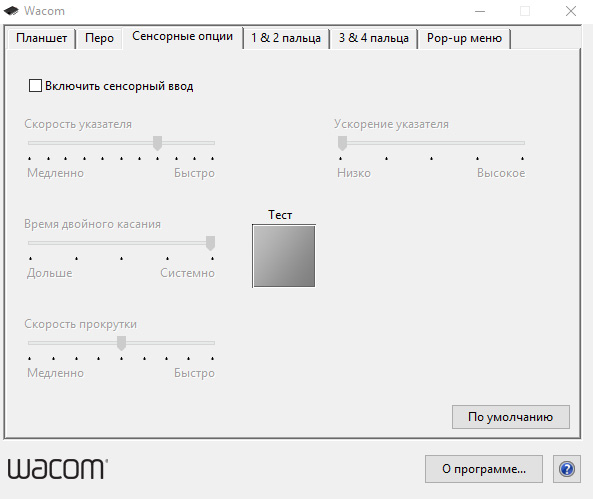
Это необходимо сделать, иначе в процессе ретуши в Photoshop планшет будет реагировать не только на перо, но и на движения руки по поверхности планшета, причем, непредсказуемым образом. Отключив сенсорный ввод, вы избавитесь от этой проблемы.
Теперь можно приступать к работе. Запускайте программу Photoshop, открывайте фотографию для ретуши, возьмите перо планшета и попробуйте использовать его в процессе ретуши вместо мышки. Если у вас нет своих исходников для ретуши, можете попробовать свои силы на этой фотографии.

Результаты ретуши можете прикреплять в комментариях, предварительно уменьшив размер до 2000 пикс. по длинной стороне, либо выложить на форуме.
А в качестве примера предлагаю посмотреть результат ретуши фотографии с креативным макияжем. Здесь модели нанесли специальный макияж, придающий коже золотистый оттенок и подчеркнули блики на коже. Кликните здесь, чтобы увеличить.

Желаю всем творческого вдохновения и приятной работы с графическим планшетом!
Читайте также:

