Как сделать градусы в фотошопе
Обновлено: 07.07.2024
В этой статье мы разберемся, как поставить знак градуса на клавиатуре компьютера или ноутбука. Так же рассмотрим, как напечатать символ градуса Цельсия в Ворде или Экселе при помощи таблиц символов.
Данный символ представляет собой маленький кружок [⁰], который выводится справа вверху над цифрой или буквой. Например, температура на улице равна (t=25⁰С).
Значок градуса используется не только для обозначения температуры, будь то в единицах Цельсия, Фаренгейта или Реомюра. Он так же проставляется при написании географической широты, долготы или при замере углов.
Используем Alt и комбинацию горячих клавиш цифрового блока клавиатуры
Вставка различных символов при помощи сочетания клавиш, наиболее эффективный и быстрый способ. Так же он является универсальным, так как таким способом можно вставить любой символ, в том числе и градус, в нужное место текста в любой программе или приложении.
Все отлично работает в Ворд, Ecxel, PowerPoint, любых других текстовых редакторах, электронной почте, браузере и т.п.
Alt+248
Самый простой способ поставить знак градуса с помощью клавиатуры компьютера — при помощи комбинации клавиш Alt+248 ⇒
- Чтобы набрать значок градуса, разместите курсор в нужном месте текста.
- Далее зажмите клавишу Alt и не отпуская ее наберите число 248 на цифровом блоке дополнительных клавиш, находящимся с правой стороны клавиатуры. Данный блок включается и выключается кнопкой Num Lock, которая располагается выше него.
- В том месте, где был установлен курсор, появится знак градуса.

Точно такого же результата можно добиться, нажав и не отпуская Alt и набрав после него цифры «2», «4», «8», получив 248. И тогда над заявленной крепостью только что выгнанного и очищенного самогона после замера спиртометром вы смело можете поставить «крепость 72°»
Alt+0176
Еще одна комбинация клавиш Alt+0176 . Процедура ввода символа градуса точно такая же, как и в предыдущем варианте ⇒
- Устанавливаем курсор в том месте текста, где нужно поставить знак градуса Цельсия
- Зажимаем Alt и не отпуская набираем 0176 на дополнительном цифровом блоке клавиатуры.
- После этого, в указанном вами месте, появится знак градуса.
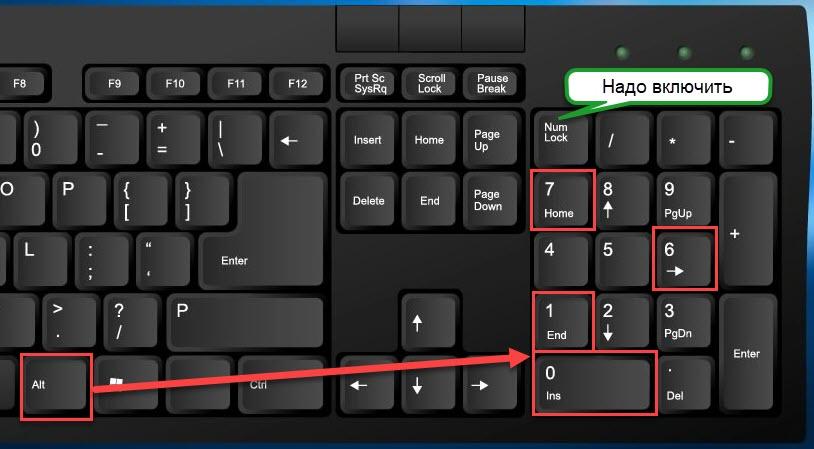
А мы поступим так: проставив в тексте нужное число градусов (те же 36,6 или когда нужно обозначить крепость спиртного напитка, скажем, 40) нажимаем сенcор на клавиатуре Alt, удерживаем его и продолжаем набор, нажимая цифры в последовательности «0», «1», «7», «6», то есть 0176, отпускаем Alt, и над обозначением числа у нас выскакивает символ (⁰).
Эта и предыдущая комбинация клавиш работает ТОЛЬКО при вводе цифр с бокового блока клавиш, включаемый NumLock.
Ставим знак градуса в Ворд
Есть два варианта, как написать градусы Цельсия в тексте вордовского документа ⇒
Ctrl+Shift+2
Чтобы поставить значок градуса этим способом, надо ⇒
- Нажать Ctrl+Shift+2.
- Далее отпускаем эти клавиши.
- Нажимаем ОДИН раз по клавише Пробел.
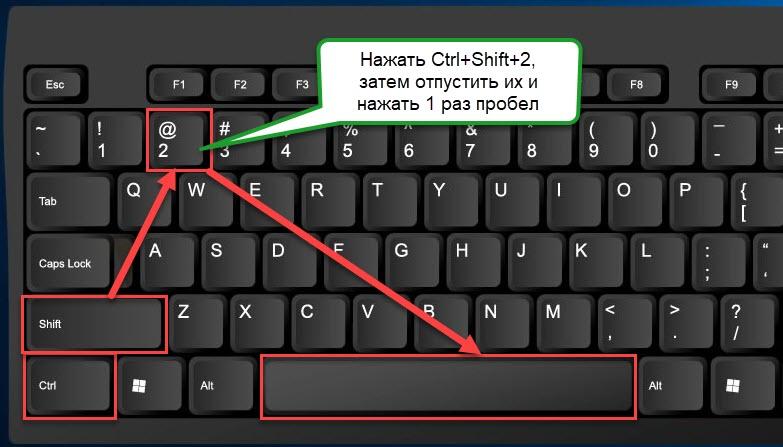
Данная комбинация работает только в текстовом редакторе Mictosoft Word.
При помощи надстрочного символа X²
Следующий способ получения знака «градус» над цифрами или буквами в Word, справа вверху⇒
Обратите внимание, что значок градуса «°» при пользовании клавиатурой и тот же значок, получаемый из таблицы символов Word, отличаются. Полученный из вордовской таблицы выходит несколько крупнее, и выглядит вот так «⁰». Сравниваем ° и ⁰.
Без цифровой клавиатуры на ноутбуке
Каждая клавиатура ноутбука имеет функциональную клавишу Fn . Она используется для доступа к дополнительным функциям ноутбука, которые ему недоступны из-за отсутствия цифрового блока как на стандартной клаве.
Если у вас такого блока нет, то попробуйте следующее ⇒
- Одновременно удерживайте клавиши Alt+Fn .
- Найдите клавиши, соответствующие функциональным клавишам (могут иметь те же цвета, что и клавиши Fn).
- Наберите 0176 или 248, а затем отпустите Alt и Fn, чтобы вставить символ градуса.
Данный способ работает не на всех ноутбуках.
Поставить знак градуса при помощи сенсорной (экранной) клавиатуры в Windows 10
Этот способ работает везде на компьютере или ноутбуке. Отличный вариант именно для тех, кто использует клаву без цифрового блока.
Включаем экранную клавиатуру на ОС Виндовс 10. Как это сделать, см. это изображение

Далее следуем инструкции на галереи из скриншотов. Для увеличения, кликните по скрину ⇒
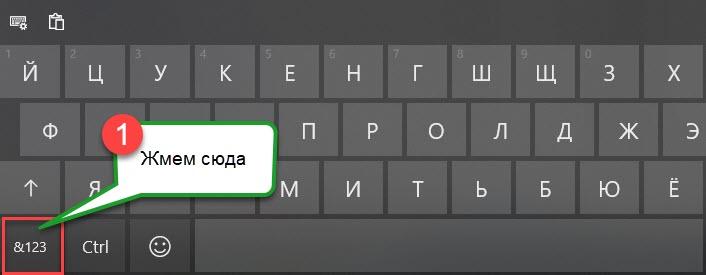
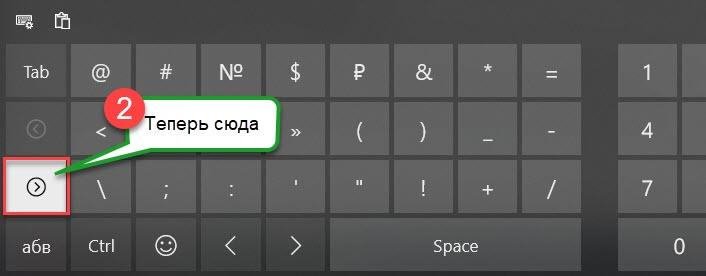
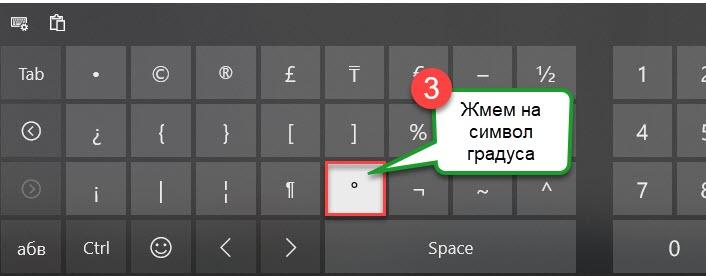
Ставим значок градуса при помощи таблиц символов

Находим в таблице знак градуса ⇒ кликаем по нему мышкой и нажимаем кнопку «Выбрать».
После этого копируем его и вставляем в нужное место текста или любого другого документа при помощи комбинации клавиш Ctrl+V .

Таким способом можно поставить знак градуса в любом документе или программе.
Знак градуса (°) — это надстрочный символ. Чаще всего используется для обозначения величины температуры градусы Цельсия. Реже для Фаренгейта, угла, для указания крепости напитков. В статье подробно разберём, как поставить знак градуса самыми быстрыми способами.
![Градус цельсия]()
Ставим знак градуса в Ворд при помощи сочетании клавиш на клавиатуре
Отдельного символа градуса (°) Цельсия на клавиатуре не предусмотрено. Чтобы поставить знак градуса в Ворд-документе, можно воспользоваться комбинацией нескольких клавиш или встроенными в Mictosoft Word функциями.
Есть несколько способов поставить значок градуса комбинацией кнопок на клавиатуре Windows.
Alt 248
Аналогичный Alt248 способ, как поставить знак градуса в Windows.

Если символ градус Цельсия требуется набрать с ноутбука, у которого нет на клавиатуре цифрового блока, то нужно применить кнопку Fn и пользоваться появившимися функциональными клавишами с цифрами.
Другие способы — задействовать экранную клавиатуру или добавить в виде эмулятора. В некоторых случаях можно загрузить на устройство небольшую утилиту для переназначения клавиш. Такое ПО не требует установки и практически не потребляет оперативные ресурсы ПК.
Как поставить знак градуса при помощи надстрочного символа x²
Чтобы поставить знак градус в Word инструментами самой программы:
Знак (о)в таблице символов
Воспользоваться вкладкой Символов — ещё один способ, как поставить градус в Ворде.

После этого программа запомнит выбор. Вы будете видеть знак градуса Цельсия при наведении на меню Символы и использовать по мере необходимости.
Для документов Windows также есть набор в программе charmap.exe. Для этого:
Как поставить знак градуса в mac OS
На устройствах Mac и macOS знак градуса на клавиатуре вместе с массой других обозначений, присутствуют на вспомогательных экранах Symbols/Символы и Emoji/Эмоции. Для вызова используйте следующие сочетания:
- На Mac — нажмите Ctrl+Command+Пробел
- Или клавишу Edit вверху экрана, затем Emoji&Symbols. Скомандуйте Редактировать, далее Эмодзи с символами. На macOS — нажмите Option+Shift+8 или Ctrl+Command+пробел.
В результате отобразится меню со смайликами, в котором среди прочих значков будет обозначаться и знак градуса (°).
Для устройств Mac есть 3 комбинации с клавиатуры.
- Для температуры в градусах(°) используется значок среднего размера, вызываемый комбинацией Shift+Option+8.
- Две другие — Option+K или Option+0 (ноль) добавят маленький или крупный значок, который принято соответственно применять для вставки над диакритическим символом или для мужского рода в качестве порядкового показателя в различных письменностях.
Знак градуса на iPhone и iPad
Мы разобрались, как найти значок градуса в Ворде и на клавиатуре компьютера. Но владельцам мобильных устройств iPhone или iPad этот знак также может потребоваться. Вызов осуществляется проще, чем во всех вышеописанных случаях.
Видеоинструкция
На компьютерах под ОС Линукс необходимо ввести Composeoo, либо Shift+Ctrl+U и далее, после U, надо добавить b0↵ Enter.
В системе вёрстки LaTeX применяйте команды \degree или \textdegree, которые соответственно расположены в пакетах gensymb или textcomp. В математическом режиме вызов знака (°) осуществляется комбинацией ^\circ.
Обозначение знака градуса (°) проставляется сразу после числового показателя. Не разделяется с цифровым значком пробелом. Связанные символы — Цельсий, С и Фаренгейт, F отделяются от знака (°) двумя типографскими пунктами, что, при текстовом наборе на ПК соответствует одному пробелу.
Отрицательное или положительное значение величины обозначается знаком +/- перед цифрой. Положительное/отрицательное положение показателя относительно нуля следует указывать для температурных данных.
Например: днём ожидается +32о С или в ноябре температура опускалась до -18о С.
Для сравнительно редкого упоминания знака градуса (°) по Кельвину, обозначение как градусы Цельсия не применяется. Здесь фигурирует только цифровой показатель. Например, 22о С = 295,15 К (где Кельвин равен исходный о С+273,15).
Мы рассмотрели все востребованные способы набора знака градус по Цельсию. Если у вас редкое устройство, про которое в обзоре не упоминалось, напишите об этом в комментариях. Мы подскажем, как набрать (°) в вашем случае.
Не редко при работе с текстовыми документами возникает необходимость поставить какой-то не стандартный символ или знак, которого нет на клавиатуре компьютера. Например, знак градуса (°). Данный символ спользуется очень часто, в частности для отображения температуры в градусах Цельсия или в математике, для измерения углов. В этой статье мы расскажем о том, как поставить знак градуса при помощи клавиатуры, а также без ее использования.
Комбинация клавиш Alt+248
Если вам нужно поставить знак градуса с помощью клавиатуры компьютера, то, пожалуй, самый быстрый и простой способ — это комбинация клавиш Alt+248 .
Для того чтобы воспользоваться этой комбинацией клавиш, установите курсор в том месте текста, где должен быть знак градуса. После этого зажмите клавишу Alt на клавиатуре и не отпуская клавишу Alt наберите число 248 на блоке дополнительных клавиш (в правой части клавиатуры, под Num Lock).

В результате, там где был установлен курсор, появится знак градуса. С помощью данной комбинации клавиш можно сделать символ градуса в текстовом редакторе Word, веб-браузере Chrome, а также в других программах.
Комбинация клавиш Alt+0176
Также есть комбинация клавиш Alt+0176 . Работает она точно также, как и в предыдущем способе. Нужно установить курсор в том месте где нужно поставить значок градуса, зажать Alt и не отпуская набрать 0176 на дополнительной клавиатуре.

После этого в выбранном месте появится знак градуса. Данная комбинация клавиш, как и предыдущая, работает в Word, веб-браузере и других программах.
Комбинация клавиш Ctrl-Shift-2
Если знак градуса нужен только в текстовом редакторе Word, то можно использовать комбинацию клавиш Ctrl-Shift-2 . Для того чтобы воспользоваться этим способом нужно нажать комбинацию клавиш Ctrl-Shift-2 , отпустить, и нажать 1 раз на клавишу Пробел .
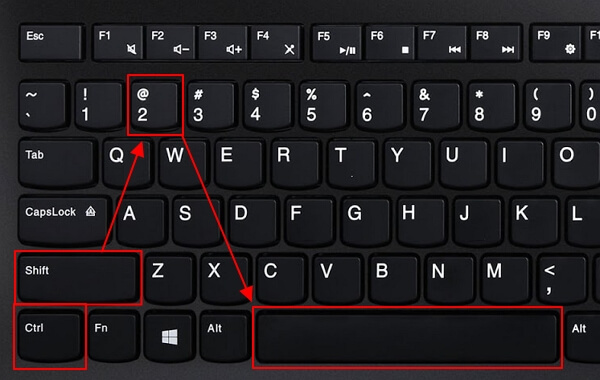
Достаточно простой и удобный способ, но работает это только в Mictosoft Word.
Как поставить знак градуса без клавиатуры
Если вам не удается запомнить описанные выше комбинации клавиш, то возможно вам будет удобней вставлять знак градуса без использования клавиатуры. Это можно сделать при помощи программы « Таблица символов », которая есть в любой версии Windows, включая Windows 7 и Windows 10.
Для этого сначала нужно открыть программу « Таблица символов ». Например, вы можете нажать Windows-R и в появившемся окне выполнить команду « charmap.exe ».

Также вы можете открыть « Таблицу символов » с помощью поиска в меню Пуск.

В « Таблице символов » нужно найти знак градуса, выделить его мышкой и нажать на кнопку « Выбрать ».

После этого нужно нажать на кнопку « Копировать » и вставить знак градуса в нужное место документа при помощи комбинации клавиш CTRL-V либо с помощью команды « Вставить ».

Таким образом можно поставить знак градуса в любом документе и любой программе.
Спасибо, первый способ попробовала и сразу получилось. Очень легко, понятно мне-чайнику. СПАСИБО!
первый способ самый лучший, легко запомнить для начинающих
С комбинациями вообще не получилось- рисует крупный квадрат, а в таблице символов сразу нашла, спасибо)))
Панель «Глифы» служит для вставки знаков пунктуации, надстрочных и подстрочных символов, символов валют, чисел, специальных символов, а также глифов из других языков в текст в Photoshop.
Чтобы вызвать панель, выберите Текст > Панели > Глифы или Окно > Глифы.

A. Недавно использованные слоты глифов | B. Выбор семейства шрифтов | C. Выбор начертания | D. Выбор категории шрифта | E. Слоты глифов | F. Уменьшение масштаба | G. Регулятор масштаба | H. Увеличение масштаба | I. Уменьшение масштаба глифов | J. Увеличение масштаба глифов |
- Чтобы ввести глиф в активном текстовом слое, выполните следующие действия.
- Выберите место вставки глифа с помощью инструмента Текст .
- Дважды щелкните глиф на панели Глифы .
- Панель Глифы поддерживает латинский, греческий и кириллический алфавит. Ограниченная поддержка иврита, арабской и других сложных письменностей, таких как индийская.
- Для каждого шрифта глифы упорядочиваются по разным категориям, таким как «Базовая латиница», «Расширенная латиница A», «Расширенная латиница B», «Цифры», «Валюты», «Символы» и многие другие.
- Глифы также упорядочены по тому, какие функции OpenType они поддерживают, например: «Альтернативы», «Орнаменты», «Расширенные лигатуры», «Числители», «Знаменатели», «Наборы стилей», «Моноширинные цифры», «Порядковые номера» и многие другие.

A. Категория шрифта | B. Сценарий | C. Функции OpenType
- Панель Глифы автоматически находит альтернативы для первого выделенного символа во фрагменте текста.
- Слоты глифов со сплошным черным прямоугольником в нижнем правом углу указывают на то, что для данного конкретного глифа имеются варианты. Эти варианты можно просмотреть во всплывающем меню. Чтобы открыть его, щелкните и удерживайте слот или щелкните его, удерживая клавишу Alt или Option. Перетащите указатель мыши на вариант глифа и отпустите его, чтобы вставить его в активный слой.


- Наведите курсор на слот глифа, чтобы получить конкретные сведения, включая идентификатор глифа, значение Юникод, функцию OpenType и имя Юникод этого глифа.

- Ползунок в нижней части диалогового окна позволяет увеличить или уменьшить размер глифов на панели.
- Меню шрифтов представляет собой развернутое меню, содержащее те же элементы, что на панели «Символ» и «Параметры». Однако поиск шрифтов не поддерживается.
- Когда несколько шрифтов находятся в выделенной области на слое «Текст», на панелях «Символ», «Параметры» и «Глифы» не отображается шрифт.
- С панелью «Глифы» можно работать и без инициализации текстового слоя.

Если вы работаете в текстовом слое, можно выбрать глиф для быстрого просмотра вариантов к прямо на холсте. При нажатии значка в таблице вариантов открывается панель «Глифы».

При необходимости это поведение можно отключить. Для этого выберите «Установки» > «Текст» и снимите флажок Включить варианты глифов текстового слоя .

По мере добавления глифов в документ они автоматически вносятся в строку недавно использованных глифов, которая находится вверху панели «Глифы». Строка недавно использованных глифов:
- может содержать до 25 различных символов. При превышении лимита в 25 символов новые глифы добавляются слева, а предыдущие удаляются справа.
- содержит одинаковые символы. Символы не меняются при запусках программы в различное время.
- сохраняет начертание глифа и не учитывает его начертания в панелях «Параметры», «Символ» и «Глифы».
- определяет размер точки, цвет и другие значения глифа согласно аналогичным значениям в панелях «Символ» и «Параметры».
Photoshop теперь поддерживает шрифты SVG, которые включают несколько цветов и градиентов в одном глифе. Photoshop включает шрифт EmojiOne SVG. Также поддерживается шрифт Apple Color Emoji на платформе macOS.
Выполните следующие действия, чтобы использовать шрифты SVG.
- Откройте панель «Глифы» ( Окно > Глифы ).
- В списке шрифтов выберите EmojiOne или Apple Color Emoji (только для macOS).
- Дважды щелкните символ шрифта SVG, чтобы добавить его в текстовый слой в документе.
Можно создать композицию из символов шрифта SVG для создания новых глифов. Например, можно создать флаги стран или изменить цвет кожи для глифов, изображающих одного человека. Многие комбинированные глифы также можно разложить на составляющие символы, нажав клавишу Backspace.
Дополнительные сведения представлены в разделе Шрифты SVG.

Читайте также:



