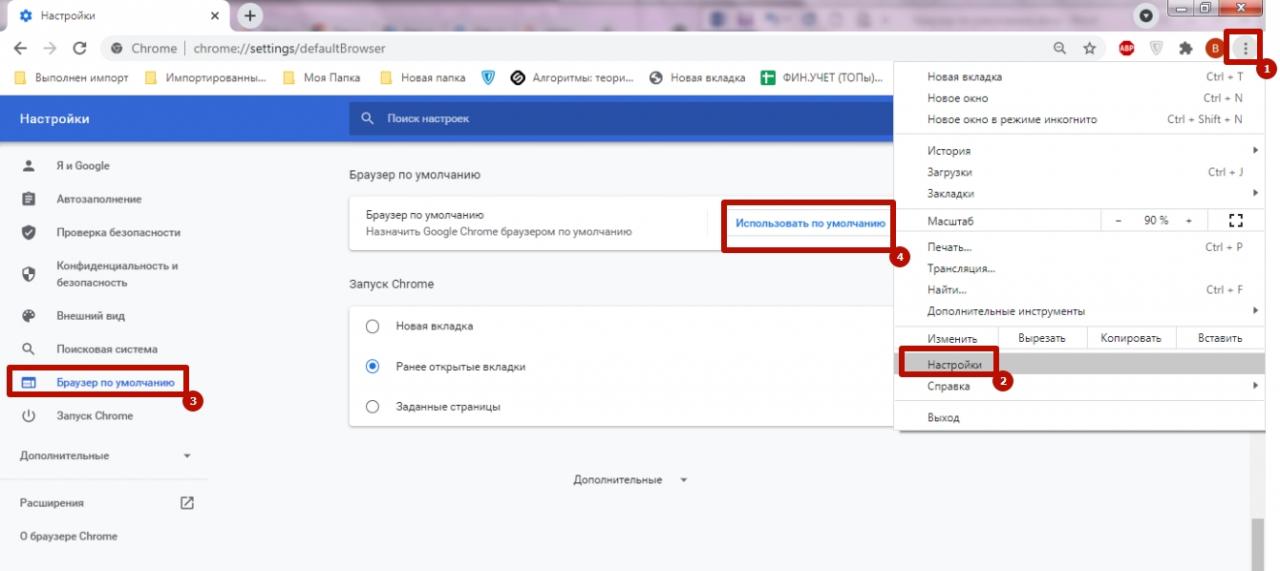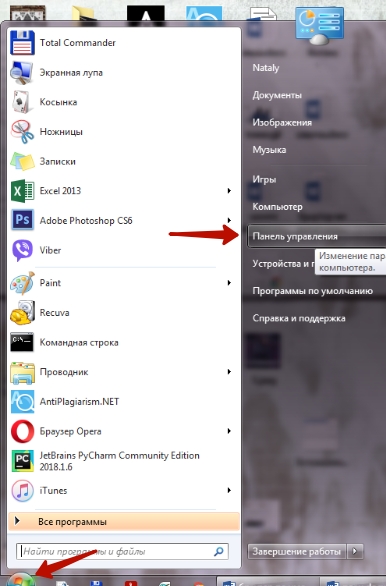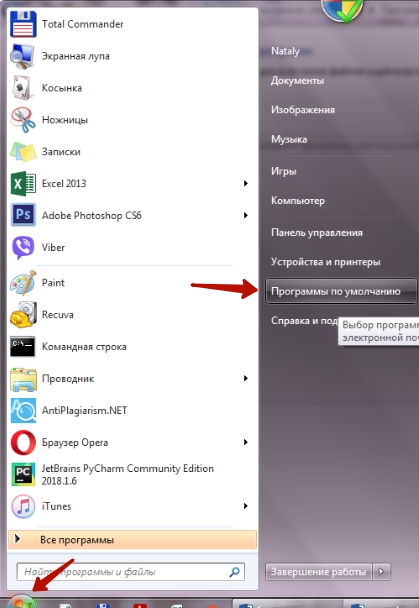Как сделать гугл основным браузером
Обновлено: 05.07.2024
Пользователи часто спрашивают, как Гугл Хром сделать браузером по умолчанию, чтобы он был в приоритете среди других веб-проводников. Такая опция удобна, ведь позволяет человеку пользоваться любимым браузером без необходимости постоянно выбирать программу. Но стоит учесть, что алгоритм действий для разных версий Виндовс, а также телефонов с Андроид или iOS отличается. Ниже рассмотрим особенности каждого из вариантов.
Как сделать основным браузер Гугл Хром на ПК
Перед тем как сделать Google Chrome браузером по умолчанию, обратите внимание на версию установленной операционной системы. Производитель веб-проводника выделяет две разные инструкции. Одна рассчитана на ПК с ОС Windows 10, а вторая на более старые операционные системы от Windows 8 и ниже. Ниже рассмотрим алгоритм действий для каждого из вариантов.
Windows 10
Если на ПК или ноутбуке установлена «десятка», чтобы сделать Гугл Хром по умолчанию, пройдите такие шаги:
- Кликните на кнопку Пуск, которая находится слева внизу.
- Выберите раздел Параметры (значок Шестеренки).

- Найдите и перейдите в секцию Приложения по умолчанию. Если на ПК установлена старая версия Виндовс 10, перейдите в раздел Система, а далее в указанную выше категорию. Если установлены обновления, необходимая секция «прячется» в категории Приложения.

- В секции браузер жмите на название веб-проводника, установленного по умолчанию. Если пользователь еще не успел внести правки и только установил систему, там с большой вероятностью будет веб-браузер Microsoft Edge, встроенный в программу.
- В появившемся окне появится список проводников, которые установлены на ПК. Задача пользователя — сделать основным браузером Гугл Хром.

Чтобы ускорить запуск Chrome, добавьте на рабочий экран необходимый ярлык. Для этого войдите в Хром, а в панели задач, которая находится в Windows, кликните правой кнопкой мышки на Chrome. Теперь выберите Закрепить на панели задач.

Если после проведения рассмотренных шагов поставить Гугл Хром браузером по умолчанию в Виндовс 10 не удалось, возможны две причины — проблемы с проводником, или он вообще не установлен.
Windows 8 и более ранние версии
Если на ПК установлена Виндовс 8 или более ранняя ОС, инструкция будет немного отличаться. Чтобы сделать Гугл Хром браузером по умолчанию в Виндовс 7, перейдите в меню Пуск. После этого следуйте такой инструкции:
- Выберите панель управления.
- Жмите Программы и Программы по умолчанию.

- Установите Задать программу по умолчанию.
- С левой стороны войдите в Гугл Хром.
- Кликните Использовать программу по умолчанию.
- Жмите ОК.

После этого можно попробовать запустить Html-страницу и проверить, какой веб-проводник ее откроет.
Как сделать Гугл Хром браузером по умолчанию на телефоне
Отдельная инструкция предусмотрена для смартфонов. Чтобы сделать Гугл Google Chrome браузером по умолчанию на телефоне с Андроид или iOS, скачайте его и установите на аппарат. Лишь после этого можно приступать к следующим шагам.
Андроид
Если под рукой смартфон с ОС Андроид, войдите в раздел Настроек. Здесь возможно два пути. Первый — перейдите в настройки телефона, а там найдите Гугл. Второй вариант — жмите на значок шестеренки и войдите в Настройки Google. После этого выберите раздел приложения и перейдите в секцию Приложения по умолчанию.
Чтобы сделать Гугл Хром основным, справа вверху прикоснитесь к значку шестеренки, а в строке По умолчанию жмите Браузер. Второй способ решения вопроса — перейдите в Дополнительные настройки, а там в Приложения по умолчанию и Приложения.


На завершающем этапе выберите Google Chrome в качестве основного веб-проводника. Теперь проверьте, что именно он открывается при нажатии на html ссылку.
Айфон
Если у вас под рукой Айфон, сделать Гугл Хром основным браузером по умолчанию получится только в случае взлома смартфона. Если не выполнить эту работу, можно добавить веб-проводник в строку Dock для более быстрого доступа. Для решения задачи сделайте такие шаги:
- Для освобождения места в строке жмите и зафиксируйте значок приложения, которое вы планируете убрать.
- Кликните и удерживайте Хром.
- Переместите значок Google Chrome вниз и разместите его в строчке Dock, а после этого отпустите.
- Жмите на кнопку Домой.
Если этого решения недостаточно, можно взломать телефон. Только в таком случае можно установить браузер по умолчанию. Этот вариант допустим, если на телефоне стоит последняя версия iOS. Отдельно инструкцию приводить не будем, а лишь расскажем, что делать дальше. Алгоритм такой:
- Войдите в Cydia после взлома телефона на iOS. Это менеджер пакетов, позволяющий устанавливать много дополнений и приложений.
- Кликните Поиск и пропишите запрос Open in Chrome. Это действие позволяет сделать браузер по умолчанию. Он имеется в хранилище Cydia.
- Кликните на кнопку Установить для загрузки и установки дополнения.
- После инсталляции и перезапуска войдите в Настройки. Open in Chrome добавит новый раздел. Убедитесь в его включении.
- Жмите на ссылку для открытия Гугл Хром.

Пока Open in Chrome активно, любая ссылка открывается по умолчанию в интересующем браузере. Но перед тем как это сделать, важно учесть все риски. Все-таки речь идет о взломе устройства.
Как это работает?
В завершение расскажем, что такое браузер, установленный по умолчанию. Как правило, на ПК, телефоне или другом устройстве установлено много веб-проводников. При этом все они будут работать корректно даже при одновременной инсталляции. Но есть нюанс. Если нажать на ссылку вне браузера, к примеру, HTML файл, последний открывается какой-то одной программой. Речь идет о приложении, которое стоит по умолчанию.
Иными словами, главный браузер — софт, который пользователь или система назначает основным при открытии интернет-файлов. При этом человек вправе самостоятельно поставить ту программу, которая для него более предпочтительна. Как это правильно сделать, рассмотрено выше.
Теперь вы знаете, как сделать таковым Гугл Хром и использовать его по назначению. Это удобно, если вы доверяете именно этому веб-проводнику и не планируете использовать другую программу.
Если вы не знаете, как сделать Гугл Хром браузером по умолчанию на своем персональном компьютере или мобильном устройстве, то обязательно прочтите сегодняшнюю инструкцию. Ведь именно здесь будет рассказано, что означает выражение «Браузер по умолчанию» и как сделать Гугл Хром основным браузером на конкретном устройстве. Читайте ниже и разбирайтесь вместе со мной.
Что такое браузер по умолчанию
Как вы уже знаете, помимо Google Chrome, существует множество других браузеров. Например, изначально на персональном компьютере будет установлен браузер под названием «Internet Explorer». Именно он и является первоначальным браузером по умолчанию.
Что вообще означает выражение «Браузер по умолчанию?». Сейчас попробую объяснить простым языком. Допустим, вам отправили ссылку в каком-нибудь Мессенджере. Предположим, в Telegram. Если нажать по данной ссылке, то соответствующая страница откроется в каком-либо браузере. А откроется она именно в том браузере, что установлен по умолчанию.
То есть, если вы отдаете свое предпочтение браузеру Google Chrome, то лучше всего сделать основным браузером именно его. Ведь удобнее, если все ссылки будут открывать в любимом вами хроме, а не в альтернативном браузере.
Как сделать Google Chrome основным браузером
После прочтения текста выше, вы теперь имеете представление о том, для чего вообще необходим браузер по умолчанию. Теперь, осталось разобраться с тем, как сделать именно Гугл Хром основным браузером.
Сразу стоит сказать, что в зависимости от типа устройства, а так же от операционной системы, алгоритм действий для установки браузера по умолчанию будет различаться. Поэтому, разберемся с каждым устройством по очереди.
На компьютере
Начнем с того, как сделать Google Chrome браузером по умолчанию на персональном компьютере. В зависимости от того, какая операционная система установлена на вашем ПК, алгоритм действий будет отличаться. Поэтому, ниже будут рассмотрены способы для самых актуальных операционных систем на персональном компьютере.
Windows 10
Способ 1
Как не сложно догадаться, чтобы сделать Гугл Хром основным браузером, достаточно будет клацнуть левой кнопкой мышки по строчке «Сделать браузером по умолчанию». Но, может случиться так, что характерного уведомления в браузере не появится. Тогда, пользователю придется воспользоваться способом, о котором я подробно расскажу ниже.

Способ 2
Если указанного выше уведомления нет, то можно сделать Гугл Хром браузером по умолчанию на персональном компьютере с операционной системой Windows 10 таким образом:
- Нажимаем левой кнопочкой мышки по иконке в виде пуска. Данный значок расположен в нижнем левом углу экрана. Когда откроется соответствующее меню с различными разделами, найдем значок в виде шестеренки. Именно по нему и нужно будет нажать один раз левой клавишей мыши.
- После чего, необходимо будет нажать левой клавишей мышки по разделу «Приложения». После чего, обратите внимание на левую часть страницы. В представленном списке необходимо будет найти графу «Приложения по умолчанию» и нажать по ней ЛКМ.
- Вас перекинет на новую вкладку. Пролистываете страницу вниз до момента, пока не увидите раздел «Веб-браузер». В данном разделе будет отображаться браузер, который на данный момент и является основным. Чтобы это изменить, клацните левой клавишей мышки по этому браузеру.
Если вы сделаете все правильно, то появится небольшое окно со всеми браузерами на вашем персональном компьютере. В представленном списке находите вариант «Google Chrome» и щелкаете прямо по нему ЛКМ. После этого, Гугл Хром станет браузером по умолчанию.
Способ 3
Существует ещё и третий способ, позволяющий сделать браузер Гугл Хром основным на персональном компьютере с ОС Windows 10. Для реализации данного метода придется выполнить такие действия:
- Вновь нажимаем левой клавишей мышки по иконке «пуск», которая занимает левый нижний угол. Затем, с помощью поиска находим «Панель управления». После чего, откроется новое окошко, в котором будет раздел «Программы по умолчанию». Именно по нему и необходимо нажать левой кнопочкой мыши.
- Затем, в верхней части открывшегося окна будет строка «Задание программ по умолчанию». Именно по этой строчке и понадобится щелкнуть левой клавишей мышки.
- Когда вы это сделаете, в левой части новой страницы появится список с приложениями. В данном списке находите пункт «Google Chrome» и нажимаете прямо по нему левой клавишей мышки.
- Последнее, что вам понадобится сделать – клацнуть левой кнопочкой мышки по графе «Использовать эту программу по умолчанию». На скриншоте ниже будет отмечено, где находится подходящий пункт. Как только вы это сделаете, браузером по умолчанию на вашем персональном компьютере станет Google Chrome.
Windows 7
Некоторые люди до сих пор отдают своё предпочтение операционной системе Windows 7. Поэтому, имеет смысл рассказать о том, как сделать Гугл Хром браузером по умолчанию именно на седьмой версии Виндовс. А сделать это можно следующим образом:
- В левой нижней части экрана находится иконка «Пуск». Нажимаем по ней левой кнопочкой мышки. Откроется специальное меню с различными пунктами и приложениями. Но, нам нужно воспользоваться поиском. Для этого, нажимаем по графе «Найти программы и файлы».
- С помощью клавиатуры набираем «Программы по умолчанию». В самом верху должен появиться пункт «Программы». А немного ниже будет вариант с характерным названием. Щелкаем по нему левой клавишей мыши.
- Откроется новое окошко. В верхней части данного окна будет пункт «Задание программ по умолчанию». Именно по нему и нажимаем левой кнопкой мыши.
- После выполнения действия выше, перед вами должна открыться новая вкладка. В левой части появившейся страницы будет список основных программ. Находите в нем строку «Google Chrome» и кликаете по ней левой кнопкой мыши.
- Теперь, необходимо будет нажать ЛКМ по разделу «Использовать эту программу по умолчанию». Если этого раздела не появилось на вкладке, то понадобится пролистнуть страницу немного вниз. Когда вы кликните по соответствующей графе, браузер Гугл Хром станет основным на вашем персональном компьютере.
Mac OS
На персональном компьютере от компании Apple тоже можно изменить браузер по умолчанию. Чтобы сделать основным браузером именно Google Chrome, придется проделать такие действия:
- Переходим в раздел «Системные настройки». Чтобы это сделать, достаточно нажать по значку, выполненному в виде шестеренки, который расположен в нижней части экрана на панели Dock.
- Затем, когда вы попадете в раздел со всеми настройками, клацните один раз по пункту «Основные».
- Если перед вами открылась вкладка со всевозможными настройками устройства, то вы все делаете правильно. Теперь, спускаетесь немного вниз по странице, пока не найдете блок «Веб-браузер по умолчанию». В данной графе будет значок в виде стрелочек вверх и вниз. Кликните по этому значку. После чего, когда появится меню с выбором браузером, просто нажмите по варианту Google Chrome.
- Вот, собственно, и все. Благодаря такому простому набору действий, вы сможете сделать на Mac OS браузер Google Chrome основным. Теперь, если вы взгляните на пункт «Веб-браузер по умолчанию», то сможете увидеть там «Google Chrome».
На телефоне
Выше вы узнали, как сделать Гугл Хром браузером по умолчанию на персональном компьютере. Теперь имеет смысл разобраться с тем, как сделать Google Chrome основным браузером на мобильном устройстве. Сделать это не очень сложно. Ниже будет представлен порядок действий сначала для смартфона с операционной системой Android, а затем iOS.
Android
Если вы хотите сделать Гугл Хром браузером по умолчанию на своем телефоне с ОС Андроид, то для этого вам придется выполнить такой набор действий:
- Открываете раздел с настройками на своем смартфоне. Находим графу «Приложения и уведомления» и клацаем по ней один раз.
- Перед вами должна открыться новая вкладка, где будут находиться все установленные приложения на телефон. Нам же придется найти пункт «Приложения по умолчанию» и нажать прямо по нему.
- Затем, когда появится новая страница, просто кликаем по строчке «Браузер». Обратите внимание, что там сразу же будет указан браузер, который на данный момент является основным.
- Если вы все сделаете правильно, то перед вами появится раздел для выбора браузера, который можно использовать, как основной. Просто щелкаете один раз по тому браузеру, который хотите установить по умолчанию.
iPhone
Изначально, на айфоне браузером по умолчанию является Safari. Однако разработчики данного устройства позволяют пользователям сделать и другой браузер основным. Для этого, предлагается выполнить следующие действия:
- Переходим в раздел со всеми настройками телефона. Спускаемся вниз по странице, пока не найдем пункт «Chrome». Как только вы это сделаете, просто нажмите по графе с характерной подписью.
- Перед вами откроется вкладка для настройки приложения Google Chrome. На данной странице можно заметить пункт «Приложение браузера по умолчанию». Именно по этой строке нам и нужно будет клацнуть один раз.
- После чего, из представленного списка выбираем «Chrome».
- Если немного правее слова «Chrome» появилась галочка синего цвета, то все сделано верно. Остается лишь щелкнуть один раз по стрелочки, которая располагается в левой верхней части экрана.
- Вот, собственно, и все. Всего лишь за несколько элементарных кликов, вы сможете изменить браузер по умолчанию на своем айфоне. Теперь, если вы взгляните на строку «Приложение браузера по умолчанию», то там будет написано «Chrome».
Благодаря представленной информации выше, вы узнали, как сделать Гугл Хром ведущим браузером на вашем устройстве. Помимо этого, вы смогли понять, что вообще означает выражение «Браузер по умолчанию». Если вы будете четко следовать всем шагам из представленной инструкции для конкретного устройства, то проблем возникнуть не должно.
Без интернета наша жизнь была бы далеко не такой, какой она представлена в настоящий момент. Браузеры предоставляют нам доступ в мир Глобальной паутины. Одним из самых популярных среди них является Хром от компании Гугл. У него довольно интуитивное управление, но некоторые моменты пользователям. Но для большего комфорта нужно знать, как сделать Google Chrome браузером по умолчанию для разных операционных систем. Так гораздо легче пользоваться обозревателем.
Инструкция
Если веб-обозреватель назначен в качестве стандартного приложения для запуска гиперссылок и прочего веб-контента, то все это будет открываться именно в нем, а не в каком-нибудь мертворожденном Internet Explorer.
А еще так лучше в плане эстетики. Ведь лучше всего ОС работает именно тогда, когда все в ней на своем месте. Именно поэтому нужно назначать приложения для открытия соответствующего контента. И сейчас мы рассмотрим случай с Chrome. В статье будут представлены инструкции для Windows, Mac OS и Linux.
Настройка в Windows 7
Эта версия ОС все еще используется многими юзерами. Поэтому нужно знать о том, как сделать Хром браузером по умолчанию в «Семерке». Все инструменты здесь привычные, так что проблем не возникнет. Стоит, однако, отметить, что у Вин 7 собственный механизм установки стандартного приложения для открытия веб-страниц. И иногда он может давать сбои. Если это вдруг произошло, то процедуру придется повторить. А вот инструкция для выполнения этого процесса:
Вот и все. Можно запускать веб-обозреватель. Больше он не будет просить установить его в качестве стандартной программы. Да и работать в ОС Windows так будет намного удобнее. Ведь все ссылки будут открываться через Хром. Точно так же это делается в Windows Vista. Никаких отличий в этом плане нет и подавно. Так что данную инструкцию можно использовать также для других версий операционных систем.
Настройка в Windows 8, 8.1, 10
«Десятка» имеет свои особенности в плане назначения стандартных приложений. И компоненты для настройки «Семерки» здесь не помогут, так как их просто нет. Так как же сделать Хром браузером по умолчанию Windows 10? Для этого есть отдельная инструкция. Она не особо сложная. От пользователя не потребуется никаких специальных знаний и навыков. А интерфейс ОС прост и понятен. Итак, приступим.
Теперь этот веб-обозреватель в «Десятке» будет считаться основным. Все страницы, документы и прочие элементы будут открываться только с его помощью. По настройкам браузера путешествовать не нужно.
Не стоит полагаться на стабильность Win 10. Всем известно, что первое же обновление способно сбросить все настройки. Поэтому, если вдруг так произошло, просто повторите процедуру, о которой написано выше.Настройка на Mac OS и Linux
Здесь все намного проще. Как бы это странно ни звучало. В NIX системах даже не нужно путешествовать по настройкам. Все можно выполнить в браузере. Так намного проще. А сделать нужно вот что.
На этом настройка завершена. Как видите, на Маках и на Linux настроить приложения, используемые стандартно гораздо проще, чем на компьютерах под управлением ОС Windows. Хотя и там все не очень сложно.
Заключение
Мы попытались ответить на весьма интересный вопрос о том, как сделать популярный веб-обозреватель от компании Гугл браузером по умолчанию в различных операционных системах. Сам процесс не сложен. Нужно только следовать инструкциям. Тогда ничего страшного не случится.
Стоит отметить, что практически все веб-обозреватели после установки и первого запуска предлагают установить их, как стандартные браузеры для определенной системы. Поэтому все намного проще, чем кажется на первый взгляд. Однако если вы этого не сделали, когда была возможность, то вам помогут инструкции, представленные выше.
Google Chrome – это браузер, который занимает первое место среди лучших интернет-обозревателей. Программа для работы в интернете была разработана компанией Гугл, которая подойдет для любого пользователя – новичка и профессионала. Гугл Хром отличается высокой скоростью работы, безопасностью, большим набором полезных функций и подходит для любого устройства. Ввиду передового положения Хрома в сфере IT он быстро вытеснил другие веб-обозреватели, поэтому тот, кто столкнулся с работой данной программы и остался ею доволен, хочет сделать Хром браузером по умолчанию.
Практически у каждого владельца компьютера, ноутбука или смартфона, кроме встроенного «родного» браузера, может иметься дополнительный, самостоятельно скачанный. Причем, на одном устройстве может быть не один, не два, а сразу несколько установленных веб-обозревателей. Система не запрещает подобных действий. Так как любой обозреватель предназначен для работы в интернете, то вы можете работать абсолютно в любом, на свое усмотрение, но в случае запуска ссылки из другой программы или HTML-файла, система будет отправлять его через «родной» браузер. Для того чтобы изменить подобный порядок действий, нужно одну из программ настроить по умолчанию.
Даже если вы поставите Chrome браузером по умолчанию, вы вручную можете запускать и использовать другие веб-обозреватели конкуренты по своему желанию.
Сначала разберемся с таким понятием, как браузер по умолчанию. Любая программа, к которой применяются настройки по умолчанию, обозначают ее как главной, среди других аналогичных, обладающих таким же предназначением. Это определение прямым образом относится и к браузеру. Если Chrome сделать основным, то при открытии любой ссылки вне браузера, например, из другой программы или приложения, она будет автоматически запускаться в Хроме. При необходимости настройки браузера по умолчанию можно изменять.
Можно ли сделать Гугл Хром браузером по умолчанию
Google Chrome является таким же браузером, как встроенный на Windows системах Internet Explorer или Safari на Mac/iOS. Он выполняет тот же набор функций и даже больше. Разработчики операционных систем не запрещают использовать другую программу для работы в интернете. Поэтому вам ничто не мешает внести изменения в настройки устройства и сделать Гугл Хром браузером по умолчанию.

Установить Google Chrome по умолчанию
Способы настройки браузера
Для того чтобы сделать Хром основным браузером на вашем компьютере, существует несколько альтернативных способов.
При запуске системы
Самым простым вариантом, при котором вы быстро сделаете Chrome главной программой – это подтвердить свое согласие при первичном запуске. После того как вы скачаете браузер, установите его и впервые запустите, на главной странице появится предупреждение, в котором будет содержаться следующая информация «Сделать Google Chrome браузером по умолчанию», если вы согласны, то нажимаете «Да». Теперь все ссылки, интернет-документы и файлы будут запускаться через Хром.
В настройках
- Запустите браузер.
- На стартовой странице в правом верхнем углу вы увидите три вертикальные точки, нажимаете на них и выпадает меню доступных опций.
- Переходите в «Настройки».
- Опускаете вниз и находите раздел «Браузер по умолчанию».
- Напротив будет кнопка «Использовать по умолчанию», нажимаете на нее и активируете функцию.
Таким же образом в будущем вы сможете отменить подобное решение. А вот чтобы сделать другой браузер по умолчанию, то необходимо использовать схожие настройки в его интерфейсе.
Свойства операционной системы
Также существует и третий, альтернативный вариант двум предыдущим. Настройка производится через изменение параметров системы компьютера. Соблюдайте следующую инструкцию:
- Нажмите на кнопку «Пуск».
- Перейдите в «Панель управления».
- Среди всех разделов отыщите «Программы по умолчанию».
- Далее выбираете «Задание программ по умолчанию».
- Слева в окне у вас отобразится список всех установленных программ на компьютер, вам нужно будет выбрать Google Chrome, а справа появится функция «Использовать эту программу по умолчанию».
- Нажимаете «ОК» и подтверждаете свое действие, после чего изменения сразу вступают в силу.
Также есть аналогичный способ для изменения параметров через систему компьютера, который подойдет для всех владельцев Windows 10. Войдите в раздел «Параметры», далее вызовите центр уведомлений, а после перейдите во «Все параметры». Там видите пункт «Приложения», где отобразится специальный раздел «Приложения по умолчанию» и вам останется только выбрать браузер Google Chrome.
Как настроить браузер для смартфона
На смартфон, так же как и на компьютер, можно установить неограниченное количество браузером и один из них должен использоваться по умолчанию. Если вы уже скачали и установили на свой телефон Гугл Хром, то осталось только сделать его основным. Данную процедуру можно реализовать таким способом:
- Откройте «Настройки» на своем смартфоне через соответствующий значок в виде шестеренки.
- Далее в списке разделов перейдите в «Приложения».
- Выбираете из представленного списка программ «Google Chrome», на экране появится страница с доступными опциями, там вы найдете «Открывать по умолчанию».
- Подтверждаете и теперь Хром будет всегда открывать ссылки и интернет-файлы по умолчанию.
В мобильной версии браузера Хром функция «По умолчанию» недоступна, поэтому настройка осуществляется только через меню телефона.
Иногда, когда вы открываете ссылку извне, например, из мессенджера или социальной сети, то система просит выбрать вас один из браузеров, через который нужно запустить эту ссылку. После того как вы нажмете на Гугл Хром, появится уведомление на экране «Сделать Google Chrome браузером по умолчанию» и вам останется только подтвердить свои намерения. Однако такой совет работает не со всеми мобильными системами и версиями.
Сделать Гугл Хром браузером по умолчанию в Windows 7,10 потребуется в таких ситуациях: на компьютере установлено несколько программ для просмотра веб-страниц, стандартный обозреватель от Майкрософт работает слишком медленно либо Вам необходимо оптимизировать работу в интернете, используя для сеансов, открытия HTML-файлов и ссылок только одно приложение.
Установить какой-либо обозреватель основным можно несколькими способами: в настройках операционной системы, при загрузке и инсталляции программы, через опции после установки.
- 1 Что значит использовать «браузер по умолчанию»
- 2 Способы поставить Хром основным на ПК и сделать, чтобы все ссылки открывались через него
- 3 При первом запуске после инсталляции
- 3.1 В настройках браузера
- 3.2 В настройках ОС своего компа
- 3.2.1 Windows 7
- 3.2.2 Виндовс 8,10
- 5.1 Android
- 5.2 IOS
Что значит использовать «браузер по умолчанию»
Помимо стандартного обозревателя, предустановленного в ОС Виндовс, обычно на компьютере присутствуют еще несколько программ для просмотра страниц в интернете. Среди них всегда есть одна, к которой применяется опция «по умолчанию». Это означает, что это приложение приобретает приоритетное значение на фоне других и используется как основное.
Если Вам необходимо открыть ссылку, HTML-документ, выполнить поиск в интернете, будет использоваться именно выбранный браузер. Рекомендуется назначить Chrome в качестве основного браузера, так как он характеризуется высокой скоростью работы, обладает большим набором дополнительных функций и инструментов.
Способы поставить Хром основным на ПК и сделать, чтобы все ссылки открывались через него
Чтобы использовать Chrome по умолчанию, не потребуется выполнять какие-либо сложные операции. Воспользуйтесь одним из предложенных способов, следуя представленным инструкциям.
При первом запуске после инсталляции
В настройках браузера
![]()
Если Вы не хотите намеренно проводить переустановку, запустите опционное меню, откройте «Настройки». Возле строки «Браузер по умолчанию» выполните команду «Использовать».
В настройках ОС своего компа
Еще один способ – выбор приложения для просмотра сайтов в параметрах операционной системы. В этом случае Вам не потребуется предварительно переустанавливать или запускать Хром.
Windows 7
![]()
Операция выполняется через панель управления, которую можно запустить через команду «Пуск», расположенную внизу экрана слева.
Иногда инструмент «Программы по умолчанию» доступен при открытии меню «Пуск», что позволяет исключить запуск панели управления.
![]()
Виндовс 8,10
Десятая версии немного отличаются от Виндовс 7, поэтому порядок смены браузера другой.
Порядок действий на Windows 10:
На компьютерах с Виндовс 8 порядок смены программ такой же, как на десятой версии ОС. Поэтому Вы можете воспользоваться инструкцией, предложенной выше.
Инструкция для владельцев MacOS
На устройствах Apple сделать чтобы страницы всегда открывал Chrome можно через параметры приложения. Порядок действий практически не отличается от идентичной процедуры на Windows.
- Запустите браузер на ноутбуке или компьютере, вызовите опционное меню, нажав символ трех точек вверху экрана.
- Откройте «Настройки», пролистайте страницу вниз, выполните команду «Использовать по умолчанию».
Аналогичным образом можно изменить браузер на устройствах, работающих под управлением Linux.
Как сменить браузер в телефоне
На смартфонах также нередко используется несколько браузеров. Можно выбрать мобильную версию Chrome, вместо стандартного приложения, предустановленного на телефоне либо планшете.
Android
На устройствах Андроид нельзя сделать Chrome по умолчанию через опции приложения. Однако эта возможность доступна через параметры телефона, что довольно удобно.
На устройствах Apple смена приложений выполняется в параметрах устройства.
Не дает сделать Хром главным: причины
Если Вам не удалось назначить Google Chrome, попробуйте выполнить запуск от имени администратора. Для этого кликните ярлык программы на рабочем столе правой кнопкой, выберите соответствующую команду.
Если Вы хотите пользоваться правами администратора при каждом запуске:
Если после этого Вам не удалось сделать Хром браузером по умолчанию на ПК, то:
- Проверьте компьютер на наличие вирусов при помощи «Защитник Windows» или загрузите специальную утилиту в интернете.
- Удостоверьтесь в наличии прав редактирования. Они могут быть ограничены, если Вы пользуетесь ПК в компьютерном клубе, интернет-кафе, на рабочем месте.
- Воспользуйтесь плагином «Default Programs Editor» для Виндовс 10.
- Перепроверьте, что на ПК установлена последняя версия Chrome, совместимая с текущей операционной системой. При необходимости выполните обновление.
- Удалите с Вашего персонального компьютера программы, которыми Вы не пользуетесь во время сеансов в интернете.
Читайте также: