Как сделать hd в фотошопе
Обновлено: 07.07.2024
В этом уроке я покажу вам эффект HD, который выглядит невероятно, практически на любой фотографии. HD фотографии выглядит гораздо качественне, а фотошоп позволяет создать такой эффект за несколько минут!
Как сделать такой эффект, читайте ниже.
![]()
Откройте фотографию в Фотошопе.
![]()
Создаем новый корректирующий слой. Выбираем "Микширование каналов" Это добавляет слой регулирования к скопированному слою, который позволит изменять некоторые настройки на нем.
![]()
В окне, которое появилось, нажмите на галочку, которая делает цвет "Monochrome" остальное делаем так как показано на скрине:
![]()
Вот так должна выглядеть ваша фотография:
![]()
Выделяем корректирующий слой и копию фона (нажатием клавиши Ctrl) и нажимаем "Объединить слои"
Дублируем только что созданий слой.
![]()
![]()
Используйте регулирование "Радиуса" в диалоговом окне. Картина должна быть немного расплывчатой, но весьма распознаваемой. Вот регулирование которое использовал я:
![]()
![]()
Вот что получилось:
![]()
Заметьте мечтательную структуру, которая теперь присутствует (В большом размере лучше видно различия).
В этом пункте у Вас есть очень хорошая фотография, которая моделирует эффекты инфракрасной фотографии. Однако, мы хотим иметь мечтательную, цветную фотографию. Так что давайте продолжать.
Теперь, мы хотим, чтобы проявился цвет. Делаем нашу копию невидимой:
![]()
![]()
Если вы нашли ошибку/опечатку, пожалуйста, выделите фрагмент текста и нажмите Ctrl+Enter.
Фотография, сделанная некачественно может быть улучшена с помощью специального ПО, например, Photoshop. К сожалению, Фотошоп не умеет творить абсолютные чудеса и из изображения с плохим разрешением, которое полностью смазано, засвечено и т.д. вряд ли получится сделать что-то адекватное. Однако, если качество фото не очень сильно нарушено, то вы можете попытаться с помощью инструментов коррекции выполнить его восстановление.

Adobe Photoshop – это профессиональная программа для работы с графикой, которая по совместительству является и самым популярным решением в этой сфере. Однако пользователям, которые вообще не представляют себе, как работать с этим ПО будет очень сложно разобраться в том, что в статье написано, так как она рассчитана на пользователей, имеющих хотя бы базовые представления о программе.
Как повысить качество изображения в Фотошопе
Вариант 1: «Умная» резкость
Итак, чтобы перейти к этому фильтру для начала загрузите изображение в сам Фотошоп. Это можно сделать, просто перетащив картинку из «Проводника» Windows в рабочую среду ФШ. Теперь нажмите на кнопку «Фильтр», расположенную в верхней части интерфейса программы. В контекстном меню выберите пункт «Усиление резкости». Далее нажмите на «Умная резкость».

Откроется окошко с настройками «Умной» резкости. Пройдёмся по основным пунктам, представленным здесь:
- «Просмотр». Рекомендуется поставить на нём галочку, так как в таком случае вы сможете видеть изменения, не применяя сам фильтр к изображению;
- «Набор». Здесь менять ничего не нужно. Исключение может быть в том случае, если у вас на компьютере есть файл с каким-либо набором, который может быть загружен отдельно в Фотошоп;
- «Эффект». Чем больше вы выставляете значение в этом поле, тем лучше становится изображение. Правда, многое зависеть в этом случае будет от того, какие параметры подобраны в других полях. Плюс, если картинка сильно контрастная, то при увеличении значения в поле «Эффект» качество наоборот может пострадать;
- «Радиус». Не нужно выставлять слишком большие значения для него, так как вы рискуете испортить картинку. В большинстве случае подойдут значения в диапазоне от 1 до 2 пикселей;
- «Уменьшить шум». Применять нужно в том случае, если на фото есть шумы.
Также здесь есть вкладки для коррекции света и тени. Подробно параметры в них рассматриваться не будут, так как они не оказывают серьёзного влияния на качество изображения, но вы можете ими воспользоваться для более тонкой коррекции.
Отдельное внимание стоит обратить на параметр «Удалить». В нём выбираются параметры, позволяющие сделать дополнительное размытие или добавить резкости объекту, снятому в движении, установить размытие при малой глубине (придать резкости краям объектов на фото). Установленный параметр «Размытие по Гауссу» отвечает за повышение резкости у объектов.
Вариант 2: Удаление шумов
Рассматриваемый вариант применим в том случае, если на фотографии нужно уменьшить количество шумов. Чем-то похож на предыдущий инструмент, но работает только с шумами на фото. Вызвать его можно следующим образом – откройте вкладку «Фильтр» и там перейдите в пункт «Шум». Далее откройте пункт «Уменьшить шум».

В окне инструмента по удалению лишних шумов доступны следующие параметры:
- Здесь вам предоставлены на выбор два варианта параметров – «Основной» и «Дополнительный». Все нужные параметры есть в первом, во втором уже идёт более глубокая настройка по каналам, которая вам не нужна;
- С помощью бегунка «Интенсивность» настройте автоматическое устранение шумов;
- «Сохранить детали» позволяет при удалении шумов настроить степень размытия мелких элементов;
- «Уменьшить шумы цветов» делает определённые цвета более яркими или тусклыми;
- «Детали резкости». Этот параметр нужен для того, чтобы сохранить резкость изображения, если она теряется при манипуляции с другими параметрами;
- Также в новых версиях Фотошопа появилась возможность поставить маркер у пункта «Удалить артефакт JPEG». При активации алгоритм программы сам устранит дефекты сжатого JPEG-изображения. Правда, не факт, что это сильно поможет в запущенных случаях.
Вариант 3: Коррекция яркости и контрастности
Если картинка получилась слишком тёмной или слишком засвеченной, то в Фотошопе предусмотрены для этих случаев инструменты по коррекции яркости/контрастности изображения. Они вряд ли помогут избавиться от шумов или общего плохого качества, но уберут засветы или затемнения. Итак, запустить инструмент «Яркости и контрастности» можно двумя способами:
- В верхнем меню Photoshop нажмите на кнопку «Изображение». Там, в контекстном меню, выберите «Коррекция», а далее «Яркость/Контрастность»;
- В панели со слоями нажмите на элемент, который выделен на скриншоте. Там появится контекстное меню, где нужно будет выбрать «Яркость/Контрастность».
Первый вариант не накладывает на изображение никакого корректирующего слоя, что может привести к проблемам отмены изменений. В случае с отдельным корректирующим слоем при работе вы можете в любой момент внести изменения в яркости и контрастность или вообще удалить этот слой, вернув картинку к исходному состоянию.

В открывшемся окне настройки «Яркости/Контрастности» будет доступно только два параметра. Передвигайте эти бегунки, чтобы внести изменения. Двигайте их до тех пор, пока не исчезнут засветы/затенения. В редких случаях приходится накладывать по два корректирующих слоя.
Вариант 4: Цветокоррекция
Это уже более сложная процедура, которая применяется в том случае, если у изображения проблемы с цветами, например, есть «занос» в красные цвета или синие. Такое иногда бывает, когда фото сделано на некачественную камеру и/или в плохих условиях. Плюс, некоторые сервисы накладывают на фотографии фильтры, из-за чего она может казаться слишком «синей», «красной» и т.д.
Фотошоп предусматривает несколько инструментов для проведения цветокоррекции фотографии. Мы рассмотрим вкратце самые основные из них.
Цветовой тон и насыщенность
В первую очередь рекомендуется попробовать именно его, так как здесь представлено минимальное количество параметров и пользователю проще с ним работать. Данный инструмент лучше применить к изображению в качестве корректирующего слоя. Нажмите на отмеченную на скриншоте иконку и выберите из контекстного меню вариант «Цветовой тон/Насыщенность».
Будет создан корректирующий слой, где вы можете менять следующие параметры:
- «Цветовой тон». Здесь делается «перекос» в те или иные цвета. Рекомендуется использовать этот параметр аккуратно, так как в противном случае изображение приобретёт неестественные цвета;
- «Насыщенность». Отвечает за то, насколько сильно выражены цвета на картинке. При минимальном значение изображение становится чёрно-белым;
- «Яркость». При минимальных значениях параметра картинка становится абсолютно чёрной, при максимальных абсолютно белой. Не рекомендуется слишком сильно менять данный параметр.

Также вы можете затоннировать фотографию каким-либо цветом, но это уже больше относится к н исправлению дефектов с цветами, а корректировки самого изображения.
Цветовой баланс
Здесь вы уже может сделать исправление в сторону какого-то конкретного цвета. Добавляется этот параметр в виде корректирующего слоя по аналогии с предыдущем. Вам будет доступно три бегунка, с помощью которых и проводится коррекция цветов на картинке. Просто двигайте их в нужные направления.

Микширование каналов
Данный инструмент чем-то похож на предыдущий, но в отличии от него, здесь устанавливается интенсивность трёх основных цветов – синего, красного, зелёного. Плюс им ещё можно задать константу, то есть выраженность цветов. Добавляется по аналогии с предыдущим. От вас требуется только двигать бегунки, чтобы получить оптимальные значения для фото.

При необходимости в слоях можно добавить несколько таких корректирующих элементов.
Вариант 5: Мелкие дефекты
Часто бывает так, что качество фотографии в целом нормальное, но где-то в определённом месте имеются шумы или другие незначительные дефекты. Варианты, рассмотренные выше применялись полностью ко всему изображению. Здесь же речь идёт о локальных исправлениях.
Инструмент «Размытие»
Применяется в тех случаях, когда в каком-то месте фотографии есть слишком резкие переходы и/или имеются лишние шумы. Откройте его в панели инструментов, что расположена в левой части интерфейса. В верхней части укажите интенсивность и размер кисти. Теперь проведите один или несколько раз по той части изображения, которая вас не устраивает. Не стоит перебарщивать с этим, так как вы можете сделать её слишком размытой, что тоже не хорошо.
Инструмент «Резкость»
Собственно, это были все основные варианты по улучшению качества изображения в Фотошопе, которые можно применить достаточно быстро даже неопытному пользователю программы. Если у вас возникли какие-либо вопросы/предложения по теме статьи, то напишите их в комментариях выше.
Этот урок расскажет вам о новом горячем тренде в фотографии. HDR! Вы научитесь делать снимки, сводить и производить тонмаппинг, чтобы расширить динамический диапазон и создать результат, смотрящийся нарисованным.
Урок для работы в Photoshop CS3 и выше.
Фотография
Преобразование в HDR
Тональная компрессия / Тонмаппинг (Tone mapping)
Слияние изображений
Кривые
Нажмите на скриншот, чтобы просмотреть изображение в реальном размере.

Шаг 0 (Введение)
В этом уроке мы рассмотрим HDR фотографию. HDRI (High Dynamic Range Imaging (Изображение с широким динамическим диапазоном) изначально использовалось в 3D, а теперь в полной мере и в фотографии. Попросту говоря, это процесс съемки с разной экспозицией и сведение снимков в единое 32-х битное изображение. Итак, я разъясню: камера способна фиксировать ограниченное количество тонов в одном фото. Обычно мы жертвуем какими-либо элементами фото во время его съемки. Например, у нас есть пейзаж с облаками и скалами. Если мы экспонируем облака, то скалы станут темными. Если мы настроим экспозицию камеры на детали скал, то яркое небо потускнеет, а детали потеряются. Это происходит потому, что человеческий глаз может воспринимать более широкий диапазон тонов, нежели тот, что может запечатлеть камера на одной фотографии.
Решение этому – съемка более одной фотографии и объединение фото.
Съемка фото с обычной экспозицией, затем создание снимка с меньшей экспозицией, чтобы он получился ярким, а затем с большей экспозицией, чтобы запечатлеть детали тени.
В конечном итоге необходимо свести эти снимки вместе, чтобы получить единое изображение с широким диапазоном тонов, которое теперь сможет показать все детали в светах и тенях. Данный урок покажет вам, как осуществить этот процесс без суеты.
Для начала нам необходимо получить исходные изображения (Вы можете использовать 32-х битное 3D изображение и сразу же перейти к шагу 6). Такое изображение мы будем снимать на фотоаппарат. Вам нужно сделать минимум два снимка с различными настройками экспозиции.
Adobe рекомендует ограничить брекетинг с шагом в одну ступень экспозиции, что поможет уменьшить диапазон.
Брекетинг - Также называется «вилка». Съемка камерой серии кадров (три или больше), которые отличаются параметрами с заданным интервалом значений (экспозиция, баланс белого и т.д.).
Вы также можете сделать 5 или более снимков с меньшим интервалом брекетинга. Лично у меня получается хороший результат из трех снимков. Мне нравится увеличивать и уменьшать выдержку на два шага. Я знаю, что это большие рамки, нежели многие привыкли использовать, но для изображения типа HDR, которые я люблю создавать (городские пейзажи), это очень подходит. Если вы любитель фотографировать, то вы даже можете уменьшить брекетинг до 3х шагов.
(Заметка: Для истинного HDR нельзя использовать одно фото в формате raw и менять несколько раз его экспозицию, как это предлагают некоторые люди. Такой эффект известен как псевдо-HDR. Фотошоп не позволит вам объединить эти изображения, поскольку они не фиксируют нужные тона).
Шаг 1. Начнем с трех изображений. Одно с нормальной экспозицией, второе меньшей экспозицией и третье с большей экспозицией. В данном случае я использую брекетинг с интервалом в 2 шага, поскольку в основном я снимаю плоские поверхности. Если же вы снимаете округлые и неровные поверхности, то вам лучше снизить брекетинг для получения более плавного перехода.
Я устанавливаю брекетинг на моей камере на 2 шага. Затем настраиваю режим съемки на таймер. После этого я получаю три фотографии. Я снимаю в режиме RAW для возможности получения более широкого динамического диапазона. Вы также можете создавать HDR, даже если ваша камера не поддерживает RAW.
Убедитесь, что вы снимаете в режиме Aperture Priority (Приоритета диафрагмы) или в ручном режиме (manual). Вам нужно установить время экспозиции, но не диафрагмы. Если вы измените диафрагму, глубина резкости не будет совместима с настройками, и вы получите смазанное изображение. Также избегайте движущихся предметов на фото, в противном случае вы получите эффект «призрака».

Шаг 2. Пришло время свести фотографии между собой в единое 32х –битное изображение.
Выберите File-Automate – Merge to HDR (Файл – Автоматизация – Объединить в HDR). Она работает в версиях Photoshop CS2 и CS3 (в CS2 нет автовыравнивания).
Выберите все изображения или папку. Я помещаю каждый набор фотографий в отдельной папке, поэтому я выбираю параметр Folder (Папка). Выделите свои фото для сведения. Установите галочку на Auto Align (Автовыравнивание) в Photoshop CS3. Нажмите Ок (Photoshop CS3 использует новую технологию автовыравнивания, которая позволяет даже создавать HDR без использования штатива!).
Шаг 3. Ваши изображения теперь сведены в единое фото. Вы можете перемещать отдельные фото посредством снятия галочек напротив них в левой колонке. Если у вас получился немного размазанный эффект на каком-либо в результате движения камеры при длительной задержке, вы можете отключить это фото.
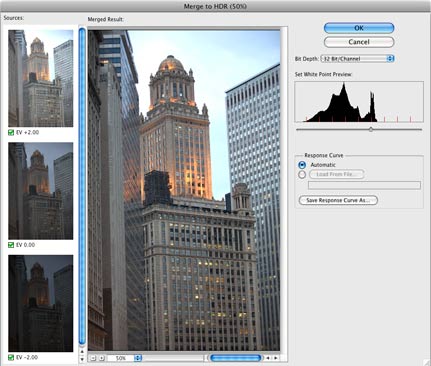
Шаг 4. Сведенный результат представляет собой гибко настраиваемое точечное изображение. Вы можете полностью изменить тона путем передвижения белого ползунка справа. Только полегче с ним - малейшее движение ползунка дает совершенно отличные результаты.
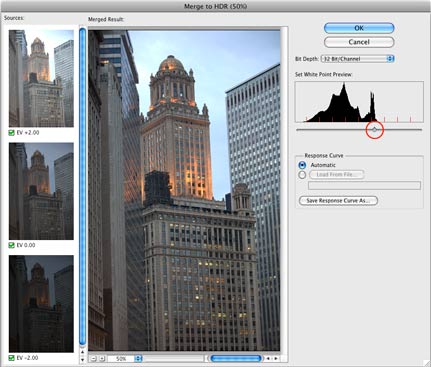
Шаг 5. Нажмите Ок, чтобы свести фото в 32х-битное изображение. Сейчас очень подходящий момент для сохранения изображения.

Выберите Изображение – Режим – 16 бит (Image-Mode-16bit) (или 8 бит (8 bit)). Теперь поиграем с интересными параметрами. Сейчас вы перешли к процессу так называемого тонмаппинга (тональная компрессия). Это самое место для креатива.
(Если вы хотите произвести коррекцию без конвертации, выберите Вид – Параметры предпросмотра 32 бит (View - 32 Bit Preview Options). Вы можете также использовать несколько инструментов фотошопа из меню Image – Adjustment (Изображение – Коррекция). Наиболее важным из представленных параметров является параметр управления экспозицией (exposure)).
Вы увидите диалоговое окно HDR Conversion (Преобразование/Коррекция HDR). Параметрами по умолчанию являются Экспозиция (Exposure) и Гамма (Gamma) (прим. степень контрастности). Как лучше понять принцип их работы? Установите сначала гамму, а затем экспозицию, как показано на примере. Если вы захотите, чтобы изображение было более контрастным уменьшите значение гаммы. Для уменьшения контрастности поднимите значение гаммы. В завершение скорректируйте экспозицию, чтобы получить желаемую яркость. Если вы хотите еще преобразований, читайте дальше, если нет – нажмите ОК.
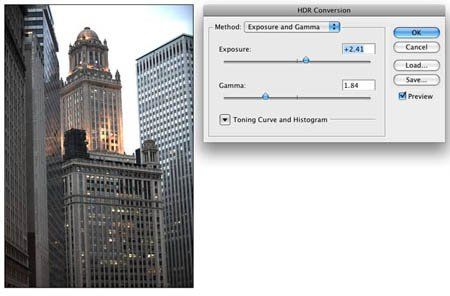
Шаг 7. Замените метод (method) на локальную адаптацию (local adaptation). (Перед вами 4 доступных метода, но только в двух возможно влияние пользователя).
При таком методе вы можете корректировать кривые (curves). Работайте с ними, как привыкли работать, но не бойтесь немного их обрезать. Это допустимо, поскольку вы работаете с большим динамическим диапазоном, нежели вы привыкли работать. Вытащите детали изображения, но не забудьте наложить тени, где они будут несколько размытыми или некрасивыми. Как только вы разберетесь с кривыми, скорректируйте положение ползунков радиуса (radius) и threshold (порога), чтобы избежать появления ореолов на фото. (Плохо сконвертированное HDR-изображение в местах контраста имеет вокруг некое свечение). Радиус отвечает за маскировку размытия, в то время как порог решает, что будет размыто, а что нет.
Нажмите ОК для конвертации.
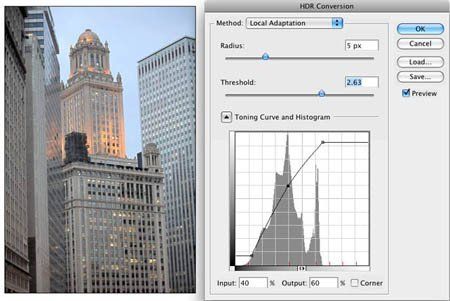
Шаг 8. Перед нами объединенное изображение из HDR. Второе изображение – вариация. Во второй вариации я применил экспозицию (exposure), кривые (curves) и настройки резкости (sharpening) в режиме 32 бит (Метод Яркой компрессии (Highlight Compression Method)). Фотошоп просто великолепен для создания очень реалистичных HDR изображений.


Шаг 9. Если вы желаете достичь более сюрреалистичных результатов, воспользуйтесь различными плагинами. Моим любимым плагином является Photomatix Pro с сайта HDRsoft. Вы можете воспользоваться этим плагином тонмаппинга для Фотошопа, он отлично работает.
Использование плагина тонмаппинга Photomatix позволит вам детализировать текстуру в ваших фотографиях. Объедините их в фотошопе, как показано в этом уроке. Затем выберите Фильтр – Photomatix, чтобы применить тонмаппинг. Преобразуйте и сохраните в обычном режиме.

Шаг 10. Это изображение показывает, как фото выглядит после тонмаппинга в Photomatix pro.

Шаг 11. Здесь вы можете видеть сравнение между одним изображением, преобразованным изображением посредством Photoshop HDR и радикальным эффектом в Photomatix. Независимо от результата, который вы получили, надеюсь, этот урок помог развеять мифы о создании HDR.

Шаг 12.

Вот еще один мой снимок HDR. Это ночной снимок, преобразованный в градации серого.
Надеюсь, вам понравился этот урок!
Выражаю благодарность Евгению Карташову за консультации по терминологии.

Всем привет! Сегодня я хочу рассказать вам о том, как делать цветокоррекцию в Фотошопе. Все инструменты, которые я покажу, будет несложно освоить даже начинающему. А еще в качестве бонуса я расскажу, как отредактировать фото так, чтобы оно выглядело словно кадр из фильма.
Что такое цветокоррекция?
Цветокоррекция применяется и для творческих экспериментов. С помощью изменения оттенков можно придать фотографии определенную атмосферу – все зависит только от вашей концепции.
Итак, давайте посмотрим, какие инструменты нам предлагает великий и ужасный Adobe Photoshop.
Цветокоррекция с кривыми (Curves)
Свет и тень
С помощью инструмента «Кривые» в Фотошопе можно изменить тона и цвета изображения. Чтобы начать работу, нажмите на значок создания нового корректирующего слоя, а затем щелкните на «Кривые».

В левой нижней части кривых находятся тени. Посередине – средние тона. А правая верхняя часть демонстрирует светлые участки. Теперь попробуйте сделать фото более контрастным: просто щелкайте по линии и перетаскивайте точку.

Используем пипетки
Чтобы немного автоматизировать работу, попробуйте использовать пипетки.
- Выберите верхнюю пипетку. Она отвечает за точку черного – то есть за тень. Щелкните по самому темному участку фотографии. На фотографии с котом этот участок находится под лапами.
- Теперь выберите нижнюю и щелкните по самому светлому участку. Здесь это небо.
Наверное, вы заметили, что рядом с нашей кривой появились новые линии. Так отображаются каналы – RGB (красный, зеленый и синий). О них читайте в следующем пункте.
Каналы
Щелкните по стрелочке возле строки RGB. Вы увидите все три канала по отдельности.

Например, выбрав красный канал и поднимая кривую вверх, можно задать картинке красный оттенок.

А вот если опустить в правую нижнюю часть – все окрасится в голубой.

Таким образом, уменьшая влияние какого-либо из каналов, вы можете изменять оттенок фотографии.
Автоматическая цветокоррекция
На самом деле, если у вас нет цели точно откорректировать цвета по своей задумке, можно просто нажать на волшебную кнопку «Авто». Фотошоп самостоятельно сделает настройку теней и светлых участков. Очень удобно!

Помимо кнопки «Авто», можно воспользоваться готовыми настройками. Вот так можно в один клик поднять контрастность фотографии.

Используем уровни (Levels)

Здесь мы видим гистограмму уровней. Этот инструмент позволяет менять уровни интенсивности света, средних тонов и теней.
Проще говоря, слева находятся тени, а справа – свет. Двигая точки, можно настроить интенсивность того и другого, выбрать правильное соотношение. Если переместить ползунок правее, тени становятся глубже.

Как и в «Кривых», здесь можно менять соотношение каналов. Для примера я выбрала синий канал и немного сдвинула его в сторону желтого.

Цветовой баланс (Color Balance)
Работая в Фотошопе с этим инструментом, вы можете легко изменять баланс оттенков фотографии.
Таким образом можно корректировать цвет фотографии в нескольких тонах одновременно. Попробуйте подвигать ползунки, и вы обязательно найдете свой оттенок. Мне больше понравились такие настройки:

Цветовой тон и насыщенность (Hue/Saturation)
С помощью этого инструмента можно изменять как все цвета, так и выбранный оттенок. Например, если вам придет в голову окрасить море в красный, нужно просто выбрать диапазон голубого или синего цвета и сместить цветовой тон к красному. Сейчас покажу подробно.
Помимо цветокоррекции выборочных оттенков, можно менять цвета всего изображения. Чтобы сделать море зеленовато-лазурным, я выбрала «Все» оттенки и сдвинула ползунок ближе к зеленому.

Коррекция цвета с помощью фильтров
Конечно же, в Фотошопе есть множество фотофильтров. И все можно настраивать самостоятельно!
Откройте фотографию для цветокоррекции. В верхнем меню пройдите по пути «Изображение» – «Коррекция» – «Фотофильтр».

Здесь можно подобрать готовые цветные фильтры или просто щелкнуть по окошку «Цвет» и выбрать собственный.

Выбирайте абсолютно любой цвет из палитры.

Чтобы добиться наиболее сильного фильтра, выкручивайте «Плотность» на все сто. А для добавления легкого оттенка достаточно примерно 30-40% плотности.

Сочность и насыщенность (Vibrance)
«Нужно больше сочности!» – кричите вы, увидев блеклую картинку. Не проблема – в Фотошопе предусмотрена возможность добавления насыщенности фотографии за пару секунд. Нужно всего лишь.
- Добавьте слой «Сочность».
- Что получается, если выкрутить тумблер «Сочности» на 100%:
- С этим инструментом тоже можно поиграть и добиться разнообразных эффектов. Попробуйте покрутить ползунки сочности и насыщенности, чтобы найти идеальный баланс.
Постарайтесь не переусердствовать – слишком большая насыщенность может испортить впечатление. Если, конечно, у вас не было изначальной идеи вывернуть все цвета по максимуму :)
Цветокоррекция с картой градиента (Gradient Map)
Цветокоррекцию можно выполнить инструментом «Карта градиента». Подробный материал о градиентах в Фотошопе я как раз делала недавно. Итак, как же сделать цветокоррекцию с их помощью?
Вовсе не обязательно ставить «Мягкий свет». Вы можете смело экспериментировать с режимами наложения. Например, такой результат вышел при использовании режима «Цветовой тон».

Бонус: цветокоррекция как в кино
Наверное, многим хотя бы раз в жизни хотелось сделать цветокоррекцию фото так, чтобы оно выглядело как кадр из любимого фильма. Есть множество способов воплотить это, а я покажу вам самый простой. Что нужно сделать:
- Подготовьте кадр из фильма и откройте его в Фотошопе. Я выбрала знаменитую сцену из «Матрицы».
- В другом окне я открыла фотографию, которую буду превращать в кадр. Не забудьте растрировать слой (щелкните правой кнопкой мыши по слою и выберите нужный пункт).
- Перейдите по вкладкам меню «Изображение» – «Коррекция» – «Подобрать цвет» (Match color).
- В пункте «Источник» выберите ваш кадр. Он обязательно должен быть открыт в другом окне.
- Покрутите параметры изображения, чтобы сделать наиболее похожий эффект.
- Уточните оттенки, используя настройки кривых или уровней, как я показывала выше. Я чуть-чуть добавила контраста, чтобы темные участки были еще темнее. Добиваться совершенства можно целую вечность, а меня этот результат вполне устроил. Таким же способом можно брать за основу не только кадры из кино, а любые фото, которые вам нравятся.
Только посмотрите, кот в кино вместе с Нео!
Заключение
Да, инструментов для цветокоррекции в Фотошопе очень и очень много. Несмотря на то, что я лишь бегло рассказала о большинстве из них, вы уже можете менять цвета любых фотографий. Если у вас возникли какие-то вопросы, не стесняйтесь задавать их в комментариях. Удачи!
Читайте также:

