Как сделать идеальную кожу в фотошопе
Обновлено: 04.07.2024
Автор: Галина Соколова. Дата публикации: 09 декабря 2014 . Категория: Обработка фотографий в фотошопе.
В этом уроке мы будем делать идеальную кожу лица с помощью метода частотного разложения .
На фотографии изображена молодая девушка, у которой довольно хорошая и гладкая кожа лица. Лишь небольшие недостатки, в виде неровности кожи, свечение кожи на лбу и на носу, а так же небольшие морщинки у глаз портят внешний вид.
Если для исправления недостатков использовать обычные методы, например, размытие , то мы потеряем структуру кожи и кожа будет выглядеть пластиковой.
Поэтому я покажу вам метод частотного разложения редактирования кожи, который позволяет разложить элементы из, которых состоит кожа на разные составляющие и расположить их на разных слоях.
Например, поры, тон и цвет и дефекты кожи будут находиться на разных слоях и воздействие коррекции для них будет применяться различное.
После коррекции в фотошопе у меня получился вот такой портрет.

Итак, приступим к работе.
Откроем фотографию в фотошопе.

При первом рассмотрении лица можно сразу обнаружить крупный прыщик, который необходимо удалить прежде, чем делать коррекцию с помощью частотного разложения.

Для удаления прыщика используем инструмент Заплатка , который необходимо открыть.
У меня на панели Инструментов находится инструмент Точечная восстанавливающая кисть Необходимо кликнуть правой кнопкой мыши по иконке инструмента и откроется группа инструментов, в которой находится инструмент Заплатка :

Установим параметры инструмента, как показано на скриншоте:

Удерживая левую клавишу мышки, нужно обвести прыщик инструментом и потянуть выделение на область со здоровой кожей. В результате произойдёт замещение участка кожи с прыщиком на здоровую кожу.


Чтобы убрать выделение нужно нажать горячие клавиши CTRL+D :

После предварительной обработки приступим к методу частотного разложения .
В палитре Слои создадим дубликат слоя, нажав правой кнопкой мыши на слой и откроется окно, в котором выберем строку Дубликат слоя и в появившемся окошке нажмём ОК :



Верхний слой переименуем из Фон копия в Размытие . Для этого левой кнопкой мыши дважды щёлкнем по названию и появившемся поле напишем новое название слоя:


Теперь нужно применить к слою Размытие фильтр Размытие по Гауссу :

Установим радиус размытия таким образом, чтобы исчезли все дефекты на лице:

Теперь снова переходим к слою Фон и делаем новый дубликат слоя, который переносим на самый верх и переименовываем этот слой в Крупные детали :

Далее идём во Внешний канал . Для этого выполним команду:

В открывшемся окне устанавливаем следующие параметры: Слой- Размытие , Наложение- Вычитание , масштаб = 2 , Сдвиг= 128


Теперь в палитре Слои поменяем режим наложения на Линейный свет :



В результате мы разложили изображение на две составляющие: на слое Размытие у нас находится Цвет и Тон, а на слое Крупные детали находятся детали, которые превышают 20 пикселей .
Теперь нам нужно отфильтровать мелкие детали от 8 до 20 пикселей и для того, чтобы отсортировать мелкие детали размоем слой Крупные детали с радиусом в 8 пикселей:


Радиус размытия нужно подбирать опытным путём так как он зависит от размеров вашей картинки. Моя картинка большая поэтому, я подобрала радиус 8 пикселей.
Создадим слой с мелкими деталями.
Вернёмся к слою Фон и создадим опять Дубликат слоя:

Перенесём его на самый верх в палитре Слои и переименуем в Мелкие детали и размоем фильтром Размытие по Гауссу с радиусом 8 пикселей:



Теперь нужно опять применить Внешний канал , а в графе Слой выбрать Фон:


В палитре Слои меняем режим наложения на Линейный свет и инвертируем изображение ( CRTL+I) :

Далее будем на слое Мелкие детали отсортировывать текстуру кожи, которая соответствует размеру 3 пикселя и для этого размоем слой Мелкие детали с радиусом 3 пикселя:

Далее создаём дубль слоя Фон.
Переместим дубль наверх и переименуем его в слой Текстура :

Далее размываем слой Текстура радиусом 3 пикселя:

Далее идём во Внешний канал :

Затем меняем режим наложения на Линейный свет и инвертируем изображение:



Теперь нужно добавить к слоям Текстура , Крупные детали и Мелкие детали слой-маски, нажав на значок :

Теперь возьмём мягкую кисть чёрного цвета и будем рисовать по изображению при активизированной слой маске на каждом слое если это необходимо.
У девушки на лбу и на носу кожа засвечена поэтому нужно рисовать чёрной кисточкой, меняя радиус кисточки и её непрозрачность, находясь на слое Крупные детали .
При этом никогда не забывайте нажимать на саму маску слоя.
Чтобы убрать неровности на лице нужно рисовать по слой-маске Мелкие детали . А слой Текстура следует затрагивать только в крайнем случае, если поры слишком расширенны.

В результате получается вот такое изображение:

На этом урок Как сделать кожу идеальной в фотошопе закончен.

Если Вы не хотите пропустить интересные уроки по обработке фотографий - подпишитесь на рассылку.
Сегодня мы с Вами пойдем еще дальше. Будем делать кожу гладкой как в глянцевых журналах.
Я возьму фотографию девушки из своего первого урока.

1. Продублируем слой. Для этого можно использовать комбинацию клавиш Ctrl+J.
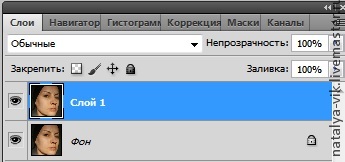
2. Затем выбираем фильтр "Размытие по Гауссу" .
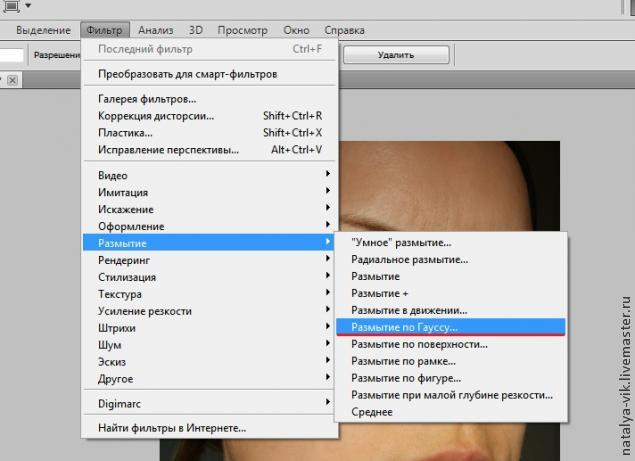
3. В появившемся окне изменяем радиус, пока кожа не станет гладенькой. У фотографий различных рамеров это значение будет отличаться. Запоминаем подобранное значение радиуса и жмем «Отмена. Применять фильтр не нужно. В моем примере я выбрала значение 13,0.
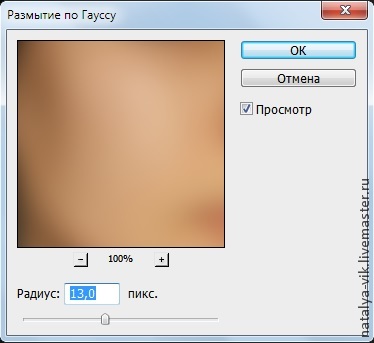
4. После этого выбираем фильтр "Цветовой контраст". Ставим значение радиуса, то, которое только что подобрали в "Размытии по Гауссу". У меня это 13,0.
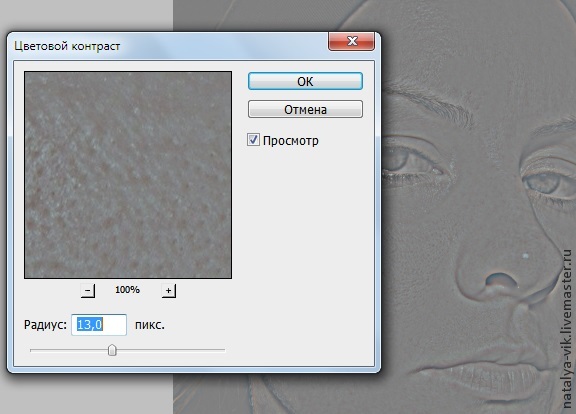
5. Снова выбираем фильтр "Размытие по Гауссу" и ставим значение равное 1/3 радиуса фильтра "Цветовой контраст". В моем случае это (13/3=4,3) 4,3.
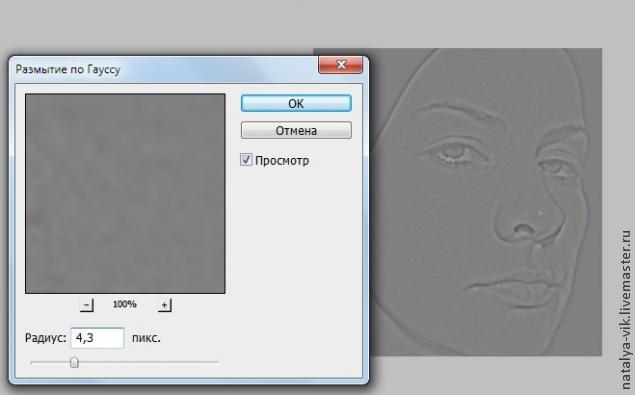
6. Теперь нужно инвертировать наш слой. Для этого на панели меню выбираем (Изображение —> Коррекция -> Инверсия) или жмем «Ctrl+I».
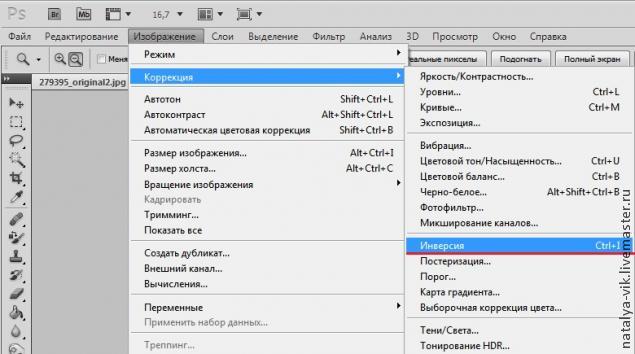
7. Изменяем режим наложения на «Линейный Свет" и прозрачность на 50%. После этого добавляем маску слоя, как показано на картинке ниже. Снова инвертируем слой Ctrl+I.
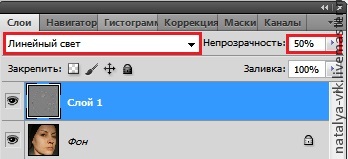
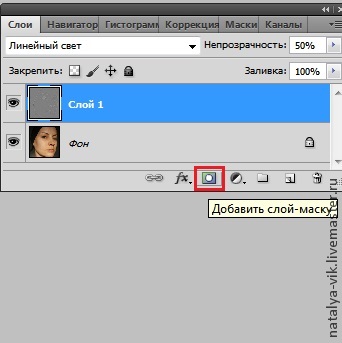
8. Маска должна быть обведена белой рамкой на панели слоев, как показано на картинке ниже.

9. Теперь берем кисточку, выбираем белый цвет и проводим в тех местах на фотографии, в которых хотим, чтобы кожа стала гладкой. Не трогаем одежду, волосы, глаза, губы, брови, ноздри.
10. Соединяем слои комбинацией клавиш Ctrl+E и сохраняем изображение. На первый взгляд кажется, что ничего не изменилось. Но если сравнить результат "До" и "После", разница заметна.

Сложность урока: Средний
В этом уроке фотограф Тигз Райс (Tigz Rice) покажет вам, как создать идеальную кожу на фотографии, не заставляя её выглядеть созданной из пластика.
Автор использует метод, известный как «разделение частот», путем разбиения изображения на два слоя. Это позволяет работать с цветом и текстурой кожи независимо друг от друга.
Как только вы освоите эту технику, вы также можете применить одно и то же действие ко многим другим обычным рабочим процессам ретуширования, например, заполнять волосы, избавляться от морщин в одежде и корректировать фон.
Примечание переводчика: в этом уроке, используется авторское изображение, поэтому вы можете использовать любую вашу фотографию, на которой можно попробовать подкорректировать кожу лица.

Шаг 1. Делаем первоначальную цветокоррекцию
Откройте выбранную фотографию в Photoshop. Сначала исправьте любые проблемы с экспозицией или балансом белого либо с помощью корректировок, используя Camera Raw, непосредственно в Raw-файле, либо с помощью фильтра Camera Raw: Фильтр (Filter) - Фильтр Camera Raw, если у вас есть Photoshop CC.
Я использовала последний вариант.

Шаг 2. Удаляем дефекты
Теперь у нас есть правильная экспозиция, и давайте, попробуем удалить некоторые дефекты, из тех проблемных областей, которые я выделила на изображении.
Используйте Инструмент Восстанавливающая кисть (Healing Brush) (J) или Инструмент Штамп (Clone Stamp) (S), чтобы избавиться от лишних волос, кровеносных сосудов в глазу и других небольших проблем на лице модели. Я отметила эти области красным на скриншоте.

Вот такой стала наша фотография, после устранения проблем.

Шаг 3. Работаем с текстурой кожи
Теперь поработаем над цветом и текстурой кожи. На панели "слои" дважды продублируйте изображение модели (главное меню - Слои ( Layer) - Создать дубликат слоя (Duplicate Layer)(Ctrl + J)) и переименуйте его в "Высокая частота" и второй слой в "Низкая частота", как показано на рисунке.
Примечание переводчика: нижний слой «низкая частота» Low Frequency используется для изменения цвета и тона кожи, а верхний –«высокая частота» (High Frequency) в качестве текстуры.

Скройте высокочастотный слой, щелкнув значок глаза и сделайте активным низкочастотный слой. Перейдите в Фильтр (Filter) – Размытие (Blur) – Размытие по гауссу (Gaussian Blur). Вам надо размыть изображение до тех пор, пока не исчезнут резкие детали, для чего обычно требуется Радиус около 3-4 пикселей. Этот слой содержит нашу информацию о цвете.

Выберите слой «Высокая частота» и сделайте его видимым снова. Перейдите в меню Изображение (Image) - Внешний Канал (Apply Image). Автор использовал параметры, показанные в диалоговом окне (кроме источника, который должен быть именем вашего изображения).
После этого нажмите OK. Этот слой содержит информацию о текстуре.

На этом этапе работы, ваш "высокочастотный" слой будет в оттенках серого. Измените режим наложения слоя на Линейный свет (Linear Light), и изображение вернется к своим обычным цветам.

Шаг 4. Начинаем редактирование
Теперь мы разделили наш образ по цвету и текстуре, и можем начинать наше основное редактирование. Создайте новый пустой слой между слоями «Высокая частота» и «Низкая частота» (Ctrl + Shift + N). Именно на этом слое мы будем мягко редактировать цвет кожи.

Используя Инструмент Штамп (Clone Stamp) (S), перейдите на панель инструментов (вверху экрана) и установите область «Образец» в «Активный и ниже», чтобы использовать информацию из слоя «Низкая частота».
Выберите кисть с мягким краем и установите непрозрачность кисти где-нибудь между 10-20%.

Удерживайте нажатой клавишу Alt и щелкните мышью, чтобы выбрать область образца. Начните смешивать и корректировать небольшие области, требующие внимания. На этом изображении, потребовалось поработать на темном розовом участке вокруг носа и некоторых участках на нижней челюсти.
На скриншоте вы можете увидеть результат моей работы слева, оригинал с изображением модели справа.

Вернитесь к слою «Высокая частота», и все еще используя Инструмент Штамп (Clone Stamp) (S), перейдите на панель инструментов и установите область «Образец» в «Активный слой», и инструмент будет брать образец только с активного в данный момент слоя. Выберите кисть с мягким краем и установите непрозрачность кисти на 100%.

Удерживая нажатой клавишу Alt, нажмите мышью, чтобы выбрать область образца и начать коррекцию проблемных мест, которые требуют внимания, например, поры, жирный блеск, морщины или тонкие волосы.
Помните, что речь идет о создании ровной текстуры, а не о ее полном удалении.
На скриншоте вы можете увидеть результат моей работы слева, оригинал с изображением модели справа.

Шаг 5. Добавляем тени и блики
Если вы довольны тем, как выглядит кожа, добавьте бликов и теней. Создайте новый слой для применения эффектов осветления и затемнения, выше всех других слоев. Меню – Слои ( Layer) – Новый (New) – Слой (Layer) (Ctrl + Shift + N), измените режим наложения слоя на Мягкий свет (Soft Light) и поставить галочку «Выполнить заливку нейтральным цветом (50% серый)».

Поработаем с Инструментами Dodge Tool (Осветление) и Burn Tool (Затемнение). Выберите инструмент Dodge Tool (Осветление) ( O ) и возьмите мягкую кисть, установите значение экспонирования на 5%. Прокрасьте белки глаз, верхние части щек, подбородок и блики на губах и веках модели.

Теперь выберите инструмент Burn Tool (Затемнение) и мягкой кистью, с экспонированием 3%, мягко прокрасьте немного под скулами и вокруг носа.

Шаг 6. Дополнительная коррекция
Как только вы закончили коррекцию лица, продолжайте редактировать модель в целом. На этом этапе, я исправила одно из украшений на запястье, которое повернулось вниз, добавила немного волос в правой части парика, и осветлила руки, чтобы они соответствовали белому макияжу на лице.

Может потребоваться определенное время, чтобы повторять этот рабочий процесс каждый раз, когда вы захотите его использовать для редактирования, поэтому, почему бы не записать свою собственную Операцию (Action) на панели «Операции»?
Перейдите в Окно (Window) – Операции (Actions)( Alt+F9) и создайте Новую операцию. Когда вы будете готовы, нажмите кнопку Запись (Record) внизу панели, чтобы начать запись всех ваших этапов работы.
Когда вы закончите, не забудьте нажать кнопку Остановить внизу панели Операции, а впоследствии можно использовать это действие для редактирования ваших фотографий.

Продолжаем совершенствовать навык качественной ретуши кожи в Photoshop. Сегодня поговорим о методе частотного разложения, который позволяет профессионально редактировать фото даже в самых сложных ситуациях. Частотное разложение – вот секрет идеальной кожи на фотографиях звезд Instagram
Что такое частотное разложение?
Мы уже говорили о ретуши кожи с сохранением текстуры и этот метод отлично решает свою задачу до тех пор, пока речь идет о более или менее нормальной коже или если на лицо модели не падает тень от каких-либо предметов. В сложных случаях понадобится более детальный подход.
Недавно я познакомилась с методом частотного разложения, и он мне очень понравился. Все получилось с первого раза! Постараюсь объяснить, что к чему.
Под частотой здесь понимается плавность перехода яркости цвета от самого светлого до самого темного!
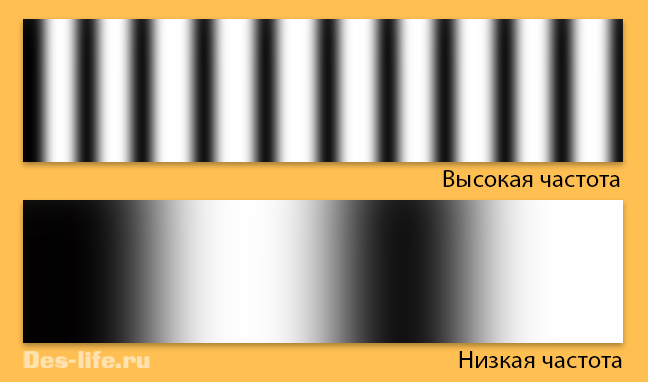
Если переход плавный, размытый – это низкая частота, наоборот более резкий и яркий – это высокая частота.
Рассматриваемый метод заключается в разделении изображения на два слоя – с высокой и низкой частотами, и работой с этими слоями по отдельности.
Инструкция по ретуши фото методом частотного разложения
В Photoshop это делается с помощью стандартных инструментов. Каких, рассмотрим на следующем примере:



Назовите слой с исходным изображением Фото и дважды продублируйте его. Верхний слой назовите ВЧ (высокая частота), нижний слой – НЧ (низкая частота).
Перейдите на слой ВЧ и выполните команду Фильтр – Другое – Цветовой контраст.
Выберите такой радиус, при котором будет хорошо видна текстура и рельеф, но не будет цвета. У меня это 9,5.

Для слоя ВЧ создайте корректирующий слой Кривые и подгоните точки черного и белого ближе к центру так, чтобы сделать текстуру более контрастной.
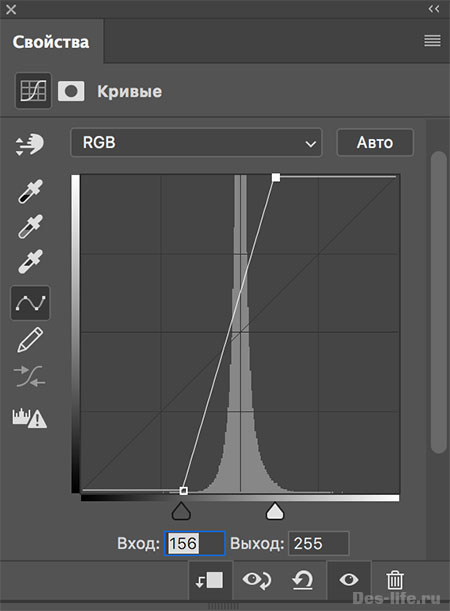
Сделайте слой ВЧ обтравочной маской для корректирующего слоя Кривые, щелкнув между ними левой клавишей мыши с зажатой кнопкой Alt.
Структура слоев будет выглядеть следующим образом.
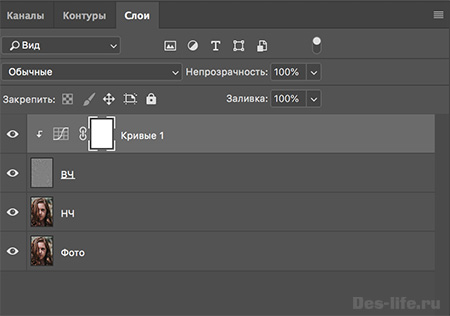
Перейдите на слой НЧ и выберите команду Фильтр – Размытие – Размытие по Гауссу. Выберите радиус размытия – 9,5.
Важно! Радиус размытия у слоя с низкой частотой должен быть таким же как радиус цветового контраста на слое с высокой частотой!
Таким образом, мы разложили фотографию на 2 частоты. Теперь будем работать с каждым слоем по отдельности.
Перейдите на слой ВЧ и с помощью инструмента Штамп с жесткостью и непрозрачностью 100% замаскируйте все недостатки. В качестве образца используйте тот участок кожи, текстура которого вам подходит. Пример моей обработки на видео ниже.
Отключите видимость слоя ВЧ и перейдите на слой НЧ. Здесь мы будем работать со свето-теневым рисунком. В наборе с инструментами кистей выберите Микс-кисть, установите все его настройки на значение 10-15%
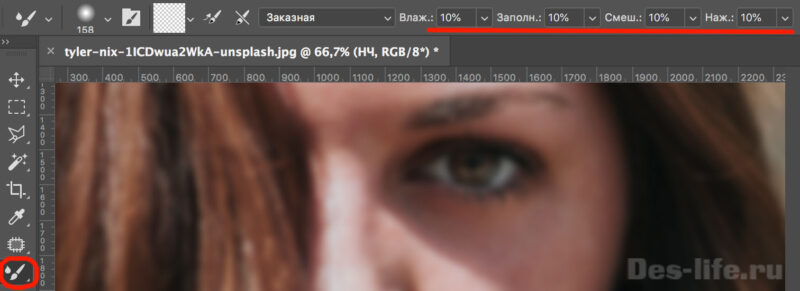
Этот инструмент нужен, чтобы смешивать цвета. Нажав клавишу Alt и щелкнув по нужному месту на лице вы берете образец цвета, с которым будут смешиваться цвета на других участках. При этом нужно помнить о правилах свето-теневого рисунка на лице.
Используя данный метод ретуши можно делать цифровой контуринг кожи!))) Пример моей обработки на видео ниже.
Перейдите на слой ВЧ, включите его видимость и выставите режим наложения слоя Линейный свет.
При этом изображение станет слишком резкое. Чтобы снизить резкость перейдите в настройки корректирующего слоя Кривые и измените его свойства в зависимости от того, какого результата вы хотите добиться.
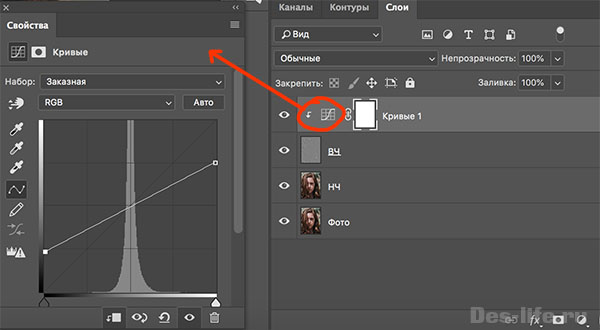

Используя технику Dodge & Burn добавим объема изображению модели и на этом завершим ретушь.
В этом Фотошоп уроке я покажу вам, как сделать бархатную кожу, не нарушая её структуры. Весь процесс состоит из трёх этапов.
Во-первых, мы отчистим кожу лица от недостатков; во-вторых, произведём цветовой баланс; в-третьих, мы сгладим кожу. Третий этап является самым сложным, так как в процессе сглаживания нам необходимо будет оставить пористую структуру кожи.
При помощи этого урока вы сможете избавиться от прыщей, веснушек и бликов на коже лица. В результате у нас должна получиться такая идеальная бархатная кожа.

Для этого урока вы можете взять любую фотографию, которая нуждается в ретушировании. Но при этом возможно вам придётся использовать настройки отличные от моих.
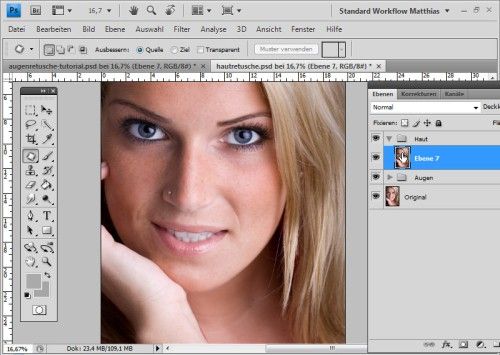
1. Удаляем веснушки
Инструменты Восстанавливающая кисть (J) и Заплатка (J) идеально подходят для ретуширования веснушек.
Восстанавливающая кисть работает аналогично инструменту Штамп (S). Определитесь с участком кожи, который необходимо клонировать, а затем зажмите Alt, возьмите образец и скройте веснушку. Таким образом, удалите все веснушки.
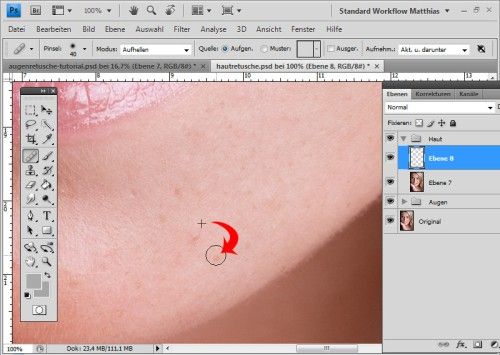
Заплатка (J) представляет собой совокупность инструментов Лассо (L) и Восстанавливающая кисть (J). Инструментом Заплатка выберите участок с проблемной кожей и переместите на область с идеальной коже. В итоге яркость, контрастность, оттенок и насыщенность регулируются автоматически. Данный инструмент предназначен не только для ретуширования кожи, но и для редактирования самих фотографий, когда требуется скрыть какой-либо объект.
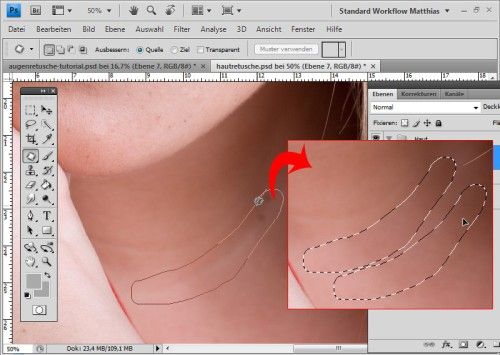
Так какой же инструмент лучше справится с этой задачей?
Инструментом Заплатка очень удобно работать с большими областями, например, скрывать морщины. Далеко не всегда требуется удалять веснушки или шрамы на лице, всё зависит от требований клиента. Небольшие прыщики на лице без проблем можно удалить при помощи восстанавливающей кисти.
Для этого необходимо выбрать участок идеальной кожи и восстановить им проблемную область. Используйте кисть с мягкими краями, чтобы не было резких переходов. Таким образом, можно с лёгкостью избавиться от проблемных зон.
2. Цветовой баланс кожи
В результате работы вышеперечисленными инструментами на коже может появиться цветовой дисбаланс.
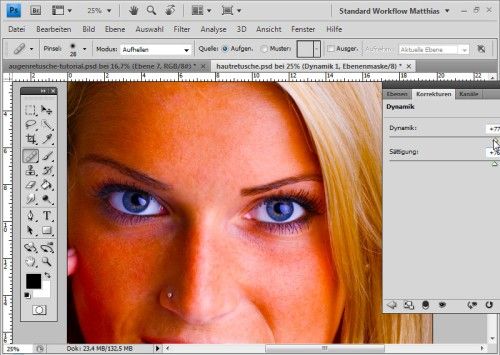
Теперь более чётко видно, где имеется цветовой дисбаланс.
Создайте новый слой при помощи комбинации клавиш Ctrl + Shift + N. В появившемся диалоговом окне установите режим Перекрытие и поставьте галочку рядом с опцией Fill With Overlay-Neutral Color (50% gray) (Выполнить заливку нейтральным цветом режима перекрытия «Перекрытие» (серым 50%)).
Возьмите мягкую кисточку с очень низкой непрозрачностью (5 - 15%). В качестве основного цвета поставьте тёмно-серый, а фоновый поменяйте на светло-серый. Вы можете очень быстро переключать цвета при помощи клавиши X, и прорисовать ими тени и свет на лице.
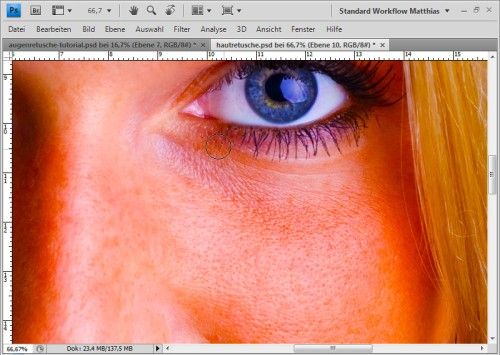
Переключите режим смешивания на Нормальный и вы увидите все произошедшие изменения.
Корректирующий слой Вибрация нам больше не нужен, поэтому можете скрыть его или вообще удалить.
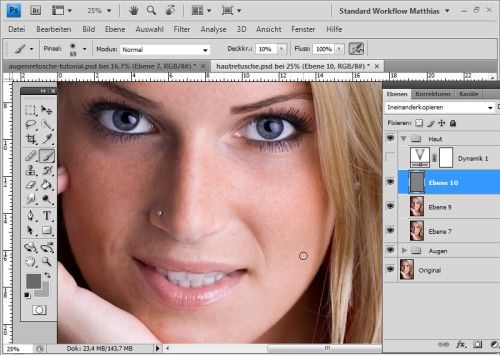
Корректирующий слой Вибрация появился в Фотошоп CS4. Вместо него можно использовать Channel Mixer (Микширование каналов), здесь я активировал функцию Monochrome (Монохромный) и отрегулировал красный, зелёный и синий цвета. В итоге получился эффект, подобный результату после использования Вибрации.
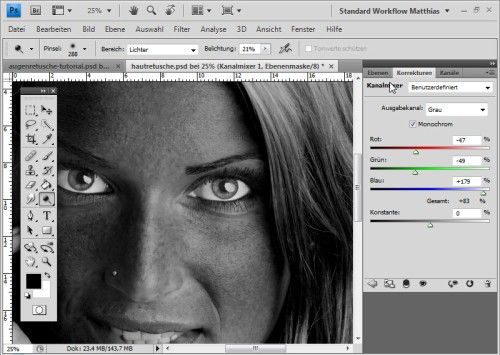
3. Сглаживаем кожу и оставляем пористую структуру
3.1. Размытие и уменьшение непрозрачности
Фильтр Размытие по Гауссу очень часто применяется для достижения различных эффектов, а в частности для ретуширования и разглаживания кожи.
Объедините все слои в один новый Ctrl + Alt + Shift + E и преобразуйте его в смарт-объект. Это очень удобно, потому что вы в любое время сможете изменить степень размытия.
Примените Gaussian Blur (Размытие по Гауссу), установив для радиуса значение 37,4 пикселя.
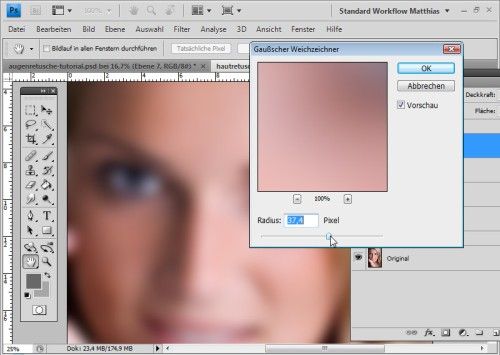
Перейдите на миниатюру маски фильтр-эффекта и заполните её чёрным цветом, в результате эффект размытия исчезнет. Затем воспользуйтесь белой мягкой кистью и обрисуйте ею кожу на лице, не затрагивая волосы, глаза и рот.
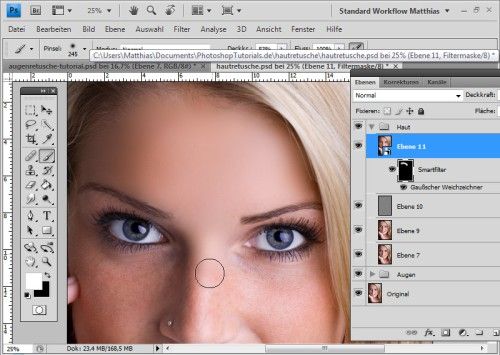
Уменьшите непрозрачность для этого слоя от 40 до 70%. В итоге получится бархатная кожа без нарушения структуры кожи. За счёт уменьшения непрозрачности все изъяны скрылись, но при этом поры на коже практически не видны. При необходимости вы можете поиграть с настройками размытия.
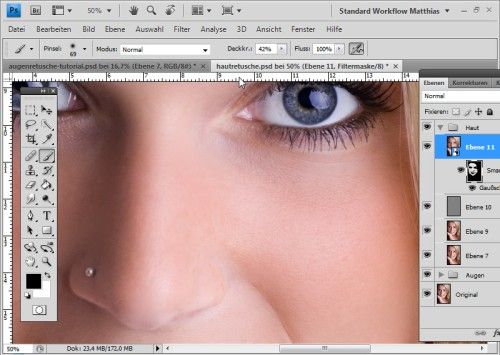
Данный фильтр, безусловно, можно использовать для сглаживания кожи, но эффект получится более реалистичным, если его использовать в сочетании с другими инструментами Фотошоп. Чем больше размывать, тем меньше будут видны поры, а значит кожа будет выглядеть не естественно.
3.2. Эффект размытия и резкость
Давайте рассмотрим другой способ смягчения кожи. Снова объедините все слои в один новый.
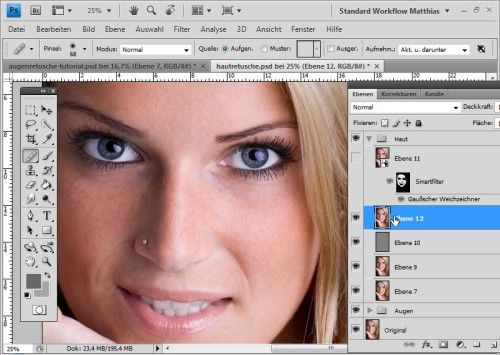
Для созданного слоя режим смешивания смените на Vivid Light (Яркий свет) и нажмите Control + I. Этот режим имеет сходства с режимом Перекрытие.
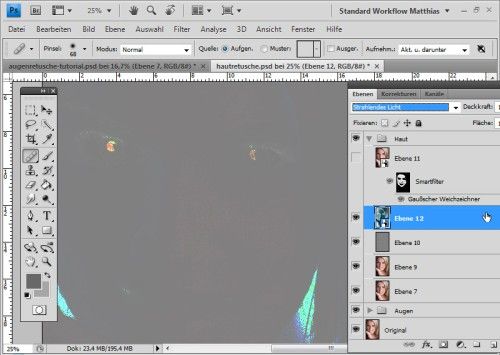
Данный слой преобразуйте в смарт-объект и снова прибегните к размытию по Гауссу, но в этом случае установите значение 3 - 4 пикселя. Нажмите OK, в итоге пористая структура будет хорошо просматриваться.
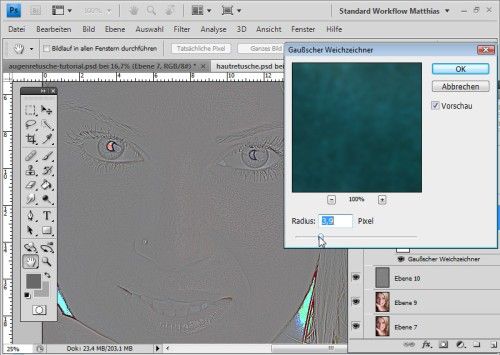
Далее нам нужно применить фильтр High pass (Цветовой контраст), введя значение в пределах от 22 до 30 пикселей.
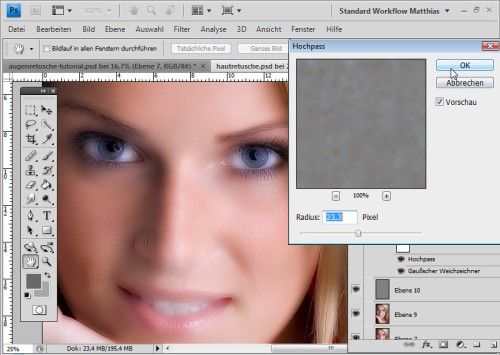
Данный фильтр повышает контрастность, но в обычном режиме он преобразует изображение обратно в 50% серого. Радиус я установил такой, чтобы структура кожи осталась немного грубоватой, то есть, чтобы были видны поры.
Вот такая бархатная кожа с пористой структурой должна получиться в результате этого приёма.
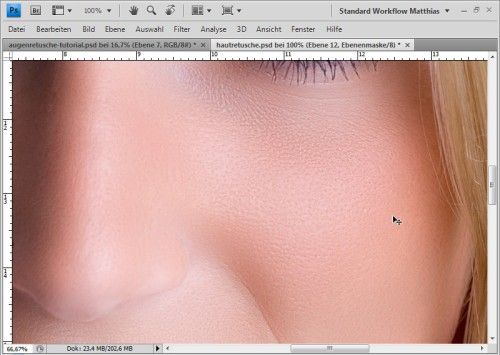
Преимущество этого метода перед предыдущим в том, что во время сглаживания остаются видны поры.
3.3 Размытие и повышение резкости
В качестве альтернативного метода, выполните следующие действия:
Объедините все слои в один новый Ctrl + Alt + Shift + E. Полученный слой преобразуйте в смарт-объект. Снова примените фильтр Размытие по гауссу. Откройте окно стилей слоя и в Параметре наложения, выберите Градации серого.
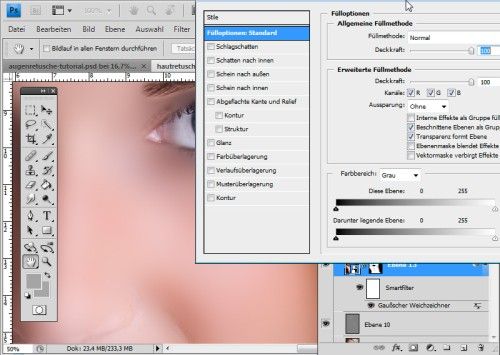
Теперь определитесь, если Вам нужно размыть кожу и скрыть грубую структуру, то необходимо передвигать верхние ползунки, а если необходимо оставить пористую структуру кожи, то перемещать нужно нижние ползунки.
Мне нужно применить эффект размытия, поэтому я передвинул чёрный ползунок в правую сторону. Поэкспериментируйте с ползунками, чтобы добиться плавного перехода.
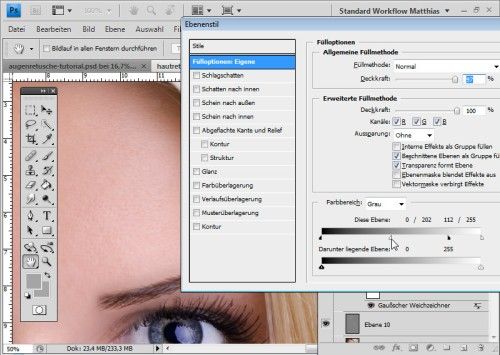
Вот, что у вас должно получиться:
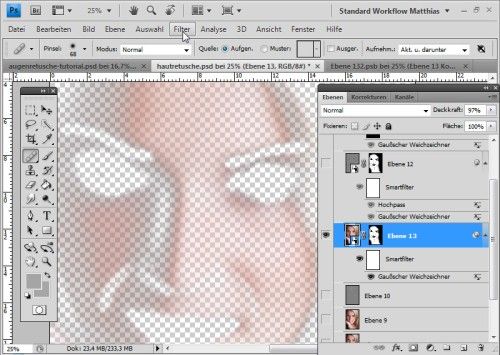
Здесь я немного подкорректировал резкость:
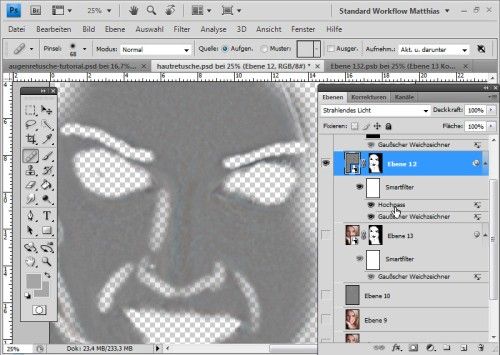
Если поры проявились не так, как вам хотелось, то в панели Каналы выберите Синий канал Cotral + A, скопируйте его Ctrl + C и вставьте его в документ Cotral + V.
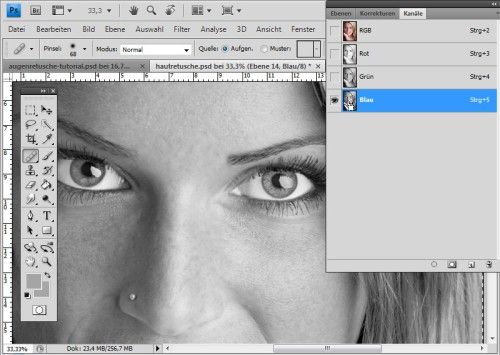
Откройте окно стилей слоя и в Параметрах наложения скройте все светлые области. В результате должны остаться только тёмные участки. Поменяйте режим наложения на Luminosity (Яркость).
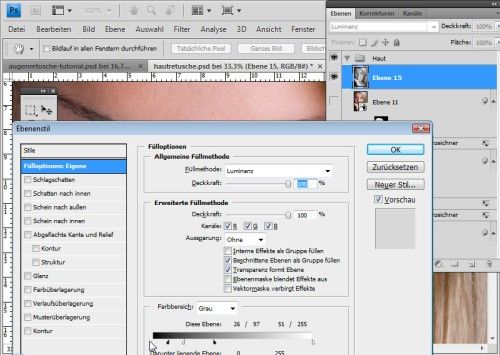
К самому верхнему слою добавьте маску и кистью чёрного цвета с небольшой непрозрачностью обрисуйте лицо, чтобы кожа получилась бархатная нежная с пористой структурой.
Опирайтесь на изображение ниже.
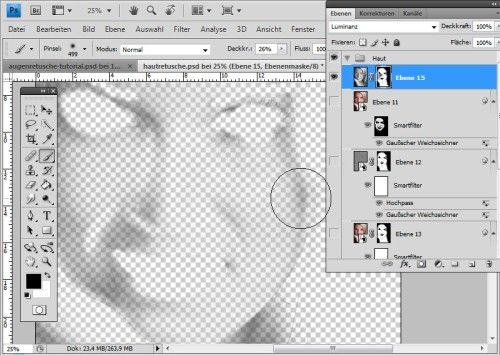
Вот, как должна выглядит структура кожи при увеличении:
На изображении ниже показаны результаты до и после. Нам удалось убрать лишние изъяны и веснушки. В итоге кожа стала бархатная, разглаженная и в то же время она выглядит естественно, так как её основная структура нарушена не была.
Читайте также:

