Как сделать игру найди тень в фотошопе
Обновлено: 08.07.2024
Всем привет! Мы поговорим о том, как сделать тень в фотошопе.
Программа Adobe Photoshop имеет широкую гамму инструментов и функций, при помощи которых можно добавлять тени к объектам, мы рассмотрим два наиболее распространённых способа создания теней в фотошопе – при помощи Стилей слоя (Layer Style) и с помощью Выделения (Select).
Тень является неотъемлемой частью любой фотоманипуляции, логотипа и т.п. Без тени соединенные объекты выглядят нереалистично, как склеенная аппликация.
Несколько советов перед созданием тени
- Главное, что нужно запомнить новичку: в природе нет абсолютно черных теней, всегда присутствует какой-то дополнительный цвет, разбавляющий густоту черного.
- Учитывайте, что чем ближе тень к объекту, тем она насыщеннее, чем дальше – тем прозрачнее.
- Присмотритесь к окружающему вас миру, почаще обращайте внимание, каким образом объекты отбрасывают тень – это поможет вам избежать ошибок при создании своих коллажей.
Как сделать тень при помощи Стилей слоя (Layer Style)
«Повесим» картину на стену при помощи фотошоп. Откроем изображение стены, Файл-Открыть (File-Open).
![]()
Поместим (Файл-Поместить (File–Place)) на холст изображение с картиной, оно уже отделено от фона,
![]()
Левой кнопкой мыши тянем за уголки внутрь изображения для уменьшения картины, зажимаем при этом клавиши Shift и Alt чтобы сохранились пропорции картины и масштабирование происходило с центра:
![]()
При помощи инструмента Перемещение (Move tool), быстрая клавиша вызова инструмента V, перетаскиваем картину чуть выше:
![]()
![]()
На панели слоев делаем активным слой с картиной, кликаем по нему два раза левой кнопкой мыши – откроется окно с настройками Стилей слоя (Layer Style):
![]()
Ставим галочку у Стиля слоя Тень (Drop Shadow):
![]()
В этом окошке вы можете выбрать цвет, размер, размах (растушевку), угол (направление света), режим наложения (в основном лучше всего использовать режим Умножение (Multiply)), непрозрачностьтени. Пока окно не закрыто, вы можете самостоятельно двигать созданную тень мышкой, чтобы подобрать лучшее её расположение. Также в любой момент, вы можете снова сделать двойной щелчокмыши и внести изменения в настройки.
Для нашей картины я изменила угол к 90 градусам, потому что стена освещена сверху, изменила цвет с черного на темно-коричневый. Подробно рассмотреть настройки вы можете на скриншоте:
![]()
Вот как преобразился наш маленький коллаж после добавления тени:
![]()
Исчез эффект плоскости, и коллаж приобрел реалистичность.
Как сделать тень в фотошопе при помощи Выделения (Select)
Этот способ, несомненно, посложнее, но, уверенна, вы справитесь!
![]()
Помешаем в новый документ изображение с девушкой (Файл-Поместить (File–Place)). Девушка уже отделена от фона, так что нам не придется её вырезать.
![]()
Как и в предыдущем шаге, масштабируем изображение до нужных нам размеров. Не забываем о клавишах Alt и Shift для сохранения пропорций и масштабирования с центра.
![]()
Переходим в панель слоев и с зажатой клавишей Ctrl кликаем по миниатюре слоя с девушкой, таким образом мы загрузим выделение этого слоя.
![]()
![]()
![]()
![]()
Вот как на данный момент выглядит наша будущая тень:
![]()
Снимаем выделение (Ctrl + D), активируем инструмент Свободное трансформирование (Free Transform Tool), горячие клавиши для его вызова Ctrl + T, также перейти к нему можно через меню Редактирование-Свободное трансформирование (Edit- Free Transform Tool):
![]()
Удерживая зажатой клавишу Ctrl, тянем верхний средний узелок вправо и вниз, чтобы «положить» тень на поверхность:
![]()
![]()
Как мы помним, тень у объекта имеет высокую насыщенность, по мере отдаления от объекта тень становится полупрозрачной. Для плавного снижения прозрачности тени будем использоватьинструмент Градиент (Gradient), горячая клавиша вызова инструмента – G.
![]()
Добавляем к слою с тенью маску слоя, кликаем на значок ее создания в панели слоев:
![]()
На клавиатуре нажимаем клавишу D, чтобы вернуть цвета переднего и заднего плана к установленным по умолчанию. После этого действия при выборе инструмента Градиент (Gradient) в качестве стиля градиента будет предложен стиль от черного к белому.
![]()
Именно он нам и нужен. Становимся на маску слоя с тенью и мышкой проводим градиент вдоль тени от ног девушки к ее голове, немного захватывая холст выше головы. Вот что получилось:
![]()
Поскольку черный цвет на маске слоя скрывает видимость изображения, а белый – восстанавливает, мы плавным переходом от черного к белому скрыли видимость тени, находящейся вдали от объекта.
Вот мы и узнали, как сделать тень в фотошопе. Надеемся, урок был для вас полезным. Творческих успехов!
Если вы нашли ошибку/опечатку, пожалуйста, выделите фрагмент текста и нажмите Ctrl+Enter.

Для того, чтобы предмет на фотографии был более реалистичным и объемным, можно добавить к нему тень. Как это сделать? CHIP расскажет!

Сначала выберите предмет, для которого нужно сделать тень. Определите, в какую сторону она должна упасть. Нужно учитывать законы натурального освещения, так как если сделать тень неестественной, она испортит все изображение.
Как сделать тень в Фотошопе?
Откройте Adobe Photoshop и загрузите в него выбранную картинку, для которой хотите сделать тень. Найдите пункт «Файл» -> «Открыть…» (File -> Open).
Выделите объект с помощью инструмента «Волшебная палочка» (Magic Wand). Удерживая клавишу Shift , левой кнопкой мыши кликните на область белого фона. Затем найдите на панели главного меню пункт «Выделение» (Select), кликните на нее и выберите «Инверсия» (Inverse).
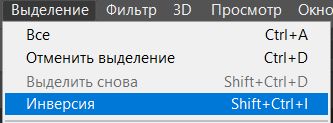
После этого выделенный предмет нужно скопировать на новый слой. Для этого кликните левой кнопкой мыши на слой и выберите команду «Создать дубликат слоя» (Layer via copy), либо используйте команду клавиш «Ctrl + J».
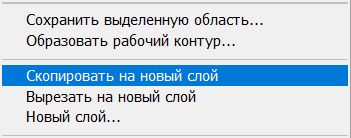
Перейдите на только что созданный слой. Выберите слева на панели команд «Инструмент градиент» (Gradient Tool). На палитре градиента выберите «Черный, белый». Залейте фигуру градиентом снизу вверх по вертикали.
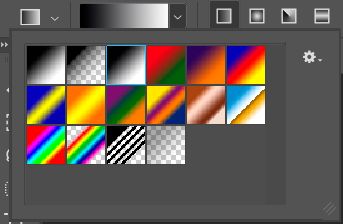
Далее в меню «Редактирование» (Edit) выберите инструмент «Свободное трансформирование» (Free Transform). Удерживая клавишу Ctrl, кликните вверху выделенной рамки и потяните ее в нужную сторону, чтобы придать тени естественный наклон.
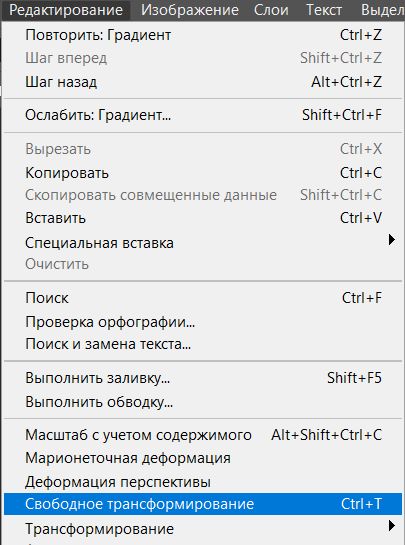
Чтобы сделать контур тени размытым, найдите в меню «Фильтр» (Filter) -> «Размытие» (Blur) -> «Размытие по Гауссу» (Gaussian Blur). Настройте подходящее для вас размытие фигуры.
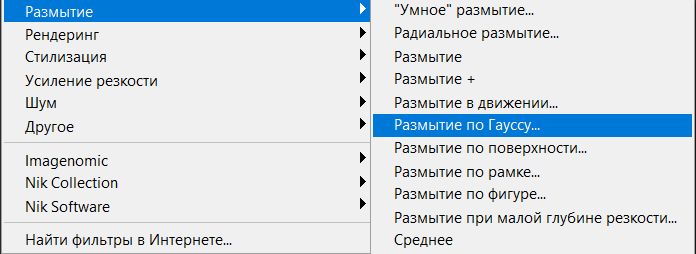
Для того, чтобы убрать «лишнюю» тень, перейдите на слой с изначальным изображением, выберите инструмент «Ластик» (Eraser) и очень аккуратно откорректируйте контур тени.

Что же такое по своей сути эта тень? Это оптическое явление, которое возникает в следствии присутствия какого-либо объекта между поверхностью и источником света. Фигура и контуры будут идентичны этому самому объекту.
Умение создавать тени будет очень полезно при создании каких-то определенных коллажей, когда вы добавляете, например, предмет или человека на фото и хотите, чтобы он выглядел реалистично. То же самое относится и к объектам, которые в реальной обстановке будут отбрасывать тень от источника света.
К счастью, Adobe Photoshop не зря считается одной из лучших программ для графического дизайна и в ней существуют сразу несколько вариантов формирования отбрасываемой тени объектов в зависимости от ваших целей. Рассмотрим с вами мы сегодня сразу несколько на примерах.
Перед этим, я хочу порекомендовать вам почитать раннюю статью по теме графических редакторов. Там я рассказывал разницу между растровой и векторной графикой, приводя примеры программ, которые с ними работает. В общем, очень интересно.
Больше не будем задерживаться на вступлении и перейдем непосредственно к теме нашей статьи. Приятного вам чтения!
Варианты создания
Итак, мы имеем возможность создать тень посредством автоматизированных средств программы, а также можем нарисовать ее вручную. Каждый из способов имеет свое применение, потому что далеко не всегда целесообразно пытаться выделить объект и сделать из него отдельный слой, чтобы получить возможность использования инструмента наложения.
Давайте рассмотрим детальнее способы:
| Название способа | Описание | Использование |
| «Тень» в параметрах наложения слоя | Инструмент формирует внешнюю тень, к которой можно применить различные параметры | Когда имеется предмет, человек или любой другой объект отдельным слоем. Один из самых удобных способов для создания тени. |
| «Внутренняя тень» в параметрах наложения слоя | Образование тени внутри объекта, к которой можно применить параметры разного характера. | Используется для эффекта трехмерности на двухмерных объектах, а также может пригодиться для того, чтобы отбросить тень на одну из сторон объекта. |
| Отрисовка вручную | Сами прорисовываем контур тени. | Когда не подходят предыдущие способы или когда это сделать таким образом можно качественнее и точнее. |
Как вы могли заметить, тут используется то же окно параметров наложения слоя, что и в предыдущей статье, в которой мы разбирались как сделать обводку. Рекомендую почитать, если еще не сделали этого.
Давайте начнем по порядку рассматривать эти варианты на версии Photoshop CC 2020, которая является самой последней на данный момент, но разницы в алгоритме действий нет. Поэтому для версий младше (cs6, cs5 и тд) эта инструкция тоже подойдет.
Делаем тень с помощью параметров наложения слоя
Итак, для этого нам потребуется объект отдельным слоем. Соответственно, либо воспользуйтесь инструментами выделения и переместите на отдельный слой (Ctrl+J), либо вам потребуется объект формата png. Этот формат поддерживает прозрачность, и поэтому фон имеет прозрачность.
Для примера я сделал именно так и нашел фото человека в формате png в Google. Далее, я сделал запрос «Улица» и нашел фото из Москвы. Пример будет на тени от человека на земле.
Итак, теперь у нас получится готовая композиция. Открываем оба в фотошопе. Фото улицы будет служить фоном, а человека нам потребуется вставить.
Этот вариант аналогично будет применяться и для любых других объектов, например, чтобы отобразить тень от объекта внизу.

Сразу заметил момент, что на фото человека свет падает с правой стороны, а на фото улицы – с левой. Значит нам потребуется отразить по горизонтали фото этого парня. Так же изменить размер в зависимости от того, куда мы хотим его поставить.
С этим нам поможет инструмент «свободное трансформирование». Чтобы войти в него и управлять именно размером мужчины, выбираем слой с ним и нажимаем «Ctrl+T».

Как видите, фото теперь обрамлено и с помощью этой рамки мы сможем менять размер. Чтобы сохранить пропорции при увеличении, зажмите кнопку «Shift» и тяните за верхний правый угол.
Детальная инструкция
Чтобы отразить, нажмите правой кнопкой на фотографию внутри рамки и выберите пункт «Отразить по горизонтали». Вот что должно получиться:

Теперь займемся созданием тени. Для этого дважды нажимаем левой кнопкой по слою с человеком или правой кнопкой и из меню выбираем пункт «параметры наложения».
Здесь нам потребуется пункт «Тень». Выбираем его, ставим галочку слева и начинаем настраивать.

Здесь вы можете поиграть с настройками. Нам потребуется сразу выставить непрозрачность примерно на 50% (зависит от обстановки на фото), размер (иначе тень будет слишком четкой) и угол, который зависит от источника света. В нашем случае он падает слева направо, а значит выбираем его так, как на картинке.
Чтобы увидеть наглядно настройки, сместите тень немного ползунком «смещение», но потом верните назад.
Как только примените все настройки и сохраните, переходите снова ко вкладке «слои» и нажмите по пункту «тень» правой кнопкой мыши и выбирайте пункт «образовать слой». В окне подтверждения подтвердите ваше действие.

Этим самым вы перенесёте тень на новый слой, и мы сможем уже разместить ее в нужном месте.

Теперь, выделяем ее и переносим в сторону для масштабирования. Для этого вновь воспользуемся «свободным трансформированием». Напоминаю, для этого нужно нажать сочетание клавиш Ctrl+T. Нам потребуется повернуть в сторону и разместить прямо под парнем. Так же, имеет смысл уменьшить тень в ширине, так как свет исходит ровно слева направо.
Вот как получилось у меня.

Регулировать прозрачность можно с помощью пунктов сверху от меню «слои» с помощью параметров «непрозрачность» и «заливка».

Вот таким образом возможно сделать тень в фотошопе от человека. Но этим способом вполне возможно сделать очень стильный текст. Итак, давайте покажу наглядно.
Делается это все аналогичным образом, как и выше. Не всегда необходимо создавать отдельный слой, чтобы придумать красивое оформление.
Создайте текстовый слой с помощью инструмента с буквой «Т» и после написания нужной фразы или слова аналогичным образом переходите в «параметры наложения».

Неплохого результат можно добиться и регулированием параметров внутри данного окна. Этим самым, мы вкратце разобрались, как отбросить тень от текста. Теперь мы знаем, как сделать тень в фотошопе.
Внутренняя тень
Не менее важный пункт настроек. Чаще подходит для текста и создания объема, но я часто использую данную функцию для создания тени на лице. Например, если у вас есть фото человека и вы хотите с ним сделать композицию, как в варианте выше, но на его лице полностью светлое.
В этом случае у вас есть источник света слева. Значит правую часть нужно затемнить, верно? На прошлое фото улицы я добавил другого человека, но с полностью светлым лицом.

С помощью данного параметра я добавлю на правую часть тень. Для этого я выставил вот такие настройки:

В целом, все же тень на лице лучше рисовать вручную, но об этом чуть позже. Для создания объема двухмерным объектам данная функция подойдет значительно больше.
Показываю это на примере текста. Как и ранее добавляем текстовый слой. Лучше использовать более толстые шрифты для наглядности. Вот какой текст можно получить, если использовать данный параметр:

Если комбинировать это с пунктами «Тиснение» и «Контур», то можно действительно сделать объемный текст. Об этих настройках у другой раз, а сейчас идём дальше смотреть, как сделать тень в фотошопе.
Отрисовка вручную кистью
Данный вариант подойдет при условии, когда нет возможности выделять объекты или качество работы автоматизированных возможностей не устраивает вас. Вообще, чаще всего тень на лице рисуется вручную.
Для этого особых навыков не надо. Загружаем в фотошоп фото и создаем новый слой. Делается это с помощью маленькой кнопки на панели слоёв снизу или с помощью сочетания клавиш Shift + Ctrl + N.

Теперь берем инструмент «Кисть» с соответствующим лого на панели инструментов. И теперь просто рисуем черным цветом! Убедитесь, что вы находитесь именно на созданном слое.
После того как нарисуете, вам потребуется уже упомянутая шкала «непрозрачность». Для тени она должна быть в диапазоне примерно от 30 до 50 процентов.

Примерно так будет выглядеть это без выставления прозрачности. Для получения хорошего и качественного результата, постарайтесь нарисовать тени значительно качественнее, чем получились у меня. Я лишь демонстрирую пример.

Вот так выглядеть будет с выставленной непрозрачностью в 40%. Аналогично всё делается кистью и с другими объектами.
Ребят, если есть желание хорошо разбираться в этой теме, то рекомендую пройти курс «Photoshop с нуля до PRO». После прохождения данного курса можно будет начать зарабатывать 60к.
Заключение
Сегодня мы с вами рассмотрели несколько возможностей того, как сделать тень в фотошопе. Одних примеров будет недостаточно, необходимо работать с параметрами для достижения оптимального результата, поэтому читайте и старайтесь!
Спасибо, что дочитали до конца! Если понравилось обязательно оставьте комментарий и порекомендуйте статью вашим друзьям. Поддержка очень важна для развития блога.
Если остались вопросы, то буду рад на них ответить в комментариях. Не стесняйтесь – отвечу всем и помогу.
А на этом у меня всё. Читайте, учитесь и продвигайтесь в развитии своих умений при работе за компьютером. Всего вам доброго и до скорых встреч в следующих статьях!
Сделать тень от предмета в Фотошопе можно как с помощью дублирования слоя и его трансформации, так и из простых фигур, нарисованных вручную. Все зависит от формы объекта и желаемого визуального эффекта. Но, пожалуй, самый простой способ создания тени – с помощью параметров наложения слоя. Рассмотрим его детальнее.
Откроем наше изображение в программе – в данном примере это апельсины на белом фоне. Для начала их надо вырезать из фона, для чего слой с картинкой предварительно разблокируем двойным нажатием на иконку замка в панели. Выделим белый участок инструментом «Волшебная палочка» (быстрая клавиша W) и нажмем клавишу DEL, чтобы получить изображение фруктов на прозрачном фоне. Под них можно положить слой, залитый любым цветом.

Дальше зайдем в параметры наложения слоя, дважды щелкнув рядом с активной иконкой рабочего слоя с апельсинами. Отрегулируем настройки следующим образом:


Так изображение выглядит с тенью. На прозрачном фоне она смотрится неплохо, но при заливке белым выглядит резко и неестественно.

Чтобы скорректировать тень, дважды щелкните на панели слоев рядом с отметкой эффекта и выберите «Создать слой» - тень будет помещена на новый слой, и ее можно будет редактировать через меню трансформации. В данном случае лучше всего использовать инструмент «Перспектива» в выпадающем меню правой кнопки мыши при активированном выделении слоя с тенью.

Ввиду того, что тень редко бывает именно черного цвета, можно немного изменить ее цвет с помощью корректирующего слоя «Цветовой баланс».
Получившаяся тень выглядит так:

Если хотите получить перспективную профессию или освоить новый навык (будь то SEO, HTML, веб-программирование или даже мобильная разработка), то посмотрите ТОП-3 лучших онлайн школ:
-
— одна из старейших школ интернет-профессий. Основные направления — маркетинг, управление, дизайн и программирование; — специализируется, в первую очередь, на обучении программистов. После интеграции в Mail Group появились и другие профессии; — наиболее молодая из 3-х перечисленных школ, но обладает наибольшим ассортиментом специальностей. Если услышали о какой-либо экзотической профессии, то наверняка этому уже обучают в Skillbox.
Эти школы выдают дипломы и помогают с трудоустройством, а если вам нужно просто научиться что-то делать для себя больше как хобби, то рекомендую начать с бесплатных курсов, они позволят получить общее представление о профессии и первый практический опыт.
Читайте также:

