Как сделать из фото мультяшный рисунок в фотошопе
Обновлено: 30.06.2024
Превратите любое изображение в рисунок за несколько простых шагов. Узнайте, как использовать Adobe Photoshop для добавления художественных эффектов мультипликационного фото на изображение.
Позаимствуйте стиль из любимого комикса
Мультипликационное искусство оказало огромное и устойчивое культурное влияние, от движения поп-арт середины века до вашего любимого комикса или графического романа. Если вы хотите постеризовать своих питомцев или придать изображению профиля вид иллюстрации, мультипликационные эффекты могут придать вашим фотографиям свежий вид.
Если вы ищете быстрый и простой способ превратить фотографии в шедевры в стиле ретро-мультфильмов, вы обратились по адресу.
Как добавлять мультипликационные эффекты к фотографиям в Photoshop
Следуйте этому руководству, чтобы быстро превратить вашу фотографию в мультипликационную картинку.
1. Добавьте свое изображение.
Выберите изображение, которое необходимо превратить в рисунок в Photoshop.
2. Преобразуйте изображение в смарт-объект, чтобы можно было вносить обратимое редактирование.
Перейдите в меню «Фильтр» и нажмите «Преобразовать» для смарт-фильтров.
3. Примените эффект «Кромки плаката».
Нажмите «Фильтр > Галерея фильтров " Артистические: Кромки плаката». Здесь можно задать высокую толщину кромки, установить низкое значение интенсивности кромки или добавить низкое значение постеризации в зависимости от изображения.
4. Сохраните мультипликационное фото.
Используйте функцию «Сохранить как» для преобразования фотографий в любой формат — от JPEG до PNG, TIFF и других.
Если речь идет о регулировке эффекта "Кромка плаката", более высокая толщина кромки приведет к более тяжелым и заметным краям, а низкая интенсивность кромки обеспечит более аккуратный и менее громоздкий вид. Значения постеризации контролируют, насколько упрощены цвета на фотографии. Более высокое значение даст более растровый вид, в то время как более низкое значение сохранит больше градаций цвета.
Перейдите на новый уровень с помощью карикатуры
Если у вас есть селфи или портрет, и вы хотите создать иллюстративную версию себя в стиле карикатуры, просто наложите еще один фильтр, чтобы подчеркнуть глаза. Для этого необходимо выполнить следующие действия:
1. Перейдите в раздел «Фильтр > Пластика».
2. Выберите Инструмент «Раздуть» на панели инструментов слева.
3. Установите параметры инструмента «Кисть» и сделайте кисть в два-три раза больше размера глаза.
4. Расположите кисть по центру зрачка и нажимайте несколько раз, пока не получите вид, который вам нужен.
Продемонстрируйте свою лучшую фотографию с помощью Adobe
Не останавливайтесь на этом. Вы можете сделать еще больше с Photoshop, ведущим в отрасли программным обеспечением для редактирования фотографий, которым пользуются как новички, так и профессионалы. Попробуйте превратить свою мультипликационную фотографию в черно-белую, чтобы она выглядела как карандашный набросок, добавьте водяной знак, а затем конвертируйте изображение в файлы разных типов, прежде чем поделиться своей картинкой в социальных сетях. Независимо от того, нужен ли вам фоторедактор, чтобы превратить фотографию в рисунок, или вы просто хотите повысить насыщенность одним щелчком мыши — даже если вы хотите сделать все возможное с помощью художественных фильтров или пользовательских фотофильтров — Photoshop поможет вам воплотить свою идею в жизнь.

Применив всего несколько стандартных фильтров и установок в Photoshop, вы получите фото, обработанное в мультяшном стиле. Очень популярный способ обработки фотографий сегодня. Добейтесь похожего результата, выполняя несложную последовательность действие в уроке ниже или скачивайте исходник к статье и вставляйте туда свои фото, используя смарт-слои .
Пошаговая инструкция для Photoshop
Для данного урока не берите фото слишком большого разрешения, так как у него будет сильная детализация, что в последствии помешает работе некоторых фильтров. Фото до 1920 пикселей вполне подойдет. Мы будем добиваться следующего мультяшного эффекта.



Откройте фото и преобразуйте его в смарт объект (нажмите правой клавишей по названию слоя и выберите преобразовать в смарт-объект). Слой назовите Фото. Теперь мы будем работать только с ним. Данный слой в последствии можно будет редактировать, вставляя любое другое фото и добиваясь похожего результата. Все будет зависеть от детализации изображения. Любой эффект и фильтр можно будет отредактировать в любое время. В этом и есть преимущество смарт-объектов .
Для того, чтобы осветлить самые темные области и сделать объект более контрастным по сравнению с фоном, выберите Изображение – Коррекция – Тени/Света. Установите значение Эффект в 35%
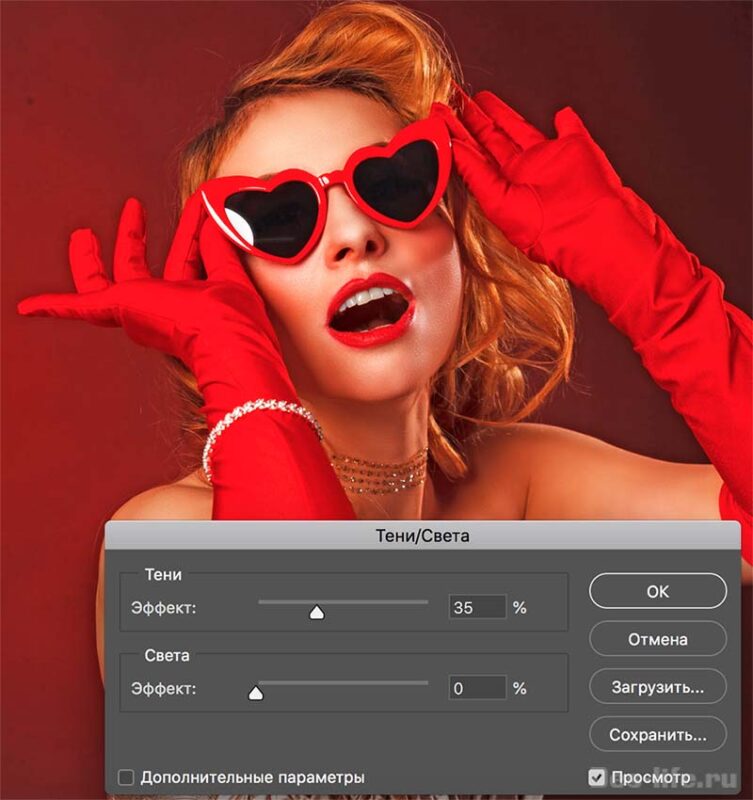
Чтобы сгладить детали примените Фильтр – Стилизация – Масляная краска со следующими параметрами: Стилизация – 2, Чистота – 10, Масштаб и Сведения о щетине – 0,1.
Галочка на Освещение выключена.
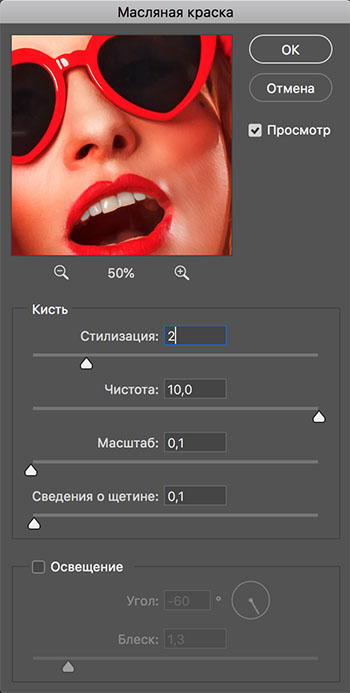
Добавим прорисованные края. Фильтр – Галерея фильтров – Имитация – Очерченные края. Установите значения:
- Толщина краев – 0
- Интенсивность – 1
- Постеризация – 6
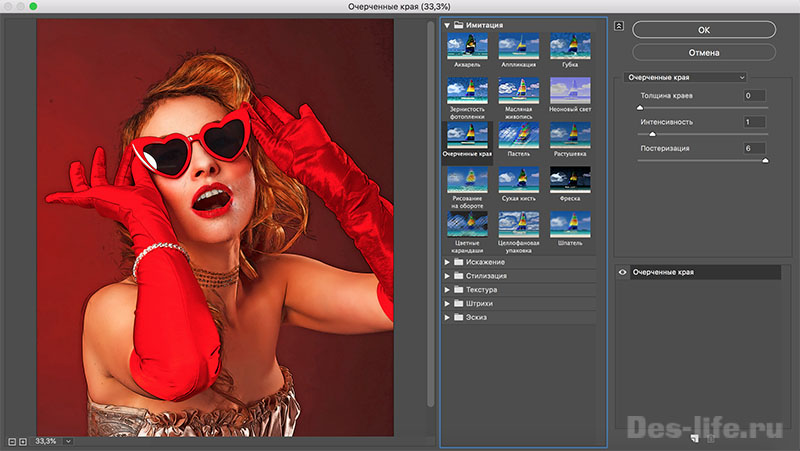
Появятся штрихи как на эскизе, но при этом в местах с излишней детализацией появятся артефакты, от которых избавимся в следующих шагах.
Фильтр – Шум – Уменьшить шум. Выставите значения:
- Интенсивность – 10
- Сохранить детали – 0
- Уменьшить шумы цветов – 0
- Детали резкости – 0
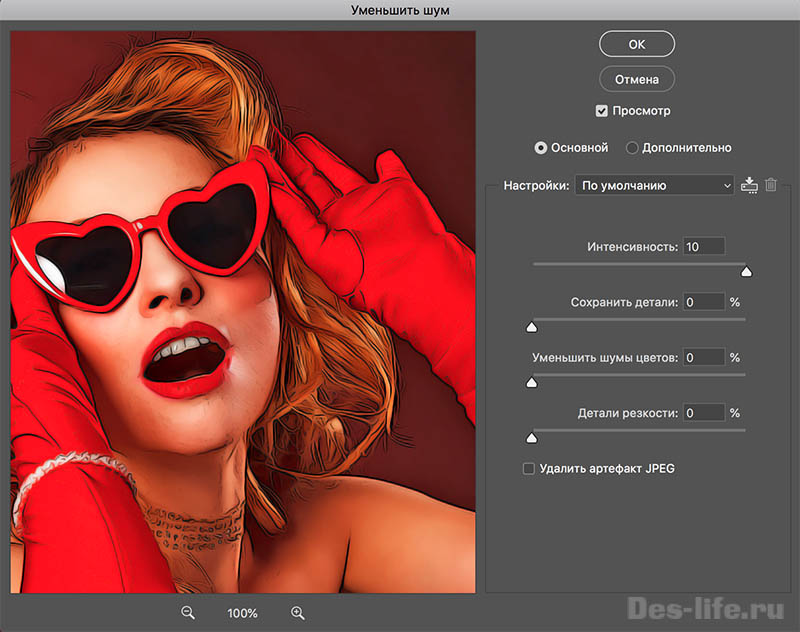
Чтобы избавиться от появившейся лишней размытости, воспользуйтесь Фильтр – Усиление резкости – Умная резкость. Выставите параметры:
- Эффект – 74%
- Радиус – 5
- Уменьшить шум – 96%
Добавим немного гладкости кожи применив настройку Фильтр – Размытие – Умное размытие.
- Радиус- 5
- Порог – 25
- Качество – низкое
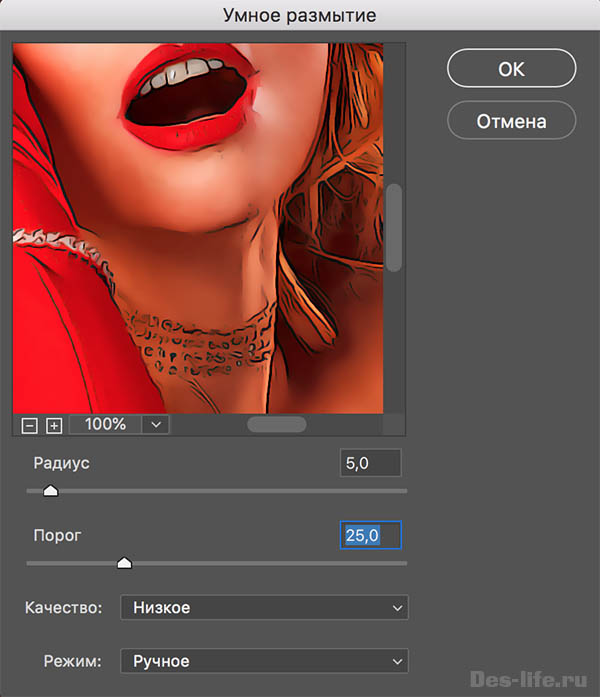
Добавим более выраженные блики на фото. Выберите Фильтр – Имитация – Аппликация.
Количество уровней подберите такое, чтобы вас устроила картинка.
- Простота краев – 4
- Четкость краев – 2
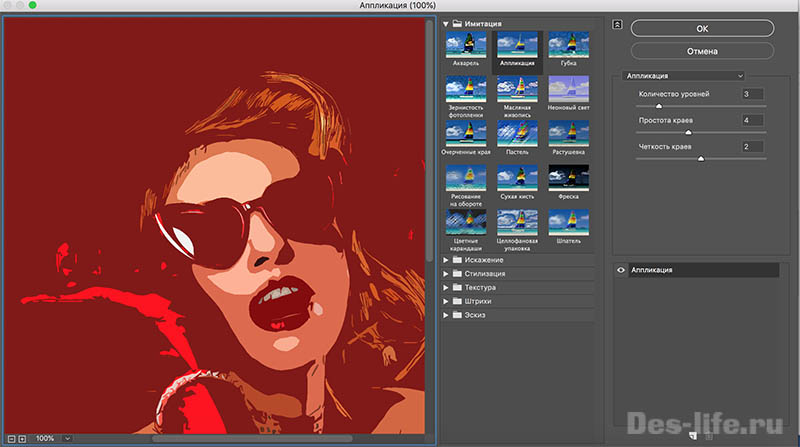
Щелкните по значку параметров смешивания фильтров 2 раза и выставите значение
- прозрачность в 40-50%,
- режим смешивания в мягкий свет .
Получится вот такой мультяшный эффект по фото в Photoshop.

Примеры использования и где скачать эффект
ВНИМАНИЕ! Ознакомьтесь с правилами использования cartoon-effect.
Все права на cartoon-effect принадлежат его разработчику.
Вы можете использовать данный эффект в коммерческих и некоммерческих целях, кроме случаев предусмотренных следующими пунктами:
Используйте последовательность шагов в скаченном исходнике, заменив начальное изображение в смарт объекте , и получите обработанное фото за пару секунд!

При наличии некоторых навыков и усидчивости, из любой фотографии можно сделать мультяшный кадр. При этом, совсем не обязательно уметь рисовать, нужно только иметь под рукой Фотошоп и пару часов свободного времени.
В этом уроке создадим такое фото, используя исходник, инструмент «Перо» и два вида корректирующих слоев.
Создание мультяшного фото
Не все фотографии одинаково хороши для создания мультяшного эффекта. Лучше всего подойдут изображения людей с ярко выраженными тенями, контурами, бликами.
Урок будет строиться вокруг вот такой фотографии известного актера:

Преобразование снимка в мультик происходит в два этапа – подготовка и раскрашивание.
Подготовка
Подготовка заключается в подборе цветов для работы, для чего необходимо разделить изображение на определенные зоны.
Для достижения нужного эффекта мы поделим снимок так:

Инструмент, которым мы будем сегодня работать – «Перо». Если возникают трудности с его применением, читайте статью на нашем сайте.
Раскрашивание
Суть создания мультяшного фото заключается в обводке вышеуказанных зон «Пером» с последующей заливкой соответствующим цветом. Для удобства редактирования полученных слоев воспользуемся одной хитростью: вместо обычной заливки применим корректирующий слой «Цвет», а редактировать будем его маску.
Итак, давайте начнем раскрашивать мистера Аффлека.
-
Делаем копию исходной картинки.

в настройках которого прописываем нужный оттенок.
Результат наших трудов выглядит следующим образом:

Как видите, ничего сложного в создании мультяшного фото в Фотошопе нет. Работа эта интересна, правда, довольно трудоемка. Первый снимок может отнять несколько часов Вашего времени. С опытом придет понимание того, как должен выглядеть персонаж на таком кадре и, соответственно, увеличится скорость обработки.
Обязательно изучите урок по инструменту «Перо», потренируйтесь в обводке контуров, и отрисовка таких изображений не вызовет затруднений. Удачи в Вашем творчестве.

Отблагодарите автора, поделитесь статьей в социальных сетях.


Для примера у нас есть вот такая вот фотография парня. Добавляем ее в фотошоп, после чего сразу же копируем слой. Используем инструмент «волшебная палочка», чтобы выделить именно парня, т.к. фон у нас достаточно простой. После этого, сверху, выбираем пункт «выделение», а в открывшейся табличке, выбираем пункт «инверсия». Сразу же добавляем слой-маску (находится под панелью слоев, значок белого квадрата с черным кругом внутри). На маске можно будет более точно вырезать картинку, чтобы наш парень выглядел как можно более естественно.
Теперь наш парень будет на прозрачном фоне. Нам же нужно добавить какой-нибудь интересный фон в стиле GTA. Берем первое, что попадается под руку в открытом доступе.

Вставляем фон на наш проект и обязательно перемещаем его под низ фона с парнем, чтобы «вырезанный» человек находился сверху фона.

Растягиваем фон так, чтобы он смотрелся максимально естественно, после чего удаляем слой маску. Обязательно следим за тем, чтобы на палитре цветов был белый снизу и черный сверху.
После этого, сверху, находим пункт «фильтры», открываем пункт «галерея фильтров», открываем папку «имитация» и выбираем фильтр «очерченные края». И да, внимательно смотрите за параметрами фильтра. В нашем случае, это:
- Толщина краев 6
- Интенсивность 4
- Постеризация 0
Но вы, в своих работах, экспериментируйте с показателями, ибо они будут разниться, в зависимости от самой фотографии.

При помощи инструмента «быстрое выделение» выбираем «грязные» участки на лице и делаем их чуть менее реалистичными. Для этого снова выбираем фильтр, только смотрим вниз таблицы и выбираем «среднее».
После этого зажимаем CTRL и кликаем на наш слой с парнем. Он у нас оказывается «выделенным». Нажимаем Ctrl+J, чтобы создать новый чистый слой. Затем заходим в «редактирование» и выбираем пункт «выполнить обводку». Размер обводки ставим 3-4 пикселя, а цвет обводки ставим черный.

Теперь, чтобы картинка стала еще менее реалистичной и еще более мультяшной, выбираем инструмент «перо» и проходимся по всем контурам нашей модели. Все это делается на новом слое, который вы должны будете создать. Ну а после этого проходимся по всем рельефным деталям, которые требуют контура – одежда, тело и т.д.

Теперь нужно немного поработать с цветами. Создаем слой «цветовой тон/насыщенность» (находится рядом со слоем-маской, внизу. Выглядит как черно-белый круг). Выбираем цветовой тон/насыщенность и повышаем непосредственно насыщенность, что придает еще больший эффект мультяшности. Работа готова, а что получилось – вы можете посмотреть на скрине ниже.

На этом наш урок подходит к концу. Надеемся, что он оказался для вас полезным. Не забывайте поделиться статьей с друзьями и знакомыми в социальных сетях, чтобы они также могли пользоваться нашими уроками. Всем удачи и до новых встреч.
Читайте также:




