Как сделать картинки одного размера в ворде
Обновлено: 07.07.2024
Представьте себе: вы хотите вставить несколько изображений в документ Word. Изначально изображения имеют разные размеры, но вы хотите, чтобы они были одинакового размера в вашем документе. Хотя можно воспользоваться соответствующими инструментами для редактирования фотографий, иногда к ним нет доступа. В таких ситуациях вы можете использовать сам Microsoft Word, чтобы изменить размер всех изображений.
Нельзя отрицать тот факт, что Microsoft Word великолепен, когда дело касается текста. Но если вы углубитесь в это, вы обнаружите его скрытые функции, связанные с другими вещами, такими как редактирование фотографий. Например, знаете ли вы, что можете придать изображению идеально круглую форму прямо в Word?
Точно так же вы можете делать изображения одинакового размера в Word. Давайте посмотрим, как это сделать, используя два упомянутых ниже метода.
Метод 1: использование макросов
Иногда нам хочется, чтобы у нас была одна кнопка, нажатие на которую автоматически выполняло бы сложную задачу. Это то что макросы делать в Word.
Макросы автоматизируют определенную задачу, которая в противном случае потребовала бы от вас повторного выполнения. Вы можете создать макрос, записав шаги, которые вы хотите выполнить, или написав набор инструкций.
Поскольку нам нужно изменить размер всех изображений в MS Word, мы воспользуемся помощью макросов. Мы бы создали его, написав код для изменения размера фотографий. Не запутайся. Вот подробные шаги:
Шаг 1: Откройте файл Word, в котором вы хотите сделать все изображения одинакового размера.
Шаг 2: Щелкните первую фотографию в файле, чтобы выбрать ее. Затем щелкните вкладку «Просмотр» вверху.
Шаг 3: Щелкните Макросы.
Шаг 4: Откроется всплывающее окно. Введите имя в поле под именем макроса. Вы можете назвать это как угодно. Для понимания мы бы назвали это изменением размера.
Затем нажмите «Создать».
Шаг 5: Откроется новое окно Microsoft Visual Basic для приложений. Выберите существующий код и удалите его.
Шаг 6: Затем скопируйте и вставьте в окно один из следующих кодов.
Тип B: Используйте это, если хотите изменить размер на дюймы. Замените 2 своим значением.
Тип C: Если вы хотите масштабировать изображения, следующий код вам поможет. Замените 30 и 40 желаемыми значениями.
Шаг 7: После копирования закройте окно Microsoft Visual Basic для приложений, щелкнув значок крестика.
Шаг 8: Выбрав изображение, снова нажмите «Макросы» на вкладке «Просмотр».
Шаг 9: Откроется окно макросов. Нажмите «Выполнить» с выбранным макросом.
Как только вы нажмете кнопку «Выполнить», вы заметите, что размер всех изображений изменится.
Метод 2: использование волшебного ключа
Наконечник: На некоторых клавиатурах необходимо одновременно нажимать клавиши fn и F4.
Вот шаги для этого метода:
Шаг 1: Откройте документ Word, содержащий ваши изображения.
Шаг 2: Щелкните правой кнопкой мыши первое изображение и выберите «Размер и положение».
Шаг 3: В открывшемся окне «Макет» щелкните вкладку «Размер». Затем снимите флажок «Заблокировать соотношение сторон». Введите необходимые значения высоты и ширины изображений в соответствующие поля. Щелкните ОК.
Заметка: Не выполняйте никаких других действий между ними.
Размер важен
Хорошо организованный документ с изображениями подходящего размера выглядит лучше, чем неорганизованный. Хотя описанные выше методы позволят вам выполнить намеченную задачу по изменению размера всех изображений, мы хотели бы, чтобы это был простой способ. Пока мы этого не добьемся, вам придется полагаться на два упомянутых выше метода. Если вы знаете другой способ, мы всегда прислушиваемся к комментариям ниже.
Следующий: Хотите изменить тему для продуктов Microsoft Office? Узнайте, как изменить тему и отключить темный режим в Word, Excel и PowerPoint по указанной ссылке.
Вы хотите вставить в документ Word несколько изображений, но изображения имеют разные размеры. Тем не менее, вы хотите, чтобы они имели одинаковый размер в вашем документе. Вы можете использовать подходящие инструменты для редактирования изображений, но иногда у вас нет к ним доступа. В таких ситуациях вы можете использовать Microsoft Word Сам, чтобы изменить размер всех изображений.

Изменение размера всех изображений до одинаковой высоты и ширины с помощью клавиши клавиатуры
а. Щелкните правой кнопкой мыши первое изображение, откройте поле «Размер и положение» (или откройте поле из поля Изображение -> Формат -> Размер. Вам нужно поле размера, а не только параметры высоты и ширины на вкладке, чтобы заблокировать соотношение сторон, иначе не получится)
б. Отключите «Заблокировать соотношение сторон».
с. Измените высоту и ширину до желаемого размера
д. Закройте коробку
е. Щелкните следующее изображение и нажмите F4. Продолжайте, нажимая на последовательные изображения и нажимая F4 (для MAC используйте «команду - Y»).
е. Для больших документов используйте вертикальную полосу прокрутки справа для перемещения от одного изображения к другому.

Использование макросов
Иногда нам хочется, чтобы у нас была всего одна кнопка, которую мы могли бы нажать для автоматического выполнения сложной задачи. Это то, что делают макросы в Word.
Макросы автоматизируют определенную задачу, которая в противном случае потребовала бы ее повторного выполнения. Вы можете создать макрос, записав шаги, которые вы хотите выполнить, или написав ряд инструкций.
Поскольку нам нужно изменить размер всех изображений в MS Word, мы воспользуемся помощью макросов. Мы создаем его, написав код для изменения размера картинок. Не запутайся. Вот подробные шаги:
Ноябрьское обновление 2021:
Теперь вы можете предотвратить проблемы с ПК с помощью этого инструмента, например, защитить вас от потери файлов и вредоносных программ. Кроме того, это отличный способ оптимизировать ваш компьютер для достижения максимальной производительности. Программа с легкостью исправляет типичные ошибки, которые могут возникнуть в системах Windows - нет необходимости часами искать и устранять неполадки, если у вас под рукой есть идеальное решение:

Шаг 1: Откройте файл Word, в котором вы хотите создать все изображения одинакового размера.
Шаг 2: Нажмите на первое фото в файле, чтобы выбрать его. Затем нажмите на вкладку «Вид» вверху.
Шаг 3: Нажмите на Макросы.
Шаг 4: откроется всплывающее окно. Введите имя в поле под именем макроса. Вы можете дать ему имя по своему выбору. Для лучшего понимания мы назовем это изменением размера.
Затем нажмите Создать.
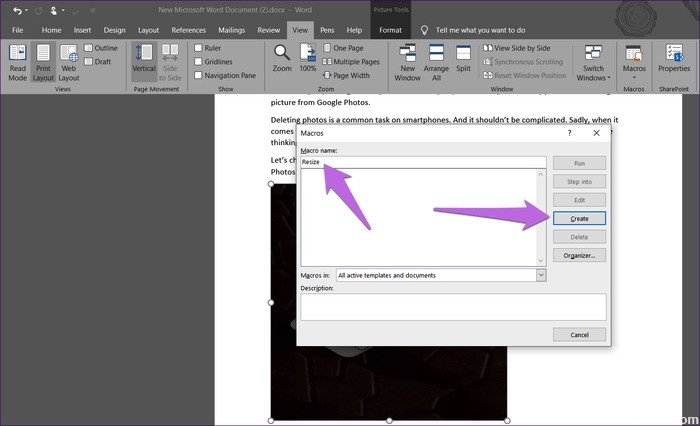
Шаг 5. Откроется новое окно Microsoft Visual Basic для приложений. Выберите существующий код и удалите его.
Шаг 6: Затем скопируйте один из следующих кодов и вставьте его в окно.
Тип A: Используйте следующий код, если вы хотите изменить высоту и ширину в пикселях. Замените 500 и 600 своими собственными значениями.
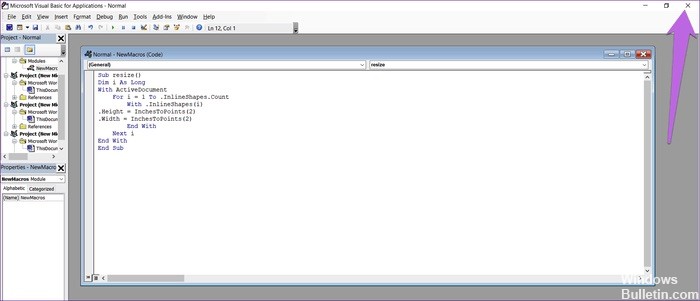
Тип B: используйте эту опцию, если вы хотите изменить размер в дюймах. Замените 2 на ваше значение.
Тип C: если вы хотите масштабировать изображения, следующий код поможет вам заменить 30 и 40 на ваши предпочтительные значения.
Шаг 7. После копирования закройте окно Microsoft Visual Basic для приложений, щелкнув значок крестика.
Шаг 8: Когда изображение выбрано, снова нажмите «Макросы» на вкладке «Вид».
Шаг 9: Откроется окно «Макросы». Нажмите Run с выбранным макросом.
Как только вы нажмете кнопку «Выполнить», вы заметите, что размер изменяется для всех изображений.
CCNA, веб-разработчик, ПК для устранения неполадок
Я компьютерный энтузиаст и практикующий ИТ-специалист. У меня за плечами многолетний опыт работы в области компьютерного программирования, устранения неисправностей и ремонта оборудования. Я специализируюсь на веб-разработке и дизайне баз данных. У меня также есть сертификат CCNA для проектирования сетей и устранения неполадок.

Иногда пользователю нужно разом вставить в документ Microsoft Word кучу картинок. Ну и, чисто эстетически, хочется, чтобы все они были одного размера. Только вот по одному исправлять – времени много уходит. А ведь в приложении есть специальный инструмент, с помощью которого можно подогнать разом размер кучи изображений. Об этой функции я сегодня и расскажу.
Как подогнать размер картинок в Microsoft Word
Подгонять размер картинок в Microsoft Word можно несколькими способами. Как я уже говорила, есть быстрый способ изменения размеров всех изображений разом или каждого по отдельности. Я разберу несколько способов, постараюсь описать их реализацию максимально подробно.
Изменение размера одной картинки вручную
Самый простой способ изменить размер картинки в MS Word (который я постоянно практикую) – навести курсор на угол или любой край картинки и вытянуть его. А если нужно, чтобы по ширине они были схожи, можно ориентироваться по линейке.

Мне лично удобнее подгонять размер картинок каждый раз вручную, ориентируясь по линейке
Указать точную высоту и ширину вручную
Для этого мне нужно сначала нажать на изображение, после чего в главном меню появится дополнительная категория «Работа с рисунками». Жму по вкладке «Формат», после чего в правой ее части, в разделе «Размер», можно указать конкретные величины по высоте и ширине. Этот способ распространяется не только на картинки, но и различные объекты, фигуры, надписи и так далее.

Еще один вариант – указывать точный размер в этой строке
Практически точно так же можно указать размер в окне с более подробными параметрами. Для этого нужно в том же разделе кликнуть на маленькую ссылку в правом нижнем углу этого меню.

Еще я могу вызвать окно дополнительных параметров настройки размера картинки
В результате откроется окно «Макет». Во вкладке «Размер» я могу указать более точную высоту и ширину картинки, а также масштаб ее относительно некоторых элементов или исходного размера в процентах.

Ввожу точные значения по высоте и ширине, после чего принимаю изменения
Использование макросов
Для изменения размера огромного количества картинок за раз можно использовать макросы. Это специальная опция, позволяющая оптимизировать в приложении одну определенную задачу и настроить ее повтор в дальнейшем. Необходимо просто записать определенные шаги, необходимые для изменения размера изображений. Перейти к данной утилите можно через вкладку «Вид». Нахожу соответствующий элемент в списке доступных функций, жму по нему для выхода контекстного меню, затем выбираю элемент «Макросы».

Вот в этом разделе я буду создавать макросы
В новом окне в поле «Имя» введу наименование, которое я предполагаю дать новому макросу, к примеру, «Размеры». После этого жму на кнопку «Создать».

Ввожу название для будущего макроса, только потом жму на кнопку «Создать»
В результате откроется окно «Microsoft Visual Basic For Applications». После чего в активном поле ввожу вот такое значение.
Sub Размеры
Dim i As Long
With ActiveDocument
For i = 1 To .InlineShapes.Count
With .InlineShapes (i)
.Height = 300
.Width = 800
End With
Next i
End With
End Sub
Здесь я задаю высоту в 300 пикселей, а ширину – в 800, но значения можно задать на свое усмотрение. После копирования сохраняю параметр, нажав на комбинацию клавиш Ctrl + S. Далее выхожу из этого активного окна.

Ввожу данное значение в поле и сохраняю изменения
После этого вновь, тем же способом, открываю окно «Макросы», выбираю только что созданный пункт и жму на кнопку «Выполнить». После этого размеры изображений будут изменяться автоматически и подгоняться под указанные мной рамки.

Макрос готов, теперь осталось только активировать его нажатием на кнопку «Выполнить»
Заключение
Менять размеры изображений в документе Microsoft Word можно несколькими способами, причем как кучкой, так и по одной картинке. Выбирать стоит исходя из своих потребностей, при этом учитывать вид документа в дальнейшем. Ведь если картинка потерпит сильные изменения, информация на ней может отображаться недостаточно четко.

Microsoft Word – это один из моих основных инструментов для создания записей блога, в которых традиционно много снимков экрана. Сегодня я покажу вам интересный макрос, который экономит массу времени при работе с такими документами.
С приходом Windows 8 и ее полноэкранных приложений в моих документах выросло число больших картинок, что затрудняло написние текста и навигацию. Word не запоминает масштаб последней вставленной картинки, подгоняя ее под размер страницы. Но даже если уменьшать каждое изображение вручную, то для публикации в блоге мне в итоге все равно нужны картинки в масштабе 100%.
Я решил упростить себе жизнь!
Как выглядит макрос
Недолгие поиски привели меня к макросу, который одним сочетанием клавиш позволяет задать одинаковый масштаб всем картинкам документа Word.

В основе лежит код VBA.
Шестая строка определяет стандартный масштаб, отображаемый в диалоге.
Как добавить макрос
- В Word нажмите сочетание клавиш Alt + F11 , вставьте код в редактор, нажмите Ctrl + S , затем Alt + F4 .
- Нажмите Alt + F8 и запустите макрос AllPictSize. Все!
Для полного счастья в настройках ленты я повесил на макрос сочетание клавиш Alt + P .
Обратите внимание, как сокращаются инструкции, когда в них включаются сочетания клавиш. Даже картинки не нужны :) Кстати, я посмотрел, что у меня очень много записей про сочетания клавиш, и сделал им отдельный тег.
А вы используете макросы в Office дома или на работе? Расскажите в комментариях, для чего они у вас служат!
Вадим - владелец этого блога, и почти все записи здесь вышли из-под его пера. Подробности о блоге и авторе здесь. Поддержать автора вы можете тут.
Вас также может заинтересовать:
Подпишитесь на канал и читайте интересные записи чаще! Есть вопросы? Задайте их в чате.
комментария 34
Годится! Согласны? +5 Ваша оценка: +3До сего момента каждую картинку редактировал вручную. Вадим, спасибо за решение.
Ваша оценка: +3Андрей, вот я тоже до какого-то момента правил вручную каждую, но потом надоело :)
Годится! Согласны? +4Макросы использовал один раз, когда готовил шпаргалки в универе. Кучу разных текстов приводил к единому виду: размер и тип шрифта, интервал, поля и т.д.
Ваша оценка: 0Спасибо,Вадим.
Раньше корячился с каждой отдельно при написании короткого хелпа к програм. на работе(какую кнопку нажать,что откроется)
Валерий, я рад, что макрос сэкономит вам время!
Ваша оценка: +1 Ваша оценка: 0Андрей, обычно, макросы используются под конкретную задачу. Я не владею VBA, но если задача простая, то можно и нагуглить. Кроме того, можно просто записать макрос, я так обычно и делаю, но в данном случае это не подходило.
Ваша оценка: +1учебник по excel 2010
Ссылки на загрузку книг удалены в соотв. с п. 5 правил обсуждения. Вадим.
Ваша оценка: +2Валерий, спасибо за список книг. Но, пожалуйста, не публикуйте ссылки на закачку в моем блоге, поскольку это нарушает авторские права. Кому надо, найдет.
Ваша оценка: 0Вадим, во второй строке макроса опечатка:
Dim PecentSize As Integer
Далее используется переменная PercentSize
Макрос все таки работает, т.к. используется тип переменной PercentSize по умолчанию (по моему Variant., хотя могу и ошибаться)
Борис, спасибо за уточнение, поправил!
Ваша оценка: 0быстро и просто))
Ваша оценка: +1А если все картинки разные, какие-то надо уменьшать, какие-то оставлять в 100%, тогда при использовании этого макроса они все станут 100%. Или я что-то не понял?
Ваша оценка: 0 Ваша оценка: +1 Ваша оценка: 0 Ваша оценка: +1 Ваша оценка: 0К примеру вот так
Ваша оценка: 0 Ваша оценка: 0 Ваша оценка: +1 Ваша оценка: 0Игорь, а как бы вы записали приведенный в статье макрос?
Ваша оценка: 0 Ваша оценка: +2 Ваша оценка: 0Сергей, может быть, пригодится в будущем :)
Ваша оценка: 0 Ваша оценка: 0 Ваша оценка: 0 Ваша оценка: +1Спасибо огромное. Решила проблему за 1 минуту.
Ваша оценка: 0
Zack Fair
Вадим, замечательное решение вопроса.
Спасибо за помощь)

Евгений Титов
Читайте также:

