Как сделать картинку портретом в ворде
Обновлено: 12.07.2024

Всем здравствуйте! На связи Федор Лыков. Наша сегодняшняя статья будет посвящена вопросу, как вставить картинку в ворде. Вопрос достаточно актуальный, так как многие до сих пор не знают, как правильно расположить изображение в документе и о том, что оно имеет ряд параметров по своему расположению.
Необходимость добавлением в свой документ графических файлов часто возникает из потребности показать людям что-то на примере. Далеко ходить не нужно: статьи на данном блоге пишутся непосредственно в программе Word и все скриншоты, рисунки объектов или схем добавляются при помощи данной функции.
Как все это сделать рассмотрим на двух версиях: 2003 классической и на актуальной 2019. Инструкция для последней будет подходить ко всем изданиям, вышедшим после 2003, так что каждый из вас научится вставлять различные виды графики, не зависимо от того, какой версией пользуетесь вы.
Единственным отличием является только то, что в современной версии возможно прямо из программы загрузка рисунков из сети.
Кстати, я написал статью для тех, кто хочет еще и порисовать в ворде.
Предисловие считаю оконченным, поэтому давайте непосредственно приступать к рассмотрению основного вопроса. Приятного вам чтения, господа!
Варианты размещения графических объектов в документе
Первым делом, давайте рассмотрим на примерах как вообще рисунок может размещаться в документе. В ворде этот параметр называется «обтекание текстом изображения»:
| Название | Иконка | Описание и назначение |
| В тексте |  | Вариант размещения по умолчанию. Данный вид привязывается к самому тексту, при необходимости разрывает его и перемещается вместе с ним. |
| Квадрат |  | При выборе данного варианта текст будет огибать объект по его прямоугольной рамке, полностью огибая его фигуру. |
| По контуру |  | Аналогичный предыдущему параметр, но с отличием в том, что огибание будет осуществляться непосредственно по контуру размещенного изображения, будь это хоть круг, хоть треугольник. |
| Сквозное |  | Очень похожий параметр с предыдущим. При данном режиме текст будет располагаться вокруг накладываемого рисунка. Перемещать можно картинку в нужное место. |
| Сверху и снизу |  | Рисунок будет располагаться между предложений, не разрывая его как в первом случае, чтобы не мешать тексту. |
| За текстом |  | Позволит поставить рисунок на задний план. Слова будут как бы наложены на него. |
| Перед текстом |  | Рисунок будет располагаться как бы поверх слов. |
Все эти параметры присутствуют в обеих версиях офиса, хоть иконки и немного отличаются, но смысл остается абсолютно тем же.
Давайте рассмотрим на реальных примерах в каждой версии офиса и начнем по классике с 2003 издания.
Вставка картинки в ворде 2003
Имеется два способа вставить изображение в ваш документ:
- Через меню «вставка».
- Перемещением файла в лист ворда.
Оба варианта достаточны просты, рассмотрим их по порядку.
Способ №1
Создаем или открываем документ и обращаем внимание на верхнюю панель, а именно на меню «вставка». В раскрывшемся меню выбираем пункт «Рисунок», наведя на него курсором и нажимаем на пункт «из файла» в еще одном раскрывшемся меню.

Откроется окно, в котором вам необходимо выбрать рисунок. Укажите до него путь через него и после этих действий картинка появится в вашем документе.
Способ №2
Второй способ еще проще. Просто найдите изображение на своем компьютере, и перетащите файл прямиком в документ. Для этого выделите файл однократным щелчком мыши, после чего, зажав левую кнопку мыши, перетаскивайте его в окно открытого документа. Проще простого

После вставки у вас должна появится так же панель под названием «Настройка изображения». Ее вы можете увидеть на скриншоте выше. Если ее вдруг у вас нет, то вам следует нажать правой кнопкой на картинку и из контекстного меню выбрать пункт «Отобразить панель настройки изображения».

Данная панель позволяет отредактировать графический объект и настроить его расположение. По теме нашей сегодняшней статьи, нас интересует лишь один пункт «обтекание текстом».

При нажатии на данную кнопку раскроется меню, в котором вы сможете выбрать нужный вам тип обтекания.

Каждый из пунктов объяснен в таблице выше, так что выбирайте необходимый вам и перемещайте в нужное вам место.
Так же вы можете обрезать или растянуть рисунок до нужного размера. Масштабирование выполняется не через данное меню, а не посредственно в документе. Вам необходимо потянуть за один из краев рамки изображения левой клавишей мыши или за точки, расположенные по периметру рамки.

Этим самым вы можете растянуть изображение хоть на весь лист. Вам потребуется просто растянуть объект до больших размеров, чтобы расположить ее на всю страницу.
Для добавления картинки в таблицу вам необходимо выполнить все те же действия, что и в начале заголовка. Первый способ подразумевает, что перед вставкой вы поставите курсор набора текста в необходимую ячейку таблицы.
А во-втором способе вы просто перемещаете её в нужную вам ячейку. Очень просто.
Теперь предлагаю рассмотреть, как вставить картинку в ворде на примере более современных версий Microsoft Office.
Вставка картинки в ворде 2019
Имеется два способа вставить изображение в ваш документ:
- Через вкладку «вставка».
- Перемещением файла в лист ворда.
В первом случае нам требуется перейти на вкладку «вставка» и нажать на кнопку «Рисунки».

После нажатия данной кнопки перед вами откроется меню, где потребуется выбрать источник, откуда будете брать картинку. Если вы хотите добавить картинку со своего компьютера, то соответственно выбирайте «это устройство», а если из сети, то соответственно «изображения в интернете».
Второй способ аналогичен тому, что упоминался в инструкции для более старой версии. Просто перетащите файл с картинкой прямиком в документ. Проще некуда.

После добавления рисунка в текст над ним в верхнем правом углу появится уже знакомый по таблице нам значок. Нажимайте на него для изменения параметра обтекания.

Так же, при выборе параметров вам могут быть доступны две галочки:
- Перемещать за текстом.
- Зафиксировать положение на странице.
Эти пункты отвечают за привязку картинки к тексту документа. Активация первого пункта позволит рисунку перемещаться вслед за перемещением предложений и слов. Если вы будете с помощью клавиши «Enter» опускать абзац, то и картинка будет двигаться за ним.
При активации второго пункта рисунок статично будет стоять на одном месте, независимо стоять на одном месте, в которое вы его поставили.
Двигать рисунок можно, зажав левую клавишу мыши и двигая ею в любое необходимое место. В зависимости от выбранного параметра, текст будет адаптироваться под него.
Чтобы растянуть картинку, кликните на него один раз и тяните за необходимую вам точку по периметру, чтобы увеличить размер до необходимого.

Чтобы добавить картинку в таблицу вам необходимо выполнить все те же действия, что и в начале заголовка. Первый способ подразумевает, что перед вставкой вы поставите курсор набора текста в необходимую ячейку таблицы. Ничем не отличается от обычного добавления, поэтому проблем с этим у вас не должно возникать. Ну, вот мы и разобрались, как вставить картинку в ворде в новой версии офиса.
Заключение
Сегодня мы разобрались, как вставить картинку в ворде. Это достаточно просто, если вы внимательно читали, но все же я не исключаю того факта, что могут появиться какие-либо вопросы или трудности.
Если у вас они остались, то обязательно переходите в комментарии и задайте их и я обязательно отвечу на них.
А еще в этом замечательном редакторе можно сделать кроссворд.
Так же буду рад прочитать вашу критику и пожелания. А на этом у меня всё. Спасибо, что дочитали до конца! До новых встреч и до свидания!
Сегодня рассмотрим на практике рисование в Ворд. Текстовый редактор позволит вам создать рисунок с помощью карандаша или фигурами. Вам не нужно использовать графические редакторы, чтобы рисовать. Ворд имеет для этого необходимые инструменты. Данные рисунки вам пригодятся в Интернете, сможете публиковать их на сайтах.
Возможно ли, использовать рисование в Ворд (Word)

Здравствуйте, друзья! Рисование в Ворд – это одна из возможностей текстового редактора. С помощью Word вы сделаете любые рисунки. Конечно, Ворд имеет и другие возможности, например, написание текстов, создание формул и таблиц.
Созданные изображения сможете редактировать, изменять размеры, повороты, накладывать на них различные, фигуры, цвета. Вместе с тем, добавлять тексты на рисунок, изменять контуры фигур. Главное, здесь нет ограничений. Пользователь сможет нарисовать то, что захочет.
Если вам нужны рисунки, ниже в статье рассмотрим, как их рисуют в текстовом редакторе Ворд. Весь процесс рисования будет показан на скриншотах.
Какие версии Word подходят для рисования
Перед тем, как рисовать в Ворде, убедимся, что ваша версия программы подходит для рисования. Рисование в Word, можно использовать в таких программах: Word 2007, 2010, 2013, 2016, современная версия 2019.
В данный момент это работающие версии Ворда, которые имеют режим рисования картинок.
Рисование в Ворд
Здесь рассмотрим, как происходит рисование в Ворд, с чего начинать эту работу.
Первым делом запустите программу Word на вашем компьютере. Далее, придерживайтесь инструкции, которая поможет нарисовать картинку в программе:
- Активируйте режим рисования в Ворде.
- Выберите из панели управления инструменты, например, рисованную кривую.
- Проведите ее по пустому полю документа и нарисуйте что-нибудь.
- Добавьте на картинку фигуры, различные цвета и сохраните изменения.
Как видите, все довольно просто. Разберем рисование в этом редакторе подробно.
Как включить режим рисования в Ворде
Давайте включим режим рисования в Ворде, чтобы начать рисовать. Сделать это можно несколькими путями, поскольку версии Ворда разные. Итак, в Ворде 2007 заходите в раздел «Вставка» далее, нажимаете на «Фигуры» и внизу кнопку «Новое полотно» (Скрин 1).

Щелкните по появившемуся квадрату два раза кнопкой мыши (Скрин 2).

После чего активируется режим рисования. То есть, вверху на панели Ворда появятся инструменты. Их можно использовать для создания и изменения картинок.
Также вы можете нажать на раздел «Вставка» далее «Фигуры» и выбрать различные фигуры отвечающие за рисование.
В следующих версиях Ворда, активация рисования происходит по-другому. Откроем Word 2016 и нажимаем кнопку «Файл» в программе. Затем выбираем «Параметры» далее «Настроить ленту». В основных вкладках Ворда включаете функцию «Рисование». Поставьте на ней маркер. Сохраняете изменения с помощью кнопки «OK» и в Ворде отобразится раздел «Рисование».
Как рисовать в Ворде карандашом, маркером
Многие люди пользуются Вордом 2007. На его примере рассмотрим рисование карандашом. Откройте раздел программы «Вставка», после нажатия «Фигуры», нажмите на «Рисованную кривую» (Скрин 3).

Эту линию можно использовать в качестве карандаша.
Для примера, нарисуем с помощью карандаша круг и квадрат (Скрин 4).

Проведите карандашом окружность и квадрат, чтобы появился рисунок. Если хотите залить его цветом, кликните по нему клавишей мыши и выберите из меню выше стили фигур. Достаточно нажать по ним, чтобы получился цветной рисунок.
За маркер отвечают инструменты перья, которые находятся в разделе «Рисование» Ворда 2016. Нажимаете по ним левой кнопкой мыши и создаете рисунок. Просто удерживаете маркер компьютерной мышью. Проводите им по полю текстового редактора и создаете изображение.
Как рисовать в Ворде фигурами (Word)
В Ворде можно рисовать не только карандашом, маркером, но и фигурами. Для этого щелкните левой кнопкой мыши по разделу «Вставка» и перейдите в категорию «Фигуры» (Скрин 5).

Затем нажмите по выбранной фигуре и установите ее в нужное место текстового редактора. Когда фигура будет нарисована, нажмите по ней два раза, чтобы активировалась панель управления фигурами. Там вы можете сделать следующие изменения с фигурой:
- Изменить стили фигур.
- Заливку, различные контуры.
- Размеры рисунков, объем, поворот и другое.
Как рисовать в Ворде схемы, блок-схемы
В текстовом редакторе Ворд, вы сможете нарисовать различные схемы или блок-схемы. Сначала выберите фигуры, которые относятся к блок-схемам. Нажмите «Вставка» далее «Фигуры» и в разделе «Блок-схемы» выбираете схематичные блоки (Скрин 6).

Затем установите курсор по полю документа и левой кнопкой мыши рисуете блок-схему. Далее клавишу мыши отпускаете, чтобы схема появилась.
Используем эффекты при рисовании в Ворд
При рисовании в Ворде, можно использовать различные эффекты. Когда рисунок будет готов, нажимаете по нему и откройте раздел «Эффект тени». Здесь можете выбрать тень для рисунка (Скрин 7).

Если нужна заливка, кликните по кнопке «Заливка фигуры» и установите подходящий цвет для рисунка. Можно изменить цвета контура фигуры. Нажимаете на «Контур фигуры» и выбираем, например, «Синий цвет». После чего контур будет отображаться в синим цвете.
Также вы можете установить объем рисунка, эта функция отвечает за эффекты. Кликните на кнопку «Объем» далее, по какому-нибудь эффекту, например, квадрат. После чего рисунок будет иметь другую форму.
Группировка и разгруппировка рисунков, поворот рисунков
Когда вы совместили картинки в Ворде, их нужно группировать, чтобы был единый объект. Для этого выделите рисунок левой кнопкой мыши далее, правой из меню выбираете «Группировать».
Теперь, выделяете рисунок и нажимаете «Копировать». Далее переносите его в другое место Ворда, чтобы объект рисунка разделился. Таким образом получатся похожие объекты рисунков.
Для разгруппировки объектов в Ворде, нажимаем по ним правой кнопкой мыши и устанавливаем в меню «Разгруппировать».
Поворот рисунков в Ворде делается с использованием функции «Повернуть». Выделяем рисунок и нажимаем «Повернуть» (Скрин 8).

Из меню выбираете, например, «Повернуть влево на 90 градусов» или другие повороты. После этого рисунок повернется в другом направлении.
Заключение
В статье рассмотрели, как работает рисование в Ворд. Использовали несколько инструментов рисования и сделали пару простых рисунков. Если у вас нет на компьютере графических редакторов, а простую картинку сделать надо – вам поможет Word. Конечно, у него меньше возможностей, чем у редакторов, но их хватит для создания простых рисунков.
Если нет сканера, можно выкрутиться скриншотом документа на большом мониторе или переводом word в pdf, а затем из pdf в картинку png или jpg. Однако, есть приемы попроще.
Ниже три онлайн-сервиса для конвертации doc в jpg или png, а также алгоритм сохранения документа в изображение средствами Microsoft Office (в моем случае это Microsoft Word 2010).
Онлайн-инструменты
ZAMZAR
Максимальный размер загружаемого документа — 100 Мбайт. Ссылку на архив с изображениями отправят на e-mail. Делает постраничные снимки.
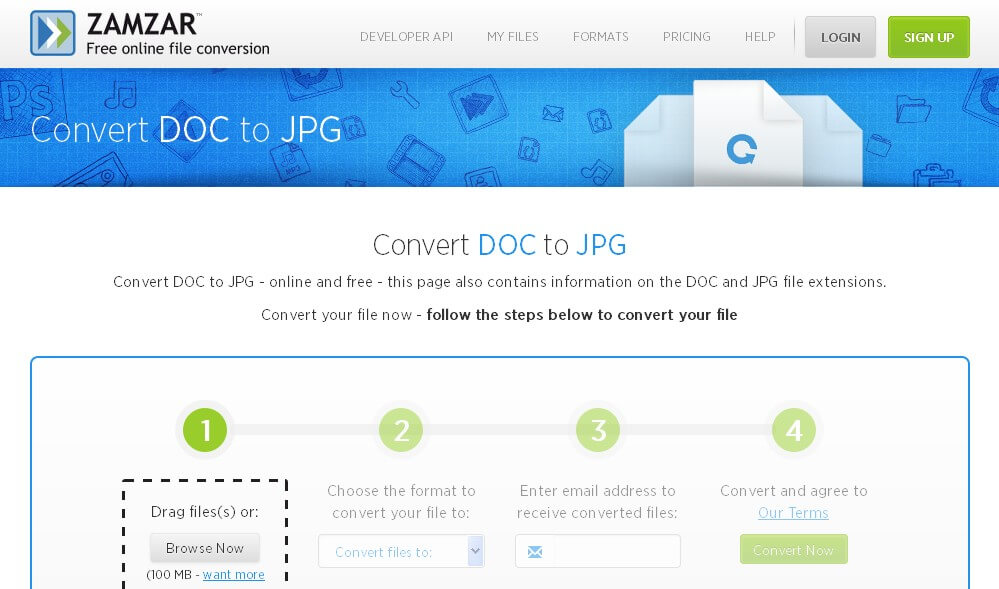
DOCUPUB
Максимальный размер загружаемого документа — 5 Мбайт. Можно выбрать качество и разрешение изображения. Делает постраничные снимки.
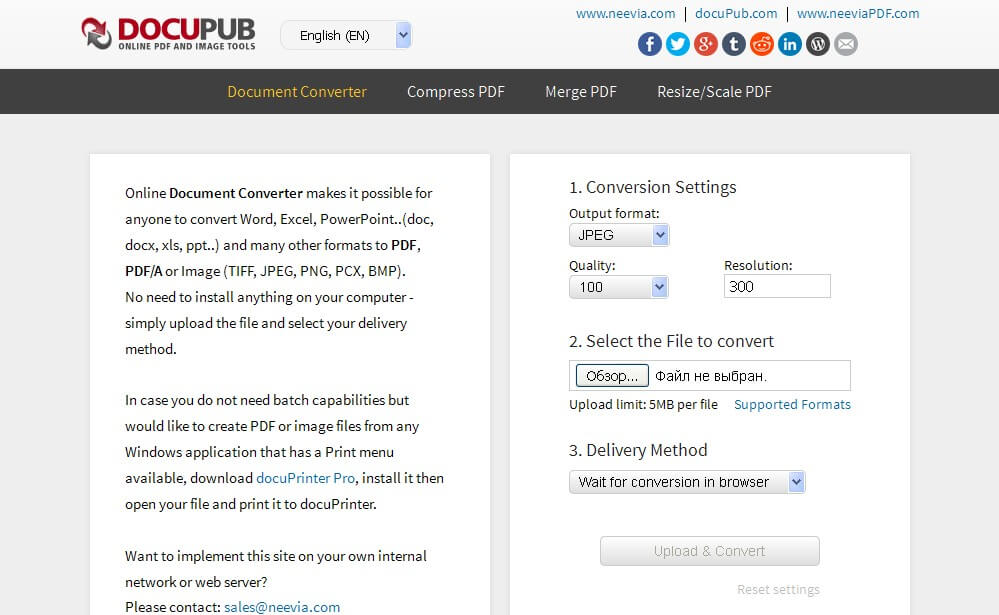
ONLINE-CONVERT
Загрузка документа с компьютера или по URL. Установка размеров изображения, цвета, разрешения и качества. Делает постраничные снимки.
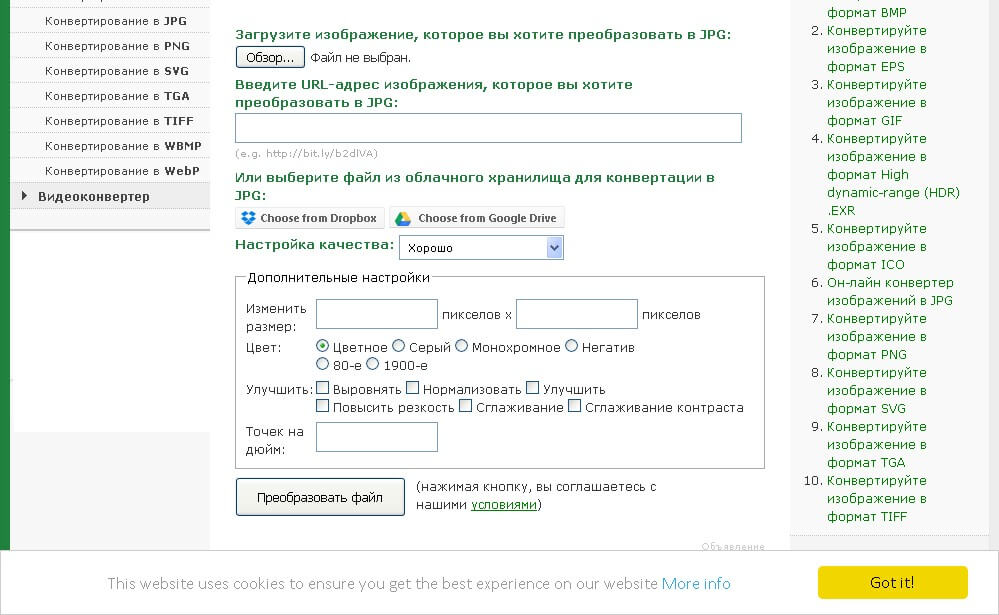
Средствами Microsoft Word
1. Выделяем и копируем все содержимое документа.
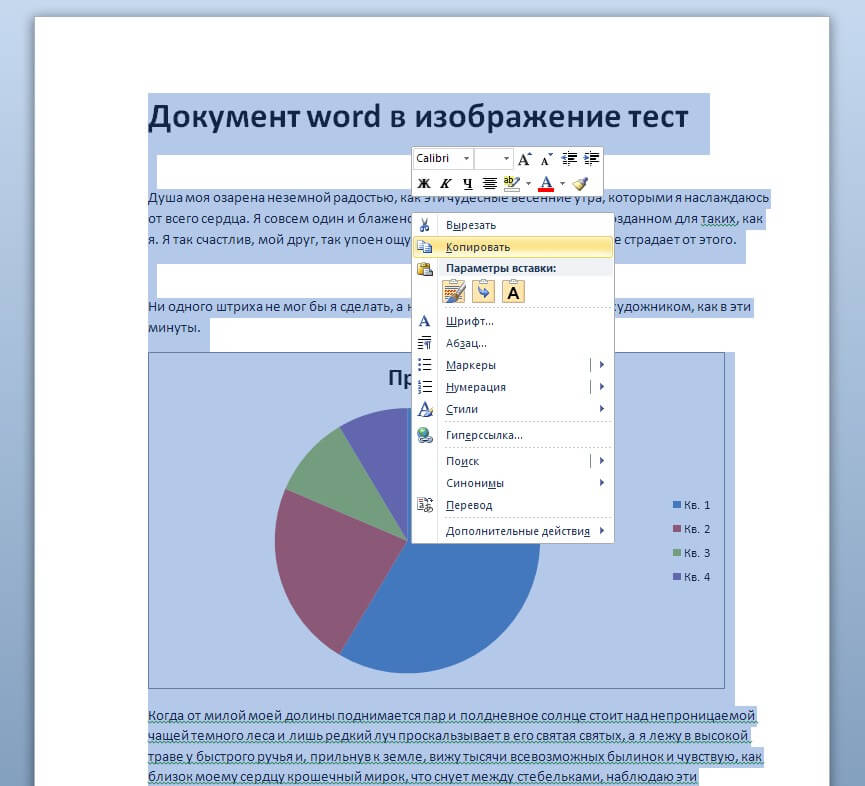
2. Создаем новый документ.

3. Вставить — Специальная вставка.

4. Выбираем "Вставить как Метафайл Windows (EMF).
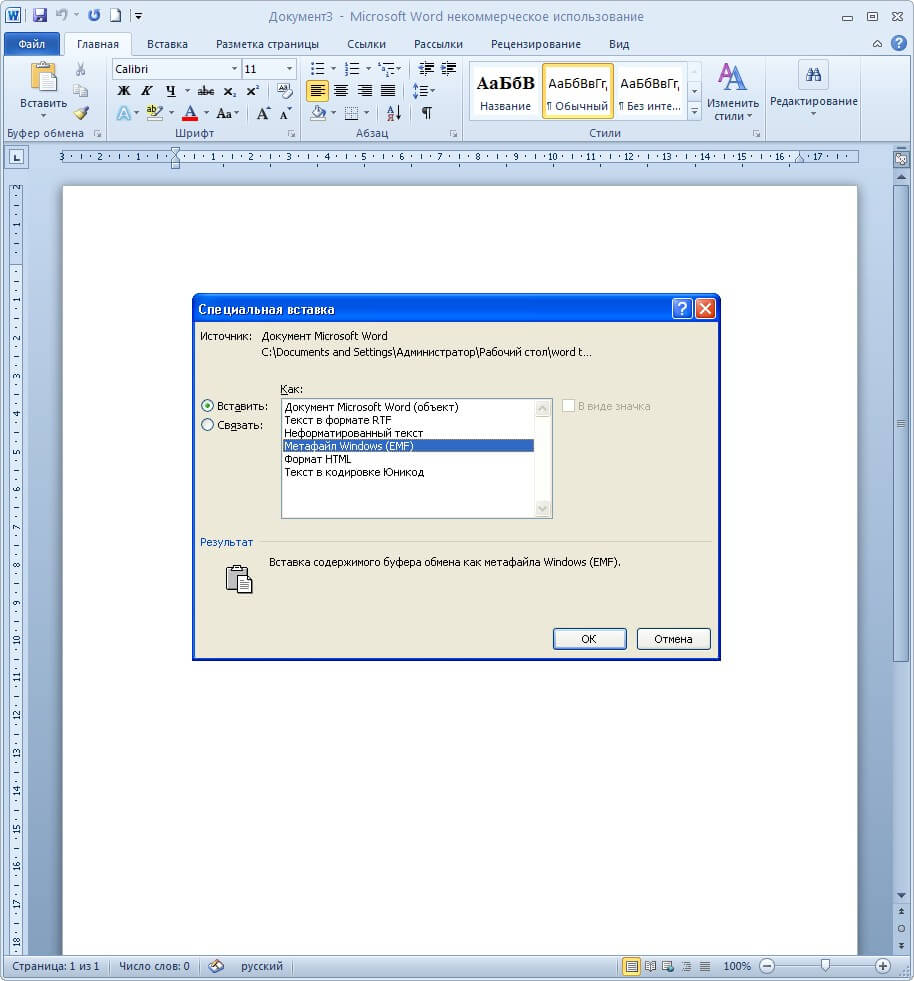
5. Кликаем мышкой — Сохранить как рисунок.
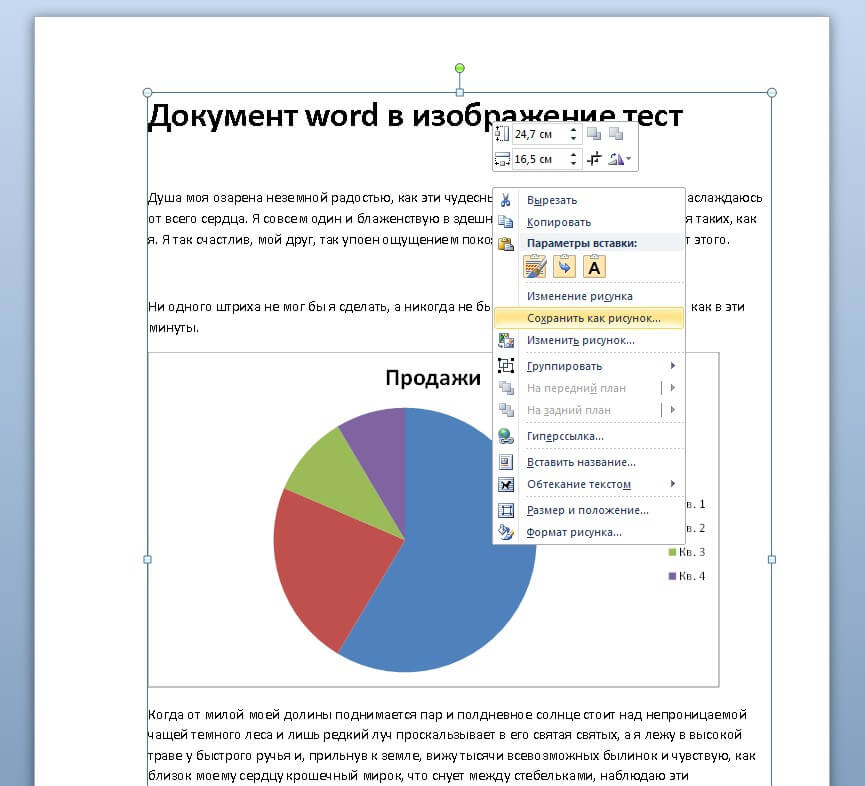
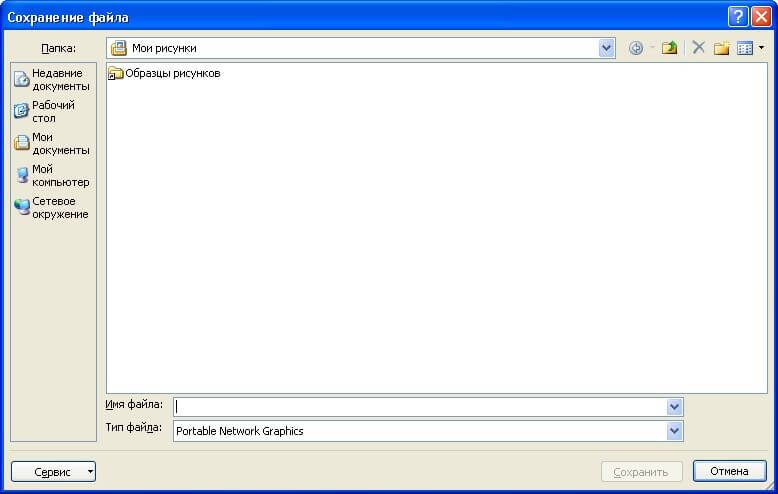
6. Указываем название, выбираем папку, формат и сохраняем. Всё.
Текстовый редактор Microsoft Word настолько гибкая программа, что в нем можно и буклет создать, и красочное меню и даже электронную книгу. Конечно, редактор изображений наделен минимальными функциями, но при желании и умении даже с таким минимальным набором можно создавать красочные открытки и листовки. Сегодня я покажу вам, как в ворде можно наложить картинку на картинку. Повторяйте за мной, и вы увидите, насколько это быстро и просто делается.
Как в Ворде наложить картинку на картинку

Для тех, кто любит создавать в Microsoft Word поздравительные открытки, брошюры или буклеты, иногда встает вопрос: как в ворде наложить картинку на картинку. Понятно, что Word это текстовый редактор, но при желании в нем можно и с картинками неплохо поработать.
Для того чтобы в Ворде наложить картинку на картинку необходимо чтобы картинка, которая будет поверх другой картинки, была на прозрачном фоне в формате PNG.
- Открываем документ Word, в котором мы будем работать.
- Вставляем первое изображение, которое будет фоновым. Вставить можно через меню «Вставка» – «Рисунок»
или перетащите картинку мышкой прямо на открытый документ.
- Выделите вторую картинку (которая на прозрачном фоне в формате PNG) и на вкладке «Формат» и из списка «Обтекание текстом» выберите пункт «Перед текстом».
- Теперь перетащите вторую картинку на фоновый рисунок.
Если вам необходимо просто совместить две картинки, то вторая картинка может быть в любом графическом формате. Тогда у вас получится что-то типа этого.
Если фон у второй картинки такой же, как у первой, то получится вот такая картинка.
Тут уже, как вам ваша фантазия подскажет.
Теперь вы знаете, как в Ворде наложить картинку на картинку, и можете создавать любые комбинации.
Если выделить вторую картинку и кликнуть мышкой по зеленой точке на верху, и не отпуская мышки повернуть рисунок, то получится совсем другая композиция.
Читайте также:

