Как сделать картинку в фотошопе cs6 картинку
Обновлено: 04.07.2024
В этом уроке вы узнаете, как превратить обычное фото в потрясающий рисунок. Я постараюсь максимально доступно объяснить все детали, так что каждый сможет создать подобную иллюстрацию.
Мы будем создавать эффект, который изображен в левой части изображения. Если вы хотите сделать рисунок более красочным, воспользуйтесь готовым экшеном .
Для работы нам понадобится стоковое фото, но вы можете взять любое другое.
Начинаем
Открываем фото, с которым будем работать. Переходим File – Open (Файл – Открыть), выбираем нужную картинку и жмем кнопку Открыть. Перед тем, как продолжить, я дам вам несколько советом по подготовке документа:
- Ваше фото должно быть в цветовом режиме RGB , 8bits/channel (бит/канал). Чтобы проверить так ли это, переходим Image–Mode (Изображение – Режим).
- Чтобы получить наилучший результат, размер фото должен быть между 1500-4000 пикселями в ширину/высоту. Чтобы проверить, переходим Image–ImageSize (Изображение – Размер изображения).
- Фото должно быть фоновым слоем. Если это не так, переходим Layer–New–BackgroundfromLayer (Слой – Новый – Преобразовать в Задний план).
- Чтобы выполнить автоматическую цветокоррекцию, переходим Image–AutoTone (Изображение – Автотон), Image–AutoContrast (Изображение – Автоконтраст) и Image–AutoColor (Изображение – Автоматическая цветовая коррекция).
2. Создаем фон
Фон мы будем заливать сплошным цветом. Переходим Layer – NewFillLayer – SolidColor (Слой – Новый слой-заливка – Цвет), чтобы создать новый слой-заливку, и называем его «Фоновый цвет».
3. Создаем базовый набросок
Шаг 1
Теперь мы создадим базовый набросок. Выбираем фоновый слой с машинами (слой «Background» на скриншоте) и переходим Layer – New – LayerViaCopy (Слой – Новый – Скопировать на новый слой), чтобы скопировать фоновый слой, затем перемещаем дубликат в самый верх панели слоев. После этого жмем D, чтобы сбросить цвет на стандартные. Переходим Filter – Sketch – Photocopy (Фильтр – Эскиз – Ксерокопия) и настраиваем фильтр:
Шаг 2
Называем этот слой «Базовый эскиз» и меняем его режим смешивания на Multiply (Умножение).
4. Создаем черновой набросок
Шаг 1
Теперь мы создадим черновой набросок. Переходим Layer – New – LayerViaCopy (Слой – Новый – Скопировать на новый слой), чтобы скопировать слой «Базовый эскиз». Берем LassoTool (L) (Лассо), кликаем правой кнопкой по рабочему полотну, выбираем FreeTransform (Свободную трансформацию) и увеличиваем ширину и высоту на 105%, как показано ниже:
Шаг 2
Называем этот слой «Большой черновой эскиз» и уменьшаем непрозрачность до 14%.
Шаг 3
Выбираем слой «Базовый эскиз» и переходим Layer – New – LayerViaCopy (Слой – Новый – Скопировать на новый слой), чтобы скопировать его. Берем LassoTool (L) (Лассо), кликаем правой кнопкой по рабочему полотну, выбираем FreeTransform (Свободную трансформацию) и уменьшаем ширину и высоту на 95%, как показано ниже:
Шаг 4
Называем этот слой «Меньший черновой эскиз» и уменьшаем его непрозрачность до 14%.
5. Создаем грубый набросок
Шаг 1
Теперь мы создадим грубый набросок. Выбираем фоновый слой с машинами и переходим Layer – New – LayerViaCopy (Слой – Новый – Скопировать на новый слой), чтобы скопировать его, затем перемещаем дубликат в самый верх панели слоев. Переходим Filter – Artistic – Cutout (Фильтр – Имитация – Аппликация) и настраиваем фильтр:
Шаг 2
Переходим Filter – Stylize – Find Edges (Фильтр – Стилизация – Выделение краев), а затем Image – Adjustments – Desaturate (Изображение – Коррекция – Обесцветить).
Шаг 3
Называем этот слой «Грубый эскиз_1», меняем его режим смешивания на ColorBurn (Затемнение основы) и уменьшаем непрозрачность до 30%.
Шаг 4
Теперь, используя описанный выше метод, мы создадим больше слоев с грубым наброском. Повторяем шаги 1-2, но в первом шаге используем другие настройки фильтра:
Шаг 5
Называем этот слой «Грубый эскиз_2», меняем его режим смешивания на ColorBurn (Затемнение основы), уменьшаем непрозрачность до 25% и перемещаем его под слой «Грубый эскиз_1».
Шаг 6
Снова повторяем шаги 1-2, но в первом шаге используем новые настройки фильтра:
Шаг 7
Называем этот слой «Грубый эскиз_3», меняем его режим смешивания на ColorBurn (Затемнение основы), уменьшаем непрозрачность до 20% и опускаем под слой «Грубый эскиз_2».
Шаг 8
Еще раз повторяем шаги 1-2, но в первом шаге используем новые настройки фильтра:
Шаг 9
Называем этот слой «Грубый эскиз_4», меняем его режим смешивания на ColorBurn (Затемнение основы), уменьшаем непрозрачность до 20% и опускаем под слой «Грубый эскиз_3».
Шаг 10
Еще раз повторяем шаги 1-2, но в первом шаге используем новые настройки фильтра:
Шаг 11
Называем этот слой «Грубый эскиз_5», меняем его режим смешивания на ColorBurn (Затемнение основы), уменьшаем непрозрачность до 18% и опускаем под слой «Грубый эскиз_4».
Шаг 12
Последний раз повторяем шаги 1-2, но в первом шаге используем новые настройки фильтра:
Шаг 13
Называем этот слой «Грубый эскиз_6», меняем его режим смешивания на ColorBurn (Затемнение основы), уменьшаем непрозрачность до 7% и опускаем под слой «Грубый эскиз_5».
Шаг 14
Теперь мы должны сгруппировать все слои с грубым эскизом. Выделяем слой «Грубый жскиз_6», зажимаем клавишу Shift и кликаем по слою «Грубый эскиз_1», чтобы автоматически выделить все шесть слоев. Далее переходим Layer – New – GroupfromLayers (Слой – Новый – Группа из слоев), чтобы создать из выбранных слоев группу, которую называем «Грубый эскиз».
6. Создаем тени
Шаг 1
Теперь мы добавим легкое затенение на рисунке. Выделяем фоновый слой и переходим Layer – New – LayerViaCopy (Слой – Новый – Скопировать на новый слой), чтобы скопировать его, и перемещаем слой в самый верх панели слоев. Переходим Filter – Stylize – FindEdges (Фильтр – Стилизация – Выделение краев), затем применяем Image – Adjustments – Desaturate (Изображение – Коррекция – Обесцветить).
Шаг 2
Переходим Filter – BrushStrokes – AngledStrokes (Фильтр – Штрихи – Наклонные штрихи) и применяем следующие настройки:
Шаг 3
Называем этот слой «Тень_1», меняем режим смешивания на Multiply (Умножение) и уменьшаем непрозрачность до 12%.
Шаг 4
Повторяем шаг 1, затем применяем Filter – BrushStrokes – Crosshatch (Фильтр – Штрихи – Перекрестные штрихи) со следующими настройками:
Шаг 5
Называем этот слой «Тень_2», меняем режим смешивания на Multiply (Умножение), уменьшаем непрозрачность до 5% и перемещаем его под слой «Тень_1», чтобы иметь правильный порядок на панели слоев.
7. Добавляем шум
Шаг 1
В этом разделе мы добавим немного шума. Выбираем слой «Тень_1» и переходим Layer – New – Layer (Слой – Новый – Слой), чтобы создать новый слой, и называем его «Шум».
Шаг 2
Жмем клавишу D, чтобы сбросить цвета на стандартные, затем переходим Edit – Fill (Редактирование – Заливка) и вводим следующие настройки:
Шаг 3
Переходим Filter – Noise – AddNoise (Фильтр – Шум – Добавить шум) и применяем следующие настройки:
Шаг 4
Теперь меняем режим смешивания слоя на Screen (Осветление) и уменьшаем непрозрачность до 64%.
8. Тонировка
Шаг 1
Теперь мы добавим легкую тонировку. Переходим Layer – NewAdjustmentLayer – Curves (Слой – Новый корректирующий слой – Кривые), чтобы добавить новый корректирующий слой, который мы называем «Тонировка».
Шаг 2
Дважды кликаем по миниатюре корректирующего слоя на панели слоев и настраиваем его:
9. Финальные штрихи
Шаг 1
В этом разделе мы добавим финальные штрихи. Переходим Layer – NewAdjustmentLayer – PhotoFilter (Слой – Новый корректирующий слой – Фото-фильтр), чтобы создать новый корректирующий слой Фото-фильтр, который мы называем «Оттенок».
Шаг 2
Дважды кликаем по миниатюре корректирующего слоя, чтобы настроить его:
Шаг 3
Теперь добавим контрастность. Жмем клавишу D, чтобы сбросить цвета на стандартные, и переходим Layer – NewAdjustmentLayer – GradientMap (Слой – Новый корректирующий слой – Карта градиента), чтобы добавить корректирующий слой Карта градиента, который мы называем «Контрастность».
Шаг 4
Меняем режим смешивания корректирующего слоя на SoftLight (Мягкий свет) и уменьшаем непрозрачность до 18%.
Шаг 5
Теперь мы настроим насыщенность. Переходим Layer – NewAdjustmentLayer – Vibrance (Слой – Новый корректирующий слой – Вибрация), чтобы создать новый корректирующий слой, который мы называем «Насыщенность».
Шаг 6
Дважды кликаем по миниатюре корректирующего слоя и настраиваем его:
Шаг 7
Теперь мы подкорректируем яркость. Переходим Layer – NewAdjustmentLayer – Levels (Слой – Новый корректирующий слой – Уровни), чтобы создать новый корректирующий слой, который мы называем «Яркость».
Шаг 8
Дважды кликаем по миниатюре корректирующего слоя и настраиваем его:
Шаг 9
Далее добавим резкость. Жмем сочетание клавиш Ctrl+Alt+Shift+E, чтобы объединить все видимые слои на отдельном новом слое. Затем переходим Filter – Other – HighPass (Фильтр – Другое – Цветовой контраст) и настраиваем фильтр:
Шаг 10
Называем этот слой «Резкость», меняем его режим смешивания на HardLight (Жесткий свет) и уменьшаем непрозрачность до 76%.
Поздравляю, вы сделали это! Вот так выглядит финальный результат:
Я дам вам несколько советом, как можно дополнительно изменить готовый рисунок:
- Выбираем слой «Фоновый цвет», дважды кликаем по его миниатюре и подбираем другой цвет. Закончив, кликаем ОК.
- Поиграйте с непрозрачностью любого слоя с эскизом, чтобы получить другой результат.
- Выбираем слой «Тонировка», дважды кликаем по его миниатюре и на панели Properties (Свойства) применяем другие настройки.
- Выбираем слой «Оттенок», дважды кликаем по его миниатюре и на панели Properties (Свойства) применяем другие настройки.
- Выбираем слой «Контрастность» и экспериментируем с его непрозрачностью, чтобы настроить контрастность рисунка.
- Выбираем слой «Насыщенность», дважды кликаем по его миниатюре и на панели Properties (Свойства) применяем другие настройки для Vibrance (Вибрация) и Saturation (Насыщенность), чтобы получить другой результат.
- Выбираем слой «Яркость», дважды кликаем по его миниатюре и применяем другие настройки.
- Выбираем слой «Резкость» и экспериментируем с его непрозрачностью, чтобы настроить степень резкости.
Получаем вот такой результат:
Если вы хотите сделать рисунок ярче с эффектом краски, воспользуйтесь готовым экшеном.
Экшен работает таким образом, что вам всего лишь нужно закрасить кистью ту область, на которой должна быть краска, затем запустить экшен, который сделает всю остальную работу и предоставит вам полностью настраиваемый результат.
Каждое применение этого экшена будет генерировать новый вариант, даже если вы используете один и тот же слой, закрашенный кистью. В экшене имеется 15 готовых стилизаций рисунка, в том числе холст, полутон и сетчатая текстура. С работой экшена вы можете ознакомиться в специальном видеоуроке .
Работа в Photoshop в конкретных случаях требует от дизайнера навыков наложения картинки на картинку. Портрет помещается на конкретный фон с добавлением пейзажа или элемента декора. Для реализации таких задумок придуманы способы работы в программах для обработки изображений. В статье будет рассмотрена программа Photoshop, в которой дизайнеры накладывают две картинки друг на друга. Задача реализуется в четыре ключевых этапа, которые рассмотрим далее.
Ключевые тезисы по Фотошоп
Перед работой с наложением картинки на картинку рассмотрим следующие ключевые аспекты:
- Фотографии с одинаковым разрешением, чтобы не потребовалась конвертация конкретного материала.
- Фотографии с одинаковым источником света, что требуется для получения естественной натуральной фотографии по итогам работы. Ищем схожую специфику света.
- Упрощение процесса наложения фотографии на фотографию без изогнутых элементов и подобных сложностей. Иначе – итоговая фотография выглядит не реалистично.
Чтобы наложить одно изображение на другое, воспользуемся следующей инструкцией.
1. Загружаем фотографию в программу
Открываем фотошоп, нажимаем на кнопку «Файл» на панели инструментов и последовательно загружаем две картинки, главная – первая. Далее, вторая фотография, которая подлежит наложению.

2. Обводим конкретную область
Поскольку вторую картинку вставляем в конкретное место на первой картинки, выделяем область для размещения второго фото. Для выделения области в программе Photoshop предусмотрены полезные инструменты, которыми пользуются даже начинающие дизайнеры: «Лассо», «Быстрое выделение», «Прямолинейное лассо», «Магнитное лассо». Выбираем первую функцию и выделяем область (отображается пунктирными линиями после выделения).

3. Выделяется второй элемент в Photoshop
Далее, переходим к картинке, с которой необходимо взять элемент для переноса на базовую фотографию. Для выбора целого изображения зажимаем сочетание клавиш «Ctrl+A». При необходимости выделить конкретную зону изображения, воспользуемся полезным инструментом «Лассо».

После выделения конкретной области на втором изображении зажимаем сочетание клавиш на клавиатуре «Ctrl+С», переходим на окно с первым базовым изображением и вставляем. Так дизайнер копирует изображение в буфер обмена, чтобы после вставить в первую картинку. Как сделать вставку – далее, подробно.
4. Вставляем изображение в Photoshop
Для вставки скопированного изображения переходим на главное фото и открываем «Вставить в» на панели инструментов из меню «Специальная вставка».

Скопированное в буфер обмена изображение отобразится на первой картинки в выделенной области при помощи инструмента «Лассо». При несоответствии размеров выделенной области со скопированным изображением воспользуемся вкладкой «Редактирование». Выбираем регулирующие маркеры левой кнопкой мыши, растягиваем до сопоставляемого с базовым изображением размера.

Также существует альтернативный способ слияния картинок в Фотошоп. Добавляем в программу две картинки. Переходим на ту, которую требуется перенести, выбираем инструмент «Перемещение» (первый из списка в левом столбце) и накладываем картинку на картинку.


Чтобы сделать первую картинку фоном фотографии, которую переместили, трансформируем ее в слой. В рабочей среде меняем местами два слоя с помощью левой кнопкой мыши.

Остается только выбрать слой с фоном, ластик с «Размытием» и стереть место, где отмечается вторая фотография. Результат выглядит следующим образом.
При работе с различными фотографиями у нас может возникнуть необходимость наложить одну картинку на другую. Мы можем захотеть совместить наш портрет с каким-либо привлекательным фоном, добавить к красивому пейзажу какой-либо отдельный элемент, выполнить другие схожие операции. Подобные задумки можно реализовать различными способами, программами и сервисами. Но в данном материале будет рассмотрена реализация данной задачи с помощью программы « Photoshop ». Ниже я расскажу, каким образом наложить два фото друг на друга в редакторе Фотошоп. А также каков алгоритм реализации указанной задачи.
Несколько основных тезисов работы программы Фотошоп
Как известно, существуют различные варианты наложения картинок друг на друга в Photoshop, непосредственно зависящие от специфики добавляемых изображений. Мной же будет приведён довольно простой и удобный метод слияния фотографий, который пригодится даже новичкам.
Прежде чем приступать к наложению фото необходимо понимать следующее в работе Фотошопа:
- В идеале используемые вами фото должны иметь одинаковое разрешение. Если одно фото имеет 300 dpi, а другое – 74 dpi, может потребоваться конвертация одного из них, дабы одно изображение соответствовало другому;
- Старайтесь подбирать изображения с одинаковым источником света . Разумеется, вы можете самостоятельно создавать искусственные тени и световые блики, но в таком случае может быть сложно добиться естественности полученной в конечном итоге фотографии. Оптимальным будет найти схожее по специфике света фото;
- Старайтесь чрезмерно не усложнять сам процесс наложения фотографий . Попытки добавления различных изогнутых элементов и другие схожие сложности часто приводят к тому, что конечный результат выглядит не реалистично.
Давайте подробно разберём шаги, позволяющие сделать коллаж из двух картинок в Photoshop.
Шаг №1. Загрузка фото в программу
Для начала продумайте, какие элементы двух фотографий вы хотите совместить вместе. Последовательно загрузите фотографии в Фотошоп с помощью вкладки «Файл». Сначала базовое фото (к которому вы будете добавлять какие-либо элементы), а затем ту фотографию, откуда вы будете эти самые элементы брать.
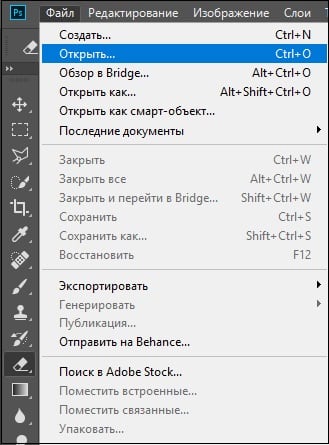
Шаг №2. Обведение нужной области
На первом фото необходимо выделить ту область, куда вы хотите вставить объект из другого фото. Данное выделение можно сделать с помощью различных инструментов, обычно это « Лассо », « Прямолинейное Лассо », « Магнитное лассо », « Быстрое выделение » и другие.
Нажав на инструмент «Лассо» обведите необходимую вам область.

Шаг №3. Выделение элемента, который будет наложен на базовое фото
Теперь переключитесь на картинку, откуда вы будете брать визуальные элементы для вставки. Вы можете пометить как всё фото с помощью нажатия на «Ctrl+A», так и его часть, с помощью уже упомянутого мной инструмента «Лассо».

Обведите второе фото (или его часть), которое вы будете накладывать на базовое фото
После того, как вы пометите нужный объект, нажмите на Ctrl+C, после чего данный элемент будет добавлен в буфер обмена.
Шаг №4. Вставка изображения
Теперь, чтобы вставить наше изображение в выделенную область, переключаемся на основное фото. Затем идём во вкладку «Редактирование», и выбираем там опцию « Вставить в ». Изображение со второго фотоснимка появится в ранее помеченной нами области на первой картинке.
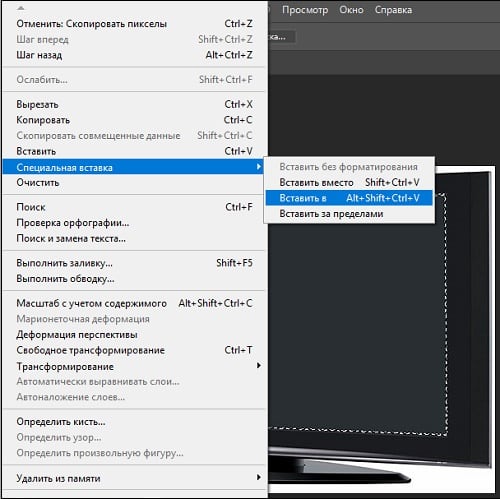
Если вставленное вами изображение в Фотошоп слишком большое или слишком маленькое, воспользуйтесь специальным инструментом « Свободная трансформация » во вкладке «Редактирование». С помощью регулирующих маркеров вы сможете установить необходимый размер вставляемого вами изображения.
Если же вы просто хотите вставить изображение (без вставки в какую-то определённую область), тогда будет достаточно воспользоваться сочетанием клавиш Ctrl+V.
Таким образом, на панели слоёв у нас получится два слоя, а также слой-маска.

После добавления одного изображения ко второму вы можете поиграться с различными эффектами маски слоя с помощью представленного в программе инструментария. Для сохранения полученного результата необходимо выбрать «Файл» — «Сохранить как».
Также рекомендую ознакомиться с альтернативным способом слияния картинок в Photoshop, представленным на данном видео:
Заключение
В данном материале мной был разобран быстрый и эффективный способ наложить одно фото на другое в Фотошопе. Разумеется, инструментарий указанной программы не ограничивается приведённым вариантом наложения, но его будет достаточно для того, чтобы решить поставленную задачу.
На интересном примере мы рассмотрим вопрос вставки фото в фото, используя фотошоп.
В одном из прошлых уроков мы рассматривали способ как вставить лицо в фотошопе в другое фото. В этом уроке я подскажу как в фотошопе вставить одно фото в другое. В этом нет ничего сложного. Необходимо сначала определиться, что вы будете вставлять и в какое изображение. Поэтому подготовьте изображения или скачайте фотки которые использованы в уроке.
![]()
Как во всех остальных уроках фотошопа, мы будем работать поэтапно.
Подготовка фотографий. Загружаем в фотошоп.
Первым дело нужно открыть все три файла с изображениями в фотошопе.
![]()
![]()
Вставляем фотографии
Теперь наша задача в фотошопе перенести все изображения в одно. Для существует много способов, мы будем использовать один из них и самый простой.
![]()
На панели слоев щелкните правой кнопкой мыши по слою с котом и выберите пункт меню Создать дубликат слоя.
В появившемся окне нам необходимо задать пункт назначения скопированного слоя, выбираем room.jpg.
Примечание: обязательно убедитесь, что все три изображения открыты в фотошопе, иначе вы не сможете указать куда вставить фото.![]()
Жмем OK. После этого слой с котом окажется в документе с изображением комнаты.
Этим же способом перенести изображение бабочки в изображение с комнатой.
Обработка вставленных фото
Зачем это делать? Для того, чтобы расположить их правильно на новом фото. Также нужно произвести коррекцию цвета, чтобы они вписались и смотрелись естественно в новой среде.
![]()
Мы видим, что объекты успешно перенеслись, но имеют большой оригинальный размер, несопоставимый с комнатой.
Что нужно сделать в первую очередь:
- Уменьшить изображения
- Правильно расположить изображения
Давайте начнем с бабочки, так как она загораживает весь обзор. Найдите слой с бабочкой на панели слоев:
![]()
![]()
![]()
Перейдите на слой с котом и проделайте тоже самое.
![]()
Найдите инструмент Перемещение на панели инструментов.
![]()
Переместите кота на стол, а бабочку расположите на котом.
![]()
Выглядит интересно, но не до конца реалистично. Комната сильна засветлена по сравнению с бабочкой и котом. Также от кота можно добавить тень, которая будет падать на стол.
Выберите изображение с котом, нажмите CTRL+L чтобы вызвать функцию Уровни. Эта функция поможет настроить правильный оттенок.
Нам нужно немного высветлить изображение с котом, поэтому средний ползунок я перетянул немного влево.
![]()
![]()
Для этого перейдите на слой с фоном (комната) и нажмите на кнопку создания слоя (нарисовано стрелкой) и появиться новый слой (Слой 3).
![]()
Выберите и настройте кисть в фотошопе (по ссылке целый обзор посвященный настройке кисти)
![]()
![]()
Перейдите на слой с бабочкой и примените фильтр:
![]()
![]()
Результат нашей работы:
![]()
Сохраняем фото
![]()
Выберите формат JPG, задайте имя файлы и нажмите Сохранить.
![]()
Спасибо за внимание! Задавайте вопросы в комментариях.
Если вы нашли ошибку/опечатку, пожалуйста, выделите фрагмент текста и нажмите Ctrl+Enter.
Читайте также:

