Как сделать карту в автокаде
Обновлено: 06.07.2024
Загрузка космических снимков в AutoCad Civil 3D из SASPlanet
Иногда очень выручает возможность загрузки растровой картографической подложки (Генштаб, OSM, Google Earth, Космоснимки и т.д.) с привязкой по координатам в Civil, в целях наглядности и оформления различного рода чертежей. Итак, начнем.
Заходим в SAS. Планета и выбираем нужную нам карту:
- Инструментом “Прямоугольная область” выделяем нужны нам фрагмент карты
- Автоматический выйдет окно “операции с выделенной областью”
- В нем жмем “Склеить”,
- Выбираем формат растрового изображения – ECW, можно выбрать любой – JPEG, BMP, GeoTIFF, но ECW будет более удобный, т.к. занимает меньше места.
- Выбираем путь куда сохранять
- Выбираем масштаб, чем больше масштаб – тем качественнее выгруженное изображение, соответственно большего размера и дольше занимает время выгрузки
- Выбираем проекцию Mercator/WGS84 как на картинке.
- Если площадь фрагмента карты большая, то разбиваем его на “кусочки”
Жмем “Начать” и дожидаемся окончания выгрузки.

Заходим в Civil 3D и назначаем систему координат чертежу:
- Заходим в “Область инструментов”, во вкладку “Параметры”
- Правой кнопкой мыши кликаем на название чертежа, жмем “Редактировать параметры чертежа”
- Появляется окно “Параметры чертежа”
- Выбираем категорию и выбираем нужную нам систему координат, в данном случае мы выбрали WGS84, но можно выбрать любую другую, к примеру МСК Вашего региона и карта автоматически преобразуется в выбранную систему координат.
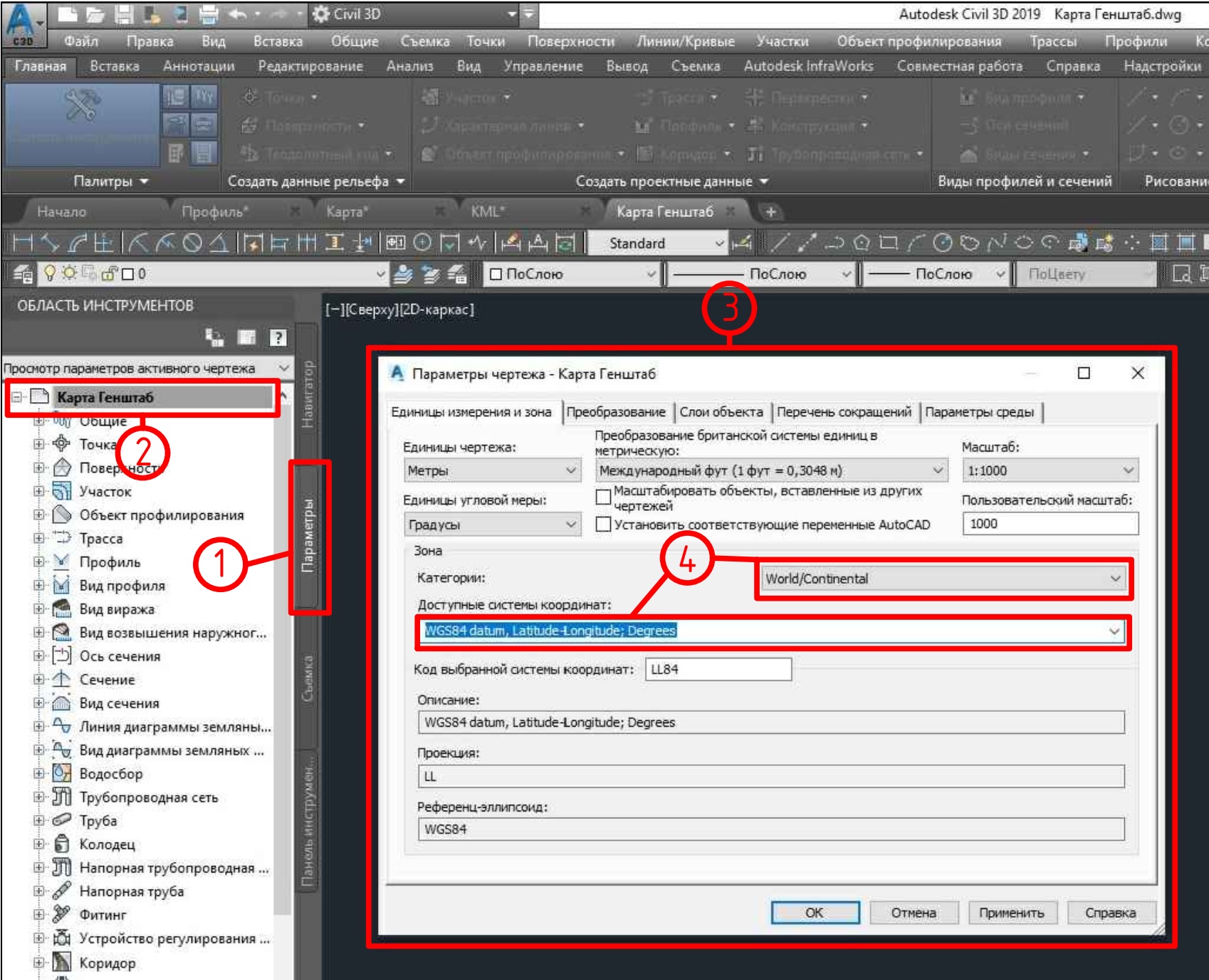
Заходим в рабочее пространство “Планирование и анализ”:
Существует два основных способа хранения и представления графической картографической информации в цифровом виде: растровый (точечный) и векторный.
Растровые файлы создаются при сканировании графического материала, представленного на твердом носителе (бумаге, пластике, и т. д.).
Растровое изображение – это электронное изображение графического материала в виде набора точек (строк и столбцов), которые называются пикселами. Каждый пиксел характеризуется своим местоположением в изображении и цветом.
Пиксел – это элементарная единица представления растрового изображения.
Каждый пиксел характеризуется своим местоположением в изображении и цветом и имеет одинаковую ширину и высоту.
Основными характеристиками растрового изображения являются: разрешение, разрядность (глубина цвета), размер, формат файла.
Разрешение растрового изображения – это количество пикселей на единицу длины растрового изображения. Характеризуется единицей измерения dpi (dot per inch) – количество пикселей на дюйм (1 дюйм = 2,54 см). Если карта размером 25×25 см была отсканирована с разрешением 300 dpi, то ее раз- решение будет состоять из (25×300 dpi/2,54) × (25 см×300 dpi/2,54) = 3000 пикселов × 3000 пикселов = 9 000 000 пикселов. Другими словами, на отрезок длиной в 1 дюйм (2,54 см) умещается 300 элементов изображения.
Существует большое число различных форматов растровых файлов. AutoCAD поддерживает следующие форматы: .jpg, .jpg, .jpg, .tif, .pcx, .bmp, .tga (Targa) и .bil (Spot спутниковые фотографии).
Рассмотрим различные операции с растровыми изображениями на примере картографического материала и плана этажа.
Создание и настройка чертежа
Для начала работы в программном пакете AutoCAD 3D был произведен ряд настроек. Сначала была произведена настройка рабочего пространства (Рабочее пространство / Планирование и анализ, затем Адаптация / Планирование и анализ / ПКМ / Установить по умолчанию).
Настройки включают в себя такие параметры:
Для открытия панели задач было выбрано меню «Вид/Палитры/Панель задач Map».
Для создания чертежа нужно нажать на вкладку создать.
Задание системы координат
Система координат представляет собой опорную систему для определения положения точек в пространстве или на плоскостях и поверхностях относительно выбранных осей, плоскостей или поверхностей.
В геодезии применяется большое количество систем координат. Основные из них – общеземные системы, референцные системы, системы астрономических и геодезических координат, пространственные прямоугольные и системы прямоугольных координат на плоскости.

Рисунок 1 – Окно «Назначение системы координат»
Растровое изображение – это изображение, состоящее из точек (пикселей), не имеющих пространственной привязки. Поэтому их необходимо зарегистрировать, то есть выполнить позиционную привязку к системе координат, так как используемая для создания ГИС растровая карта создана в определенном масштабе и геоинформационная система должна создаваться в натуральную величину. Для регистрации (трансформации, позиционирования) изображения предварительно должны быть определены точки, координаты которых известны.
Управление окном карты осуществлялось при помощи мыши. Вращение колесика позволяло изменять масштаб (увеличивать или уменьшать) относительно местоположения курсора. Нажатие и удерживание колесика позволяло выполнять сдвиг изображения.
Перед вставкой растра были выполнены следующие действия. В окне «Диспетчер свойств слоя» были созданы слои с именами «rastr_osm1-4» и «rastr_osm2-4». Затем в эти слои было вставлено растровое изображение при помощи команды «Вставка», «Изображение», «Открыть». В открывшимся окне «Корреляция изображения» выбираем единицы для вставки и разрешения – метры (Рисунок 2).

Рисунок 2 – Корреляция изображения (Источник)
На вкладке вставка выбираем «Указать» и указываем область, в которую вставляем растр (Рисунок 3).

Рисунок 3 – Корреляция изображения (Вставка)
Перед регистрацией изображения были выполнены настройки привязки (стыковки) курсора. В нижней панели закладок установлена активной «Привязка». Настройки привязки выполнены с помощью нажатия правой кнопкой мыши, далее «Настройка», затем была установлена галочка напротив «ближайшее» и «Узел».
После настроек привязки курсора была выполнена регистрация изображения при помощи команды «Сервис», «Редактирование карты», «Эластичное преобразование».
В окне преобразования были указаны попарно точки совмещения: вначале на растре, затем на соответственной точке на блоке. После этого была нажата клавиша «ENTER», затем рядом с курсором была нажата правая кнопка мыши, далее «Выбрать», затем в появившемся окне была указана граница растрового изображения. Преобразование было подтверждено кнопкой «ENTER». В результате растр трансформировался, т.е. заданные точки блока заняли свое местоположение на растровом изображении.
Для проверки результатов регистрации растра была создана таблица оценки точности (Таблица 1).
Таблица 1 – Оценка точности регистрации растрового изображения
| № | Исходные координаты | Конечные координаты | d | ||
| X1 | Y1 | X2 | Y2 | ||
| 1 | 277978,7095 | 6141222,387 | 277978,6487 | 6141222,03 | 0,362042 |
| 2 | 319135,6806 | 6139349,184 | 319138,7346 | 6139341,165 | 8,580773 |
| 3 | 272190,2329 | 6025503,243 | 272185,9286 | 6025503,27 | 4,304387 |
| 4 | 314425,2073 | 6023597,249 | 314421,2485 | 6023597,797 | 3,996508 |
| dср | 4,3109275 | ||||
| dmax | 8,580773 | ||||
| 1 | 319138,6223 | 6139341,748 | 319138,7346 | 6139341,165 | 0,593521 |
| 2 | 360315,9379 | 6137858,267 | 360307,0055 | 6137845,019 | 15,97778 |
| 3 | 314440,6868 | 6023598,125 | 314421,2485 | 6023597,797 | 19,44107 |
| 4 | 356683,133 | 6022081,796 | 356664,1496 | 6022082,106 | 18,98593 |
| dср | 13,749574 | ||||
| dmax | 19,44107 | ||||
Исходные координаты – это координаты точек блока, введенные с клавиатуры.
Конечные координаты – это координаты точек блока, полученные в результате привязки растрового изображения (они были «считаны» с экрана). Допустимое расхождение между ними определяется как двойная точность масштаба (dср ≤ 2t). Расположение не превышает допустимое значение (4,3 и 13,7 ≤ 20м), следовательно, не было необходимости в создании трансформации заново.
Вставка растра плана этажа в AUTOCAD
Для того, чтобы вставить растровое изображение в AUTOCAD необходимо перейти на вкладку Вставка, затем панель Ссылка и нажать ЛКМ на команду Присоединить (Рисунок 4).

Рисунок 4 – Вставка ссылки на внешний файл растрового изображения
На появившемся окне «Выбор файла внешней ссылки» необходимо задать Тип файла – Все файлы изображений и выбрать нужное растровое изображение, затем нажать Открыть (Рисунок 5).

Рисунок 5 – Выбор файла внешней ссылки
Далее в окне «Вставка изображения» в графе Задание пути нужно задать Полный либо Относительный путь (Рисунок 6).

Рисунок 6 – Задание пути
Если есть возможность сохранить растровое изображение в одной папке с файлом чертежа, необходимо выбрать относительный путь, в таком случае растровое изображение с чертежа никуда не денется, если файл чертежа перенесется в какую-то другую папку на компьютере, но в таком случае необходимо заранее сохранить текущий чертеж.
Далее в графе Точка вставки необходимо поставить галочку напротив – Указать на экране, в графе Масштаб поставить галочку напротив – Указать на экране, нажимаем ОК (Рисунок 7).

Рисунок 7 – Вставка изображения
Затем следует указать точку вставки на чертеже, щелкая в произвольном месте ЛКМ (Рисунок 8).
Рисунок 8 – Выбор точки вставки
После этого необходимо указать масштаб, но лучше для начала оставить «1» и нажить Enter (Рисунок 9).

Рисунок 9 – Выбор масштаба
Затем нужно выделить растровое изображение ПКМ и выбрать команду Масштаб и Базовой точкой указать ту точку, которая совпадает у обоих отрезков (начальная точка) (Рисунок 10).

Рисунок 10 – Выбор базовой точки
Далее внизу в командной строке нужно выбрать пункт Опорный отрезок (либо ПКМ/ Опорный отрезок) (Рисунок 11), указать длину опорного отрезка по двум точкам (отрезок на чертеже), затем указать новую длину, нажав на концевую точку отрезка, который был построен по размеру (Рисунок 12).

Рисунок 11 – Выбор опорного отрезка

Рисунок 12 – Выбор концевой точки отрезка
Таким образом, отрезок совместился с размерной линией на чертеже (Рисунок 13).

Рисунок 13 – Итоговый результат
Затемнение растрового изображения в AUTOCAD
После этого для удобства можно затемнить фон. Для этого необходимо выделить растровое изображение, на ленте в панели Регулировать выбрать команду Слияние с фоном, зажав ЛКМ на «белой палочке», потянуть вправо на необходимую величину (Рисунок 14).

Рисунок 14 – Затемнение фона изображения
Обрезка растрового изображения в AUTOCAD
Если растровое изображение нужно обрезать, то необходимо его выделить в ленте выбрать панель Подрезка и нажать на команду Создать контур подрезки (Рисунок 15).

Рисунок 15 – Обрезка растрового изображения
По умолчанию контур обрезки идет Прямоугольный, что видно в командной строке, также можно выбрать и Полилинию, ранее начерченную, чтобы остался только контур внутри полилинии, либо Многоугольную Подрезку (необходимо начертить нужный многоугольник и затем выбирать команду Замкнуть) (Рисунок 16).

Рисунок 16 – Обрезка растрового изображения методом многоугольной подрезки
Для того, чтобы вернуть изображение в первоначальное состояние, необходимо щелкнуть ПКМ на изображение в ленте на панели Подрезка выбрать команду Удалить подрезку (Рисунок 17).

Рисунок 17 – Операция «Удалить подрезку»
Если наоборот необходимо показать все, что за пределами подрезки, а саму подрезку удалить, то ПКМ нужно щелкнуть на изображение, нажать на иконку «Стрелочка» , появившуюся на контуре растрового изображения и выбрать команду Обратить контур подрезки.
Поворот растрового изображения в AUTOCAD
Для поворота растрового изображения (Рисунок 20) необходимо его выделить, щелкнуть ПКМ и нажать на команду Повернуть (Рисунок 18), затем выбрать Базовую точку (она останется неподвижной).
Рисунок 18 – Процесс поворота растрового изображения
После выбора Базовой точки необходимо также указать Направление и Угол Поворота, если нужно повернуть против часовой стрелки, то указываем угол со знаком «+», если по часовой, то со знаком «-» (Рисунок 19).

Рисунок 19 – Выбор «Направления» и «Угла поворота»

Рисунок 20 – Повернутое растровое изображение
Скрытие контура растрового изображения в AUTOCAD
Для скрытия контуров на всех изображениях нужно зайти во вкладку Вставка, панель Ссылка, команда «*Контуры – различные*», и выбрать необходимый пункт. В данном примере был выбран пункт «Отображать, но не выводить на печать контуры» (Рисунок 21).
Oracle Data Integration, Cloud, Spatial and Analytics (GoldenGate, ODI, Cloud, Spatial, Exadata)
В предыдущем посте про Autocad Map 3D я рассказал о том, какие отличия ожидают пользователя Autocad, желающего окунуться в мир геоинформационных систем:
В этом раз мы посмотрим на то, как редактировать и анализировать данные в Autocad Map 3D.
Привыкаем к интерфейсу
Первое, что бросается в глаза тому, кто запускает Autocad Map 3D – это появление дополнительных закладок и панелей в интерфейсе (это если не говорить о новом Ribbon-интерфейсе, который уже есть и в классическом Autocad).
Вот классический Autocad

а вот панель Map 3D (режим Tool-based)

Появляются новые закладки:
- Feature Edit – предназначена для редактирования пространственных объектов, в том числе в многопользовательском режиме
- Create – предназначена для создания новых пространственных объектов, слоев, топологий
- Analyze – здесь доступные инструменты для анализа слоев (например, пересечения), построения буфера, сетевого анализа
- Map Setup – настройка источников данных, системы координат.
На мой взгляд инструменты размещены довольно сумбурно и неинтуитивно. Одни и те же инструменты доступные на разных табах. Думаю, это последствие перехода на Ribbon-интерфейс, который в свою очередь доступен в двух вариантах. Переключить их можно в правом нижнем углу:

Если есть необходимость, то можно спокойно переключиться в классический режим. Все таки в Autodesk сидят здравомыслящие люди – Microsoft в прошлом в директивном порядке перевела всех в режим Ribbon-интерфейса без возможности отката.
Настройка карты
Выберем систему координат для проекта на закладке Map Setup доступны 2 кнопки плюс можно кликнуть на стрелочку рядом с фразой Coordinate System
Кнопка Assign позволит выбрать единую систему координат, к которой будут приводиться и в которой будут отображаться данные, хранящиеся в других системах координат. Вторая кнопка позволяет создать собственную систему координат – она может быть полезна, если вы используете собственную локальную систему координат, либо появилась новая система координат, которой нет.
Второе, что необходимо сделать – это создать подключения к источникам данных. Делается это с помощью кнопки Connect на закладке Map Setup:
При ее нажатии откроется окно Data Connect в котором можно будет определить подключения к источникам данных. Я буду использовать 2 источника данных SHP-файлы и данные, хранящиеся в СУБД Oracle.
При создании подключения к данным, хранящимся в SHP-файлах я столкнулся с проблемой – Autocad Map 3D не распознавал систему координат (которая лежит в сопутствующем файле PRJ):

Пришлось руками уточнить систему координат, нажав кнопку Edit Coordinate Systems. Откроется окно, которое покажет информацию извлеченную из PRJ-файлов и нужно будет сопоставить им соответствующую систему координат в Map 3D:

Аналогично тому, как мы подключали SHP также подключаем слои из СУБД Oracle. В этом случае проблем с системами координат у меня не было. Map 3D сразу понял, какая система координат используется.

Редактируем ГИС-данные
После того как карта настроена мы готовы к созданию новых и редактированию существующих пространственных объектов.
Для создания нового объекта у нас есть несколько вариантов:
Любой из вариантов подходит и ведет к одному и тому же результату. Но глаза разбегаются.
После выбор типа создаваемого объекта (полигон, линия, точка и т.д.) нужно будет начертить его и в некоторых случаях (например, для полигона) нажать в конце кнопку Enter, ответить на ряд дополнительных вопрос в командной строке (я рекомендую всегда держать открытой командную строку, чтобы понимать, что происходит) и в конце концов попасть в окно ввода семантических данных

Здесь нужно будет ввести атрибуты вновь создаваемого объекта. Отмечу, что атрибутивная информация особенно важна в ГИС и является отличительной чертой именно ГИС-систем. В ГИС системе графическое отображение объекта и атрибутивная информация являются единым целым и обрабатываются как единое целое. В базах данных, таких как Oracle, это выражается в хранении геоданных и атрибутов в одной таблице и одной строке.
Созданный нами объект попадает в хранилище не сразу, а лишь после того как мы выполним сохранение (Check-In) этого объекта. Нужно различать процедуру сохранения файла-проекта (DWG) и процедуру сохранения данных. До тех пор пока не сделан Check-In – только Вы видите эти изменения. Более того, данные хранятся в DWG-файле и будут перенесены в центральное хранилище только после Check-In.
Выполнить Check-In можно опять таки разными способами. Например, на закладке Vector Layer кнопкой Check-In. Если нужно отменить отменить все сделанные изменения, то есть кнопка Cancel Feature Checked-Out. Если параллельно с Вами кто-то еще редактирует данные, то можно периодически обновлять данные, чтобы видеть вносимые изменения кнопкой Refresh Layer.
Чтобы отредактировать существующий объект – просто выберите его и начните менять. Например, я потянул за одну из вершин. Сразу же после этого активируется новая закладка Feature Check Out, которая скажет о том, что объект “извлечен для редактирования”. Объект извлекается для редактирования автоматически, потому что по-умолчанию была включена опция Automatic Check-Out на закладке Feature Edit.

Что самое смешное на этой закладке нет кнопки Check-In и как ее туда вынести я не нашел. Ну и еще один нюанс. На панельке Feature Checked Out есть кнопка с иконкой точь-в-точь как на Refresh Layer, но это другая кнопка с другими функциями.
Анализа данных
Как я уже говорил – одним из отличий ГИС систем является объектный подход к данным. Это значит, что у нас на карте нет линий, точек, надписей. У нас есть геометрическое представление объекта и есть четко заданный для данного типа объектов набор атрибутов.
Такая целостность дает нам возможность анализировать объекты одновременно с точки зрения геометрии и атрибутики. Посмотрим, как это работает в Autocad Map 3D. Для этого воспользуемся инструментом Search To Select на закладке Vector Layer:

При выборе данного инструмента мы попадем в довольно таки стандартный построитель запросов. Добавим слой, в котором хотим искать объекты:

В нижнем поле можно вводить условия. Ну и особый интерес представляет кнопка Location on Map, которая позволяет выбрать или нарисовать полигон в который должны попадать (или соприкасаться) искомые объекты.


Пока что мы анализировали один слой. Когда дело доходит до определения взаимоотношений между несколькими слоями, мы должны использовать функцию Feature Overlay на закладке Analyze.

Результатом операции Feature Overlay будет новый слой в формате SDF или SHP. К сожалению я не увидел, как можно сразу поместить этот слой в целевую базу данных (например, Oracle). Хотя, на самом деле, это не так уж и важно: не всегда нужно грузить промежуточные данные в центральную СУБД.
Заключение
Как можно видеть Map 3D обладает довольно неплохими возможностями для редактирования и анализа пространственных данных. Система напрямую позволяет работать с самыми разными типами данных. Вот чего бы хотелось – это большей “причесанности” интерфейса. Но даже сейчас успехи уже видны.
Есть еще пара вопросов, которые хотелось бы посмотреть – это автоматизация обработки слоев. Благо эта автоматизация в Autocad Map 3D сделана на основе движка Microsoft – Workflow, что значительно упрощает жизнь. Ну и немаловажно – это публикация данных в веб. В следующем посте я сосредоточусь на двух этих темах.

AutoCAD Map 3D: получение доступа к геопространственным данным
Главная » CADmaster №4(39) 2007 » Геоинформационные системы AutoCAD Map 3D: получение доступа к геопространственным данным
Важным требованием к геоинформационным системам является возможность прямого доступа к геопространственной информации, изначально хранящейся в базе данных. Эффективное решение этой проблемы обеспечивают инструменты AutoCAD Map 3D 1 , позволяющие объединить проектные данные из AutoCAD, AutoCAD Civil 3D 2 или других программ с дополнительными геопространственными данными из сторонних источников (таких как SHP, SDF или Oracle).В AutoCAD Map 3D объединены все функции, необходимые для интеграции, создания и редактирования данных, а также управления ими. В новейшей версии этого программного продукта список доступных баз данных с поддержкой Microsoft SQL Server, ODBC и MySQL значительно расширен. Кроме того, предусмотрены поставщики для файловых хранилищ данных (SDF, SHP и растровые файлы), а также для открытых стандартов с предоставлением прямого подключения к web-службам (WFS (Web Feature Service) для векторных и WMS (Web Map Service) для точечных данных).
- Oracle;
- ArcSDE;
- Microsoft SQL Server;
- ODBC (для точек);
- MySQL (с системой Windows и Linux);
- SDF (Spatial Database Format);
- SHP;
- Растр (только чтение);
- WMS (Open Geospatial Consortium Web Map Service);
- WFS (Open Geospatial Consortium Web Feature Service).
Можно использовать файлы DWG с одним либо всеми указанными выше источниками данных или же создать слои в Диспетчере отображения.
Рабочий процесс. Создание и редактирование элементов базы данных
- Несколько инженеров или топографов получили доступ к одинаковым данным, хранящимся в центральном хранилище данных.
- Одному из инженеров необходимо изменить некоторые существующие элементы, а также добавить несколько новых.
В AutoCAD Map 3D картограф или проектировщик запрашивает в области карты необходимые элементы для редактирования. В нашем примере на карту добавлены водопроводы и канализационные трубы, а также фоновые участки для ссылки. Они обладают соответствующими цветами и весами линий, поскольку при помещении в AutoCAD Map 3D стиль данных определяется автоматически.
Специалист выбирает трубы, необходимые для редактирования, и задает команду Получить элементы, которая блокирует элементы и делает невозможным их редактирование другими пользователями. Тип и уровень блокировки зависит от базы или хранилища данных, откуда был получен элемент (рис. 3).
По завершении редактирования пространственных данных и данных атрибута элементов специалист задает команду Вернуть элементы для отмены блокировки элементов и их перезаписи в хранилище данных (рис. 4).
Поскольку существуют еще и новые трубы для добавления, в Диспетчере отображения выбран класс элементов Трубы. Для нанесенных новых линий автоматически определяется стиль, после чего они добавляются в класс элементов как элементы «Трубы» и сохраняются в хранилище данных, а операция редактирования и создания завершается. Такое обновление выполняется непосредственно в центральном хранилище данных, поэтому любые web-приложения, получающие доступ к данным, отображают последние изменения.
Рабочий процесс. Добавление данных проектирования из AutoCAD Civil 3D
В этом разделе рассматривается способ передачи из AutoCAD Civil 3D в AutoCAD Map 3D данных участка и дороги, которые используются для создания элементов, впоследствии добавляемых в центральную базу данных.- Создан новый район, и инженеру необходимо передать данные проектирования в картографический отдел для добавления на существующую карту участка.
- Картографическому отделу требуется добавить из базы данных информацию о налогообложении на новые участки.
Инженер экспортирует данные участка и дороги как набор элементов с атрибутами и сохраняет их в формате SDF, доступном для чтения в AutoCAD Map 3D.
С помощью AutoCAD Map 3D картограф запрашивает из центральной базы данных информацию об участке и дороге для области нового района.
Картограф добавляет элементы SDF для новых участков и дорог на карту, проверяет правильность их расположения. Далее с помощью команды Основная копия в AutoCAD Map 3D 2007 он накладывает на свойства кода существующих участков свойства кода новых и сохраняет соответствия в файл для дальнейшего использования (рис. 6).
Затем участки копируются в базу данных, используя все поля в записях исходного участка, в том числе — данные о налогообложении, которые картографический отдел может впоследствии добавить в записи для новых участков.
Рабочий процесс. Использование существующих элементов в качестве начальной точки
- Инженеры планируют выровнять дороги для района, и им необходимо просмотреть место размещения существующей инфраструктуры.
- Картографический отдел выполняет установку границ некоторых существующих участков области.

В этом примере программы AutoCAD Map 3D и AutoCAD Civil 3D используются для работы с информацией, хранящейся в центральной базе данных. Картографический отдел запрашивает карту участка и добавляет необходимый для редактирования набор его элементов. Инженеры работают в AutoCAD Civil 3D для проектирования инфраструктуры — например, осевых линий труб, кабелей и дорог (рис. 8).
Картографический отдел завершает работу с участками района и экспортирует элементы участка в формат DWG. Инженеры включают эти элементы непосредственно в проекты AutoCAD Civil 3D. По завершении выравнивания дорог и работ с другой новой инфраструктурой выполняется подготовка строительно-технической документации.
Таким образом, AutoCAD Map 3D представляет собой незаменимый инструмент для специалистов в области ГИС. Эффективный механизм доступа к большим объемам информации, мощные средства обмена данными делают этот программный продукт лучшим решением для картографии и работы с геопространственными данными.

Освой AutoCAD за 40 минут пройдя базовый курс от Максима Фартусова.
Текстовая версия урока:
Вопрос 1. Как включить отображение координат в Автокаде рядом с курсором?
Следует отметить тот факт, что для удобства в Автокаде есть возможность отображать текущие координаты около курсора, работает это при включенном динамическом вводе (см. картинки ниже).


Если динамический ввод отключен, следует на панели режимов найти кнопку и нажать на нее. Она выглядит вот так, смотри картинку ниже.


При включенном динамическом вводе (кнопка должна гореть синим) у Вас будут отображаться координаты курсора при выборе любого инструмента рисования. Например, если мы начнем чертить прямоугольник, то около курсора будут отображаться координаты в Автокаде, это нам и нужно.

Вопрос 2. Как вводить координаты в AutoCAD?
Нужно понимать, что все координаты вводятся относительно АБСОЛЮТНОГО начала координат в Автокаде. Т.е. от нуля. Сначала нужно ввести координату по оси X, а затем, с помощью клавиши TAB ввести координаты по оси Y, затем нажать ENTER. После таких манипуляций мы поставим первую точку нашего прямоугольника по нужным координатам. Давайте рассмотрим на примере.
Делается это очень просто.
Шаг 1. Для ввода координат с клавиатуры, требуется выбрать сначала любой инструмент для рисования. Возьмем все тот же прямоугольник и введем координату по оси X, скажем 4000.

Теперь, чтобы задать координату по оси Y следует нажать на клавишу TAB, она находится вот тут

Шаг 2. Вводим координату по оси Y, 5000.

Шаг 3. Мы поставили первую точку прямоугольника с координатами в Автокаде. Теперь мы можем поставить вторую точку прямоугольника.

Шаг 4. Вторая точка в любом инструменте проставляется относительно уже первой заданной точки. Проще говоря, теперь наша первая точка является нулем отсчета для второй.

Введем для разнообразия значения координат в Автокаде с такими параметрами, по оси X 600, а по оси Y -300. Следовательно, ширина прямоугольника у нас будет, верно, 600 единиц, а высота 300. Но т.к. по оси Y мы задаем значение с минусом, то и сторона уйдет как бы вниз.

Шаг 5. После ввода координат следует нажать ENTER. Еще раз хочу донести до Вас эту мысль. Вторая точка, угол если хотите, ставится относительной первой точки или угла. Поэтому вводя координаты для второй точки, мы автоматически задаем геометрический размер нашему прямоугольнику.

Вопрос 3. Как перенести начало координат в AutoCAD?
Перенести координаты не составляет труда, это очень просто и порой очень удобно для работы, особенно если требуется совместить начало координат в Автокаде с каким-то объектом. Давайте рассмотрим по шагам, как выделить и переместить координаты.
Шаг 1. Для перемещения координат, их нужно выделить. Для этого наводим курсор мышки на любое место координат и кликаем левой кнопкой мыши.

Шаг 2. Если Вы все верно сделаете, то у наших осей покажутся синие ручки.


Шаг 4. После этого, мы можем перемещать нашу координату куда нам угодно.

Соединяем координаты с точкой прямоугольника.

Готово! Мы взяли наши координаты и переместили их к одному из углов нашего прямоугольника.

Вопрос 4. Как повернуть оси в AutoCAD?
Для того, чтобы повернуть координаты в Автокаде, следует их заново выделить и навести курсор мышки на одну из осей. Если точнее, то на синий кружочек, маркер.
Шаг 1. Наводим на круглый синий маркер.


Шаг 3. Можно ввести угол поворота или задать его произвольно. Мы решили повернуть на -40 градусов (с отрицательным значением). Нажимаем ENTER.

Шаг 4. Обратите внимание, вспомогательная сетка тоже поменяла угол вместе с координатами.

Вопрос 5. Как вернуть начало координат назад в AutoCAD?
Если нам потребуется вернуть наши координаты в Автокаде туда, где они были, т.е. вернуть их в место по умолчанию, то требуется сделать следующие простые шаги.


А на этом у нас все!
Подведем итоги. Координаты в Автокаде являются важной частью мира проектирования. С помощью координат, программа AutoCAD узнает куда нужно ставить ту или иную точку в пространстве, также координаты позволяют упростить ряд расчетов и сделать проект еще точнее.
Если урок был для Вас полезным, дайте об этом знать в комментариях под этой статьей. Если возникли вопросы тоже смело пишите. Спасибо Вам за внимание дорогие друзья!
Читайте также:

