Как сделать каталог в фотошопе
Обновлено: 07.07.2024
Подскажите, пожалуйста, НОВИЧКУ!
на работе попросили сделать каталог продукции, как программу всучили фотошоп, а я в нем вообще не бум-бум, но чего-то вроде бы разбирать начала, но лучше в подробных описаниях как это делаеться или где можно посмотреть.
Guest
Вопрос типа: "Как построить самолет. Пожалуйста по шагам. Стучитесь в аську."
Подробное описание работы с программой выдается по команде F1
Guest
Каталог продукции в фотошопе не делается.
Если вас попросили создать каталог а вы не нанимались штатным дизайнером, то начальники ваши редкостные идиоты, так как от жадности мозги у них отключились. Ничерта у вас не получится в ближайшие полгода. В лучшем случае потеряете время в худшем на вас повесят деньги за испорченный тираж (от таких начальников этого можно легко ожидать) а это, уж поверте мне, много больше вашей годовой зарплаты. В любом случае виноваты будете лично вы - так что если данная работа не входит в ваши прямые служебные обязанности срочно откажитесь в самой жесткой форме кстати специалист за подобную работу имеет в среднем зарплату $1000-3000 полагаю что вам они платят гораздо меньше.
PS. Предложите им так же для экономии - зубы лечить у местного дворника
Guest
Н, вы же не знаете ничего о продукции и фирме. Может это не обувная фабрика и каталог уместится в фолдере а4. А что касается начальства, тоже ничего не известно никому: постер может быть при трудоустройстве проехал начальству по ушам о своих креативных способностях, а когда реально задали делать работу начать кипятком писать.Guest
Ну что же. По шагам:
Создайте новый Документ разрешения Х размера Х. За иформацией об иксах - к начальству.
Откройте фотки продукции. Перетащите изображения фоток из окон фоток в окно Документа. Они станут слоями.
Напишите сопроводительный текст. Кнопка T. Текст в виде блоков (параграф текст) - нарисуйте текстовым инструментом рамочку и пишите. Тексты будет слоями. Тексты должно дать начальство.
Теперь скомпонуйте фотки и тексты выбирая их в окне палитры Layers. Выберите цвет для текста заголовка или отдеальных значащих слов.
Добавьте графические элементы, линейки, полоски, рамочки, это инструмент U. В режиме Shape.
Придумайте цвет фону.
Вот и все. Становитесь в окошко кассы за гонораром.
Guest
>>Вот и все. Становитесь в окошко кассы за гонораром.
dessiner! зашибись даешь советы, но когда подставляеш другого человека "попасть на серьезные деньги" надо быть поосмотрительнее.
А вам Mar-rusa желательно ответить для себя на несколько вопросов
А знаете ли вы про CMYK и RGB?
А как скажите, вы будете делать цветоделение?
А монитор у вас калиброванный или офисный LCD?
А сколько страниц в вашем каталоге?
А какое максимальное процентное содержание краски вы зададите?
А сколько поставите растискивание растровой точки?
А знаете ли вы что печать текста растром приведет его в состояние некоторой лохматости?
А знаете что мелкий черный текст состоящий из CMYK ни одна типография нормально не напечатает?
А что такое OVERPRINT вы знаете?
Типография напечатает то что вы принесете и ответственности за ваши художества нести не будет.
Да и отложите н-ую сумму денег (Уточните в бухгалтерии какую) на перепечатку запоротого тиража на всякий случай.
Программа Фотошоп (Adobe Photoshop) создана специально для работы с фотографиями и растровыми изображениями.
Мне в голову никогда не приходила мысль о том, что в Фотошопе можно верстать многостраничные каталоги. Но все изменилось в тот момент, когда потенциальный клиент мне задал вопрос: а вы можете мне сверстать многостраничный каталог продукции в программе Фотошоп (Adobe Photoshop)?
В первые секунды я потерял дар речи, не знал, что ему ответить. Не понимал: это шутка, розыгрыш или это серьезно заданный вопрос. К моему великому ужасу, вопрос был задан абсолютно серьезно.
Инвестируя всего пару минут своего времени, вы узнаете, что вы можете потерять, если выполните верстку вашего многостраничного каталога в программе Фотошоп.
Не погружаясь глубоко в детали, сразу доберемся до сути. Вы готовы? Тогда поехали.
Верстка каталога — это технический процесс размещения на полосе каталога текста, фотографий и иллюстраций.
Верстку каталога можно представить, как сборочный производственный конвейер, на который поступают различные комплектующие детали, и на выходе вы получаете готовое изделие.
В роли сборочного конвейера в случае верстки многостраничного каталога продукции выступает программа Индизайн (Adobe InDesign).
Компания Адобе разработала три специализированных программы, с помощью которых создаются многостраничные каталоги продукции:
- Программа Индизайн (Adobe InDesign) — это специальная программа для верстки.
- Программа Фотошоп (Adobe Photoshop) — это программа для работы с фотографиями и растровыми изображениями.
- Программа Иллюстратор (Adobe Illustrator) — это программа для создания векторных иллюстраций на компьютере.
Программа Фотошоп (Adobe Photoshop) создана для профессиональной работы с фотографиями. Но данная программа не предназначена для работы с текстом.
Вы можете спросить: Что означает, не предназначена для работы с текстом?
Смотрите. Все очень просто. Когда вы открываете каталог или книгу, вы видите текст. Текст, который переходит с одной страницы на другую.
В программе верстки Индизайн текст с одной страницы на другую переходит в автоматическом режиме.
В программе Фотошоп специалист должен размещать текст на каждой странице вручную. В ручном режиме переносить текст с одной страницы на другую и заполнять текстом текстовые блоки.
Не понимая процесса верстки, можно упустить из виду одну маленькую, но очень важную деталь, деталь, которая может привести к потере вашего времени и денег. Эта маленькая и очень важная деталь называется правкой.
После того, как первая верстка завершена, она направляется на согласование заказчику. На этапе согласования в верстку обязательно вносится правка. Меняются фрагменты текстового описания. Часть текста выходит за выделенный для него объем текстового блока, и текст необходимо сократить. Где-то текста слишком мало, и его необходимо дописать.
Когда верстка выполняется в специальной программе для верстки Индизайн, правка вносится быстро и не создает новых ошибок при её внесении потому, что текст автоматически переходит с одной полосы на другую.
Но когда текстовая правка будет вноситься в программе Фотошоп, специалисту необходимо работать с каждой страницей в ручном режиме. И самое печальное то, что во время внесения правки он может сделать новые ошибки.
Кажется, что в этом нет ничего страшного, любой человек может ошибаться. Да, совершенно верно, любой специалист может сделать ошибку. Но случай с правкой особенный потому, что, когда проверяют исправленный текст, все внимание проверяющего сосредоточено на корректируемых местах текста (текст, в который вносилась правка). Другие фрагменты текста, проверенные ранее, не проверяются повторно после внесения текстовой правки в каталог.
При заключительной (финальной) проверке верстки перед ее подготовкой к печати вместо оперативного согласования верстки в печать, в верстке будут обнаружены ошибки возникшие при внесении правок в ручном режиме. На их исправление потребуется время, которое не учитывалось в производственном графике.
Создается критическая ситуация, если не сдать макет в печать согласно утвержденного и согласованного графика, отпечатанный каталог не будет доставлен вам в согласованную дату.
Задержка с отгрузкой отпечатанного каталога может привести к большим финансовым и имиджевым потерям. Представьте себе ситуацию отсутствия каталога на открытии выставки или отсутствия каталога на общем собрании акционеров. О таком развитии событий и подумать страшно.
Но это еще не все.
В специализированной программе верстки Индизайн набранный в каталоге текст печатается с помощью специального шрифтового файла. В напечатанном каталоге буквы в тексте гладкие и ровные.
Программа Фотошоп растрирует все изображения, в том числе и текстовые блоки. В результате текст в напечатанном каталоге будет «пикселить» — линии шрифта вместо гладких и ровных превратятся в ломанные, состоящие из множества точек.
Получается, что верстка каталога в программе Фотошоп занимает больше времени потому, что текст на полосах размещается в ручном режиме. А напечатанный текст будет хуже по качеству, чем текст отпечатанного каталога, сверстанного в специализированной программе верстки — Индизайн.
Вы можете спросить: кто может предложить вам сделать верстку многостраничного каталога в программе Фотошоп? Верстку многостраничных каталогов в программе Фотошоп вам могут предложить сделать творческие специалисты, которые специализируются на создании дизайна и создании графического образа полос каталога.
Верстка — это техническая работа. Специалист по верстке сам ничего не придумывает. Он работает согласно утвержденного дизайна полосы, размещает на полосе текст, фотографии, иллюстрации и другие заданные в дизайне элементы оформления каталога.
Чтобы избежать потери ваших денег, времени (которого вам никто не вернет), сил и нервов, пожалуйста внимательно подойдите к выбору программы, в которой будет производиться верстка вашего многостраничного каталога.
В этом уроке Вы научитесь делать макет каталога со смарт-объектами, чтобы было легко изменять дизайн с одного на другой. Макет идеально подходит для того, чтобы продемонстрировать Ваш дизайн клиенту или разместить в Вашем портфолио.
Чтобы создать макет каталога, мы приготовим основную форму, добавим тени и световые эффекты. Создадим Смарт-объект (Smart Object), внутри которого можно будет менять дизайн.
Вот так будет выглядеть готовый макет.
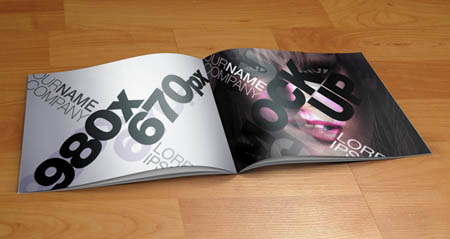
Шаг 1. Откройте новый документ в Photoshop, используя настройки на скриншоте ниже:
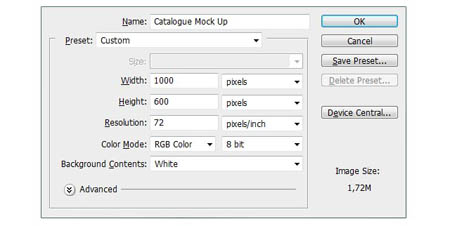

С помощью простой фигуры мы создадим страницы журнала. Выберите инструмент Прямоугольник (Rectangle Tool) и в верхней части панели настроек этого инструмента задайте этой фигуре фиксированный размер: 460пикс. ширина и 300пикс. высота. Теперь можно создать фигуру.
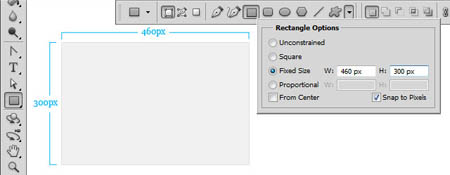

Далее нам нужно задать прямоугольнику изогнутую форму, чтобы он стал похож на страницу. С помощью инструмента Угол (Convert Point Tool) поработайте над опорными точками фигуры, чтобы достичь нужной формы, как на скриншоте ниже.

Как только отредактируете фигуру, создайте две её копии и расположите их как показано ниже (вы можете создать несколько фигур-страниц, в зависимости от того, какое количества страниц и какой размер журнала-макета вы хотите создать).
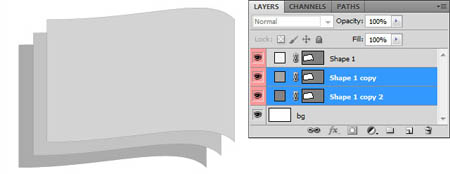

Затем для каждой копии со страницей мы должны уменьшить изгиб. Для этого с помощью инструмента Стрелка (Direct Selection Tool) выделите опорные точки и преобразуйте их.
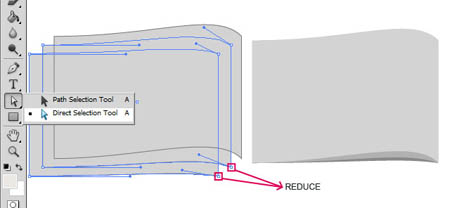
Давайте организуем наш файл и создадим правую часть журнала.
Поместите слои со страницами в группу, нажав комбинацию клавиш Ctrl+G, и дублируйте эту группу. Дайте название группам LEFT PAGES и RIGHT PAGES, и соответственно дайте имена слоям в группах, например, Left Page 01; Left Page 02; Left Page 03 / Right Page 01; Right Page 02; Right Page
03.
Теперь чтобы повернуть вторую группу со страницами, используем трансформацию. Нажмите комбинацию клавиш Ctrl + T, затем щёлкните правой кнопкой мыши и выберите функцию Отразить по горизонтали ( Flip Horizontal). И наконец, разместите папки со страницами друг к другу, как показано на скриншоте.
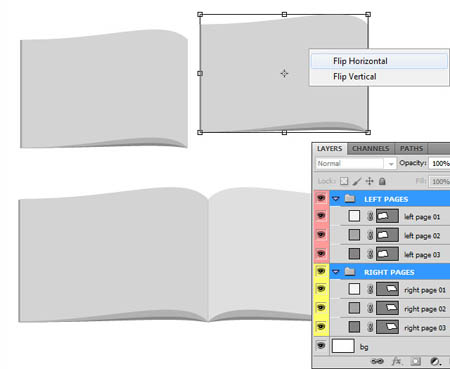
Теперь мы должны расположить наш журнал в соответствии с перспективой. Выделите все слои со страницами в двух группах и нажмите комбинацию клавиш Ctrl + T, затем щёлкните правой кнопкой мыши и выберите функцию Искажение (Distort). Теперь переместите узловые точки рамки, чтобы придать вид журналу как на скриншоте.
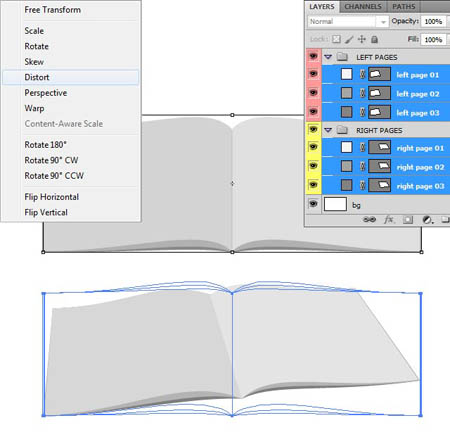
Шаг 2. У нас есть основная форма нашего каталога и на данном этапе займёмся добавлением теней и бликов. Это нужно для того, чтобы появился объём. Для начала каждому слою со страницами настройте свой цвет. Коды цветов указаны на скриншоте ниже.
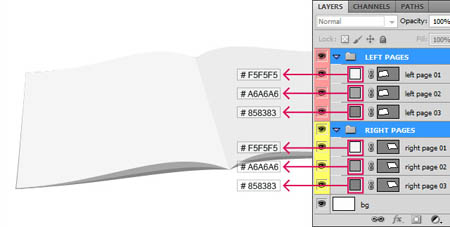
Теперь настроим стили слоя для слоя left page 01. Дважды кликните по слою, чтобы вызвать диалоговое окно настроек стилей слоя. В этом окне настройте Тень (Shadow) и Наложение градиента (Gradient Overlay). Настройки смотрите ниже.
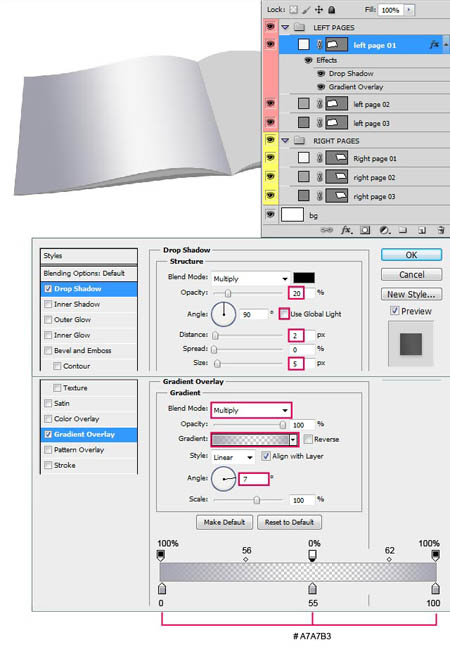
Примените те же стили слоя к слою в другой группе right page 01, но здесь немного другие настройки. Смотрите ниже на скриншоте.
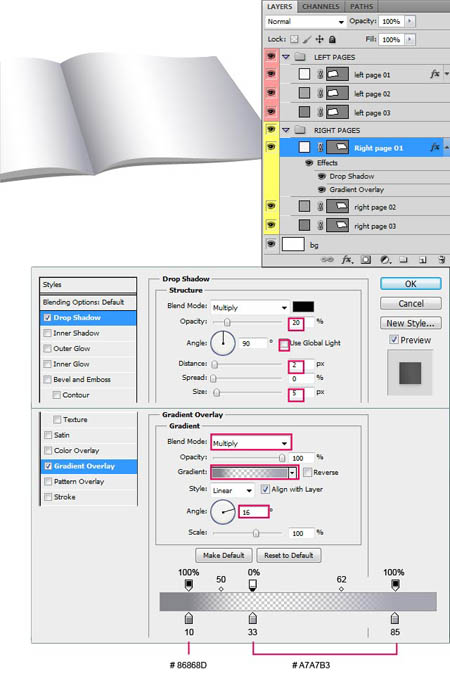

Теперь выделите созданные слои с тенью, щёлкните правой кнопкой мыши и выберите опцию Растрировать слой (Rasterize Layers). Мы сможем работать индивидуально с каждой из теней для достижения более точного конечного результата. Переместите созданные слои с тенями под верхние странички в палитре слоёв.


Используя инструмент Ластик (Eraser Tool) размером 40 пикселей и Непрозрачностью (Opacity) 25%, поработайте над тенями, мягко стирая части, которые более открыты и где больше попадает свет.
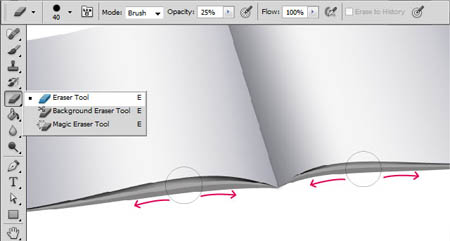
Затем с помощью инструмента Размытие (Blur Tool) поработайте над тенью, в более открытых участках применяйте этот инструмент больше, а в закрытой части тени меньше. Таким образом, мы добьёмся визуального увеличения контраста и перспективы.
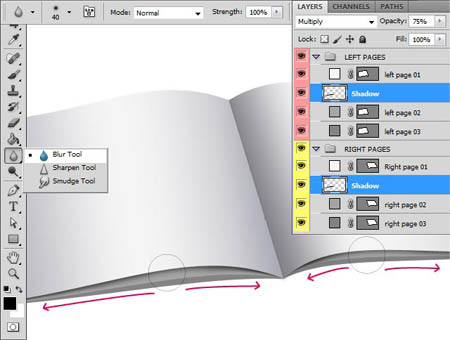
Как только вы достигли желаемого результата, просто повторите эти шаги для других страниц, создавая тень, помещая её под слой со страницей, стирая и размывая для контраста.
ВАЖНО! Для последней страницы мы сделаем другой тип тени, которую мы сделаем чуть позже.
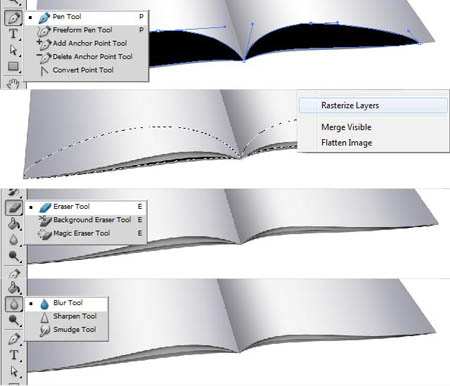

Теперь мы собираемся создать последнюю тень, которая будет применяться для всей базовой формы каталога. Активируйте инструмент Перо (Pen Tool) в режиме Слой-фигура (Shape) и создайте фигуру, как показано ниже на скриншоте.
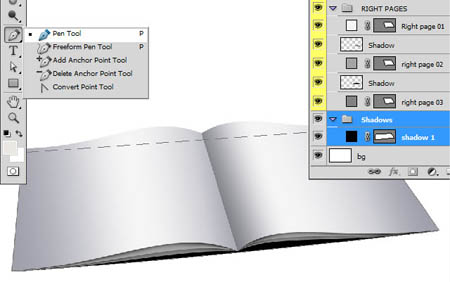
Растрируйте этот слой и поместите ниже основной формы каталога. Затем обработайте тень, как делали раньше, то есть, ластиком стирая лишнее и размытием снижая чёткость тени. Затем, чтобы создать реалистичный контраст с общим фоном, измените этому слою режим наложения на Умножение (Multiply).
Предварительный результат должен выглядеть вот так:
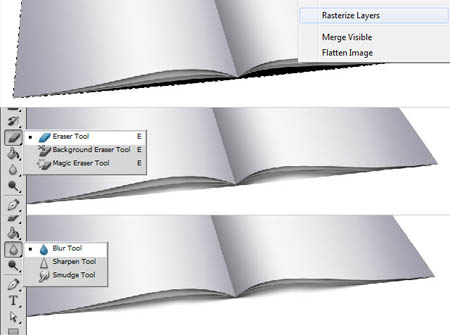
Теперь создайте новую фигуру для тени и расположите её ниже слоя с тенью для всего каталога.
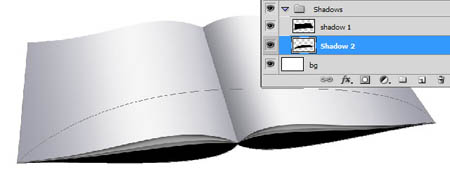
Примените те же действия, которые Вы делали на предыдущих слоях с тенями и как только достигнете желаемого результата, измените этому слою режим наложения на Умножение (Multiply) с 25% Непрозрачностью(Opacity), примерно так:
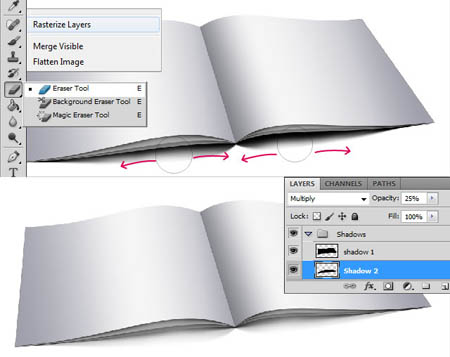
Дублируйте этот слой и поместите копию ниже оригинала. Затем измените этому слою режим наложения на Перекрытие (Overlay), это позволит тени адаптироваться под любой цвет фона для создания более точного сочетания между ними. Вы увидите результат этого метода, изменяя фон.
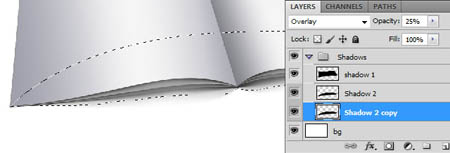

Шаг 4. Займёмся созданием Смарт-объекта (Smart Object), в котором и будет размещён наш дизайн. Выберите инструмент Прямоугольник (Rectangle Tool) и в верхней части панели настроек этого инструмента задайте фиксированный размер: 500пикс. ширина и 325пикс. высота. Теперь создайте фигуру.
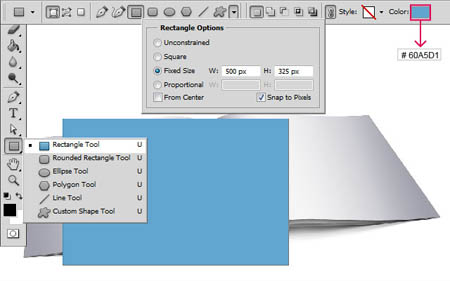
После того, как вы создали фигуру, щёлкните правой кнопкой мыши по слою и выберите опцию Преобразовать в смарт-объект (Convert to Smart Object). Нажмите комбинацию клавиш Ctrl + T, затем щёлкните правой кнопкой мыши и выберите функцию Искажение (Distort) и отрегулируйте четыре опорные точки относительно формы первой страницы, затем снова нажмите комбинацию клавиш Ctrl + T, щёлкните правой кнопкой мыши и выберите функцию Деформация (Warp), чтобы имитировать точную форму страницы следующим образом:
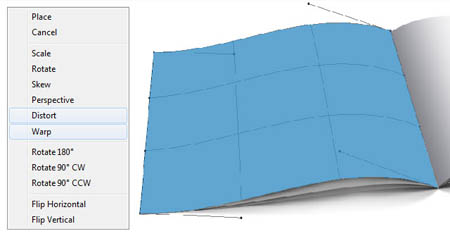
Этот слой должен находиться выше слоя Left Page 01. Измените ему режим наложения на Умножение (Multiply). Теперь щёлкните правой кнопкой мыши на выделенном слое и выберите Создать обтравочную маску (Create clipping mask).
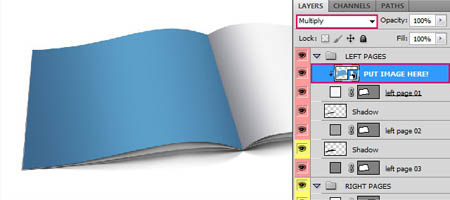
Теперь примените все вышеописанные действия для противоположной страницы каталога.
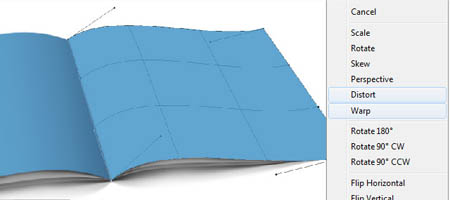
Убедитесь, что расположение ваших слоёв в палитре, соответствует расположению, как показано на скриншоте.
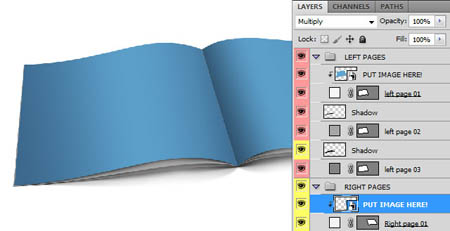
Шаг 5. Выделите слой Left Page 01 и дублируйте его, расположив в самом верху этой группы. Назовите копию Overlay и примените стиль слоя Наложение градиента (Gradient Overlay). Настройки смотрите ниже.
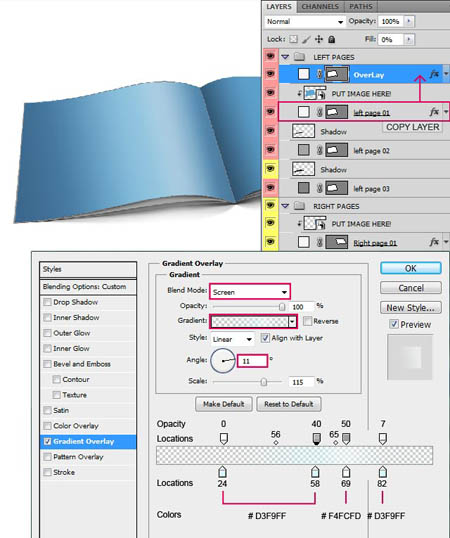
Затем сделайте ещё одну копию и назовите её Shadow. Снова расположите копию на самом верху группы и примените стиль слоя Наложение градиента (Gradient Overlay). Настройки на скриншоте ниже.
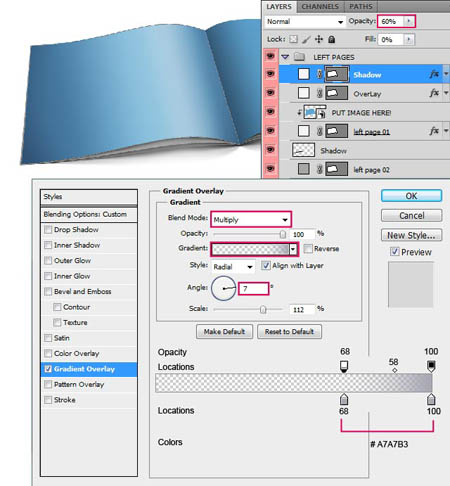
Теперь сделаем тоже для слоя Right Page 01. Дублируйте его, расположив в самом верху своей группы. Примените стиль слоя.
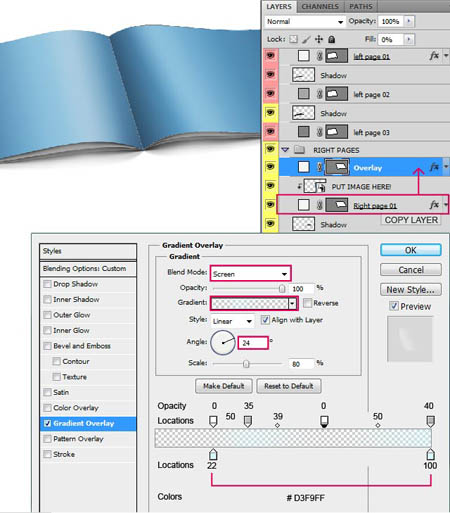
Шаг 6. Добавим фон, чтобы наш каталог не был в воздухе. Таким образом, у нас будет больше визуального представления нашего дизайна. Выберите подходящую для себя текстуру (в данном случае это деревянный пол) и примените правильную перспективу согласно Вашему дизайну.
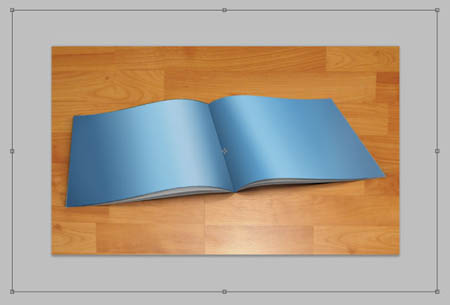
В нашем случае для исправления перспективы фона, мы должны использовать функцию Искажение (Distort), чтобы достичь результата как на скриншоте ниже.
Чтобы придать фону больше глубины и контраста можно использовать в меню Фильтр – Рендеринг – Блик (Filter> Render> Lens Flare) для освещения.
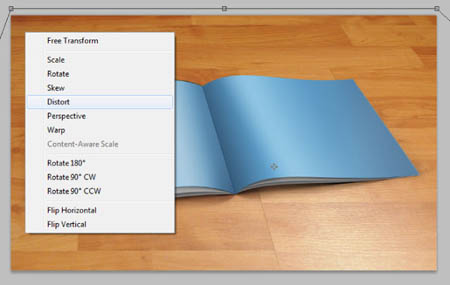
Шаг 7. Вот мы и создали наш макет каталога со Смарт-объектами (Smart Object). Теперь мы просто применим готовый дизайн прямо на макет страницы. Выберите слой в палитре слоёв под названием PUT YOUR IMAGE HERE (смотрите скриншот), дважды щёлкните по миниатюре слоя и автоматически откроется новый файл – это раскрылся смарт-объект, в котором и будет находиться Ваш дизайн. Сначала вы увидите только синюю страницу, которую Вы создали на шаге 4. Разместите в этом файле дизайн как Вам угодно и закройте его, предварительно сохранив Ctrl + S.
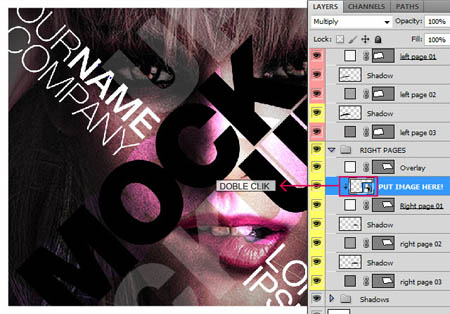
Когда вы вернетесь в Ваш исходный файл, Вы увидите, как дизайн автоматически адаптировался по форме страницы журнала с правильной перспективой и стилями слоя (тень и свет).
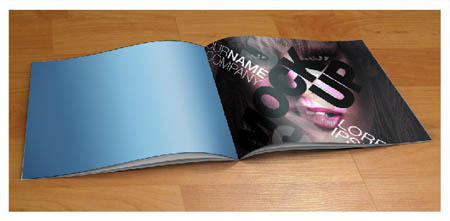
Делаем тоже с другим Смарт-объектом (Smart Object) для противоположной страницы.
В итоге получаем конечный результат урока. Желаю вам удачи и успехов в дизайнерских проектах!
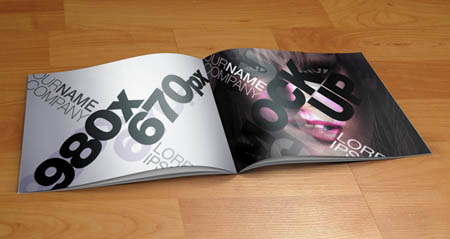
(нажмите на изображение, чтобы увеличить)
Автор: Cris
Переводчик: Рыбка
Ссылка на источник
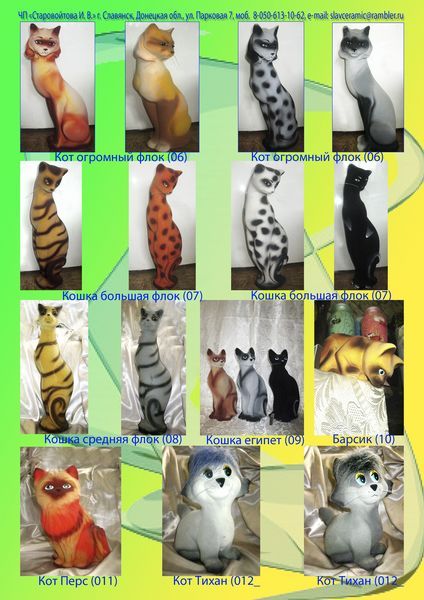

Как то не ровно все получается, как правлиьно нужно делать, какие правила есть.
Отступ 2,5 смфотки одного размера 120х160 - 240х320.
Прямые колонки, не в разбежку, надписи слева.
ctrl+R появца линейка. целяй мышкой по линейки появица направляющая
фон сделай гарадской
дабавь рамки чтоль. в стилях stroke, drop shadow
обрезай "С" кропом. задай размер и кадрируй как красивее, и транформируй не по одному объекту а сразу все
Во-первых, сейчас у Вас каждое фото обрезано как попало, в результате как ни размещай - будет смотреться дико неаккуратно. Выберите несколько пропорций обрезки, например, 1:1, 2:3, 1:2, ограничтесь ими для всех или почти всех картинок - разместить аккуратно будет гораздо легче.
Во-вторых, выравнивайте все картинки по какому-то общему правилу, сейчас они просто набросаны как попало в рядах, правильно замечаете, что как-то не ровно все получается. В Фотошопе есть специально линейки для выравнивания, пользуйтесь ими.
В-третьих (чуть ли не главный песец) - это вырвиглазные цвета. От синего текста с белой обводкой на желто-зеленом фоне дизайнер Тёма Лебедев просто рыдает и пьет валерьянку.
Про сами фотографии я уж промолчу, ковра на фоне нет - уже радует, но хоть ткани кусок купите для фона, чтоб двери с картонными коробками не проглядывали, да и в общем фото даже до среднего любительского уровня предметной съемки не дотягивает.
UPD: Да, и еще, в каталоге, думаю, полезно бы указать больше информации, чем на первом листе, начиная от цены, до того, чем отличается большая киса от огромной и от среднй. На фото-то они одинаково выглядят, а в сантиметрах это сколько?
Не обижайтесь, пожалуйста, но почему бы просто не заказать каталог в какой-нибудь дизайнерской или полиграфической фирме?

Фотошоп - функциональный инструмент для работы с изображениями. В фоторедакторе вы можете создать различные виды картинок. Так, освоив все функции легко сделать баннер для сайта, например, или визитку для организации.
Чтобы созданное изображение выглядело аккуратно и привлекало внимание необходимо знать, как пользоваться инструментами кадрирования, выделения, а также уметь проводить цветокоррекцию и работу с фильтрами. Мы предлагаем рассмотреть процесс создания таких изображений в Adobe Photoshop, купить который у нас можно по доступной цене.
Как сделать картинку в Фотошопе
Чтобы создать новое изображение во вкладке «Файл» выберите «Создать» и детально ознакомьтесь с параметрами создания документа (изображения). Необходимо задать имя файла, чтобы потом легко найти его в папке сохранения. В графе набор параметров есть возможность самостоятельно задать параметры инструмента, его размер, разрешение или цветовые настройки. Если вы собираетесь использовать изображение для распечатки на обычном принтере, установите разрешение не менее 150 пикселей на дюйм.
Размер документа можно указать в поле «Ширина» и «Высота». Если вам нужно установить определённый размер бумаги, например A6, выберите в строке «Размер» один из предложенных форматов. Цветовой режим очень важен при создания картинки, однако, чтобы правильно его выставить, необходимо знать, для чего вы будете использовать созданное изображение. В зависимости от цели можно выбрать цвета RGB, CMYK, LAB, битовый формат или градации серого.
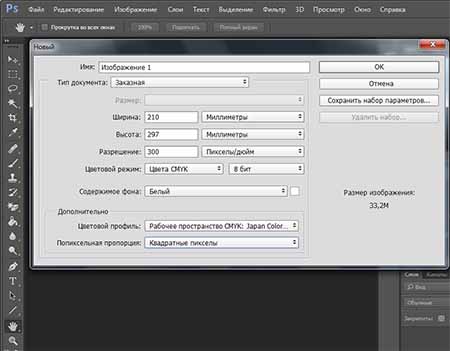
Как сделать визитку в Фотошопе
Для создания визитки, прежде всего, установите размер документа, который вас устроит. Можно установить его в дюймах, например 55 мм. в ширину и 90 мм. в высоту. Так как визитка после создания будет распечатываться на профессиональном принтере, установите разрешение не менее 300 пикселей на дюйм. Также не забудьте указать цветовой режим картинки, для печати подойдёт CMYK.
Нужно создать дополнительный фоновый слой для правильной работы с изображением. Указывая размеры изображения, нужно учесть некоторое количество свободного пространства под обрезку визиток. Эти данные можно указать в размере холста. Либо сразу добавьте примерно по 5-6 мм. к размерам при создании документа. Чтобы важная информация располагалась ближе к центру, ограничьте поля с помощью размерной сетки или установите параметры для вспомогательных линий. Далее можете приступать к созданию визитки, размещать изображение, надпись и другие элементы.
Как сделать логотип в Фотошопе
Укажите в настройках желаемые размеры логотипа и цветовой режим, в котором он будет создаваться. Чтобы создать эффектную надпись с торговым знаком, например, необходимо правильно подобрать цвет фона, сделать, например, красивую текстуру. Вы можете попробовать применить различные фильтры для фона. Для этого перейдите во вкладку «Фильтр» и выберите нужный. При создании фирменного знака воспользуйтесь инструментом обводки для создания красивого контура рисунка.
Чтобы сделать красивую надпись, используйте красивый шрифт, поэкспериментируйте с цветом. Как установить шрифты в Фотошоп мы рассказывали в предыдущей программе. К шрифту вы также можете применить обводку и получить оригинальный текст. Запомните, надпись должна выделяться и легко читаться. Чтобы добиться такого эффекта, нужно активно применять различные стили наложения цветов, обводки текстов и рисунка, яркие элементы и интересный логотип.

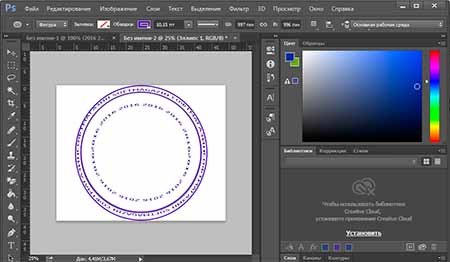
Как сделать печать в Фотошопе
Чтобы изготовить печать в Фотошопе, например, для поздравительной грамоты и открытки нужно использовать стандартный шрифт, оформить надпись в рамку строгой геометрической формы и выровнять слова для читабельности надписи. Создайте новый документ и сделайте необходимые надписи. Выберите цвет надписи, который и будет цветом печати.
Поменяйте в параметрах текста отображение размера букв со 100% на 200%. Для этого во вкладке «Окно» перейдите в пункт «Символ». Если надписей несколько, можно создать два слоя. Затем деформируйте оба слоя, выбрав искажение текста «Дугой». Более просто способ, это сделать одну надпись и деформировать ее. Затем создайте копию слоя и трансформируйте его, создав «Поворот на 180».
Как сделать баннер в Фотошопе
Для создания баннера создайте новый документ и задайте нужные размеры. Стандартный рекламный баннер для сайта имеет размер 468*68 пикселей. Однако можно задать и другие параметры, если вам нужен больший или меньший размер. Далее вы можете использовать любые инструменты для создания красивого изображения.
Чтобы сделать красивый фон поработайте с текстурами, фильтрами, не забывайте при этом делать дубликаты слоев, и давать им имена, чтобы ориентироваться. Рекламный баннер должен привлекать внимание, поэтому сделайте надпись контрастной, можете воспользоваться обводкой текста. Учтите, добавляя картинку к надписи на баннере, она должна соответствовать теме баннера.
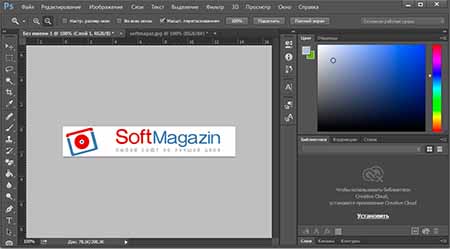

Как сделать коллаж в Фотошопе
Коллаж представляет собой несколько изображений, размещенных на фоне, возможно с добавлением тематических элементов, надписей и многого другого. Чтобы создать коллаж, подберите несколько картинок или фото, которые хотите разместить на изображении. Создайте фон нужного цвета. Можно применить текстуры и фильтры для создания более интересного эффекта.
Чтобы добавить изображения на фон откройте их в редакторе. Каждое фото выделите, и нажмите во вкладке «Редактирование» пункт «Копировать». Затем откройте вкладку с фоном коллажа и нажмите «Вставить». Затем воспользуйтесь инструментом «Перемещение» и поместите картинку на место. Если нужно изменить ракурс фото примените к нему трансформирование.
Как создать Gif-анимацию в Photoshop
Создание анимации в фоторедакторе - трудоемкий процесс. Чтобы успешно создать рисунок в формате Gif необходимо иметь полное представление о работе со слоями, уметь создавать фон, работать с фильтрами и многое другое. Классическая анимация делается, как правило, по кадрам. Однако в новых версиях Фотошопа можно применять другой инструмент.
Прежде чем приступать к созданию анимации, найдите изображение, которое вы хотите преобразовать и обязательно удалите его из основного фона. После вырезания объекта из фона его нужно будет преобразовать в смарт-объект. Для этого кликните на слое с изображением дважды и укажите «Преобразовать в смарт-объект». После преобразования вам понадобится инструмент «Марионеточная деформация», который расположен во вкладке «Редактирование». Чтобы анимация была плавной, делайте большее количество кадров.

Как сделать видео в Фотошопе
Чтобы создать видео необходимо иметь несколько изображений, которые будут последовательно располагаться на шкале времени и создавать эффект движения. Такое видео немногим отличается от создания анимации. Еще одним способом является самостоятельное создание картинок, из которых будет создаваться видеоролик.
В настройках вы можете указать частоту кадров в секунду, чтобы замедлить или ускорить воспроизведение. На временной шкале можно менять местами кадры и перемещаться в нужный отрезок времени.
Читайте также:

