Как сделать колпак в фотошопе
Обновлено: 07.07.2024
Привет, с вами Креативный Кот. Я веду свой творческий профиль в инстаграме , создаю необычные образы, делаю косплей, рассказываю о косметике, пишу о вещах, которые меня вдохновляют.
Пожалуй, стоит вам признаться: я не могу контролировать свою злость, когда кто-то недооценивает фотошоп. А в последнее время к этой программе слишком часто стали относиться снисходительно: ой, нафотошопила, так любой сможет, а ты попробуй без фотошопа себя выложи.
Люди используют возможности фотошопа на минимум: увеличивают себе губы, уменьшают талию, добавляют насыщенность, накладывают готовые пресеты. А чаще всего это вообще делается не в фотошопе, а в бесплатных приложениях на телефоне. Что ещё хуже.
Для многих становится настоящим открытием то, что в фотошопе можно рисовать. Чем и занимаются профессиональные диджитал-художники. А вот ретушёры могут применять эту фишку в своих целях.
На самом деле возможности фотошопа практически безграничны, если уметь им пользоваться. Я изучаю графические программы давно, и всё равно уверена, что знаю их максимум на 20 процентов. Если постигнуть фотошоп на все сто, то можно из любой фотографии сделать настоящее волшебство. Даже если исходник не так хорош, как хотелось бы.
Сегодня хочу показать вам трёхчасовую обработку фотографии на примере своей новой работы. Что можно сделать с фотографией, если исходник не устраивает? Если под рукой не было ни света, ни отражателя? Если погодные условия не позволяли сделать сразу хорошо? А можно сделать очень даже красиво. Буду делиться своими лайфхаками, так что много полезностей обещаю :)
Свет и тень
Получается, что фотографироваться можно было только спиной к солнцу. И тут есть два варианта:
- сделать кожу нормальной, а фон очень светлым;
- сделать фон нормальным, а кожу потемнее.
Первый вариант не подходит, потому что с большой вероятностью вы получите пересветы, которые уже никак не убрать в фотошопе. Пересвет — это на сто процентов брак. В пересвете могут быть лишь какие-то мелкие блики, как у меня на пальце или на макушке.
В этом уроке я покажу вам процесс, который я использовал для разработки этого действительно классного, абстрактного стиля заголовка для сайта.
Лично я вижу тенденцию к увеличению внимания к заголовкам для сайта/блога.
Во время урока мы будем практиковать использование Инструмента Перо (Pen Tool), различных вариантов регулирования изображения (adjustment), инструмента свободного трансформирования (free transformation), стилей наложения слоя (blending styles) и фильтры (filter). Надеюсь, вы будете наслаждаться уроком!
Вот предварительный просмотр моих окончательных результатов:

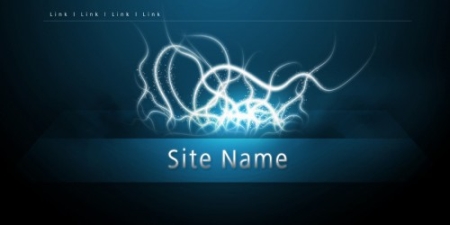
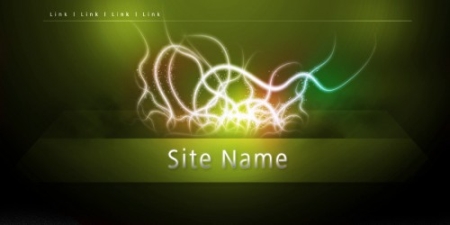

Шаг 1. Создайте документ размером 1200 x 600 пикселов (Обратите внимание, что вы можете задать любой размер, который вы считаете подходящим для дизайна вашего сайта, этот размер может быть использован только для практической цели). Заполните фоновым цветом с черным.

Создайте новый слой Заливка Радиальным Градиентом и используйте Градиент (Gradient Tool) (G), выберите опцию Радиальная заливка (Radial Fill), и заполните вновь созданный слой, как показано ниже: (Вы можете использовать любой цвет, который хотите).

Затем создайте новый слой и назовите Заливка Угловым градиентом выше слоя Заливка Радиальным Градиентом, установите режим наложения перекрытие (overlay)
Используйте инструмент Прямоугольная область (M) (Rectangular Marquee Tool), чтобы выбрать центральную часть слоя, снова использовать Градиент ( Gradient Tool) (Установить цвет переднего плана белый, с прозрачным фоном), на этот раз мы выбираем опцию Угловой градиент (Angle Gradient), заполните выделение как показано ниже:

Шаг 2. Копируйте слой Заливка Радиальным Градиентом один раз и выберите режим наложения (blending option) дублированного слоя Перекрытие (Overlay), перейдите к Правка> Трансформация> Повернуть (Edit > Transform > Flip Horizontal) по горизонтали и поверните слой горизонтально. Слейте два слоя вместе. Установите режим наложения (blending option) Перекрытие (overlay) после слияния.
Примените Стиль слоя - Тень (Drop Shadow) к слою слияния, как показано ниже:

Затем уменьшите непрозрачность для слоя Заливка Радиальным Градиентом до 60% и у вас будет следующий эффект:
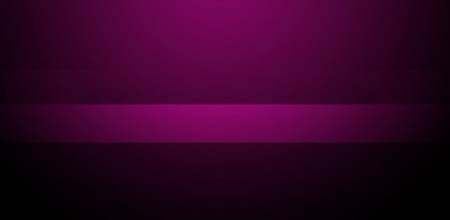

Затем создайте новый слой между предыдущими двумя слоями, назовите его Освещение центра. Выберите большую мягкую круглую кисть (600px в моем случае), выберите цвет переднего плана белый, и нарисуйте одну точку в центре слоя:

Установите режим наложения Перекрытие (Overlay) и вы получите следующий эффект:
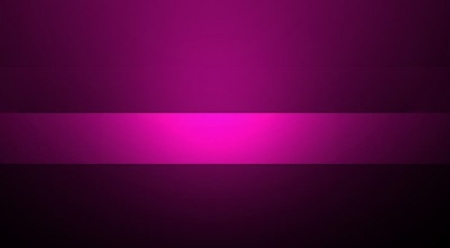
Шаг 3. Я решил добавить этому изображению немного глубины и немного трехмерности. Итак, выберите слой Заливка угловым градиентом, нажмите Ctrl + T и используйте Свободную трансформацию (free transformation), выберите Перспективу (perspective) и преобразуйте слой, как показано ниже: (уменьшите ширину для верхней границы рамки)
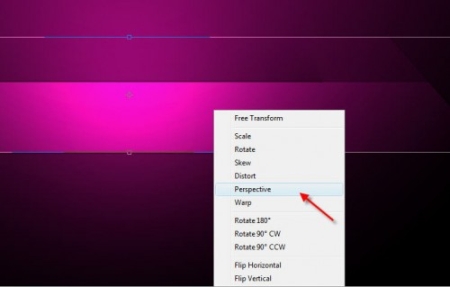
Вот результат после перспективе слоя:


Шаг 4. Создайте новый слой Сверкающая линия, используйте инструмент Перо (Pen Tool), чтобы создать работу, как показано ниже:


Затем щелкните правой кнопкой мыши и выберите Обводка контура (Stroke Path) и выберите Кисть (brush) (перед этим выберите мягкую круглую кисть маленького диаметра). Убедитесь, что у вас включена опция Имитировать нажим.
Вот как должно выглядеть сейчас:

Шаг 5. Дублируйте слой Сверкающая линия несколько раз, используйте функцию Свободная трансформация (Free Transformation), чтобы вращать, искажать, изменять размеры дублированного слоя и смешивать линии вместе:

Слейте эти дублированные слои вместе и дублируйте получившийся слой несколько раз, снова используйте Свободную трансформацию (free transformation), чтобы добавить еще несколько линий на изображении:

Дублируйте слитый слой, примените к нему фильтр Размытие по Гауссу (Gaussian Blur) радиус размытия 4 пикс.
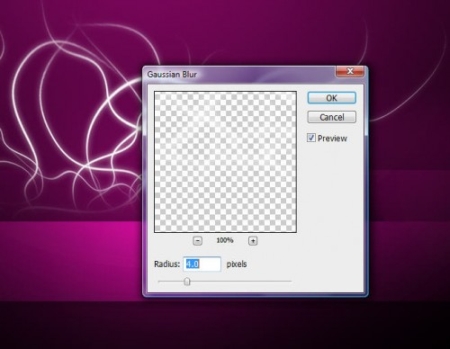
Сейчас ваш рисунок должен выглядеть так:

Шаг 6. Создайте новый слой, назовите Сияющая точка, загрузите выделение для слоя Сверкающая линия, затем нажмите правой кнопкой и выберите пункт Образовать рабочий контур (Make Work Path):

Выберите допуск для рабочего контура (work path) 0.5 пикс. Теперь выберите мягкую круглую кисть радиусом 3 пикселя со следующими динамическими параметрами настройки кисти:

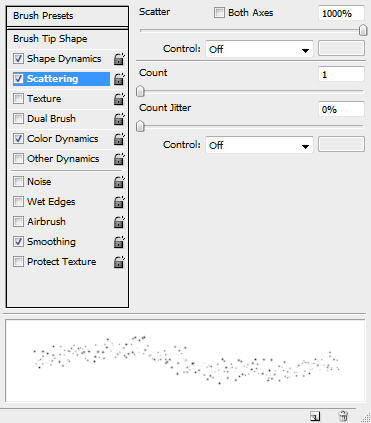

Также убедитесь, что стоит галочка Сглаживание (Smoothing).
На слое Сияющая точка, сделайте обводку контура этой кистью, и вы увидите следующий эффект:


Шаг 7. Теперь мы можем добавить немного облака/дыма у основания этих линий. Чтобы сделать это, мы просто создаем новый слой и используем Инструмент Лассо (Lasso Tool) с растушёвкой 40 пикселей, чтобы выбрать нижнюю часть этих ярких линий, и используйте Фильтр > Рендеринг > Облака, создайте облако (выберите цвет переднего плана белый, заднего - черный)

Вы можете заметить, что я также использую фильтр Блик (Filter > Render > Lens Flare ) со следующими параметрами настройки, чтобы выдвинуть на первый план часть центра облака:

Выберите Режим наложения (blending option) Перекрытие (overlay) и вы получите такой эффект:

Наконец, мы помещаем имя сайта и навигацию на изображении:

Вот мы и подошли к завершению урока! Конечно, вы можете не останавливаться на достигнутом, добавляя некоторые другие эффекты, фильтры изменить цвет и т.д.
Говорят, нет лучшего способа перевоплотиться в любого персонажа, чем примерить его костюм.
А чтобы моментально почувствовать праздничное настроение достаточно примерить веселый колпачок.
Этим можно воспользоваться, чтобы на вечеринке сразу же воцарилась атмосфера веселья. Раздайте гостям колпачки - этакие проводники в праздник.
А создать этот праздничный атрибут достаточно легко.
Чтобы сделать колпачки на день рождения своими руками пригодятся:
• плотная бумага - белая или с веселым праздничным фоном;
• краска и кисти (необязательно);
• шаблон:
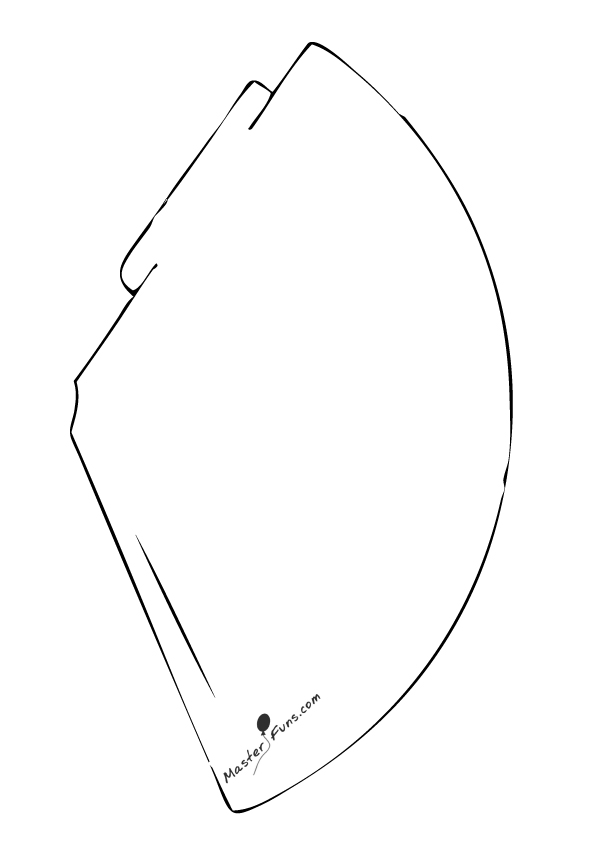
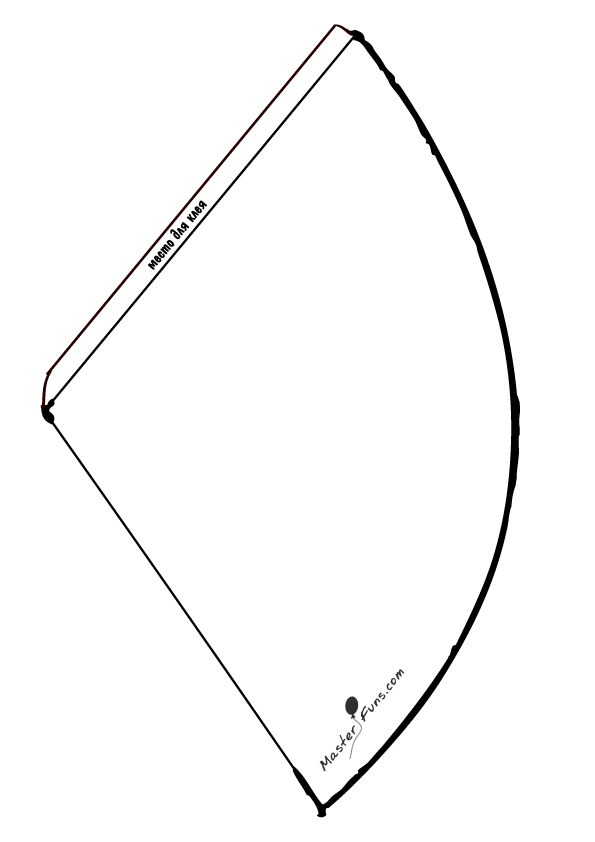
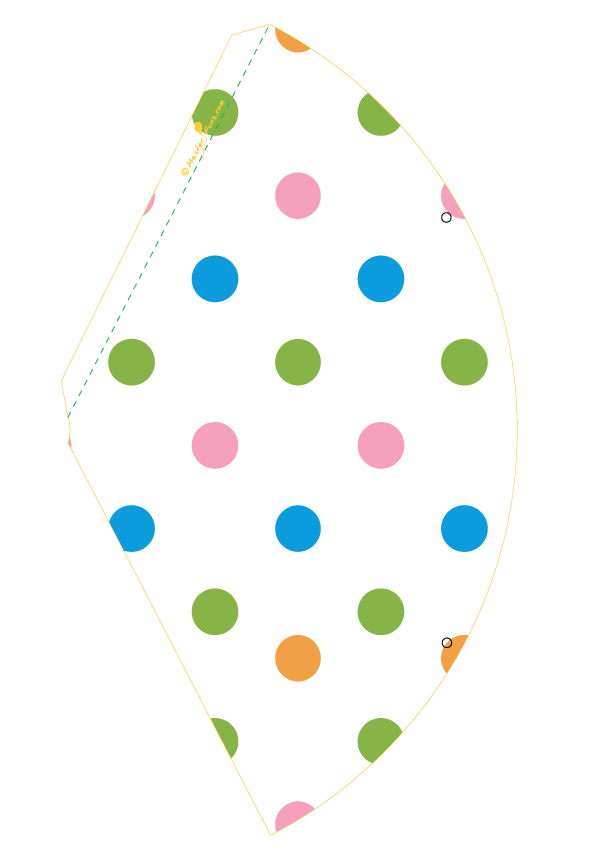
• материал для помпона: бумага или нитки (необязательно) ;
Порядок действий:
2. сделайте заготовки колпачков при помощи шаблона;
3. с помощью красок нанесите желаемое изображение.
Это могут быть кружочки, полоски, надпись с днем рождения, сколько лет исполнилось, имя гостя и др.
4. сверните заготовку и закрепите края.
- с помощью «бумажного замка» для шаблона №1
- или скрепите края используя скотч, степлер или клей для шаблона №2;
5. прикрепите ленту, для этого сделайте два отверстия в колпачке;
6. дополнительно украсить колпачок можно помпоном или кисточкой.
Для этого сделайте, что вам больше нравится и прикрепите сверху на колпачок.
Вот такие забавные колпачки на день рождения или другой праздник можно сделать своими руками!
Теперь самое время примерить их и проверить работает ли утверждение из начала статьи. Возьмите самый красивый колпачок и устроитесь у зеркала примерьте его и так и этак.
Ну что, праздничное настроение почувствовалось?
Другие шаблоны колпачков
Различные шаблоны колпачков, готовые к печати есть в рубрике "Скачай и Распечатай".
Обработка Doll Face. Урок по созданию Doll Face в фотошопе.
Урок по созданию Doll Face от NinaKnowsHow.
В этом уроке Нинель Фимина расскажет Вам, как создавать из фотографии «кукольный образ», ставший популярным и востребованным на рынке услуг ретуши и дизайна. В этом ей поможет фотограф Олеся Моисеева.
Выбор фотографии для создания Doll Face один из самых важных шагов для качественного создания образа! На этом этапе фотографу необходимо правильно сфотографировать модель. Т. е. расставить свет так, чтобы при съемке не было жестких теней.
Поэтому Олеся ставит на съемочной площадке два источника впереди модели (чаще используя софт-боксы), один из которых в 2–3 раза интенсивнее другого и, если необходимо, 3й источник располагается за моделью. Мягкие тени — это обязательное условие для съемки кукольного образа, в дальнейшем, художник сможет более интенсивно и реалистично прорисовать фотографию.
Пару слов о ракурсе.
Лицо модели желательно располагать фронтально, допуская поворот головы не более, чем 3/4.
Итак, мы выбрали фотографию с подходящим светом, позой и, вообще, она нам очень нравится. Далее Нинель Фомина приступает к художественному рисованию в программе Photoshop.
Создаем копию основного слоя (Ctrl+J) и называем его «модель» — это нам нужно для того, чтобы сравнивать оригинал с исходным изображением. Работаем с верхним слоем.
Шаг 3 (пластика).
Заходим в меню Фильтр, Пластика: значение Размер кисти — 600, плотность — 25, нажим — 100 и начинаем работать с фото. Глаза увеличиваем, сохраняя их форму (примечание: ни в коем случае не используйте для манипуляций в Пластике инструмент «вздутие»). Уменьшаем нос, губы, уши, руки и плечи, делаем тело худее, но не переборщите! Делаем прическу по вашему вкусу пышнее или уменьшаем объем волос, особое значение это не имеет, т к волосы рисуются заново. Не беспокойтесь о том, что деформировались и вытянулись пиксели и текстура на коже, одежде и т. п., а также ресницы, брови и волосы. Все эти элементы будут обрисовываться на новых слоях.
Нажимаем ОК и сравниваем получившееся с оригиналом, нажимая «глазик» на верхнем слое. Все в порядке, сходство сохранилось, идем дальше.
Жмем Ctrl+Shift+N и создаем новый пустой слой. Называем его «кожа». На нем мы будем рисовать кожу нашей куколки. Выбираем мягкую кисть, прозрачность 10 %, нажим — 100 % и на новом слое, выбирая цвет кисти, с лица (Alt), начинаем наносить нашу кожу: темнее — в тенях, светлее — в светлых участках кожи, придавая объем и изменяя плотность тени в тех участках, где она чересчур темна. В таких местах как веки, не забывайте про объем, и не беспокойтесь о том, что закрашиваются ресницы, их мы нарисуем позже.
Закончив со слоем «кожа», мы видим, что текстура кожи на слое «модель» остается видимой.
Нам надо избавиться от этой текстуры. Для этого создаем копию слоя «модель» и называем его «кожа модели». Идем Фильтр — Размытие по Гауссу — радиус от 6 до 10 (зависит от качества фото), жмем ОК. Далее, удерживая клавишу Alt, создаем маску слоя (черная), выбираем инструмент «мягкая кисть», прозрачность — 20 % и многократно проводим ею по тем местам кожи, где текстура интенсивна (примечание: не убирайте видимость слоя «кожа» для правильного видения эффекта блюра).
Закончили с рисованием кожи.
Шаг 5 (глаза).
Создаем новый слой, называем его «глаза», режим наложения Цветность. Выбираем подходящий нам цвет глаз, берем мягкую кисть, прозрачность 30 % и мазками наносим цвет глаз. Итак, цвет мы сделали, но объема нет!
Создаем новый слой, называем «блики глаза», режим нормальный.
Берем кисть с жесткостью 15 %, цвет белый и рисуем блики в глазах. Следите за тем, чтобы блики в обоих глазах были в одном направлении. Если вы делаете несколько бликов — они также должны быть симметричны. На этом же слое прорисовываем радужку тем же цветом, но чуть светлее и темнее тоном, чтобы был эффект настоящего глаза. Светло- и темно-серым закрашиваем белки глаз придавая им тем самым объем (примечание: учитывайте, что свет не может падать одинаково в оба глаза).
Шаг 6 (ресницы и брови).
Создаем новый слой, называем «брови и ресницы». Для рисования использую графический планшет с обычной мягкой кистью, размер 3 pix, включив Динамика формы, чтобы можно было контролировать нажим пера.
Ресницы рисуются черной кистью по направлению их роста отдельными быстрыми мазками.
Брови также отдельными мазками светло- и темно-коричневой кистью по направлению их роста.
Здесь я зачастую возвращаюсь к слою «модель» и с помощью инструмента «палец» разглаживаю губы по направлению «трещинок».
Создаем новый слой, перемещаем его поверх слоя «кожа», называем «губы», режим Цветность. Мягкой кистью, прозрачность 30 %, выбрав подходящую цветовую гамму, наносим цвет на губы.
Создаем новый слой, называем «блеск губы» и создаем кисть. Для этого входим в установки кисти.
Форма отпечатка: диаметр — 6 pix, жесткость — 0 %, интервалы — 200 %.
Динамика: колебание — 0 %.
Управление — поставить нажим пера.
Минимальный диаметр — 0 %, остальное по умолчанию.
Рассеивание — 1000 %, остальное по умолчанию.
Рисуем блики на губах. Затем накладываем на этот слой Размытие по Гауссу на ваше усмотрение, повторяя этот шаг несколько раз на разных слоях. Создаем новый слой, называем «объем губ». Мягкой кистью, прозрачность 20 %, придаем объем губам, используя цветовую палитру от светлых оттенков цвета до темных.
Шаг 8 (волосы).
Для рисования волос я использую две кисти: мягкая кисть, прозрачность 100 %, Форма отпечатка: жесткость — 0 %, интервал — 1 %.
Динамику включить по умолчанию, а также создаю новую кисть из уже имеющейся, для этого создаем новый документ 5х5 см, в документе создаем новый слой. На этом слое мягкой 100 % кистью черного цвета ставим хаотичные точки разного диаметра на разном удалении друг от друга (10–14 штук).
Далее Редактирование — Определить кисть, жмем ОК. Закрываем документ без сохранения.
Возвращаемся к нашему файлу. Выбираем созданную кисть, она в конце списка кистей и идем в управление кистью.
Динамика формы: нажим пера, минимальная форма — 100 %, остальное по умолчанию.
Форма: интервал — 1 %, угол — 121 %.
Кисть готова!
Можете сохранить ее для себя, чтобы не повторять этот этап, нажав на значок сохранения установок.
Что касается прически и формы волос, то все зависит от вашей фантазии. Используя эти две кисти и различную палитру оттенков, создавайте феерические и замысловатые прически. Не забывайте об источнике света и глубине теней. Соблюдая правила свето-тени вы создадите шедевр!
Прическа готова, и мы приступаем к прорисовке тени от волос.
Для этого создаем новый слой, называем «тень от волос», режим Умножение. Темно-коричневой кистью, прозрачность 30 %, наносим мазки на участки щеки, лба, шеи в тех местах, где по свето-теневому рисунку должна быть тень. Затем добавляем размытие по Гауссу и уменьшаем прозрачность слоя до 50 %. Повторяем этот этап по мере необходимости.
Для добавления цветов в волосы или других элементов используйте готовые клипарты или картинки. Пользуйтесь корректирующими слоями для вписывания объектов в волосы. Также используйте наложение градиента, чтобы изменить направление света. Для этого заходим в стили слоя. Наложение градиента, (градиент от черного до белого), режим Умножение, прозрачность 58 %, стиль линейный, угол и масштаб зависят от источника света на вашей картинке.
Добавляйте блюр на элементы, чтобы придать объем.
Возвращаемся на слой «модель».
Используя метод, наиболее вам удобный (я использую инструмент «перо» с сохранением контура), отделите модель от фона (выше контура нарисованных вами волос). Теперь мы придаем картинке интересный вид, нарисовав такой фон, который наиболее подходит этому образу.
Я чаще всего делаю Фэнтези-образ, и для заднего плана использую монтаж из нескольких картинок. Используйте кисти ранее нами созданные для придания сказочности нашему фону или создавайте новые, рисуйте кистями дым, бабочки, листья и т д.
Шаг 10 (завершающий).
Итак, светотень прорисовали, осталось наложить пиксели и добавить резкости.
Повторяем шаг с заливкой нейтрально серого цвета на новом слое и применяем к слою Фильтр-Шум-Добавить Шум, кол-во 4, равномерное, монохром. Затем Фильтр-Размытие-Размытие по Гауссу — радиус 0,5 ок. И повторяем с наложением шума.
Сливаем слои “готовый” и два верхних слоя, создаем копию этого слоя Ctrl-J, применяем к этому слою Фильтр-Другие-Цветовой контраст значение 4,4 ок, режим наложения Перекрытие, прозрачность 70 %
Готово!!
Читайте также:


