Как сделать контрольный лист в фотошопе
Обновлено: 05.07.2024
Для оптимальной производительности в современных системах теперь внешние модули «Контрольный лист II» и «PDF-презентация» в Photoshop CS6 и Photoshop CC совместимы с 64-разрядными системами.
Некоторые процедуры, описанные в настоящей статье, применимы к Adobe Bridge. Adobe Bridge не устанавливается по умолчанию вместе с Photoshop. Чтобы загрузить Bridge CC, выполните вход в Creative Cloud с использованием Adobe ID, затем перейдите к приложениям.
Выполните одно из следующих действий.
- (Photoshop) Выберите «Файл» > «Автоматизация» > «Контрольный лист II».
- (Bridge) Выберите папку изображений или конкретные файлы изображений. В меню Bridge выберите «Инструменты» > «Photoshop» > «Контрольный лист II». Если не были выбраны конкретные изображения, контрольный лист будет содержать все изображения, в настоящий момент отображаемые в Adobe Bridge. После открытия диалогового окна «Контрольный лист II» можно выбрать другие изображения.
В диалоговом окне «Контрольный лист II» укажите включаемые изображения, выбрав параметр в меню «Использовать».
Примечание. При выборе Bridge используются все изображения, которые в данный момент находятся в Bridge, если перед выбором команды «Контрольный лист II» не были выбраны конкретные изображения. Изображения во вложенных папках не включаются.
В области «Документ» укажите данные о размерах и цвете контрольного листа. Выберите Flatten All Layers (Сведение всех слоев), чтобы создать контрольный лист со всеми изображениями и текстом в единственном слое. Снимите пометку с параметра Flatten All Layers (Сведение всех слоев), чтобы создать контрольный лист, в котором каждое изображение расположено на отдельном слое и каждый текстовый объект находится на отдельном текстовом слое.
- Для параметра «Располагать» выберите способ расположения миниатюр: по строкам (слева направо, затем сверху вниз) или по столбцам (сверху вниз, затем слева направо).
- Введите число столбцов и строк для контрольного листа.
- Выберите «Использовать авторазрядку», чтобы позволить Photoshop автоматически расположить миниатюры в контрольном листе. Если этот параметр не выбран, можно указать значения для вертикальных и горизонтальных промежутков между миниатюрами.
- Выберите Rotate For Best Fit (Повернуть по формату страницы), чтобы изображения были повернуты независимо от ориентации каждого изображения наиболее подходящим образом для размещения на контрольном листе.
Выберите параметр «Использовать имя файла как подпись», чтобы пометить миниатюры именами исходных файлов изображений. Используйте меню для указания шрифта и размера шрифта подписи.
Итак, как же создать в редакторе Photoshop вот такую удобную фотографию, которая включает в себя сразу несколько фото. Я использую такой вид фотографии в качестве каталога своей продукции, что нахожу очень удобным.


Для начала необходимо выбрать фотографии. Желательно, чтобы все 4 (или 6 или 8 или того более) фотографии имели одинаковый формат (ландшафтный или портретный). В данном примере я демонстрирую фотографии портретного типа.
Откроем эти фото в редакторе Photoshop.
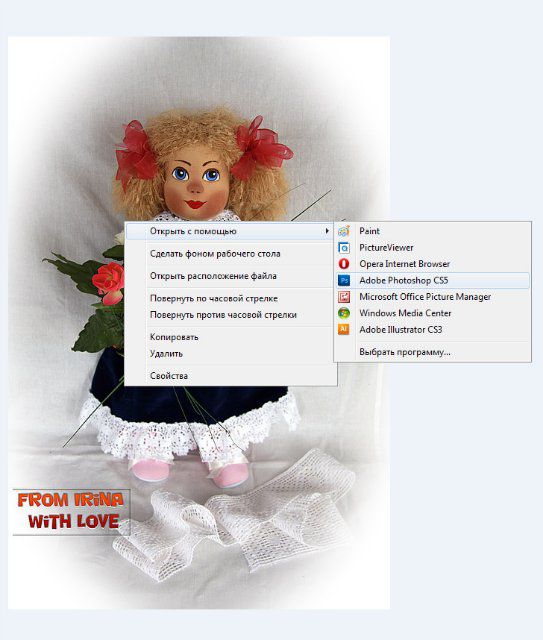
Если какая то фотография не подходит по формату, следует её обрезать, задав те параметры размеров, которые имеют ранее подобранные снимки.

Для этого откройте инструмент Рамка, задайте параметры, выделите желаемую область и нажмите клавишу ENTER. ( Я выбирала размер 768 Х1024).
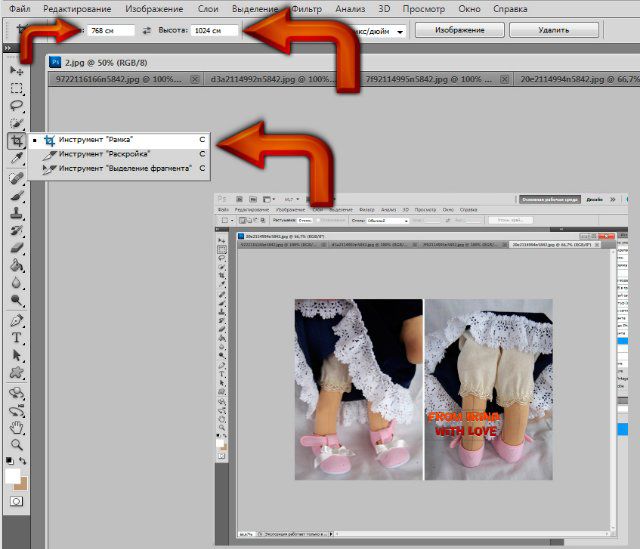
Итак, у вас имеется то количество фотографий, которое вы хотите поместить на контактный лист.
Теперь Вам следует выполнить следующее: ФАЙЛ - АВТОМАТИЗАЦИЯ - КОНТАКТНЫЙ ЛИСТ II [CONTACT SHEET II]
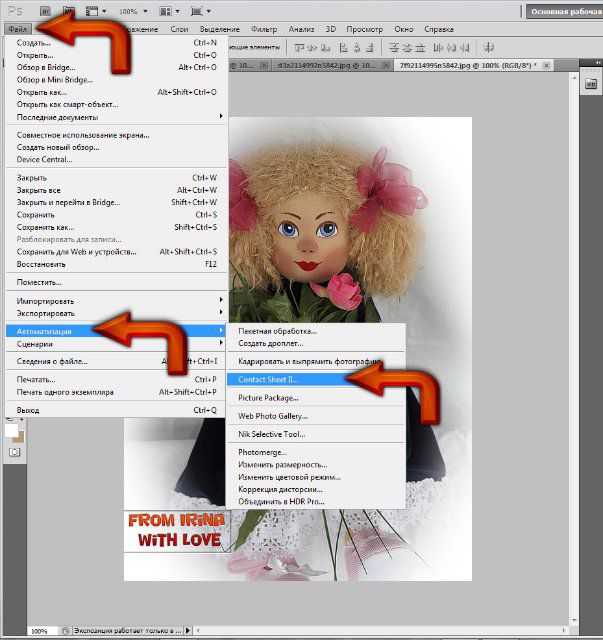
В появившемся окне я выставлю следующие параметры, предлагаю Вам с ними ознакомиться:
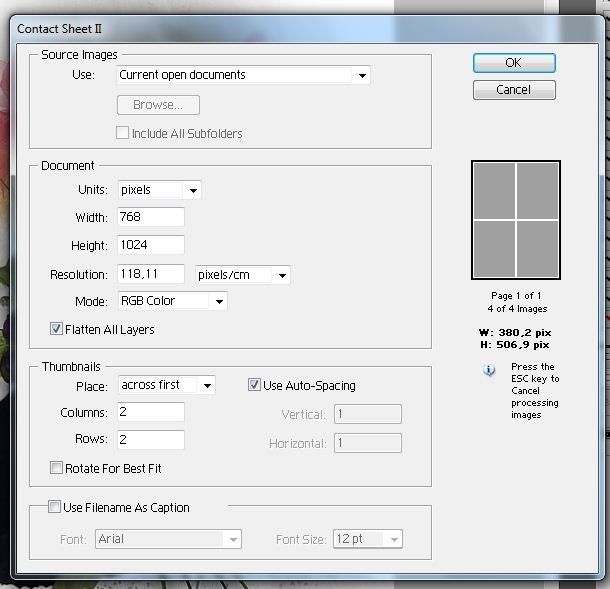
1. SOURSE IMAGE - USE (фотографии, которые следует использовать). Мне нравиться выбирать уже открытые документы, что я Вам и показывала с самого начала мастер-класса.
2. WIDTH + HEIGHT (Это параметры высоты и ширины). Опять же, на Ваше усмотрение. В моем случае Вы видите на картинке 1024 на 768 пикселей.
3. COLUMNS +ROWS (Колонки и ряды). Я выбрала 2 колонки и два ряда.
4. USE FILE NAME AS CAPTION ( Я умышлено сняла галочку с этой опции, т.к. не хочу, чтобы отображались имена файлов).
Все! Нажимаю заветную кнопочку ОК!
И, в зависимости от мощности вашего компьютера и размера открытых фотографий, пойдет процесс автоматического создания контактного листа, исходя из заданных Вами параметров. Тут можно экспериментировать , менять значения, смотря для чего будет нужен вам такой вот contact sheet II.
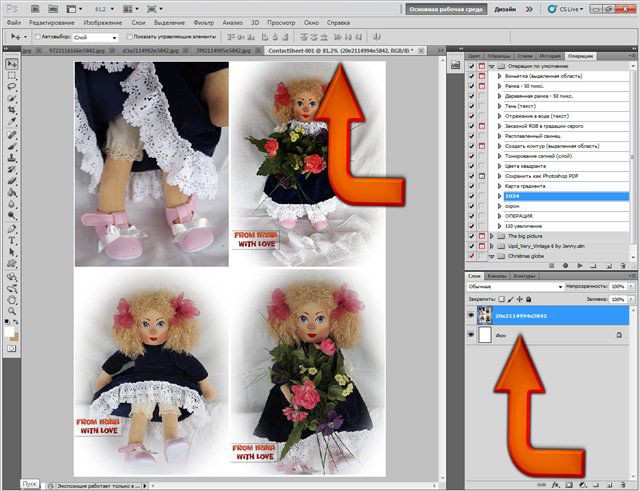
И не забудьте свести слои!
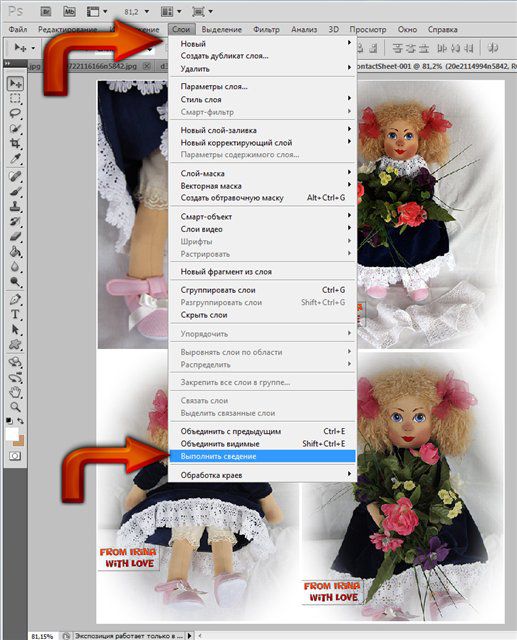
Спасибо за внимание! С уважением, Ирина.
Некоторая добавка к мастер-классу:
Выставляем опцию - фотографии из определенной папки и указываем путь к папке, где находятся желанные фотографии. Лучше подробрать определенного формата, чтобы контактный лист получился красивый.

При большом количестве фотографий, накопленных за время съемки, иногда удобно отбирать их для обработки при помощи распечатки сводного листа - Contact Sheet, содержащего набор эскизов изображений из заданной папки. Название Contact Sheet (Контактный лист) происходит от применяемого в пленочной технике способа получения листа эскизов путем контактной печати пленки с негативами. Иногда также используются названия "Индекс принт" (Index Print), сводный или пробный лист с фото, контрольная распечатка.
"Индекс принт" (Index Print) удобно использовать для отбора фотографий вашими заказчиками, а также родственниками и друзьями. Предложите им отметить на Index Print галками или крестиками снимки, которые они хотели бы иметь, и вам не придется редактировать и печатать фотографии, которые потом могут не понравиться или просто не будут нужны. В любом случае, это лучше, чем заставлять друзей выделять изображения на компьютере разными звездочками, рейтингами или составлять список файлов. И уж конечно, не обойтись без Index Print при заказной съемке, например, свадьбы. Предоставьте молодоженам самим выбрать необходимые снимки из всего свадебного фотоизобилия, тем более, что обычно число фотографий свадебного репортажа не менее 500 - 700 штук.
Практически все графические редакторы предлагают механизм создания и распечатки Index Print. Рассмотрим некоторые из них. Начнем, естественно, с Photoshop, а затем кинем взор на простые бесплатные программы FastStone Image и XnView, которые предлагают больше вариантов оформления Index Print и работают быстрее Photoshop.
Создание Contact Sheet в Photoshop CS2
Открываем Photoshop и выбираем команду File - Automate - Contact Sheet II (Файл - Автоматизация - Контактный лист). В диалоговом окне (рис.1) выбираем папку-источник и задаем высоту, ширину и разрешение для создаваемого листа эскизов (для примера выбран формат А4).
![Окно Contact Sheet II в Photoshop]()
Рис.1. Окно Contact Sheet II в Photoshop
В области Thumbnails (Эскизы) определяем последовательность размещения эскизов на листе (Place) и число колонок (Columns) и строк (Rows). Для печати под каждым эскизом имени файла установим флажок Use Filename As Caption (Использовать имя файла для подписи) и зададим размер шрифта Font Size.
Справа в окне выводится макет будущего Contact Sheet. Если файлов фотографий много, то они будут разбиты на несколько листов, число которых показывается под изображением макета. Здесь же указан и размер миниатюр эскизов.
Далее нажимаем ОК и программа начинает формировать Contact Sheet. Процесс может занять продолжительное время. По окончании в рабочем окне Photoshop будут выведены полученные листы эскизов, которые можно сохранить, распечатать, а также снабдить пояснительными надписями - заголовками.
Создание Index Print в программе FastStone Image Viewer
FastStone Image Viewer - замечательный пример бесплатного графического просмотрщика и редактора с простым интерфейсом. Ранее я уже рассказывал о создании слайд-шоу в этом редакторе и снятии скриншотов.
Важное замечание: программа FastStone Image Viewer постоянно обновляется и последние версии, естественно, могут отличаться от описанной в статье. Рассматриваемый вариант (русифицированный) можно найти в архиве сайта компании-разработчика или скачать c Google Диска.
Начинаем, как всегда, с открытия папки с изображениями (рис.2). Если вы хотите включить в "индекс принт" не все изображения из открытой папки, то предварительно выделите нужные снимки в окне просмотра.
![Рабочее окно программы FastStone Image Viewer]()
Рис.2. Рабочее окно программы FastStone Image Viewer
Для подготовки Index Print выбираем в меню Создание - Создать сводный лист. Открывается диалоговое окно, показанное на рис.3:
![Окно создания индекс принт в FastStone Image Viewer]()
Рис.3. Окно создания "индекс принт" в FastStone Image Viewer
Здесь, по сравнению с Photoshop, предлагается значительно больше параметров. Окно состоит из трех закладок. В первой, "Список файлов", можно добавить или удалить снимки из будущего листа эскизов, во второй, "Параметры", можно задать все мыслимые варианты оформления: разрешение, размер, цвет фона, размеры поясняющих надписей и заголовков, тень для эскизов, отступы от края холста и т.д. и т.д. и т.д. По-моему, здесь авторы программы явно хотят создать "индекс принт", не уступающий по своим художественным достоинствам отличной фотографии.
Обратите внимание на раздел "Вывод", где необходимо задать формат выходного файла и папку для сохранения листа "индекс принт". На выбор предлагается шесть форматов сохранения - PDF, JPEG, GIF, PNG, BMP, TIFF.
После того, как вам надоест экспериментировать с разнообразными установками для "индекс принт", выбираете третью закладку "Предпросмотр", и программа быстренько сфабрикует превьюшки будущих листов эскизов. Если результат вас удовлетворяет, то жмете кнопку "Создание" (в правом нижнем углу), на экране появляется шкала-диаграмма хода процесса и через некоторое время вы получаете готовые для распечатки файлы "индекс принт".
Создание Index Print в программе XnView
Еще один достойный пример бесплатного просмотрщика/редактора - программа XnView, имеющая большой набор инструментов для обработки фотографий. О ней я также рассказывал в статьях о слайд-шоу и снятии скриншотов. Последнюю версию программы можно бесплатно скачать с сайта разработчика Pierre-e Gougellet. Лучше использовать полную версию - Complete version, загрузив ее с соответствующей страницы сайта. Программа русифицирована (рис.4), однако некоторые варианты перевода весьма неожиданны. Для выбора русского языка используйте команду Tools - Options - Interface - Language (Инструменты - Опции - Интерфейс - Язык).
![Рабочее окно программы XnView]()
Рис.4. Рабочее окно программы XnView
На мой взгляд, для создания Index Print программа XnView является самой удачной из рассмотренных. Она сочетает простоту и наглядность с оптимальным числом установок и высокой скоростью работы. Итак, начинаем создавать "индекс принт", он же и Contact Sheet, и сводный лист, и пробная распечатка, и проч., и проч.
После загрузки папки с изображениями выбираем команду Создать - Создать лист контролек (еще один оригинальный перевод Contact Sheet!) и в открывшемся окне с не менее интересным названием "Создать журнал контактов" (рис.5) задаем параметры Index Print: размеры, шрифт, цвет фона и текста, число строк и столбцов для эскизов и расстояние между ними (Разрядка).
![Окно создания индекс принт программы XnView]()
Рис.5. Рабочее окно программы XnView
Для придания законченности Index Print в разделе "Показ информации" вводим заголовок листа эскизов (Предварить), подпись внизу листа (Подписать) и вывод информации о каждом кадре (Показать информацию). Нажав кнопку "Вставить>>", можно задать вывод любой информации о кадре из впечатляющего обширного списка (рис.6).
![Установки вывода информации о кадрах]()
Рис.6. Установки вывода информации о кадрах Index Print
После установки всех параметров жмем кнопку "Создан". Программа начинает формировать Index Print, но при этом на экране, к сожалению, ничего не отражается. Этот неприятный момент может заставить нас понервничать. Не волнуйтесь! Программа не зависла, а честно работает на нашу пользу, и через некоторое время будет выведен готовый "индекс принт". Можете его распечатать или сохранить, причем на выбор предлагается около сотни различных графических форматов.
Контрольные листы обеспечивают удобный просмотр и каталогизацию групп изображений путем отображения наборов миниатюр на одной странице. С помощью команды Contact Sheet II (Контрольный лист II) можно автоматически создавать и помещать миниатюры на страницу.

(Photoshop) Выберите «Файл» > «Автоматизация» > Contact Sheet II (Контрольный лист II).
(Bridge) Выберите папку изображений или конкретные файлы изображений. В меню Bridge выберите «Инструменты» > «Photoshop» > Contact Sheet II (Контрольный лист II). Если не были выбраны конкретные изображения, контрольный лист будет содержать все изображения, в настоящий момент отображаемые в Adobe Bridge. Когда откроется диалоговое окно Contact Sheet II (Контрольный лист II), можно выбрать другую папку изображений или другие открытые в настоящий момент изображения.
Примечание. Щелкните, чтобы выбрать изображение в Bridge. Щелкните, нажав и удерживая клавишу «Shift», чтобы выбрать наборы изображений. Щелкните мышью, нажав клавишу «Ctrl» (Windows) или «Command» (Mac OS), чтобы выбрать изображения, не следующие подряд друг за другом.Для параметра Place (Располагать) выберите способ расположения миниатюр: по строкам (слева направо, затем сверху вниз) или по столбцам (сверху вниз, затем слева направо).
Введите число столбцов и строк для контрольного листа. Максимальные размеры для каждой миниатюры отображаются справа вместе с наглядным примером выбранного макета.
Выберите Use Auto-Spacing (Использовать авторазрядку), чтобы позволить Photoshop автоматически расположить миниатюры в контрольном листе. Если этот параметр не выбран, можно указать значения для вертикальных и горизонтальных промежутков между миниатюрами. Образец контрольного листа, отображаемый в диалоговом окне, автоматически обновляется при указании размеров промежутков.
Выберите Rotate For Best Fit (Повернуть по формату страницы), чтобы изображения были повернуты независимо от ориентации каждого изображения наиболее подходящим образом для размещения на контрольном листе.
Читайте также:







