Как сделать кожу загорелой в фотошопе
Обновлено: 05.07.2024
В этом руководстве мы расскажем, как сделать загар в фотошопе.
Шаг 1: Выберите тело
Эта фотография подойдет для наших целей. Давайте изменим этого улыбающегося человека, добавив на его тело следы сильного загара.

Шаг 2: Выделите тело

Шаг 3: Сделайте загар
В нижнюю часть палитры слоев добавьте корректирующий слой « Цветовой тон / Насыщенность» и нажмите нижнюю левую кнопку на панели « Свойства» , чтобы создать обтравочную маску для слоя под ним, чтобы он не влиял на все изображение. Перетащите ползунок «Цветовой тон» влево, чтобы добавить красный оттенок. Затем перетаскивайте влево ползунок « Яркость» до тех пор, пока не достигнете необходимой яркости.
Шаг 4: Нарисуйте майку
Используйте инструмент « Перо» , чтобы очертить область, в которой раньше была майка. Затем превратите этот контур в выделение с помощью клавиши Enter. Если вам не нравится инструмент « Перо» , можно перейти к следующему шагу и нарисовать маску.

Шаг 5: Замаскируйте область майки
В корректирующем слое залейте выделенную область черным, чтобы замаскировать ее. Если вы пропустили рисование пером на шаге 4, можно просто закрасить маску черным цветом.

Шаг 6: Смягчите края
Резкий край, созданный инструментом « Перо» , слишком четкий. Чтобы смягчить края маски, используйте Фильтр> Размытие> Размытие по Гауссу .

Шаг 7: Уменьшите непрозрачность

Шаг 8: Ограничьте область ожога
Для получения лучшего результата зарисуйте в маске корректирующего слоя отдельные области черной кистью с мягкими краями, чтобы убрать эффект солнечных ожогов с лица и рук модели.

Пожалуйста, оставьте ваши мнения по текущей теме материала. За комментарии, лайки, дизлайки, подписки, отклики огромное вам спасибо!

Простые ответы на простые вопросы. Как сделать загар в фотошопе? Я продолжаю изучать интересные запросы в поисковиках на тему дизайна и графики, поэтому я забил запрос в Гугл и первые 10 уроков которые мне выдали оказались старинным барахлом из бабушкиной кладовки. Отвратные картинки, на которых просвечивается Photoshop 7,0, невнятные результаты, которые именуют загаром, а на деле то потемнения, то покраснения, то какие-то ожеговые пятна. Лишь несколько из них оказались достойными и то, переведены с западных уроков. На самом деле загар сделать совершенно не сложно. Сделайте область выделения на коже, подкрутите кривые или уровни и вот он, загар.
В этом уроке мы будем углубляться постепенно, вначале мы сделаем простой не сложный загар, затем мы углубимся и окрасим девушку так, что черные друзья из нигерского квартала примут её за свою. Затем я усложню задачу и покажу, почему такой трюк выйдет не со всеми фотографиями. Ну и в итоге мы постараемся решить созданную мною же проблему.
- Выбираем инструмент Лассо Lasso Tool. Это инструмент выделения рисует область выделения аки обычная кисть. Рука ведет, мышка дрожит и обычно я никогда не реккомендовал бы его использовать. Я очень тщательно отношусь к областям выделения, чем больше потратишь времени тем лучше получится результат, но это справедливо в случае вырезания объектов для монтажа. А выделение под маску цветокоррекции таким тщательным быть не должно.
- Выбрали Лассо и аккуратно, но не слишком напрягаясь, выделяем область кожи.

- Выделение сделано, но не до конца. На панели настроек нажмите иконку Add Selection или просто Shift, тогда у курсора появится плюсик. Сделайте дополнительное выделение руки. Если вы не понимаете о чем речь, то я написал неплохую статью на тему Добавления, Исключения и пересечения областей, но для векторных инструментов фотошопа, однако принципы те же.
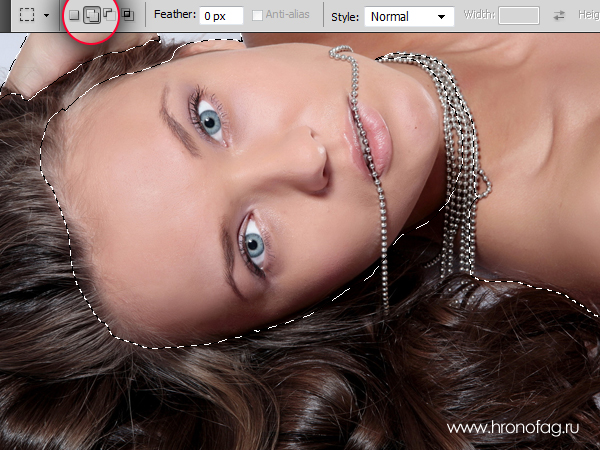
- На той же панели нажмите Subtract from Selection или Alt. Вырезайте область глаз и губ. Особо тщательно это делать не нужно, но и не расслабляйтесь полностью. Область выделения создана.
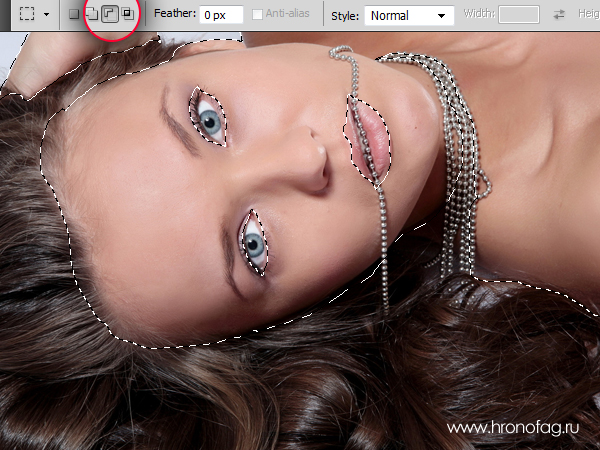
Сохраним и закрепим результат. Нажмите Select > Save Selection. В появившемся окне впишите имя выделения. Теперь, даже если вы случайно потеряли выделение, или ничего с ним не сделали, но захотели вернуться к нему после сохранения и закрытия фаила, вы сможете загрузить его назад Save > Load Selection. Выделение записывается в панель каналов Chanells как дополнительная маска, но это уже не важно.
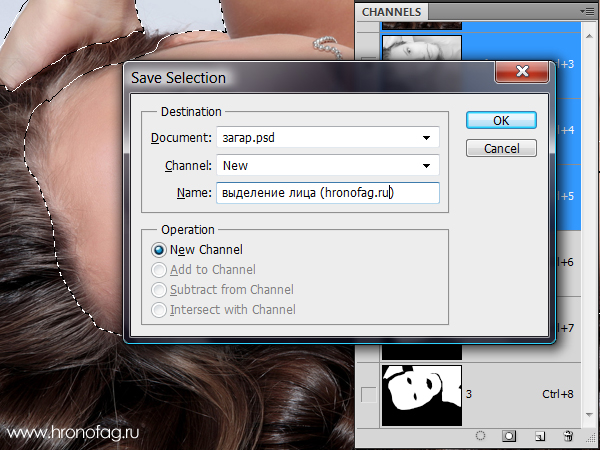
Создаем цветокорректирующий слой для загара в Photoshop
Для начала создадим легкий сочный солнечный загар. Основные манипуляции я буду производить в Уровнях Levels, так как они подходят больше всего.
- Не отменяя выделение откройте Layer > New Adjustiments Layer > Level. Повторюсь, лицо должно быть выделено нашим выделением.
- На панели слоев Layers появится новый цветокорректирующий слой с готовой маской. То есть, эффект цветокоррекции применяется только к содержимому области выделения. Она же и превратилась в маску. А все что вне выделения стало черным, там эффект применяться не будет. Если маски для вас загадка начните с цикла моих статей Все о Маске в Фотошопе.
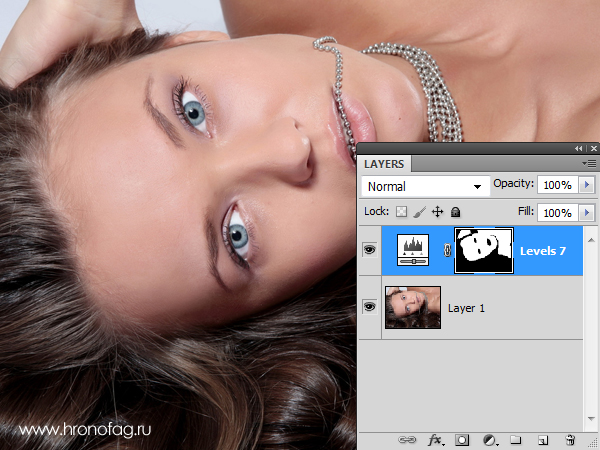
- Кликните дважды по иконке Levels на слоях. Появится панель Adjustiments Самостоятельно открыть её можно в Windows > Adjustiments.
- Выделите иконку цветокорректирующего слоя и произведите изменение тона. Понизьте все темные и средние тона по вкусу. Мы получили легкий загар.
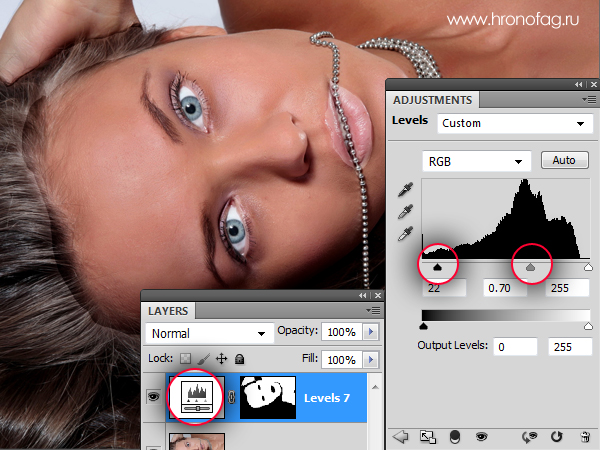
Корректируем маску для загара в Фотошопе
Не трудно заметить, что загар вышел, мягко говоря странный. Жесткие края маски врезаются в кожу, никаких переходов. Надо было делать маску иначе? Нет, все нормально, мы это быстро поправим.
- Откройте панель маски Masks и если её нет на рабочей области Windows > Masks
- Потяните за рычажок Feather, это смягчает края маски. Настройте этот показатель так, как вам необходимо. Не лишне конечно упомянуть что в слоях должна быть выделена иконка маски. Другое дело?
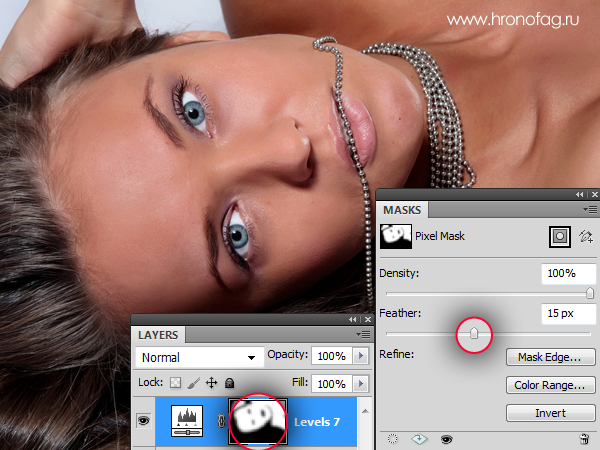
И если вы где-то не докрасили или перекрасили маску, подправьте её. Кликните по иконке самой маски, выберите кисть Brush, черный цвет если хотите скрыть область, белый если раскрыть и произведите коррекцию прямо на фотографии. В моем случае я немного подкрасил глаза и губы, так как при чрезмерном изменении тона кожи губы выглядят слишком розовыми и неестественными.

Как сделать загар с Multiply
Основное время этой статьи мы создавали выделения, превращали их в маску, корректировали маску. Наконец все создано и сделано, выделения сохранены и можно играться с загаром. Откройте слои и скройте тот слой цветокоррекции, который мы создали. Это можно сделать нажав на иконку глаза.
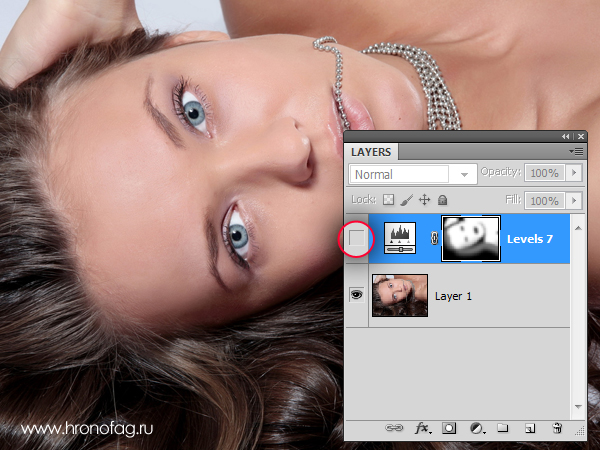
- Кликните правой кнопкой мышки по иконке маски зажав при этом Ctrl и кликните по иконке готовой маски. Это загрузит выделение. Или второй способ, когда создадите новый слой коррекции, а мы его создадим в следующем пункте, кликните по иконке маски. Затем зажмите Alt и перетащите маску на новый слой. Так она скопируется.
- Создаем второй цветокорректирующий слой. Layer > New Adjustiments Layer > Level
- Меняем режим наложения слоя на Multiply
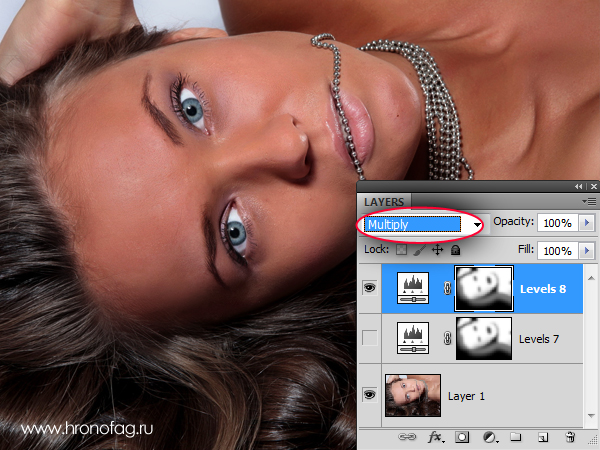
- И вы всегда можете поиграться с невидимостью слоя Opasity если вам кажется что это перебор. А теперь вот что. Теперь включаем первый слой цветокоррекции. Наша девушка превратилась в перенасыщенную шоколадку. Поменяйте Opasity, посмотрите что происходит. Попробуйте поиграть со значением Level.
- Я создал ещё один цветокорректирующий слой Уровней и инвертировал его Ctrl+I Чтобы поиграться только с волосами и задним фоном. Теперь наша девушка приняла 4 часа солярия подряд.

Шоколадка через Luminosity
- Отключаем все слои цветокоррекии и создаем новый слой Layer > New Adjustiments Layer > Level Чтобы прикрепить к нему маску девушки кликните правой кнопкой мыши по маске и нажмите Alt. Не отпуская Alt перетягивайте маску на новый слой. Эта нехитрая операция просто скопирует маску и вам не придется постоянно загружать выделение.
- Перетяните черный ползунок уровней действительно далеко, до самого предела, пусть черные и серые цвета просто загорятся ярким пламенем.
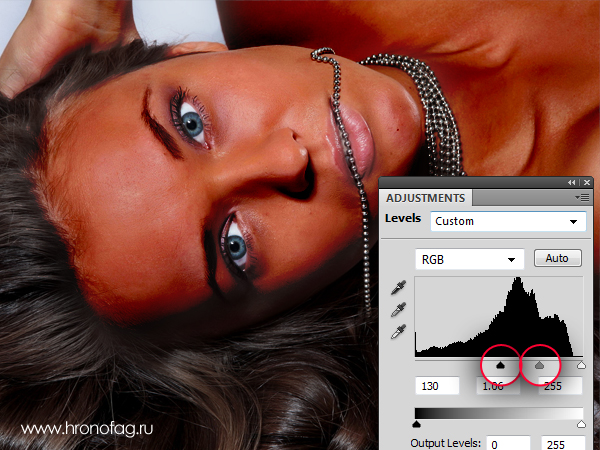
А теперь следите за руками. В режимах наложения выбираем Luminosity. Что происходит, девушка приобретает потрясающий естественный темнокожий цвет. Luminosity игнорирует любую тональность кожи. Он намертво убивает яркие перепады и реагирует лишь на изменение светлоты и темноты. Фактически это имитация коррекции в LAB пространстве. Я так же подкорректировал маску, ослабив её в районе губ при помощи Brush Tool, таких розовых губок у девушки мулаток просто не бывает.
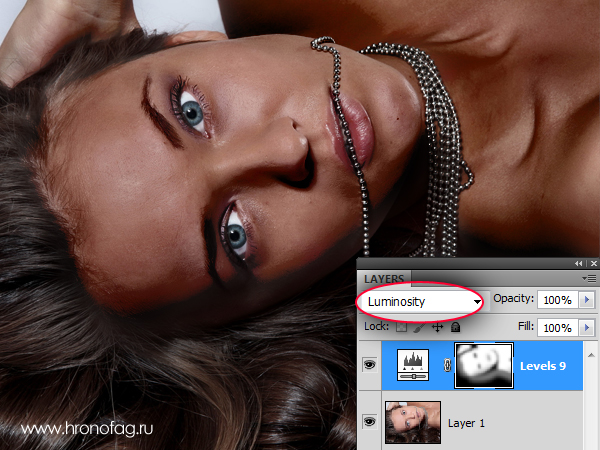
- Создайте цветокорректирующий слой Vibrance. Я писал о его возможностях и специфике в статье Как фото сделать черно-белым в Фотошопе. Layer > New Adjustiments Layer > Vibrance.
- Скопируйте на этот слой маску. И потяните вниз Saturation до -50
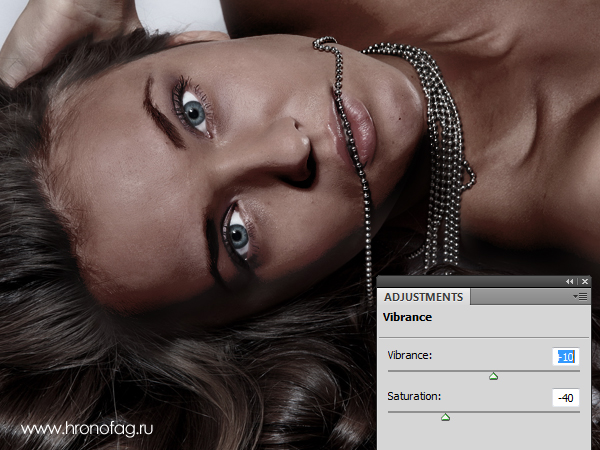
При помощи Vibrance мы слегка приглушили насыщенность придав изображению более эстетический вид.
Почему иногда сделать загар не получается?
Работа над ошибками. Возможно вы выбрали свою фото и пытались сделать загар описанными выше методами, но получились какие-то красные сгоревшие пятна? Все зависит от того, к какому тону применяется вышеперечисленные техники. Если ваша фотография слишком контрастная, то есть, на лице есть очень светлые блики, и очень глубокие, переходящие в черный тени, ничего не получится. Конечно, если ваш снимок снят в черной комнате на мобильник, лицо в зерне, результаты тоже будут другими. Я намеренно выбрал снимок с высоким уровнем средних оттенков и не высоким уровнем белых и черных тонов, но давайте сделаем снимок высоко контрастным, затем применим те же техники и посмотрим что получится?
Я убираю все цветокорректирующие слои от старых загаров и включаю новые. Во первых Layer > New Adjustiments Layer > Brightness Им я повышу контраст и яркость, создам белые пятна.
Окончательно добью фотографию Layer > New Adjustiments Layer > Level, где подтяну черный ползунок и белый, чтобы повысить действие темных и светлых мест. Вышло неплохо, но что получится если попытаться сделать хотя бы легкий загар в Фотошопе?
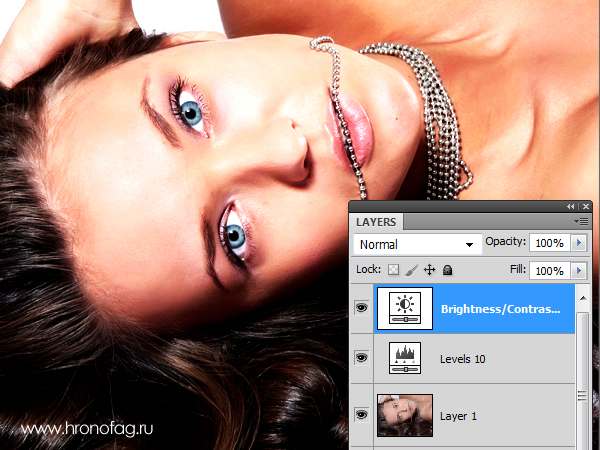
Теперь поверх этих слоев создайте новый, конечно не забудьте добавить к нему нашу маску. Создайте новый слой уровней Layer > New Adjustiments Layer > Level и снизьте по вкусу черный и серый ползунки. Вы вы видите как взорвалась всеми цветами радуги фотография? Уровни подействовали не только на свет и темноту, но и на тонирование кожи, усилив насыщенность цвета.
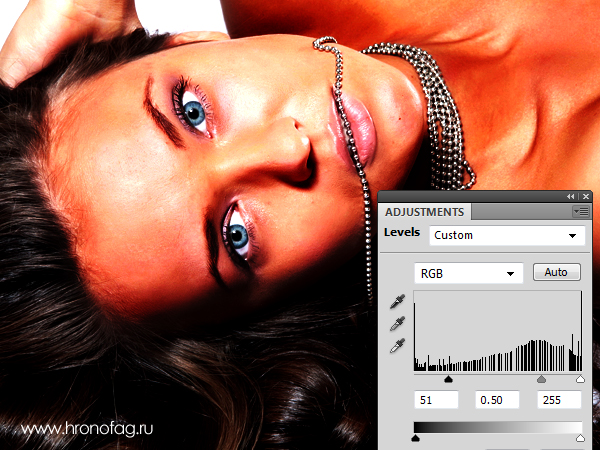
Решений много, но лишь несколько из них простые. В остальных случаях придется подолгу посидеть над изображением и поработать кистью и десяток других масок. Но вот простые способы. Воспользуйтесь Vibrance. Включите Vibrance и понизьте насыщенность цвета. Получится подобие высоко-контрастного загара. Второй вариант, не пользуйтесь Vibrance но в режимах наложения Уровней поставьте Luminosity. Он избавится от любого влияния на насыщенность цвета, заставив уровни повышать и понижать только свет и темноту. Или примените и первое и второе одновременно.

Пора закругляться, так как писать о загарах можно бесконечно, его можно сделать миллионом способов, например взять не Уровни, а Кривые. Использовать темные заливки и режим Multiply и ещё примерно сто способов на которые можно написать сто статей, но я надеюсь что мои рецепты были не очень сложны. Всего хорошего и до новых статей.
Автор: NON. Дата публикации: 07 февраля 2011 . Категория: Обработка фотографий в фотошопе.
Этим уроком по работе с фотошопом я продолжу серию уроков по приданию коже тёмного, загорелого оттенка.

- урок по работе с фотошопом "Изменить цвет кожи в фотошопе"
- урок по работе с фотошопом "Как сделать загар в фотошопе"
- урок по работе с фотошопом "Эффект солярия"
- урок по работе с фотошопом "Наносим татуировку"
- урок по работе с фотошопом "Придаём загар коже"
- урок по работе с фотошопом "Загораем в Photoshop"
- урок по работе с фотошопом "Легко меняем цвет кожи"
- урок по работе с фотошопом "Придаём загар коже на женском портрете"
Откроем исходную фотографию. Сделаем кожу этой женщины более тёмной.

Нажмём на среднюю иконку в палитре "Слои" и выберем корректирующий слой "Цветовой тон/Насыщенность".

В появившемся окне обязательно поставим галочку "Тонирование" и примерно такие значения ползунков, которые у меня показаны на скриншоте.

Установим режим наложения для нового корректирующего слоя на "Умножение".

Вот так сейчас выглядит наша фотография. Кожа стала загорелой, но вместе с ней затемнилось и всё наше изображение. Исправим эту проблему.

Выберем инструмент "Кисть" с нулевой жёсткостью, 100% непрозрачностью. Цвет переднего плана установим на чёрный.

Обработаем кистью всё кроме кожи. Вначале большой кистью "пройдёмся" по основной части фотографии, по мере приближения к коже размер кисти уменьшаем, а масштаб изображения увеличиваем. Особое внимание на обработку глаз, чтобы не получить монстра с горящими глазами непрозрачность кисти при обработке глаз уменьшаем до 50%.

Вот что у нас получилось. Мне кажется эффект загара получился слишком сильным.

Для его снижения просто уменьшаем непрозрачность корректирующего слоя. Я уменьшил до 60%. На Вашем изображении значение непрозрачности естественно будет другим.

Вот наше окончательно откорректированное изображение.

Сравните изображение женщины до и после обработки фотографии в фотошопе.

Посмотрев этот урок по работе с фотошопом "Затемняем кожу", Вы легко научитесь придавать своим портретам эффект загорелости на коже.
Если Вы не хотите пропустить интересные уроки по обработке фотографий - подпишитесь на рассылку.

- Как сделать кожу в фотошопе загорелой
- Как сделать в фотошопе загар
- Как изменить цвет кожи в фотошопе
Откройте изображение в Adobe Photoshop. Дважды кликните по слою «Фон», чтобы разблокировать его. Слой автоматически переименуется в «Слой 0». Проведите все необходимые для вашей фотографии операции (резкость, контрастность, поправьте при необходимости гистограмму).
Создайте новый абсолютно пустой прозрачный слой. Возьмите инструмент «Кисть». Выберите цвет, близкий к телесному оттенку кожи. На созданном чистом слое кистью (жесткость выставьте на 0) закрасьте все участки, на которых открыта кожа (лицо, руки ,ноги и т.п.). Избегайте закрашивания зубов и глаз. Краска должна очень аккуратно покрывать кожу: без пропусков, и не вылезая за границы.

Измените режим наложения слоев на «Умножение». Результат получится очень «африканским». Поэтому следует изменить прозрачность и видимость слоя. Двигайте ползунки, пока не получите необходимый реалистичный результат.

Если вы хотите немного изменить оттенок кожи, то примените к слою, на котором вы рисовали кожу, инструмент коррекции «Цветовой тон/насыщенность». Откройте пункт меню «Изображение – Коррекция – Цветовой тон/насыщенность». Здесь вы можете убрать излишнюю красноту или желтизну или вовсе сделать кожу необычного цвета. Отрегулируйте насыщенность и яркость цвета. Сохраните полученный результат и наслаждайтесь летним загаром.
Читайте также:

