Как сделать красивое небо в фотошопе
Обновлено: 08.07.2024
Устали от того, что на всех фотографиях небо получается недостаточно насыщенным и цветным? Базовые знания слоев и еще несколько эффектов помогут вам создавать драматичные снимки с выразительным небом.

Все мы были в подобных ситуациях, когда хотелось запечатлеть красивое место на фоне не менее красивого неба, но в итоге на фотографиях это самое небо выходило не таким выразительным, каким видел его наш глаз. Однако получить идеальное небо можно и после того, как вы сделали фотографию на своей камере.
В таких случаях на помощь приходит наш неизменный друг, Photoshop. Кто-то скажет, что это обман ( разумеется, он будет отчасти прав, лучше совершенствовать свои навыки и не прибегать к помощи редакторов). Но если у вас попросту нет возможности вернуться в то место и предпринять еще одну попытку, то это единственный выход из ситуации. Тем более, что результат будет радовать глаз.
Более того, полученные вами навыки будут полезны в решении многих других задач посредством программы Photoshop.
В предыдущих уроках мы рассказывали, как заменить небо на фотографии с помощью Photoshop Elements. Способ неплохой и не требует глубокого знания программы, но для более профессиональных результатов я советую немного потрудиться и пользоваться Photoshop CS и Adobe Camera Raw.
В этом уроке мы покажем, как добиться потрясающих результатов, работая с каналами, а затем мы покажем прием, с помощью которого вы сможете избавляться от больших отвлекающих объектов.
1. Регулировка тональности в Camera Raw

Для начала открываем наше изображение в Camera Raw: найдите файл в Bridge, кликните по нему правой кнопкой мыши и выберите Open in Camera Raw (Открыть в Camera Raw). Начните с тоновых корректировок в основной панели (Basic Panel). Установите Contrast (Контраст) на +10, Highlights (Света) на - 20, Shadows (Тени) на +26, Clarity (Четкость) на +23 и Vibrance (Насыщенность) установите на значении +41.
2. Проверьте каналы

В правом нижнем углу нажмите кнопку Open Image, чтобы открыть фотографию в программе Photoshop. Перейдите в панель Channels (Каналы), а затем поочередно включите все три канала (Красный, Зеленый, Синий) по отдельности, чтобы посмотреть какой из них дает наибольший контраст между небом и землей.
3. Копируем Синий канал

Синий канал, на мой взгляд, дает лучший результат (почти всегда именно в синем канале контраст будет наиболее явным). Перетащите мышкой ячейку синего канала (Blue Channel) на иконку создания нового слоя в нижней части панели, чтобы сделать его копию. Дважды кликните по новому слою и назовите его ‘Sky’.
4. Увеличиваем контраст

Чтобы получить качественное выделение, нам необходимо иметь очень четкое разделение между небом и землей. Начнем с увеличения контраста. Идем в Image>Adjustments>Levels (Изображение>Коррекция>Уровни) в появившемся окне перетаскиваем черный слайдер до значения 124, а белый до 235. Нажимаем Ok.
5. Заполняем черным цветом землю и предметы на земле

Выберите инструмент Polygonal Lasso (Прямолинейное лассо) в панели инструментов и расставьте точки, чтобы сделать выделение за внутренней границей земли и воды. Выделение должно проходить близко к границе, но не беспокойтесь, если будете не совсем точны. Нажмите на первую точку, чтобы завершить выделение и затем откройте Edit>Fill (Правка>Заполнение), в графе Use выберите Black.
6. Настройте кисть

Нажмите комбинацию клавиш Ctrl/Cmd+D, чтобы снять выделение и вооружитесь инструментом Brush Tool (Кисть). Мы могли бы рисовать по границам белым или черным цветом, чтобы достичь максимально точного результата, однако, можно сделать гораздо проще. В верхней части рабочего окна в параметрах инструмента найдите меню Mode и выберите Overlay (Перекрытие).
7. Рисуйте по границам

В режиме Overlay (Перекрытие) нам можно расслабиться и не вырисовывать всё очень детально. Темные участки станут еще темнее, если мы будем рисовать по ним кистью черного цвета, в то время как на светлые и белые участки не будет производиться почти никакого эффекта. Итак, установите черный цвет для кисти и прорисовывайте горизонт земли и все объекты на ней, пока они не станут одним черным пятном.
8. Закрашиваем небо белым

Нажмите клавишу X, чтобы переключить цвет кисти на белый. Затем кистью прорисуйте небо. Теперь темные участки останутся нетронутыми, так как вы будете рисовать белой кистью. Если некоторые участки останутся непрокрашенными, перейдите обратно в режим Normal и закрасьте их.
9. Преобразование слоя

Теперь, когда мы выкрасили небо в белый, а все, что расположено ниже горизонта, в черный цвет, кликните по каналу RGB в панели каналов, чтобы вернуться к нашей полноцветной фотографии. Перейдите в панель Layers (Слои) и дважды кликните по Background Layer (Фоновый Слой), чтобы его можно было редактировать.
10. Добавьте маску

Вернитесь обратно в панель Channels (Каналы) и, удерживая клавиши Ctrl/Cmd, кликните по каналу Sky, чтобы загрузить белую область в виде выделения. Затем перейдите в панель Layers и, удерживая клавишу Alt, кликните по иконке добавления нового слоя-маски (Layer Mask). Вы получите маску, которая скроет выделенную область, тем самым удалив с фотографии небо.
11. Используем Кадрирование

Вооружитесь инструментом Crop tool (Кадрирование) и поместите рамку в верхней части фотографии, уходя за границы, чтобы дать больше пространства изображению нового неба. Откройте файл castle_sky.jpg, перейдите в панель со слоями (Layers Panel), кликните правой кнопкой мыши по фоновому слою и выберите Duplicat Layer (Продублировать Слой), а в поле Set Destination (Установить место назначения) укажите castle_land.dng, т.е. файл с оригинальной фотографией. Закройте фотографию неба.
12. Разместите новое небо на фотографии

В панели слоев переместите слой с небом вниз. Перейдите в Edit>Free Transform (Правка>Свободная трансформация). Теперь поэкспериментируйте с положением неба: меняйте его положение, приближайте, отдаляйте, пока не добьетесь желаемого результата. Нажмите клавишу Enter, чтобы зафиксировать трансформацию.
13. Избавьтесь от ореола

В панели слоев выделите маску верхнего слоя, щелкните по ней правой кнопкой мыши и выберите Refine Mask (Уточнить маску). Установите Radius 1.4px, Shift Edge -10, чтобы избавиться от окружающего замок ореола. Поставьте галочку в окошке Decontaminate Colors (Очистка цвета) и установите значение равное 70%. В графе Output to (Вывести на) выберите New Layer with Layer Mask (Новый слой с маской) и нажмите Ok.
14. Цвета

Создайте новый Корректирующий Слой (Adjustment Layer), кликнув по соответствующей иконке в нижней части панели слоев и выберите Curves (Кривые). В окне Curves нажмите на иконку с квадратиком, чтобы привязать этот корректирующий слой к слою, который находится непосредственно под ним (в данном случае на слое расположен фрагмент фотографии только с землей и замком). Опустите линию кривой для затемнения, а затем в красном канале чуть-чуть поднимите кривую, чтобы добавить красных тонов.
15. Коррекция цветовых диапазонов

Снова создайте новый корректирующий слой Black and White. Затем в ниспадающем меню режимов наложения (Blend Mode) выберите режим Luminosity (Яркость). Используйте цветовые ползунки, чтобы изменять яркость. Установите следующие значения: Reds 94, Yellows 60, Greens 240, Cyans 60, Blues -33 и Magentas 80.
16. Выделите столб

В панели слоев нажмите на иконку создания нового слоя, затем выберите инструмент Polygonal Lasso (Прямолинейное Лассо). Сделайте выделение, захватывающее столб, расположенный в левой части фотографии. Переключитесь на инструмент Patch Tool (Заплатка) и в параметрах инструмента выберите Content-Aware (с учетом контента). Поставьте галочку напротив Sample All Layers (Клонировать все слои).
17. Удалите отвлекающие объекты

Перетащите выделенную область вправо, чтобы избавиться от столба. Используйте инструмент Заплатка, чтобы избавляться от различных объектов в кадре, который на ваш взгляд являются лишними. Теперь создайте еще один слой и на этот раз выберите инструмент Clone Tool (Клонирование), в параметрах инструмента также поставьте галочку напротив Sample All Layers.
18. Последние штрихи

Удерживая клавишу Alt, выберите образец, которым затем можно будет закрасить неточности, допущенные инструментом Заплатка. И наконец, последний штрих – добавьте новый корректирующий слой Colour Balance (Цветовой Баланс) и установите следующие значения: Cyan/Red -20 and Yellow/Blue +5.
В уроке по работе с фотошопом "Как сделать красивое небо в фотошопе" будет показан один из несложных методов улучшения внешнего вида неба на Вашей фотографии. Для этого способа подойдут фотографии, на которых уже имеется небо, но оно имеет блеклый вид.
(Урок показан в русифицированой программе Photoshop CS6) .

Откроем исходную фотографию.

Вызовем корректирующий слой " Уровни ".

Крайние ползунки подвинем к началу гистограммы. Для моей фотографии я передвинул только ползунок чёрного цвета.

Получаем вот такой результат.

Делаем активным инструмент " Быстрое выделение ", потом фоновый слой и выделяем небо.

Идём в " Выделение - Модификация - Расширить ".

Вводим 1 пиксел.

Вызываем корректирующий слой " Выборочная коррекция цвета ".

Выбираем поочерёдно голубой и синий цвета и передвигаем ползунки голубого, синего, пурпурного и чёрного цвета вправо до необходимой величины, которая зависит от Вашего изображения (определяем на глаз).


Вызываем корректирующий слой " Градиент ".

Щёлкаем по чёрной стрелке правее поля градиента - открывается палитра градиентов. Выбираем " От основного к фоновому ".

В окне " Градиентная заливка " ставим галочку " Инверсия " для того, чтобы чёрный цвет градиента оказался на небе.

Для корректирующего слоя устанавливаем режим наложения " Мягкий свет ", при необходимости уменьшаем непрозрачность этого слоя для понижения эффекта полученного результат.

Удерживая клавишу Alt , перетащим маску слоя с нижнего слоя на средний.

Вызываем корректирующий слой " Экспозиция ".

Ползунок " Гамма-коррекция " немного передвигаем вправо.

Как было написано выше, перетаскиваем маску слоя на верхний слой.

Получаем вот такой красивый эффект неба.

Сравните изображение неба до и после обработки фотографии в фотошопе .

Мы с Вами ответили на вопрос: «Как сделать красивое небо в фотошопе».
Если Вы не хотите пропустить интересные уроки по обработке фотографий - подпишитесь на рассылку.
Продолжаю цикл статей "Обработка фотографий в Photoshop". Тема, освещенная в этой статье очень актуальна среди фотографов-пейзажистов. Проблема современных цифровых фотоаппаратов - узкий по сравлению с пленкой динамический диапазон, не позволяющий одновременную качественную проработку светов и теней в некоторых сюжетах. При обработке картинки в Photoshop обычно используется инструмент "Уровни", но используя его многие встают в тупик - при попытке "вытянуть" темную землю, небо уходит в белизну. При попытке сгустить краски на небе, земля становится черной. Я расскажу, как им образом можно добиться, чтобы на фотографии было и выразительное небо и хорошо проработанная земля.
Сразу хочу предупредить, что описанная ниже последовательность действий не является единственно правильной. Возможно, для другой фотографии она будет совершенно другой. То что приведено ниже - скорее пища для размышлений, а не руководство к действию!
Исходное изображение

Выбираем инструмент Быстрая маска в панели инструментов:
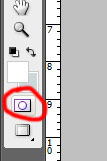
Горячая клавиша - Q
затем Кисть

Горячая клавиша - B
Задаем размер кисти побольше - 100-200 пикселей.
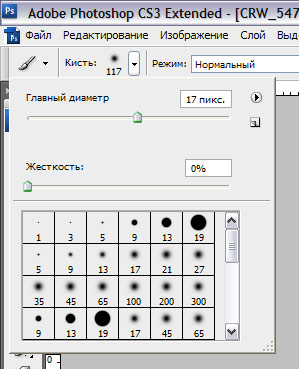
После чего закрашиваем кистью небо так, чтобы розовая область выделения не касалась темной земли. Чем меньше жесткоть кисти, тем "мягче" будет граница выделения.
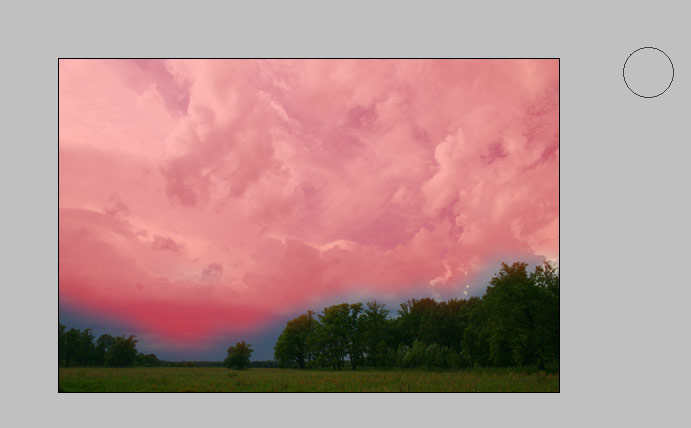
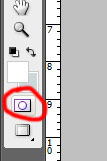
Отключаем режим Быстрая маска повторным нажатием кнопки
. и получаем выделение, из которого исключена закрашенная нами область изображения. Чтобы выделить то, что мы накануне закрасили, выбираем пункт меню Выделение / Инверсия или нажимаем Shift+Ctrl+I.

Копируем выделение в новый слой - нажимаем сначала Ctrl+C (Редактирование/Скопировать), потом Ctrl+V (Редактирование/Вставить). Выделение пропадает, но появляется новый слой. Чтобы сделать его активным, выбираем инструмент Перемещение

Делаем правый щелчок мышкой по небу и в контекстном меню выбираем Слой 1.
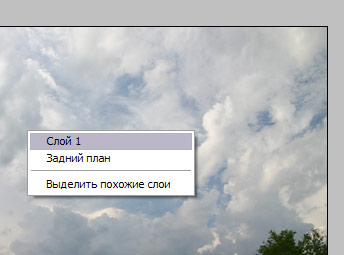
Теперь небо у нас "отделено" от земли и его можно обрабатывать отдельно. В этом случае я применил инструменты Изображение/Коррекция/Уровни - чуть увеличил контрастность неба, а затем Слой/Стиль слоя/Наложение градиента
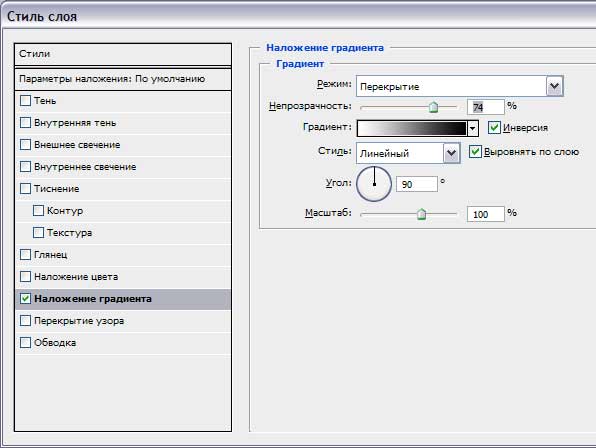
Вот что получилось в результате:

Согласитесь, небо стало выглядеть намного выразительнее, чем было в оригинале! Теперь, когда небо готова, поработаем над землей.
Выбираем инструмент Перемещение (горячая клавиша V), делаем правый щелчок по земле и выбираем слой "Задний план".
Для осветления используем либо Уровни (Ctrl+L), либо Изображение/Коррекция/Тени-света:
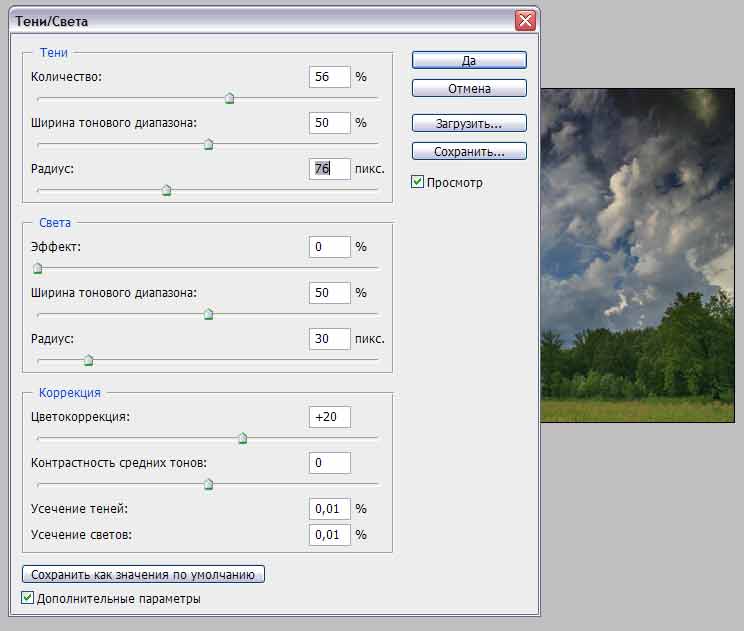
На заключительном этапе обработки фотографии избавимся от черезмерных затемнений, которые возникли при обработке неба.
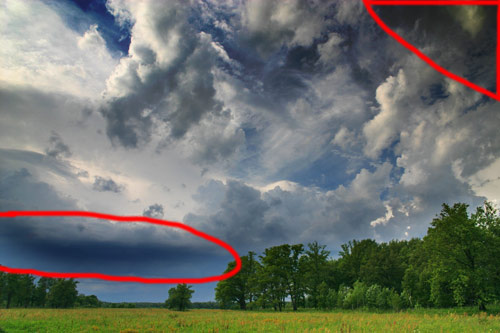
Для этого используем инструмент Осветлитель
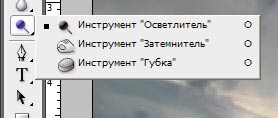
Применяем этот инструмент на обозначенные выше области и в итоге получаем такую картинку:

Вот и все! Теперь забавы ради давайте сравним то что было, с тем что стало:


Поддержать проект
Вероятно, вы обратили внимание, что на сайте почти нет рекламных баннеров. Согласитесь, без них читать статьи гораздо приятнее. Но сайту надо на что-то существовать.
Загружаем для урока Фотошоп наш снимок (можете для экспериментов сохранить его прямо отсюда кликнув правой клавишей мыши и выбрав опцию «Сохранить изображение»):

Попробуем подчеркнуть хмурость и драматичность этого позднего периода осени. Для этого переведем изображение в ч.б, но для начала сделаем усиление неба.
Добавьте слой корректировки Levels (или Curves) кликнув на специальный значок в палитре слоев и выбрав соответствующее значение:
В появившемся окне Levels ничего не трогаем, а просто нажимаем на кнопку ОК. Меняем режим наложения слоя на Multiply (умножение, можно попробовать и другие режимы группы Darken – например Color burn или Linear Burn):
Тот же эффект мы бы получили если бы сделали копию слоя и поменяли режим наложения. Но способ со слоем корректировки намного более удобный и экономичный, особенно при работе в 16 битах (а также полном размере и 300dpi), где каждый дубликат исходного слоя увеличивает размер файла практически вдвое, в то время как слой корректировки только на несколько килобайт и сразу создается с маской. Я настоятельно рекомендую обрабатывать снимки используя глубину цвета не менее 16 бит. А также снимать и обрабатывать в пространстве Adobe RGB.Мы получили эффект умножения каждого пикселя картинки. Т.е. яркость каждого пикселя уменьшилась вдвое:

Нам этот эффект нужен только для неба, поэтому выбираем инструмент градиент (горячая клавиша G). Убедимся что активный слой сейчас наш слой корректировки Levels и активные цвета белый и черный. Проводим небольшой линейный градиент по границе неба и земли (такой способ здесь наиболее удобен и быстр, так как здесь граница перехода ровная, в более сложных случаях один градиент не спасет, придется создавать сложную маску):

Палитра слоев будет выглядеть теперь вот так:
А наша картинка соответственно преобразится:

Теперь можем еще усилить эффект просто сделав дубликат слоя корректировки Levels (комбинация клавиш CTRL+J) и уменьшив непрозрачность слоя (Opacity):
Получился примерно вот такой результат:

Теперь все готово для перевода изображения в черно-белое. Есть много способов, и в версии Photoshop CS3 даже появился специальный инструмент (и соответствующий слой корректировки) Black & White. Но у меня до сих пор самый любимый способ перевода в монохром – использование слоя корректировки Channel Mixer (Миксер каналов).
Создаем слой корректировки Channel Mixer, нажав на ту же самую кнопку в панели слоев, что и для слоя Levels выше. Отмечаем галочку Monochrome и ползунками каналов red, green, blue – добиваемся нужного эффекта монохромного изображения. При этом вовсе не обязательно, вопреки многим учебникам, добиваться, чтобы в поле Total было 100%. Ориентируйтесь на свой вкус и сюжет:
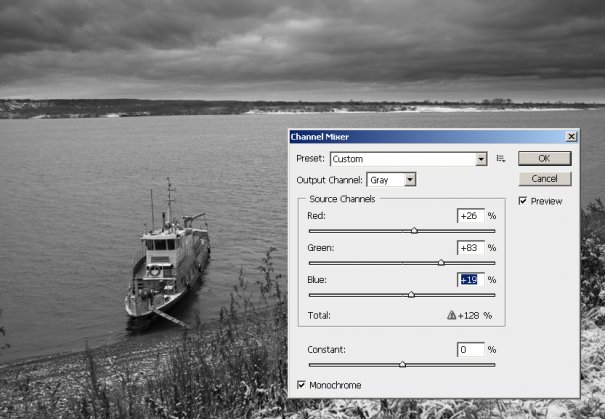
После того как параметры подобраны, нажимаем кнопку ОК. Осталось выставить яркости по гистограмме и немного усилить контраст. Чтобы сделать это все в один прием, воспользуемся очередным слоем корректировки Curves. Создадим S-образную кривую для усиления контраста и выставим точку черного и точку белого по краям гистограммы:
Читайте также:

