Как сделать кристаллизацию фотошоп
Обновлено: 06.07.2024
Вы можете залить внутреннюю часть выделенной области, контура или слоя, используя цвет или узор. Можно также наложить цвет на внешнюю границу выделенной области или контура, что именуется обводкой.
Инструмент «Заливка» позволяет выполнять заливку смежных пикселов, имеющих значение цвета, подобное тем пикселам, на которых выполнен щелчок.
Инструмент «Заливка» не может использоваться с изображениями в битовом режиме.
Выберите инструмент «Заливка» .Инструмент «Быстрая заливка» объединен с инструментом «Градиент» в панели инструментов. Если не удается найти инструмент «Быстрая заливка», нажмите и удерживайте в нажатом положении инструмент «Градиент», чтобы получить к нему доступ.
Укажите, должна ли быть выполнена заливка выделенной области основным цветом или узором.Укажите режим наложения и непрозрачность для краски. (См. раздел Режимы наложения.)
Допуск определяет, насколько подобным по цвету должен быть пиксел (по отношению к пикселу, на котором выполнен щелчок), чтобы к нему была применена заливка. Допустимые значения находятся в диапазоне от 0 до 255. При низком допуске происходит заливка пикселов цветами в диапазоне значений цветов, весьма подобных пикселу, на котором выполнен щелчок. При высоком допуске происходит заливка пикселов цветами в более широком диапазоне.
Чтобы сгладить края выделенной области, в которой выполнена заливка, установите флажок «Сглаживание». Чтобы выполнить заливку только пикселов, смежных с тем, на котором был выполнен щелчок, выберите параметр «Смежные пикселы»; оставьте параметр «Смежные пикселы» невыбранным, чтобы была выполнена заливка всех подобных пикселов в изображении. Чтобы выполнить заливку пикселов с учетом объединенных данных о цвете, относящихся ко всем видимым слоям, установите флажок «Все слои». Щелкните часть изображения, в которой необходимо выполнить заливку. Ко всем указанным пикселам в пределах заданного допуска применяется заливка основным цветом или узором.Если при работе с некоторым слоем необходимо избежать заливки прозрачных областей, то следует обязательно заблокировать прозрачность этого слоя на панели «Слои». (См. раздел Закрепление слоев.)
Выберите область, в которой необходимо выполнить заливку. Чтобы выполнить заливку всего слоя, выберите этот слой на панели «Слои». Выберите меню «Редактирование» > «Выполнить заливку», чтобы выполнить заливку выделенной области или слоя. Для заливки контура нужно выбрать контур и выбрать команду «Выполнить заливку контура» из меню панели «Контуры». В диалоговом окне «Заливка» выберите одно из следующих значений в качестве параметра «Определение источника для заливки» или определяемый пользователем узор:«Основной цвет», «Фоновый цвет», «Черный», «50 % серого» или «Белый»
Выполняется заливка выделенной области указанным цветом.
Если происходит заливка изображения CMYK с использованием параметра «Черный», то Photoshop выполняет заливку всех каналов полностью черным цветом. Это может вызвать необходимость в применении большего количества краски по сравнению с допустимым по условиям эксплуатации принтера. Для достижения лучших результатов при заливке изображения CMYK используйте параметр «Основной цвет» с указанием в качестве основного цвета соответствующего значения черного цвета.
Выполняется заливка цветом, выбранным в окне «Палитра цветов».
Укажите режим наложения и непрозрачность для краски. (См. раздел Режимы наложения.)
Если во время работы в каком-то слое необходимо выполнить заливку только областей, содержащих пикселы, выберите параметр «Сохранить прозрачность».Чтобы применить заливку основным цветом только к областям, которые содержат пикселы, нажимайте клавиши «Alt» + «Shift» + «Backspace» (Windows) или «Option» + «Shift» + «Delete» (Mac OS). В результате этого сохранится прозрачность слоя. Чтобы применить заливку фоновым цветом только к областям, которые содержат пикселы, нажимайте клавиши «Ctrl» + «Shift» + «Backspace» (Windows) или «Command» + «Shift» + «Delete» (Mac OS).
Сведения по использованию функции Редактирование > Заливка с учетом содержимого , представленной в Photoshop CC 20.0 (выпуск за октябрь 2018 года), см. в разделе Заливка с учетом содержимого.
Выберите часть изображения, в которой необходимо выполнить заливку.На слое фона нажмите клавишу Delete или Backspace, чтобы быстро получить доступ к диалоговому окну «Заливка».
В меню «Использовать» выберите один из следующих элементов.С учетом содержимого
Заполняет выделенную область схожим содержимым изображения, расположенным в непосредственной близости. Для оптимального результата выделение должно немного захватывать область, которая будет воспроизводиться. (Как правило, применения обычного лассо или выделенной области для этого достаточно.)
Заливка с учетом содержимого совмещает подобные элементы изображения на случайной основе. Если результат вас не устраивает, выберите «Редактирование» > «Отменить», а затем примените другую заливку с учетом содержимого.
(Включено по умолчанию) Алгоритмически смешивает цвет заливки с окружающим цветом

Нажмите на инвертированную стрелку рядом с образцом узора и выберите узор из всплывающей панели. Дополнительные узоры могут быть загружены с помощью всплывающего меню панели. Выберите имя библиотеки узоров или запустите команду «Загрузить узоры» и перейдите в папку, содержащие узоры, которые вы хотите использовать.
Можно также применить один из прилагаемых узоров на основе сценариев, чтобы с легкостью создавать различные геометрические узоры заливки. Выберите «Узоры на основе сценариев» в нижней части диалогового окна заливки, а затем выберите узор заливки во всплывающем меню «Сценарий».
Если узор затемнен, сначала необходимо загрузить библиотеку узоров и только потом делать выбор. (См. раздел Управление библиотеками узоров и наборами.)
Восстанавливает исходное состояние выделенной области или снимок экрана, выбранный на панели «История».

A. Выделенная область должна немного захватывать область, которая будет воспроизводиться.. B. Замените выделенную область заливкой с учетом содержимого.
Рабочий холст вокруг области изображения. Холст можно заполнить другим цветом для контраста с данным изображением.
Щелкните правой кнопкой по рабочему холсту и выберите «Серый», «Черный» или «Заказной». (Чтобы определить заказной цвет, выберите «Выбор иного цвета».)
Чтобы нарисовать цветную рамку вокруг выделенной области, контура или слоя, можно использовать команду «Выполнить обводку». Если вы создадите таким образом границу, она станет растеризованной частью текущего слоя.
Для создания рамки формы или слоя, которая может быть включена или выключена подобно перекрытиям и сглажена в целях создания более мягко скругленных углов и краев, используйте слоевой эффект «Обводка» вместо команды «Выполнить обводку». См. раздел Слоевые эффекты и стили.

Сложность урока: Легкий
В этом уроке, я покажу вам, как создать яркий кристальный текст в программе Photoshop, с помощью пары стилей слоя и простой кисти Блики. Итак, давайте приступим!
Итоговый результат:

Вам также понадобится загрузить Контуры (Contours), которые будут использоваться в стилях слоя. Чтобы загрузить контуры, идём Редактирование – Наборы - Управление наборами (Edit > Presets > Preset Manager) и в появившемся окне, в настройках Тип набора (Preset Type) выберите опцию Контуры (Contours).

Щёлкните по маленькому треугольнику справа и в выпадающем меню выберите опцию Контуры (Contours).

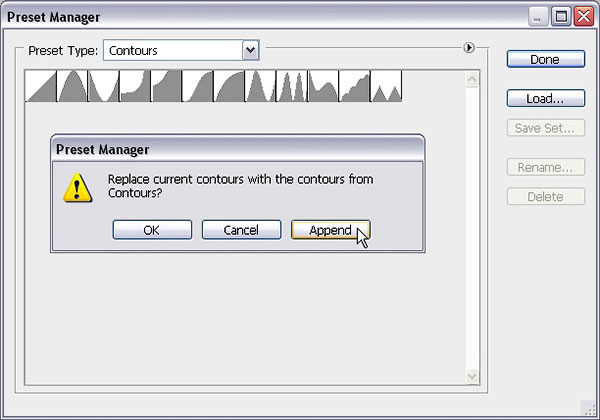
Вам также необходимо загрузить набор Градиентов (Gradient). Чтобы загрузить градиенты, идём Редактирование – Наборы - Управление наборами (Edit > Presets > Preset Manager) и в появившемся окне, в настройках Тип набора (Preset Type), выберите опцию Градиенты (Gradient). Далее, щёлкните по маленькому треугольнику справа и в самой нижней строке выпадающего меню выберите опцию Спектры (Spectrums). Когда появится диалоговое окно, нажмите кнопку Загрузить (Append).
Шаг 1

Установите цвет переднего плана и заднего плана на чёрный и белый цвет.
Идём Фильтр – Шум – Добавить шум (Filter > Noise > Add Noise). Установите Эффект (Amount) на 5, Распределение (Distribution) по Гауссу (Gaussian), а также поставьте галочку в окошке Монохромный (Monochromatic).
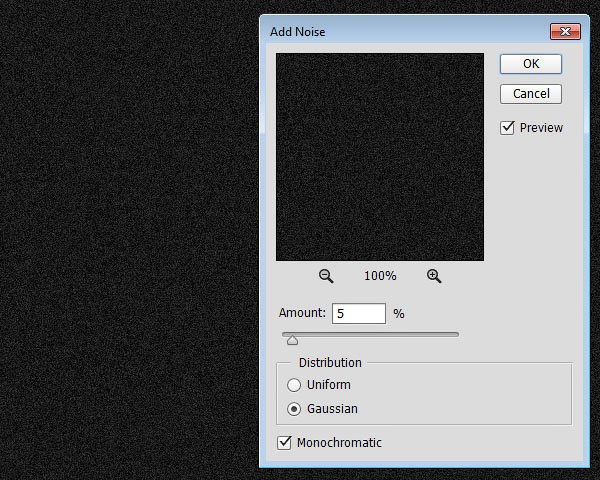
Дважды щёлкните по слою с задним фоном, чтобы применить стиль слоя Наложение градиента (Gradient Overlay).
- Режим наложения ( Blend Mode): Перекрытие (Overlay)
- Поставьте галочку в окошке Дизеринг ( Dither)
- Стиль ( Style): Радиальный (Radial)
- Масштаб ( Scale): 150%

Итак, мы создали задний фон.

Шаг 2

Дважды продублируйте слой с текстом. Уменьшите значение Заливки (Fill) для второго дубликат слоя с текстом до 0.

Шаг 3
Дважды щёлкните по оригинальному слою с текстом, чтобы применить следующие стили слоя:
Добавьте стиль слоя Тиснение (Bevel and Emboss). Установите следующие настройки:

Добавьте стиль слоя Контур (Contour) со следующими настройками:
- Контур ( Contour): Half Round
- Поставьте галочку в окошке Сглаживание ( Anti-aliased)

Добавьте стиль слоя Обводка (Stroke) со следующими настройками:
- Размер ( Size): 5
- Типобводки (Fill Type): Градиент (Gradient)
- Стиль ( Style): Зеркальный (Reflected)
- Угол (Angle): 90
- Выберите градиент ‘stainless steel xx gradient fill’
Примечание переводчика: из набора градиентов, выберите с градиент ‘stainless steel xx gradient fill’.
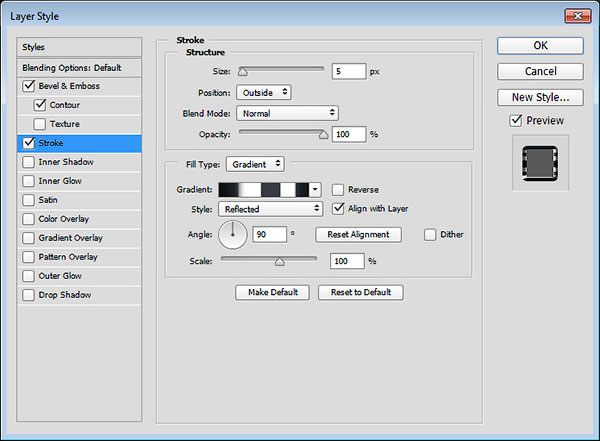
Таким образом, мы добавили яркую блестящую внешнюю обводку.

Шаг 4
Дважды щёлкните по первому дубликату слоя с текстом, чтобы применить следующие стили слоя:
Добавьте стиль слоя Тиснение (Bevel and Emboss). Установите следующие настройки:

Добавьте стиль слоя Контур (Contour) со следующими настройками:
- Контур ( Contour): Half Round
- Поставьте галочку в окошке Сглаживание ( Anti-aliased)

Добавьте стиль слоя Обводка (Stroke) со следующими настройками:
- Размер ( Size): 1
- Типобводки (Fill Type): Градиент (Gradient)
- Стиль ( Style): Линейный (Linear)
- Угол ( Angle): 90
- Выберите градиент ‘ faucet 120 gradient fill’
Примечание переводчика: из набора градиентов, выберите с градиент ‘faucet 120 gradient fill’.

Добавьте стиль слоя Внутреннее свечение (Inner Glow) со следующими настройками:
- Режим наложения ( Blend Mode): Яркий свет (Vivid Light)
- Шум ( Noise): 30
- Цвет (Color): выберите текстуру ‘stainless steel x101 gradient fill’
- Источник ( Source): Из центра (Center)
- Размер (Size): 29
- Контур (Contour): Cove – Deep

Добавьте стиль слоя Тень (Drop Shadow) со следующими настройками:
Примените настройки по умолчанию.

Итак, мы применили стилизацию к первому дубликату слоя с текстом.

Шаг 5
Дважды щёлкните по второму дубликату слоя с текстом, чтобы применить следующие стили слоя:
Добавьте стиль слоя Тиснение (Bevel and Emboss). Установите следующие настройки:

Добавьте стиль слоя Контур (Contour) со следующими настройками:
- Контур ( Contour): Gaussian
- Поставьте галочку в окошке Сглаживание ( Anti-aliased)

Добавьте стиль слоя Внутреннее свечение (Inner Glow) со следующими настройками:
- Режим наложения ( Blend Mode): Затемнение основы (Color Burn)
- Цвет (Color) выберите градиент ‘Yellow, Violet, Red, Teal gradient fill’
- Источник ( Source): Из центра (Center)
- Размер ( Size): 40

Добавьте стиль слоя Глянец (Satin) со следующими настройками:

Итак, мы применили стилизацию ко второму дубликату слоя с текстом.

Шаг 6
Продублируйте оригинальный слой с текстом, расположите дубликат слоя ниже оригинального слоя, назовите дубликат слоя Тень (Shadow). Щёлкните правой кнопкой мыши по дубликату слоя и в появившемся меню выберите опцию Растрировать стили слоя (Rasterize Layer Style), а затем уменьшите значение Заливки (Fill) до 0.

Дважды щёлкните по слою Тень (Shadow), чтобы применить стиль слоя Тень (Drop Shadow). Установите значения Смещения (Distance) и Размера (Size) на 10.

Таким образом, мы добавили небольшую тень, чтобы немного усилить эффект.

Шаг 7

Далее, выберите инструмент Кисть (Brush Tool), установите одну из скаченных кистей Звёздочки / Блики.
Вы можете настроить настройки кисти для параметра Динамика формы (Shape Dynamics) в панели настроек кисти Кисть (Brush), (можете поиграть с настройками Колебание размера (Size Jitter) и Колебание угла (Angle Jitter), далее, добавьте пару бликов на края текста.


Итоговый результат вы можете увидеть на скриншоте ниже. Самый интересный приём- это использовать заливку градиентом вместо заливки цветом для стиля слоя Внутреннее свечение (Inner Glow). Данный приём использует больше цветовых оттенков в стиле слоя, чтобы делает эффект слегка более выразительным.
Надеюсь, что вам понравился этот урок, и он был для вас полезным.
Фильтр «Цветные полутона» имитирует результат использования полутонового прозрачного шаблона на изображении. В каждом канале фильтр разделяет изображение на прямоугольные области и заменяет каждый прямоугольник кругом, размер которого пропорционален яркости прямоугольника.
Применение фильтра «Цветные полутона»
В рабочей среде «Редактирование» выберите изображение, слой или выделенную область. Выполните команду «Пикселизация» > «Цветные полутона» меню «Фильтр». Введите значение максимального радиуса полутоновой точки в пикселях (от 4 до 127). Введите значение угла растра от ‑360 до 360 (угол отклонения точки от истинной горизонтали) для одного или нескольких каналов.Для изображения в градациях серого введите значение в канале 1. Значения, указанные в других каналах, не будут оказывать влияния на фильтр.
Для цветного изображения используйте каналы 1, 2, 3 и 4, соответствующие каналам системы CMYK (голубой, пурпурный, желтый и черный).
Фильтр «Кристаллизация» разбивает изображение на цветные кристаллики неправильной формы. Поле «Размер ячейки» определяет размер ячейки (кристалликов).
Фильтр «Фасет» дает возможность задавать изображение, похожее на нарисованное красками или — живопись. Этот фильтр позволяет добиться, чтобы отсканированное изображение выглядело так, как будто оно нарисовано вручную, либо преобразовать реалистичное изображение в абстрактную живопись.
Фильтр «Фрагмент» делает изображение похожим на фотографию, снятую дрогнувшей рукой и позволяет создавать отличные эффекты размытия и расфокусировки.
Фильтр «Меццо-тинто» служит для имитации художественной техники гравюры (меццо-тинто). Для этого фильтр конвертирует изображение в соответствии с выбранным типом элементов (случайный узор черно-белых областей в черно-белом изображении или полностью насыщенных тонов — в цветном). В списке предоставлен выбор элементов, из которых строится изображение (точки, линии или штрихи).
Фильтр «Мозаика» представляет изображение в виде мозаичной структуры. В поле «Размер ячейки» можно задать размер ячейки мозаики.
Фильтр «Пуантилизм» имитирует живописную технику пуантилизма, открытую французской школой живописи. Фильтр разбивает изображение на случайные цветные точки и помещает их на фоновый цвет. В поле «Размер ячейки» можно задать размер ячейки.
В этом уроке, я покажу вам приёмы, которые я использовал для создания кристаллизованной фигуры девушки из воды при помощи эффекта разделения в программе Photoshop. Я покажу несколько приёмов, как быстро совместить текстуру со стоковым изображением, чтобы это выглядело эффектно, плюс несколько световых приёмов, чтобы придать вашей работе законченный штрих. Давайте начнём!
Итоговый результат

Для урока нам потребуется изображение девушки и кисти:
Oк. Давайте приступим!
Шаг 1. Создайте новый документ размерами 720 * 1100px, содержание фона – чёрный и залейте фоновый слой тёмно-серым радиальным градиентом (radial gradient):

Создайте новый слой и нарисуйте на нём облака, затем, с помощью большого мягкого ластика удалите некоторые части облаков, пока не получится струящийся узор, как на скриншоте ниже:

Подсказка: вы можете использовать инструмент Лассо (Lasso Tool) с растушёвкой 40px, чтобы выделение получилось сферическое, и нарисуйте облака внутри выделения или примените кисть «облака».

Шаг 2. Загрузите изображение девушки, выделите девушку и переместите её на наш документ. Не переживайте, если выделение волос не идеально – мы это исправим в ближайших шагах.


С помощью инструмента Перо (Pen Tool) нарисуйте рабочий контур как на скриншоте ниже:

Далее, щёлкаем правой кнопкой мыши по выделенному контуру и выбираем Определить выделенную область (Make Selection) и применяем настройки, как на скриншоте ниже. Затем удалите область внутри выделения:
Примечание переводчика: для удаления области внутри выделения, можете использовать ластик или просто нажмите Delete. После удаления внутренней части, снимите выделение Ctrl+D.

Сотрите возле верхней и нижней части удалённой области мягким ластиком:
Примечание переводчика: автор не указывает, какую установит непрозрачность, я в своей работе применил непрозрачность кисти 40 %.



Выделите волосы девушки с помощью инструмента Быстрое выделение (quick selection tool) или Волшебной палочки (magic wand tool):

Удалите выделенные волосы:

Так будет выглядеть общий вид на данный момент:

Шаг 3. Вернёмся на слой с облаками, которые мы нарисовали в шаге 1 и продублируем слой. Уменьшим размеры дублированного слоя и переместим выше в район головы девушки, чтобы создать дополнительный узор:

Продублируйте уменьшенное облако несколько раз, разверните и разбросайте их вокруг тела девушки, будьте уверены, что все слои с облаками расположены ниже слоя с девушкой:

Добавьте два корректирующих слоя к слою с девушкой в качестве обтравочных масок:
Примечание переводчика: создать новый корректирующий слой можно в нижней панели инструментов, а потом через Cлой- создать обтравочную маску (Layer-Apply clippingmask.
Чёрно-Белый (Black and White)

Уровни (Levels)
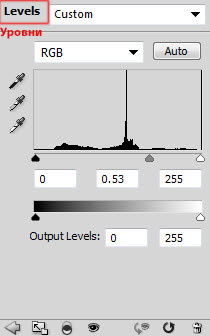
Обработайте на обтравочной маске корректирующего слоя «Уровни» (Levels):

Это полученный эффект на данный момент:


Шаг 4. А сейчас, мы добавим несколько водяных брызг к телу девушки. Создайте новый слой под слоем с девушкой и нарисуйте брызги кистями, которые вы скачали, наносите водную текстуру в центральной части. Примените мягкий ластик , чтобы удалить края:

Продублируйте слой с водяными брызгами и далее заходим Фильтр – Пластика (Luquify filter), установите настройки как на скриншоте ниже:

Выберите инструмент Деформация (warp tool) и примените к брызгам, создайте форму узора в виде потока/струи:

После того, как вы применили фильтр Пластика (liquify filter), продублируйте этот слой несколько раз, измените размеры и поверните, чтобы создать разнообразие, далее разбросайте их вокруг тела девушки:

Ещё раз продублируйте эти водные узоры несколько раз и переместите эти слои выше слоя с девушкой и к некоторым слоям примените режим наложения Перекрытие (overlay):

Шаг 5. Мы можем добавить следующие два корректирующих слоя поверх всех предшествующих слоёв для создания эффекта лёгкой гармонии:
Уровни (Levels)

На слой-маске, на корректирующем слое Уровни (Levels):

Кривые (Curves)




Это полученный эффект на данный момент:

Примечание переводчика: Автор предлагает слить все слои. Получившийся слой и станет фоновым. А уже затем этот получившийся слой дублировать и применять к дубликату фильтр Уменьшить шум (Reduce Noise). В своей работе, я объединил все слои облака и брызги, которые расположены под слоем с девушкой Ctrl+Shift+Alt+E и применил фильтр уменьшить шум и поменял режим наложения на перекрытие (Overlay), либо Вы можете просто продублировать слои с брызгами и применить к нему фильтр уменьшить шум.


Меняем режим наложения слоя на Жёсткий свет (hard light), применяем маску к слою с кристаллами, чтобы спрятать определённую часть кристаллов.


Поменяйте режим наложения этого слоя с бликом на Осветление основы (color dodge), продублируйте его несколько раз и разбросайте их вокруг тела:
Читайте также:

