Как сделать кровь в фотошопе
Обновлено: 04.07.2024

Сложность урока: Легкий
Перед вами обновлённая версия урока, который выполнен в Photoshop CC2018.
В этом уроке мы сделаем выделение пары и перенесем ее на другой фон за пять минут.
Будем работать вот с этим изображением:

Итак, время пошло!
1. Подготовка
Шаг 1
Открываем изображение, с которым мы собираемся работать. Файл – Открыть (File – Open).
Шаг 2
Создадим копию фонового слоя (Ctrl+J). А затем скроем фоновый слой на панели Слои (Layers).

2. Создаем выделение
Шаг 1

Первым делом нам нужно выделить девушку максимально быстро (можно не очень точно). Я буду пользоваться инструментом Быстрое выделение (Quick Selection). Нажмите левую клавишу мыши и, удерживая ее, выделите задний фон. Постарайтесь захватить в выделение весь фон. Ничего страшного, если вместе с фоном выделяются также части наше пары. Должно получиться примерно так:

Для удобства выделения можно увеличить масштаб изображения. Это удобно делать с помощью клавиш. И вообще, работа с клавишами ускоряет весь процесс обработки в несколько раз. Вот некоторые полезные комбинации:
- Увеличение масштаба – сочетание клавиш Ctrl и «+»
- Уменьшение масштаба – сочетание клавиш Ctrl и «-»
- Сделать изображение на весь экран – сочетание клавиш Ctrl и 0(ноль)
- Инструмент Рука (Hand) удобен, когда изображение не помещается на весь экран. Позволяет сдвигать картинку. Нажмите на пробел и сдвигайте изображение, удерживая левую клавишу мыши и перемещая мышь по столу.
- Меняйте размер кисти, которой выделяете, нажатием на клавишу «[» для уменьшения размера кисти и «]» для увеличения.
Шаг 2
Чтобы исключить из выделения ненужные части, на панели опций выберите кнопочку Вычитание из выделенной области (Subtract from selection)

и осторожненько поводите, удерживая левую клавишу, по тем местам, где имеется лишнее выделение. Если к выделению нужно еще что-то добавить, то выберите Добавить к выделенной области (Add to selection):

Итак, вот что примерно должно получилось:

Шаг 3
Внизу панели Слои (Layers) щелкаем по иконке Добавить слой маску:


У нас фон остался на месте, а люди скрылись. Все правильно, мы ведь выделяли именно фон. Чтобы поменять выделение в нашей маске, щелкаем мышкой 2 раза по миниатюре маски. Появляется окно со свойствами маски, нажимаем кнопку Инвертировать (Invert).

Обратите внимание, что на панели слоев на миниатюре маски черный и белый цвет поменялись местами. Вот что получилось:

У меня на все это ушло 2 минуты. А у вас?
3. Делаем коллаж
Шаг 1
Открываем в Photoshop изображение, которое будет новым фоном.

Шаг 2
Инструментом Перемещение (Move) щелкаем по миниатюре слоя с маской, удерживая левую клавишу мыши и тянем ее на закладку картинки с новым фоном. Ждем несколько секунд, пока закладка откроется, и отпускаем нашу пару на фоновое изображение. Вы можете расположить ее или изменять размер так, как вам захочется, используя этот же инструмент Перемещение (Move). У меня получилось так:

Да, волосы выделены не идеально, торчат куски светлого фона, а также, в некоторым местах, волосы обрезаны:

Отлично, есть над чем поработать. Кстати у нас осталось 2 минуты.
Шаг 3
На палитре слоев щелкните мышкой по маске слоя:

Откроется окно свойств, там нажмите кнопку Выделение и маска…(Select and Mask…)

В списке Вид (View) выбираем На чёрном (On Black). Это делается для удобства обработки контуров

Сразу стало видно, какое неточное было выделение:

Шаг 4
Инструментом Уточнить края, который вы сможете найти в этом же окне, поводим по контуру волос. Если в прошлый раз при выделении вы отрезали некоторую часть волос, само время их вернуть.

Вот что получилось пока:

Теперь, чтобы получилось более естественно, в этом же окне выставляем следующие настройки:
- Растушевка (Feather) – делает весь контур немного размытым
- Контрастность (Contrast)– добавляет четкости краям выделения
- Сместить край (Shift Edge) – срезает контур (если двигать ползунок влево)
- Последняя галочка Очистить цвета (Decontaminate Colors) и ползунок Количество (Amount) позволили еще больше убрать белый ореол вокруг волос.

Если у вас изображение другое, то, скорее всего, и настройки будут другими. Попробуйте просто поиграть с ползунками и вы увидите разницу. Все, можно нажимать кнопку Ок. Появился третий слой с маской, а на предыдущем слое выключен глазик.

4. Результат
Хороший результат для пяти минут.

Фух, как раз уложились в 5 минут. Очень надеюсь, что урок оказался для вас полезным.
Приветствую, друзья! Сегодня я научу вас создавать кровь в фотошопе. После прочтения этого урока вы сможете добавить кровь на любую фотографию. Осторожно, кровь получится реалистичной, так что слабонервным этот урок photoshop не рекомендуется 🙂
Вот такую кровь в фотошопе мы получим в результате:

Кровь в фотошопе
1. Для создания крови в фотошопе нам понадобится фотография. Я взял такую:

2. Открываем фотографию, и перетаскиваем на неё из папки одно из изображений крови (Blood_Stock), нажимаем Enter и оно будет вставлено как смарт-объект:

3. Возьмите Lasso Tool (Лассо) (L) и выделите одну струйку крови:

Скопируйте её на новый слой (Ctrl+J), и установите для него режим смешивания Multiply (Умножение). Основной же слой с кровью можете пока скрыть.
4. Нажмите Ctrl+T (Свободная деформация) и отмасштабируйте кровь для того, чтобы капля не казалась огромной. Теперь поместите кровь туда, куда вам нужно:

5. Снова нажмите Ctrl+T, затем кликните правой кнопкой мыши по изображению крови и выдерите Warp (Деформация). Отредактируйте сетку таким образом, чтобы кровь стекала с губы на руку по всем законам физики:

Сейчас наша кровь в фотошопе выглядит вот так:

6. Создайте маску слоя

И чёрной мягкой кистью пройдитесь по тем местам, где есть лишние пятна крови.
Примените маску (Layer -> Layer Mask -> Apply), возьмите инструмент Dodge Tool (Осветлитель) и пройдитесь им по тем местам, где кровь кажется вам слишком тёмной.
Кровь на губах
7. Сейчас пришло время поработать с самими губами. Возьмите Lasso Tool с растушевкой 1px, перейдите на слой Background и выделите губы:

8. Перейдите в Image -> Adjustment (Коррекция) -> Variations (Вариации) и добавьте красного цвета (More Red) 2 раза, затем кликните один раз на Darker:

Возьмите архивную кисть (Y) и пройдитесь ей по краям губ:

Снова идите в Variations и нажмите 2 раза на Darker и 1 раз Cyan, и снова поработайте с архивной кистью:
Кровь в фотошопе теперь выглядит вот так:

9. Продолжаем работать с губами. Сейчас нам понадобится инструмент Sharpen Tool:
С его помощью проработайте губы, получатся вздутия и трещины (только не перестарайтесь):

Для лучшего эффекта работайте кистью совсем маленького диаметра, и проходите ей ровно по трещинкам на губах, делая их более резкими.
10. А сейчас включите воображение и уже известным вам методом сделайте и другие кровавые подтёки на фотографии, при этом используйте и другие стоковые изображения крови из скачанного архива. У меня получилась такая кровь в фотошопе:

11. Давайте поправим наш самый первый кровавый подтёк, капля получилась слишком большая. Для этого выберите слой с этим подтёком, нажмите Ctrl+T, затем кликните по крови правой кнопкой мыши, выберите Perspective (Перспектива) и с её помощью уменьшите каплю:

12. Перейдите на слой Background и возьмите уже знакомое Lasso Tool, затем сделайте вот такое выделение:

Теперь идём в Variations и подбираем оттенок крови, а затем подтираем края с помощью архивной кисти:

Затем применяем Filter (Фильтр) -> Blur (Размытие) -> Gaussian Blur (По Гауссу) с радиусом 1px. Кровь в фотошопе почти готова!

Осталось добавить общей кровавости (запачкать рубашку, добавить ещё крови на руку и т.д.) фотографии посредством уже известных вам методов. Вот такая кровь в фотошопе получилась у меня:

Поскольку меня часто спрашивают о моих кровавых методах (речь, по всей видимости, о создании соответствующих изменений изображения при помощи Фотошопа - здесь и далее в скобках прим. пер.), предлагаю Вам очень легкое решение. Этот урок описывает создание по большей части эффекта запекшейся, грязной и неприятно выглядящей крови.
Пожалуйста, обратите внимание, что картинка "После" - это всего лишь пример.
Если Вам нужен реалистичный результат фотоманипуляции, крови нужно добавить намного больше.
После импортирования выбранного файла выберите Lasso Tool и пометьте обозначенную область. Затем выберите Magic Wand. Выберите размытие (в меню Select > Feather, или нажмите Ctrl-Alt-D) на 0,5 px, просто чтобы сгладить неровности. Я использовала область глаза, где собираюсь создать эффект кровавой слезы.
Маленький совет. Всегда, когда Вы используете Lasso Tool, уделяйте особое внимание контурам выделяемой области - кровь меняет направление движения по мере стекания (скорее всего, имеется в виду, что толщина струйки крови должна постоянно варьировать).
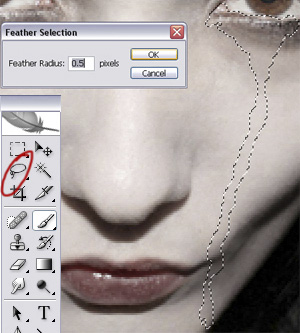
Выберите Image > Adjustments > Variations. Это по-настоящему поможет вам определиться с насыщенностью и яркостью крови: выбирая больше красного (More Red), темнее (Darker) или менее насыщенно (Less Saturation), вы почувствуете, какой вариант окажется лучшим.
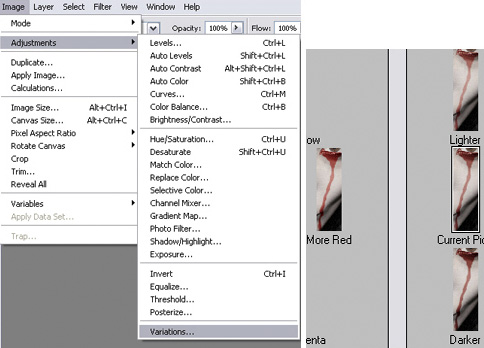
Выберите History Brush - этот инструмент очень часто используется для ослабления эффекта, как и для создания, "основной текстуры" крови. Укажите низкие значения Opacity и Flow, как показано. Используйте History Brush медленно, осторожно ведя вдоль выбранных наугад частей рельефной красной области (не везде) . Вы должны иметь в виду, что в местах, где кровь начинает "редеть", появляется розовый оттенок.

Когда нужный результат будет достигнут, снова выберите Lasso Tool (перед этим не забудьте снять предыдущее выделение, нажав Ctrl-D), но на этот раз создайте намного более узкое выделение, чем до этого. Это выделение должно оказаться где-то в центральной части красной области (автор выделяет несколько несвязанных между собой фрагментов - см. картинку).

Используйте пункт меню Variations еще раз, но не меняйте ваши настройки с предыдущего раза. Нажмите OK. Продолжайте чередовать Variations/History Brush до тех пор, пока не достигнете нужного эффекта. Нам нужно получить "динамические текстуры" крови: желательно более тонкая, сухая кровь с обеих сторон и более плотная, темная в центре. Вы можете "разбавить" красный в случайных местах, используя Sponge Tool с указанными здесь настройками. При желании можно воспользоваться Sharpen Tool для лучшего грандж эффекта краев.
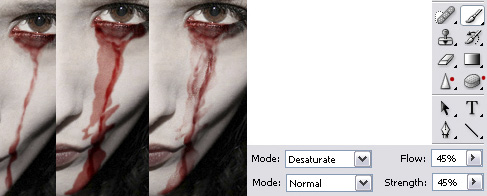
Cовет. Используйте Spot Healing Brush для "случайной" отрисовки некоторых участков крови. Этого можно достигнуть также неполным клонированием окружающих участков, что может обеспечить желаемые текстуры и сохранить вам много времени.
Создайте новый слой (выбрав в меню Layer > New > Layer или просто нажав Ctrl-Shift-N). Выберите более темный оттенок красного цвета, после чего тем и другим нарисуйте непрямую линию мимо или на красной области - это будет плотная часть крови (автор рисует несколько линий, сходящихся к центру - см. рисунок; лучше использовать небольшие значения Flow и Opacity). Поменяйте режим наложения нового слоя на "Color burn" . используйте Sponge Tool, или измените насыщенность через меню Saturations (Less Saturation), что слегка "разбавит" линию.
Необязательно. Используйте Dodge/Burn Tool для более ярких и более темных тонов. Они же могут дать 3d эффект. Используйте тень очень светлого красного, почти розового, и кисть диаметром 1 px для создания точек темной части крови (в работе автора это выглядит как вспененная кровь).
Необязательно. Воспользуйтесь инструментом Blur или Sharpen, несколько раз, если нужно. Это создаст иллюзию света, отраженного кровью. (Можно воспользоваться также инструментами Dodge и Burn Tool, причем попеременно на обоих слоях).

Разумеется, вы можете схалтурить и поменять цвета как вам заблагорассудится.
При преобладании голубых тонов кровь будет казаться более холодной, даже мрачной или готичной. Я в своей работе не отдаю предпочтения теплым оттенкам, но, разумеется, вы можете экспериментировать, добиваясь эффекта, который доставит вам наибольшее удовольствие.
Примечание. Создание крови из царапины на коже сделать нетрудно. Не переживайте, если прием не получится так, как вы хотели, первые несколько раз. Чем больше вы будете применять его, тем легче все будет получаться. Описанные приемы - не догма, важен результат, которого вы желаете добиться.
Важно. Различные лица могут иметь разную текстуру кожи. Если вы решили создать кровь из царапины, как в этом уроке, на коже с грубой структурой, вы обнаружите, что сделать это намного проще, чем на ровной коже, которая кажется мягкой, и с очень мелкими деталями. Поэтому вы сможете создать детали самостоятельно.
Удачи!
Приветствую, друзья! Сегодня я научу вас создавать кровь в фотошопе. После прочтения этого урока вы сможете добавить кровь на любую фотографию. Осторожно, кровь получится реалистичной, так что слабонервным этот урок photoshop не рекомендуется
Вот такую кровь в фотошопе мы получим в результате:

Кровь в фотошопе
1. Для создания крови в фотошопе нам понадобится фотография. Я взял такую:

И несколько стоковых изображений крови. Можете найти сами, а можете взять те, которые использовал я — вот они.
2. Открываем фотографию, и перетаскиваем на неё из папки одно из изображений крови (Blood_Stock), нажимаем Enter и оно будет вставлено как смарт-объект:

3. Возьмите Lasso Tool (Лассо) (L) и выделите одну струйку крови:

Скопируйте её на новый слой (Ctrl+J), и установите для него режим смешивания Multiply (Умножение). Основной же слой с кровью можете пока скрыть.
4. Нажмите Ctrl+T (Свободная деформация) и отмасштабируйте кровь для того, чтобы капля не казалась огромной. Теперь поместите кровь туда, куда вам нужно:

5. Снова нажмите Ctrl+T, затем кликните правой кнопкой мыши по изображению крови и выдерите Warp (Деформация). Отредактируйте сетку таким образом, чтобы кровь стекала с губы на руку по всем законам физики:

Сейчас наша кровь в фотошопе выглядит вот так:

6. Создайте маску слоя

И чёрной мягкой кистью пройдитесь по тем местам, где есть лишние пятна крови.
Примените маску (Layer -> Layer Mask -> Apply), возьмите инструмент Dodge Tool (Осветлитель) и пройдитесь им по тем местам, где кровь кажется вам слишком тёмной.
Кровь на губах
7. Сейчас пришло время поработать с самими губами. Возьмите Lasso Tool с растушевкой 1px, перейдите на слой Background и выделите губы:

8. Перейдите в Image -> Adjustment (Коррекция) -> Variations (Вариации) и добавьте красного цвета (More Red) 2 раза, затем кликните один раз на Darker:

Возьмите архивную кисть (Y) и пройдитесь ей по краям губ:

Снова идите в Variations и нажмите 2 раза на Darker и 1 раз Cyan, и снова поработайте с архивной кистью:
Кровь в фотошопе теперь выглядит вот так:

9. Продолжаем работать с губами. Сейчас нам понадобится инструмент Sharpen Tool:

С его помощью проработайте губы, получатся вздутия и трещины (только не перестарайтесь):

Для лучшего эффекта работайте кистью совсем маленького диаметра, и проходите ей ровно по трещинкам на губах, делая их более резкими.
10. А сейчас включите воображение и уже известным вам методом сделайте и другие кровавые подтёки на фотографии, при этом используйте и другие стоковые изображения крови из скачанного архива. У меня получилась такая кровь в фотошопе:

11. Давайте поправим наш самый первый кровавый подтёк, капля получилась слишком большая. Для этого выберите слой с этим подтёком, нажмите Ctrl+T, затем кликните по крови правой кнопкой мыши, выберите Perspective (Перспектива) и с её помощью уменьшите каплю:

12. Перейдите на слой Background и возьмите уже знакомое Lasso Tool, затем сделайте вот такое выделение:

Теперь идём в Variations и подбираем оттенок крови, а затем подтираем края с помощью архивной кисти:

Затем применяем Filter (Фильтр) -> Blur (Размытие) -> Gaussian Blur (По Гауссу) с радиусом 1px. Кровь в фотошопе почти готова!

Осталось добавить общей кровавости (запачкать рубашку, добавить ещё крови на руку и т.д.) фотографии посредством уже известных вам методов. Вот такая кровь в фотошопе получилась у меня:
Видео о том, как самому сделать, самоделки, поделки, своими руками. Всё на тему: как сделать кровь и т.д. ❗🛠😉 Смотри подборки онлайн и сделай сам всё, что только угодно!
Нравится? Поделись и будет тебе счастье!
Как сделать кровь и раны в Фотошоп.
Урок о том, как сделать кровь в Фотошоп, а также как создать раны в Фотошопе. Исходники: . От автора Уроки Фотошоп.
Как сделать кровь в фотошопе (AdobePhotoshop CS6).
Доброго времени суток, в этом видеоролике я вам покажу, как сделать кровь в фотошопе. ========================================. От автора D4NECHEK.
Эффекты фотошоп. Кровавый текст.
Кровоточащая надпись создается из двух текстур, одного текстового слоя и одного фильтра. От автора Федоткин Вяче.
I Guarantee I Can Teach You to Master Photoshop. Learn How: Check out the full post at: . От автора PHLEARN.
Как сделать черные глаза в Фотошоп. Плюс вены под глаза.
Урок о том, как сделать черные глаза в фотошоп в стиле фильмов ужасов. Делаем демона с черными глазами и. От автора Уроки Фотошоп.
Как в фотошопе добавить кровь на лицо HD 60Fps.
Как сделать кровавую надпись в Фотошопе.
Создание эффекта крови на фотке.
Урок по моей старой статье. От автора Никита Шилов.
Кровь в Фотошопе. Текст и череп.
►tuto photoshop◄ make blood in an eyes & color .
for more information : . От автора Amin Terfi.
How to paint blood in photoshop
Поджигаем руку в Фотошоп. Фотоманипуляция с эффектом ог.
Урок о том, как создать эффект горящей руки в Photoshop. Создаем эпичную фотоманипуляцию в Фотошопе. Замена фона. От автора Уроки Фотошоп.
How to Create a Scar in Photoshop
I Guarantee I Can Teach You to Master Photoshop. Learn How: Creating Scars in Photoshop In our third Halloween . От автора PHLEARN.
КАК СДЕЛАТЬ ЭФФЕКТ РАЗРЕЗА | ADOBE PHOTOSHOP CS6 | КАК .
Вот короче сам разрез ( Пишите яндекс картинки и там уже разрез png ) *** Фон. музыка: White Gangster OMG (Original Trap Mix) ***. От автора Димас Дварас.
Текст из крови в фотошопе
Учимся создавать страшный текст из крови в фотошопе. От автора matoruev.
Create a realistic blood effect using Photoshop
Let your hand ooooze blood with photoshop. От автора DLMGRAPHIX.
Создаем эффект горящего фото в Фотошоп. Поджигаем фотог.
Урок для новичков о том, как создать эффект горящего фото в Photoshop. Создаем фотоманипуляцию с горящей бумагой. От автора Уроки Фотошоп.
Гайд от Shenk II. Как сделать кровь в фотошопе (PS4).
От автора Alex Shenk.
Напиши свой комментарий или отзыв по теме cделай сам.
Уроки Photoshop: Запекшаяся кровь: грандж-эффект
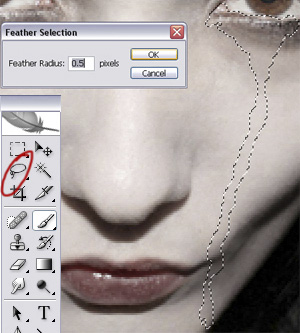
Выберите Image > Adjustments > Variations. Это по-настоящему поможет вам определиться с насыщенностью и яркостью крови: выбирая больше красного (More Red), темнее (Darker) или менее насыщенно (Less Saturation), вы почувствуете, какой вариант окажется лучшим.
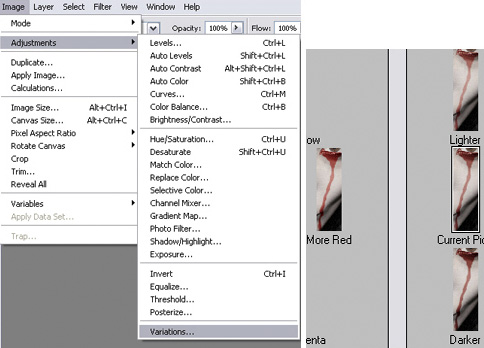


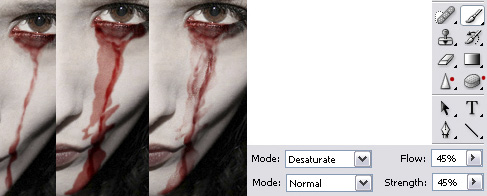
Необязательно. Используйте Dodge/Burn Tool для более ярких и более темных тонов. Они же могут дать 3d эффект. Используйте тень очень светлого красного, почти розового, и кисть диаметром 1 px для создания точек темной части крови (в работе автора это выглядит как вспененная кровь).
Необязательно. Воспользуйтесь инструментом Blur или Sharpen, несколько раз, если нужно. Это создаст иллюзию света, отраженного кровью. (Можно воспользоваться также инструментами Dodge и Burn Tool, причем попеременно на обоих слоях).

Разумеется, вы можете схалтурить и поменять цвета как вам заблагорассудится.
При преобладании голубых тонов кровь будет казаться более холодной, даже мрачной или готичной. Я в своей работе не отдаю предпочтения теплым оттенкам, но, разумеется, вы можете экспериментировать, добиваясь эффекта, который доставит вам наибольшее удовольствие.
Важно. Различные лица могут иметь разную текстуру кожи. Если вы решили создать кровь из царапины, как в этом уроке, на коже с грубой структурой, вы обнаружите, что сделать это намного проще, чем на ровной коже, которая кажется мягкой, и с очень мелкими деталями. Поэтому вы сможете создать детали самостоятельно.
Удачи!
Читайте также:

