Как сделать круг в фотошопе для инстаграм
Обновлено: 07.07.2024
Привет! Сегодня поговорим о том, как в Фотошопе сделать круг. Расскажем, как сделать цветовой и прозрачный (но обязательно ровный).
И поговорим о других способах сделать идеальный круг за пару секунд.
Как в Фотошопе сделать круг?
Adobe Photoshop – это одна из лучших программ для работы с растровой графикой.
Единственное слабое место – это работа с текстом (и то она относительно неплоха).
Но вот создание различных геометрических фигур – это про фотошоп, ведь залить их можно не только однотонными вариантами, но и красивым градиентом.
Для этого в программе есть специальная функция, которая позволяет выделять области.
С её помощью можно выбрать любой квадрат или прямоугольник.
Если же вы хотите нарисовать именно круг, то сначала вам нужно будет открыть Adobe Photoshop CS6, а потом создать новый файл.
Уже там создайте новый слой, чтобы иметь возможность легко редактировать и изменять его.
Дальше всё внимание нужно будет устремить на панель инструментов.
Там вы найдёте множество различных фигур, но в данном случае нас интересует эллипс.
С его помощью можно нарисовать овал, а можно – круг.
Для начала нажмите на кнопку «Shift», а потом перейдите в раздел параметров инструмента.
Там нужно выбрать пункт «Окружность».
После этого у вас будут получаться круги различного размера.
Как сделать круг в Фотошопе (Photoshop)? — смотреть видео
Как работать с кругом?
Но получить хорошую окружность – это ещё полдела.
Да, вы можете успокоиться, создав обычный белый круг, но его ведь нужно ещё и залить.
Давайте сначала поговорим о самом банальном.
Для заливки нам понадобится палитра, там выберите один цвет, которым вы хотите закрасить окружность.
После этого выберите функцию Bucket Tool (заливка).
Нажмите на любую область круга.
Если цвет получился не таким насыщенным, как вы хотели, нажмите ещё раз.
В новых версиях программы разработчики добавили функцию постепенной закраски.
А теперь давайте перейдём к более интересным вариантам.
Если же вы хотите, то можете наполнить круг не просто одним цветом, а интересным градиентом.
Для этого есть несколько способов, но самый простой – создать новый слой, полностью залить его градиентом.
Потом перейти на слой к кругу и выделить его.
Дальше нужно опять вернуться к градиенту и скопировать.
После этого нажмите «Ctrl+V» и удалите слой градиента.
Да, метод немного долгий, зато очень простой.
Также можно воспользоваться сразу инструментом под названием градиентная заливка.
Он находится там же, где и обычная.
Вы сможете выбрать из предложенных вариантов, а также самостоятельно собрать градиент из двух оттенков.
Как ещё можно получить круг?
А теперь давайте поговорим о том, какими ещё способами можно получить круг в Фотошопе.
Самый простой и в то же время популярный – получить окружность из квадрата.
Здесь последовательность действий будет очень похожа на ту, которая была у нас, когда мы решали, как залить градиентом.
Находим квадрат, берём наш любимый эллипсоид и выделяем на нём круг.
Скопируйте и вставьте, чтобы он оказался на новом слое.
Всё, окружность у нас есть, теперь давайте разберёмся с квадратом.
Если он находится на отдельном слое, то проблем вообще не возникнет.
Тогда просто удалите его и не волнуйтесь.
Но чаще встречается вторая ситуация.
Чаще случается так, что квадрат находится на какой-то композиции.
В таком случае вам придётся проявить немного аккуратности.
Сначала возьмите в руку пипетку (если вы не на белом фоне работаете).
После этого нажмите на область фона (не квадрата!).
Тогда первым цветом у вас станет цвет фона.
Ну а дальше возьмите в руки кисточку и закрасьте квадрат.
Важно, чтобы в этот момент вы находились на том же слое (иначе может пострадать круг).
И не волнуйтесь, если вы не сделаете из квадрата круг или не закрасите всё полностью.
Вам в любом случае нужно будет устанавливать сверху окружность, которая полностью перекроет все неровности.
Если же он без контуров, то можно воспользоваться заливкой, выделив круг и нажав на те области квадрата, которые в него не входят.
После чего он сам превратится в круг.
Заключение
Вот вы и узнали о том, как в Фотошопе сделать круг.
Самый простой способ – это взять в руки эллипсоид.
После этого нажмите на параметры и поставьте галочку напротив пункта «рисовать круг».
После этого у вас автоматически будет получаться ровный круг.
Если вы захотите его закрасить, то сначала возьмите палитру, чтобы выбрать цвет, а потом нужно будет воспользоваться «Заливкой».
Если вы хотите выбрать необычный цвет, то воспользуйтесь градиентной заливкой.
Для того, чтобы сделать круг из квадрата, нужно просто выделить эллипсоидом нужную область.
А дальше возьмите умную заливку и нажмите на квадрат с внешней стороны окружности, чтобы сделать его цвета фона.
С помощью кругов можно делать интересные композиции.
А как по-вашему ещё можно использовать окружность в творчестве?
P.S. На нашем сайте вы можете получить бесплатно курсы по заработку в интернете. Находятся они на этой странице
P.S.S. Чтобы написать данную статью, было потрачено много сил и времени. И если она принесла пользу вам, то возможно она принесет пользу и вашим друзьям.
Для этого нажмите и поделитесь с друзьями в социальных сетях. А для нас это будет лучшей благодарностью и мотивацией на будущее!
Сделать аватарку для Инстаграм в двойном кружочке сейчас очень модное веяние. Это способ лишний раз выделится среди остальных пользователей. У всех кружок один, а у вас двойной. Это сразу бросается в глаза, особенно если дополнительная рамочка яркого цвета. Расскажем, как получить модное колечко на фото бесплатно.
Как добавить изображение на аватар
Сразу после регистрации можно установить изображение аккаунта. Для этого необходимо в профиле нажать на область, выделенную маленьким кружком и появится текст с опциями выбора.
Фотографию можно подгрузить из Фейсбука или Твиттера, из галереи вашего устройства или сделать селфи прямо в этот момент. После клика по кнопке «Готово» ваше прекрасное фото займет законное место.
Технические требования к картинке

Обратите внимание на качество фотографии, выбираемой на аву профиля. Другие пользователи видят прежде всего эту картинку. Она может, как зацепить глаз потенциального подписчика, так и оттолкнуть.
Изображениям низкого качества: размытым, нечетким, с неестественным освещением и просто непонятным содержанием не место на аве. Хотя иногда и такие фото выставляют в качестве лица профиля. Неприятное впечатление произведет блеклый кадр, на котором присутствуют только очень сходные цвета.
Бренды выбирают в качестве изображения для аватарки логотип или название, но опросы показывают, что для пользователей предпочтительнее именно настоящее фото. Оно должно быть ярким и выразительным, если не хотите, чтобы подписчики обходили вас стороной.
Основное изображение автоматически преобразуется в круглое, обрезается при помощи специальной рамки Instagram. Вам остается выбрать ту область квадратного фото, которая попадет на аву. Учитывайте, что фрагмент должен хорошо скругляться, важное должно попасть по центру.
Как сделать цветной кружок-рамку

Двойная рамка появляется у вас, когда есть загруженные истории. Если хотите, чтобы на фото в инстаграм всегда имелся такой двойной кружок, дерзайте. Несколько простых способов в помощь:
Используя скриншот
Способ простой как дважды два. Сделайте скриншот в тот момент, когда у вас есть история. Затем при помощи специальных приложений (Round Photo или Creative Shape) можно сделать круг из скриншота, сохранить. Далее в своем профиле вместо старого кадра ставите вырезанный кружок. Двойная рамка готова. Все очень просто, но минус такого способа в том, что страдает качество изображения.
Вырезать через приложение
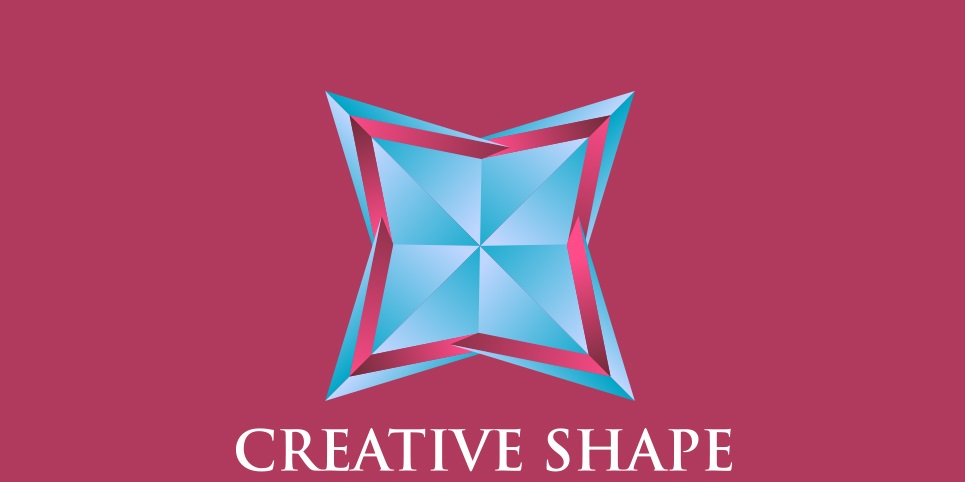
Для этого открываем приложение Creative Shape, в него загружаем будущую аватарку. Используем кнопку «Наложения» и выбираем форму круг, сохраняем. Затем используем приложение Moldiv. В него нужно добавить исходное фото без рамочки, далее «Наклеек» и ножницы. После этого выбираем фигуру круг и опять жмем на ножницы. Появившийся круг раздвигаем, как нам нужно и сохраняем. Устанавливаем из памяти телефона новую аву, на которую наложен дополнительный ободок.
Воспользоваться шаблоном
Для редактирования можно также использовать готовые шаблоны, например, приложение Canva. Здесь можно будет не только добавить дополнительный кружок на аве при помощи шаблона колечко, но и поменять цвет, наложить фильтры. Делаете минимум простых движений для достижения результата, опять же бесплатно.
Как изменить цвет круглой рамки и добавить надпись на аватар

Как видите, если задаться целью сделать аватарку для Инстаграм в кружочке, то выполнить это очень просто. С минимальными затратами времени и бесплатно. Такая ава покажет пользователям, что вы в теме и не упускаете модный тренд по оформлению своего аккаунта. Полезный навык добавится в вашу копилочку, а яркая картинка привлечет новых подписчиков.

Всем привет. Сегодня мы поговорим о том, как нарисовать круг в фотошопе. нужного диаметра, с использованием заливки и без нее, а также научимся рисовать различные объекты посредством этой фигуры. Многие скажут, мол, зачем вообще посвящать этой теме отдельную статью, если для этого нужно всего пару движений. На самом деле вы и правы, и одновременно ошибаетесь, так как кроме обычного рисования существует множество других нюансов, начиная от подгонки под нужный диаметр, и заканчивая тем, как поместить две окружности внутри друг друга. Самое главное, что это очень важный элемент веб-дизайна . Поэтому присаживайтесь по удобнее. Поехали!
Рисуем круг
Для того, чтобы нарисовать окружность в фотошопе, нам прежде всего нужно найти элемент «Фигуры» , который находится на панели инструментов. Именно там нам и предстоит выбрать ее из 6 элементов.

Далее, в свойствах вверху (прямо под меню) вы увидите три основных показателя прорисовки, а именно:
- Цвет заливки. Отвечает за то, какого цвета будет ваша окружность. Если поставить пункт «Нет заливки» , то внутри будет пустота, то есть останется только контур.
- Цвет обводки. Если задать здесь какой-либо цвет, то мы увидим, что контур стал меняться.

Пока временно поставьте оба этих параметра в режиме отсутствия, выбрав иконку с белым квадратом, перечеркнутым красной линией. Это будет означать, что у нас не будет ни заливки, ни обводки, а только контур.
И вот теперь можем приступить к рисованию эллипса. Зажимаем правую кнопку мыши в любом месте холста и начинаем тянуть мышкой. Пока мы двигаем мышкой с зажатой клавишой, у нас будет рисоваться овал, который будет меняться в зависимости от ваших движений. Но когда вы отпустите кнопку, то фигура нарисуется.

Но если же вы захотите нарисовать точный круг в фотошопе, словно по циркулю, то вам предстоит то же самое, только с зажатой клавишей SHIFT. Это обеспечит сохранение пропорции фигуры.

Если вы хотите рисовать овал или окружность из центра, то делать это нужно с помощью зажатой клавиши ALT. Только перед использованием сначала зажмите левую кнопку мыши, чтобы обозначить, что началось рисование, а же только потом зажмите ALT и чертите полноценно из центра.
Чтобы двигать окружность еще до того, как вы отпустили кнопку мыши и применили ее (А это реально нужно часто), зажмите клавишу пробел во время начертания и просто двигайте мышкой.
Самое интересное, что все эти комбинации можно совмещать. Например, если вы хотите рисовать ровный круг из центра, то начните его чертить с зажатым SHIFT и ALT одновременно. А потом еще и можете зажать пробел и перенести куда-нибудь нашу фигуру.
Как нарисовать круг нужного диаметра
Чтобы нарисовать окружность определенного диаметра в фотошопе, нужно выбрать данную фигуру (Эллипс) и просто кликнуть один раз левой кнопкой мыши на холсте. После этого появится окошко, где вы можете задать размер по ширине и высоте в пикселях. Естественно, в случае с окружностью данные параметры должны быть одинаковыми.

В любой момент вы можете изменить эти заданные параметры, не прибегая к трансформации. Для этого в свойствах вверху просто измените значения по длине и ширине, как вы сами посчитаете нужным.

Свойства круга
Теперь, перейдем в сами свойства окружности или эллипса. Как и любые другие свойства инструментов, они находятся под главным меню. Только будьте уверены, что активирован именно нужный инструмент, так как для каждой фигуры свои свойства.
Первичные свойства
Выше мы уже убрали заливку и обводку с фигуры, чтобы удобнее рассмотреть контуры, а теперь давайте ими воспользуемся. Например я выберу красную заливку и синюю обводку. Для этого идем в свойства и меняем цвет в соответствующих пунктах.

Теперь рисуйте круг, как я показывал вам выше, и вы убедитесь, что они стали такого цвета, который мы и запланировали. Кстати, необязательно задавать эти параметры сразу. Цвета можно изменить в любой момент, снова зайдя в те же самые параметры и изменив цвет.
Следом идет свойство толщины обводки. Вам нужно решить, сделать ее толствой или тонкой. Но в любом случае сделать это можно посредством дергания ползунков, либо заданием размера вручную.

Например, если я увеличу размер обводки в 6 раз, то вот как она будет у меня смотреться.

И завершают наши первичные свойства параметры обводки, которые находятся рядом с толщиной. У нас есть несколько вариантов (сплошная, прерывистая и пунктирная линии), из которых вы можете выбрать параметры. Но на данном этапе я рекомендую оставить сплошную линию по умолчанию.

Также, эти самые свойства вы можете активировать в отдельной панели. Для этого перейдите в меню «Окно» — «Свойства» .
Объединение и вычитание
Как и для любых других фигур в данном случае возможно совмещение разных фигур на одном слое. Обычно ведь каждая новая фигура рисуется на отдельном слое, но если выбрать пункт «Объединить фигуры» , который находится в разделе «Операции с контурами» в панели свойств под меню, то все новые начертания будут делаться на одном слое.

Но нужно учесть, что теперь все фигуры, которые вы нарисовали на слое, автоматически становятся единым целым, и с помощью перемещения их уже не переместить раздельно. Но выход есть. В панели инструментов выберите «Выделение контура» . Вот с помощью него вы и сможете двигать отдельные фигуры.

Но не менее чаще нужно вычитать частично фигуру, чтобы получить новую. Давайте на этом примере сделаем месяц.
- Нарисуйте желтый круг и следом за ним еще один внутри него. Только сделайте это в режиме объединения, как мы это делали чуть выше, чтобы они были на одном слое.
- Далее, снова идем в «Операции с контуром» и на сей раз выбираем пункт «Вычесть переднюю фигуру» . Как видите, теперь, вместо второй фигуры у нас дырка. Но самое интересное, что мы ничего не удалили. Просто второй круг стал прозрачным. Такая фишка удобна тем, что этой областью можно управлять, двигать, увеличивать, уменьшать, а также удалить, если она не нужна.
- Теперь, берем инструмент «Выделение контура» (черный курсор) и тыкаем на прозрачную окружность внутри основного круга. При желании его можно увеличить при помощи знакомой комбинации горячих клавиш CTRL+T или задав параметры в свойствах. После этих манипуляций принимаем трансформирование и пододвигаем внутреннюю фигуру вправо или влево. Как видите, благодаря тому, что наш второй круг скрывает всё, что находится за ним, создается ощущение того, что перед нами месяц.
Я надеюсь, что вы поняли суть того, для чего нужно вычитание фигуры.

Как нарисовать круг в круге
На первый взгляд рисование двух кругов в одном — это простая задача. Но когда доходит до дела, пользователи сталкиваются с реальной проблемой. Давайте рассмотрим все это дело на практике и начертим небольшую мишень. И сделаем мы это двумя способами.
Способ номер 1. Копирование слоев
Давайте сразу нарисуем круг с красной заливкой и без обводки. и уже после этого скопируем этот слой три раза (пусть у нас будет четырехслойная мишень). Для этого встаньте на слой с нарисованным только что кругом и трижды нажмите комбинацию клавиш CTRL+J, чтобы дублировать его три раза.

Теперь, сделайте невидимыми первые два слоя. чтобы они нам пока не мешались. Для этого нажмите а глазики на миниатюрах. После этого встаньте второй слой снизу, который мы не скрыли от взора, а затем нажимаем комбинацию клавиш CTRL+T, чтобы активировать режим трансформирования. После этого тянем за уголок и уменьшаем окружность с зажатым SHIFT, чтобы сохранить пропорции. На выравнивание пока не обращайте особого внимания, мы потом все ото исправим.

Теперь, закрашиваем круг белым цветом. Для этого идем в свойства и выбираем заливку белым цветом. Должно получиться примерно так. Вы не думайте, это не дырка. Просто фон и заливка одинакового цвета, поэтому так и кажется.

Далее, делаем видимым второй слой сверху, после чего фигура снова закрасится красным цветом. Но так и должно быть. Главное, что теперь вам снова нужно уменьшить данный момент, причем еще мельче, чем тот, который мы уменьшали только что. То есть жмем CTRL+T, тянем за уголки и уменьшаем. После этого применяем трансформацию.

Ну и наконец, делаем видимум самый первый сверху слой, заливаем белым цветом через свойства и уменьшаем с помощью трансформации еще меньше. Таким образом у нас появилась небольшая мишень, правда какая-то кривая. Ее нужно выровнять, чтобы расстояния между звеньями были одинаковыми.

Сейчас я специально сделал между окружностями разное расстояние, чтобы показать вам, как сделать всё ровно буквально за одно-два нажатия. Для этого выделите все слои, участвовавшие в процессе, по очереди с помощью зажатой клавиши CTRL. Либо вы можете выделить все сразу, выделив лишь первый и последний слой с зажатым SHIFT. Все, что было между ними будет также автоматически выделено.

Теперь, обязательно выберите инструмент «Перемещение» , иначе у вас ничего не выйдет. После этого в свойствах под меню вам нужно будет выбрать выравнивание центров по вертикали и по горизонтали.

После этого наш рисунок из кругов приобретет полноценный, симпатичный и точный вид. Всё ровно и стильно, прям хоть дротики кидай. Я надеюсь, что на данной примере вы поняли, как нарисовать в фотошопе круг в круге.

Способ 2. Вставка новой окружности
Кроме вышеуказанного способа можно воспользоваться простым добавлением. Я не буду долго размусоливать эту тему, так по идее все и так должно быть понятно.
По сути, мы рисуем круг, а затем рисуем еще один, но поменьше. После этого просто меняем цвет и выравниваем точно также, как мы это делали выше. Я думаю, что с этим проблем возникнуть не должно.
Обтравочная маска и рамка
Ну и напоследок мы воспользуемся одной классной фишкой, которая называется обтравочная маска. Благодаря ей мы сможем вставить любое изображение в наш круг. Причем нам ничего не нужно будет подтирать и удалять. Оно впишется туда по всей поверхности окружности частично, а мы еще и сможем двигать картинку внутри и редактировать ее.
- Для начала нарисуем круг и загрузим сразу изображение, которое туда нужно будет поместить.
- Теперь, встаем на слой с изображением (только обязательно убедитесь, что он находится над фигурой) и жмем на нем правой кнопкой мышки. После этого выбираем пункт «Создать обтравочную маску» .
- Как видите, изображение скрылось где-то за пучиной невидимости, но часть его выглядывает в круге. Это работает по принципу окна в доме. Вы видите всё, что за окном, но не более того. Теперь, можете просто взять инструмент «Перемещение» и двигать изображение как захотите. Также можете его трансформировать и выполнять все другие известные действия.
Это очень классное решение, так как всё получается ровно и четко, а самое главное, не страдает сама картинка и мы можем перемещать ее внутри круга как захотим.
Ну а если захотим сделать круглую рамку в фотошопе по быстрому, то можно использовать два варианта:
Более подробно о том как сделать круглое фото и рамку я написал в одной из своих предыдущих статей.
Ну а если вы хотите действительно отлично разбираться в фотошопе, то настоятельно рекомендую посмотреть вам этот замечательный видеокурс . Она настолько великолепно построен, что после его просмотра у вас просто не останется вопросов о том, как пользоваться этим графическим редактором. Все разложено по полочкам и буквально разжевано простым понятным человеческим зыком.
Ну а на этом я свою сегодняшнюю статью заканчиваю. Надеюсь, что вам понятно, как нарисовать круг в фотошопе нужного диаметра, с заливкой и обводкой. Если есть какие-то вопросы, то спрашивайте, не стесняйтесь. Ну а на этом у меня всё. Не забудьте подписаться на паблики в социальных сетях и на уведомления моего блога. До скорых встреч. Пока-пока!
Бывают моменты, когда стандартные квадратные фото уже надоели, хочется чего-то нового и без углов. Однако все фотографии автоматически создаются прямоугольными.
А вдруг вы придумали классную идею для фотоколлажа с круглыми фотками или захотели нестандартную аватарку для социальной сети? Тогда точно нужно учиться превращать фото из прямоугольника в круг.
А чтобы этого добиться, нужно знать инструменты и способы такого редактирования. Именно для этого мы с вами здесь собрались, будем учиться, узнавать новое и пробовать всё на практике.
Начинаем
Вот наша замечательная фотография. Округлять её будем двумя способами: инструментом «Выделение» и с помощью слой-маски. Это самые простые и распространенные способы.

Для сохранности оригинала первым делом создаем копию фотографии с помощью сочетания клавиш Ctrl+J.
Выделяем область
В центре круга у нас будет находиться непосредственно сама девушка. Выделение сделаем примерно так же, как показано на скриншоте.

Итак, приступим. Выбираем инструмент «Овальная область».

Для того чтобы круг получился идеально ровным, выделяем изображение с зажатой клавишей Shift.

Если нам нужно сместить или изменить размер выделения, то кликаем по нему правой кнопкой мыши и выбираем «Трансформировать выделенную область».
Будьте внимательны, если вы выберете функцию «Свободное трансформирование», то изменяться будет не только контур выделения, но и само изображение.

Перемещаем, выравниваем и увеличиваем размер выделения. Чтобы размер изменялся со всех сторон пропорционально, так же, как и при создании выделения зажимаем клавишу Shift. После того как выделение заняло нужное нам место, нажимаем Enter.

Теперь у нас есть два пути, по которым мы можем пойти: создать новый слой с выделенной частью либо инвертировать выделение и удалить всё ненужное.
Новый слой
Для того, чтобы нужная нам область оказалась на новом слое, мы, не снимая выделения, нажимаем Ctrl+J. Сразу после этого выделенная часть скопируется на созданный слой.

Всё, что нам осталось сделать – это скрыть слой с оригинальной фотографией.

Если больше никаких изменений не требуется, то предыдущие слои можно со спокойной душой удалять. Чтобы изменить размер круга с фотографией, выберите слой и нажмите Ctrl+T, мы перейдем в режим «Свободное трансформирование».
В нём можно растягивать, увеличивать и перемещать изображение так, как нам потребуется. Закончив с изображением, ненужные пустые места можно удалить инструментом «Кадрирование».

Инверсия выделенной области
С активированным инструментом «Выделение» нажимаем по изображению правой кнопкой мыши и выбираем «Инверсия выделенной области».

Теперь у нас выделилась вся часть вокруг нужной области. Чтобы её удалить, просто нажимаем клавишу Delete на клавиатуре. После удаления нажимаем сочетание клавиш Ctrl+D, для снятия выделения.


Далее кадрируем и сохраняем конечный результат. Если вы хотите, чтобы фотография была без фона, то при сохранении необходимо выбрать формат PNG. Так изображение будет идеально ровным круглым без всяких белых углов. Если нужно оставить рамку с фоном вокруг, то сохраните в стандартном формате JPG.

JPG/PNG

Инструмент Эллипс и слой-маска
Теперь мы с вами будем вырезать круг, ничего не выделяя. Для этого нам понадобится инструмент «Эллипс».

Также с зажатой клавишей Shift рисуем круг на изображении. Этот способ удобен тем, что у фигуры можно выбрать цвет и толщину обводки, таким образом создав аккуратную рамку вокруг вырезанного изображения.

Теперь перемещаем слой с фигурой под изображение. Вот так.

Выделяем верхний слой, кликаем правой кнопкой мыши и выбираем «Создать обтравочную маску»


Еще этот способ мне нравится тем, что фотографию можно перемещать, увеличивать и вообще по-всякому трансформировать, не выделяя и вырезая по сто раз нужные области.
Теперь также можно кадрировать ненужные области и сохранить. Сохранив в формате png. у нас останется только цветная рамочка вокруг фигуры.

В заключении
С каждым пройденным уроком вы совершенствуетесь во владении фотошопом. Изучаете и пробуете новое. Я очень рад, что этот путь мы проходим все вместе! А на этом у меня всё, друзья.
Напишите в комментариях, понравился ли вам урок. Расскажите про свой опыт и впечатления, мне было бы очень интересно почитать. А если вы хотите быстро и подробно изучить все премудрости фотошопа, то рекомендую классный курс !
Не забывайте подписываться на обновления блога и делиться уроками с друзьями в социальных сетях. Изучать новое всегда интереснее вместе! Всем пока-пока, до скорых встреч в новых уроках!
Читайте также:

