Как сделать квадрат в автокаде
Обновлено: 07.07.2024
Также можно воспользоваться командной строкой, путем ввода команды "ПРЯМОУГ" (для английской версии программы "_rectangle"). Указываем координаты первого угла прямоугольника (0,0), жмем "Enter".
Далее нужно будет ввести координаты второго угла. Углы указываются с помощью курсора, щелчком левой клавишей мыши в необходимом месте экрана. Можно, также, ввести координаты угла в командной строке. Введем координаты второго угла (400,800), "Enter".
Введем длину прямоугольна 1000, "Enter". И ширину 500, "Enter".
Для создания второй угловой точки из четырех возможных делаем щелчок левой кнопкой мыши в необходимом месте экрана. Прямоугольник построен.
Команда "Прямоугольник" имеет следующие параметры "Фаска", "Уровень", "Сопряжение", "Высота", "Ширина".
Рассмотрим одну из команд. Заходим на "Прямоугольник", вызываем меню, выбираем "Фаска".
Курсором указываем точки расположения противоположных углов прямоугольника.

Для построения прямоугольников в AutoCAD предназначена команда Recta ng. Также построить прямоугольник можно с помощью кнопки Rectangle (Прямоугольник), расположенной в инструментальной группе Draw (Рисование) вкладки Ноте (Главная).
Примечание. Прямоугольник, построенный с помощью команды Rectang, рассматривается системой AutoCAD как единый объект. Для редактирования отдельных элементов прямоугольника его следует предварительно «расчленить» на составляющие элементы, используя команду Explode.
При отработке команды Rectang AutoCAD предлагает выбрать один из двух возможных способов создания прямоугольника или воспользоваться другими, дополнительными функциями этой команды.
Specify first corner point or [Chamfer/Elevation/Fillet/ Thickness/Width]:
Specify other corner point or [Dimensions]: сОбозначение координат второй вершины прямоугольника или размеров его сторон>
Параметры команды следующие:
- Chamfer – позволяет строить фаски, которые задаются расстояниями (катетами), откладываемыми от вершины на сторонах прямоугольника;
- Elevation – задает расстояние, на которое прямоугольник будет смещен относительно плоскости XY;
- Fillet – позволяет округлить (сопрячь) углы прямоугольника заданным радиусом;
- Thickness – дает возможность строить параллелепипед, который задается размерами основания и высотой в направлении оси Z;
- Width – устанавливает толщину линий прямоугольника;
- Dimensions – позволяет строить прямоугольник по координатам одной вершины и размерам его сторон.
Таким образом, в AutoCAD прямоугольник можно построить путем указания двух точек, расположенных на его диагонали или путем ввода одной точки и задания размеров сторон прямоугольника. Далее рассмотрим оба этих способа и познакомимся с дополнительными функциями, возможными при использовании команды Rectang.
ПОСТРОЕНИЕ ПРЯМОУГОЛЬНИКА ПО ДВУМ ВЕРШИНАМ
Построение прямоугольника этим способом выполняется без использования уточняющих параметров. На первый вопрос системы Specify first corner point, появляющийся после ввода команды Rectang, следует ввести координаты первой вершины. Можно также указать эту точку щелчком левой кнопки мыши. В этом случае за координатами положения курсора можно следить посредством строки состояния. На следующий вопрос Specify other corner point аналогичным способом вводится вторая точка, расположенная напротив первой на одной диагонали прямоугольника. Отметим, что можно также задать координаты первой вершины в командной строке, а вторую вершину указать щелчком мыши.
ПОСТРОЕНИЕ ПРЯМОУГОЛЬНИКА ПО ВЕРШИНЕ И РАЗМЕРАМ СТОРОН
Данный способ построения целесообразно применять, если известны размеры прямоугольника. Это дает возможность на последнем этапе формирования фигуры вместо указания координат второй точки ввести через командную строку ширину и высоту прямоугольника. Для этого следует воспользоваться параметром D (Dimensions).
Command: Rectang
Specify first corner point or [Chamfer/Elevation/ Fillet/Thickness/Width]:
Specify other corner point or [Dimensions]: D
Specify length for rectangles :
Specify width for rectangles :
Specify other corner point or [Dimensions]: сОбозначение нужной четверти вставки прямоугольника>
Параметр С (Chamfer) позволяет строить прямоугольник со снятыми фасками. Необходимо отметить, что в AutoCAD фаска определяется двумя катетами, откладываемыми от вершин на сторонах прямоугольника. Причем по умолчанию принимается нулевая величина фаски.
Примечание. Установленные параметры фасок сохранятся системой и при последующем обращении к команде Rectang будут использованы по умолчанию. Выполняться это будет до тех пор, пока принятые установки не будут снова изменены параметром Chamfer или Fillet.
Параметр Fillet позволяет строить прямоугольник со сглаженными углами. Причем округление прямых или любых других углов осуществляется по заданному пользователем радиусу (рис. 5.11).
После выбора параметра Fillet, на первый вопрос системы (Specify fillet radius for rectangles) нужно будет указать радиус окружности, по которой должно выполняться округление (например 40). Затем останется только назначить размеры и положение прямоугольника, пользуясь одним из рассмотренных выше способов.
Примечание. Установленные параметры округления сохранятся системой и при последующем обращении к команде Rectang будут использованы по умолчанию. Справедливым это будет до тех пор, пока принятые установки не будут снова изменены параметром Fillet или Chamfer.
НАЗНАЧЕНИЕ ТОЛЩИНЫ ЛИНИЙ ПРЯМОУГОЛЬНИКА
Использование данной функции возможно при указании параметра Width, после чего на первый вопрос системы (Specify line width for rectangles) нужно будет ввести требуемую толщину линии. Установленная толщина сохранится системой и при последующем обращении к команде Rectang будет использована по умолчанию. Выполняться это будет до тех пор, пока принятые установки не будут снова изменены параметром Width.
Любой чертеж может быть разбит на простейшие элементы, примитивы. В этом уроке мы познакомимся с примитивом, который называется «Прямоугольник».
И рассмотрим следующие вопросы:
Как запустить команду Прямоугольник?
Команду « Прямоугольник » можно запустить несколькими способами:
С клавиатуры.
Набираем на клавиатуре ПРЯМОУГ (большими или маленькими буквами – это не важно) и нажимаем Enter >.
Причем в последних версия Автокад достаточно набрать только ПРЯ .
Когда вы набираете команду с клавиатуры, при наборе первой буквы от командной строки открывается список команд, и если в нем подсвечена нужная вам команда, то дальше ее набор можно не делать.
В нашем случаи набираем ПРЯ и нажимаем Enter >. См. Рис. 1.
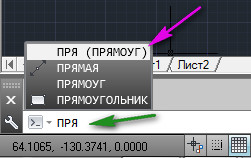
Рис. 1. Запуск команды ПРЯМОУГ
Также вместо команды ПРЯМОУГ можно набрать _rectang .
Команда rectang работает в Английской версии. Английского название с нижним подчеркиванием _rectang , будет работать во всех версиях.
С ленты при помощи мыши.
На ленте перейдите на вкладку « Главная ». Поместите указатель мыши на команду ПРЯМОУГОЛЬНИК и щелкните левой кнопкой мыши См. Рис. 2
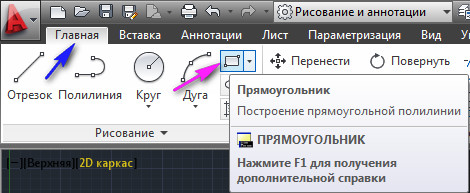
Рис. 2. Запуск команды ПРЯМОУГОЛЬНИК
Если чуть дольше подержать указатель мыши, то всплывет более подробная подсказка. См. Рис. 3.
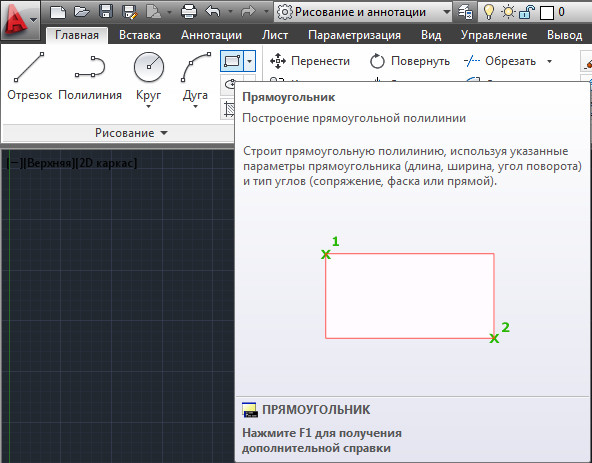
Рис. 3. Подробная подсказка.
Большинство пользователей используют второй способом.
Построение Прямоугольника.
После того, как мы запустили команду ПРЯМОУГОЛЬНИК , в командной строке появиться запрос: « Первый угол или [Фаска/Уровень/Сопряжение/Высота/Ширина]: », который просит нас задать первый угол прямоугольника
Пометить указатель в нужное место, и нажмите левую кнопку мыши.
Появиться запрос: « Второй угол или [Площадь/Размеры/поВорот]: »
Укажите местоположение второго угла прямоугольника, и нажмите левую кнопку мыши.
Автокад построить прямоугольник. См. Рис. 4.
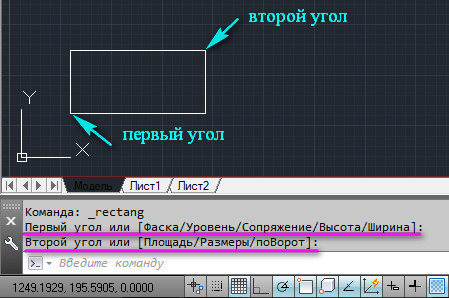
Рис. 4. Прямоугольник
Построение Прямоугольника по координатам.
Как построить прямоугольник нужных размеров?
Один из способов, построить прямоугольник нужных размеров, это задать координаты его углов.
Запустите команду ПРЯМОУГОЛЬНИК , в командной строке появиться запрос: « Первый угол или [Фаска/Уровень/Сопряжение/Высота/Ширина]: »
С клавиатуры введите координаты первого угла прямоугольника. Например: 0, 0 и нажмите Enter > (или пробел).
Появиться запрос: « Второй угол или [Площадь/Размеры/поВорот]: »
Введите координаты второго угла прямоугольника. Например: 300, 200 и нажмите Enter >.
Автокад построить прямоугольник по указанным координатам (длиной 300 ; высотой 200 ). См. Рис. 5.
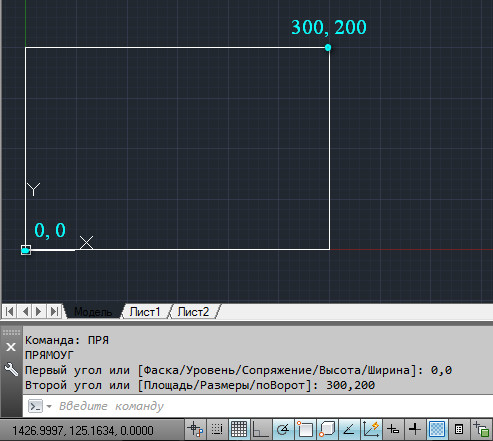
Рис. 5. Прямоугольник по координатам.
Построение Прямоугольника по длине и ширине.
Второй способ построить прямоугольник нужных размеров – это использовать опцию [ Размеры ].
Запустите команду ПРЯМОУГОЛЬНИК , в командной строке появиться запрос: « Первый угол или [Фаска/Уровень/Сопряжение/Высота/Ширина]: »
Укажите первый угол.
Появиться запрос: « Второй угол или [Площадь/Размеры/поВорот]: »
Выберите опцию [ Размеры ] (щелкните по ней левой кнопкой мыши) или введите с клавиатуры Р и нажмите Enter >.
На запрос: « Длина прямоугольника : »
Введите, например 400 и нажмите Enter >.
На запрос: « Ширина прямоугольника : »
Введите, например 200 и нажмите Enter >.
Появится запрос: «Второй угол или [Площадь/Размеры/поВорот]:»
Укажите направление расположение второго угла относительного первого.
Возможны четыре варианта расположение. Выберем, например: Справа вверх.
Отведите указатель в нужном направлении (Вправо вверх) и нажмите левую кнопку мыши. См. Рис. 6.
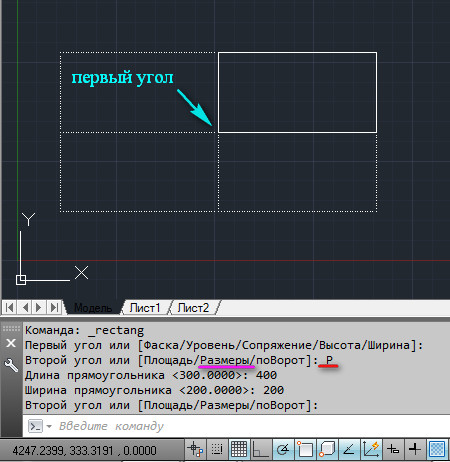
Рис. 6. Четыре варианта расположения прямоугольника
Остальные опции используются намного реже. Оставляем их для самостоятельного изучения.
Редактирование прямоугольника.
Иногда, когда прямоугольник построен неверно, бывает легче его отредактировать, чем удалять и строить новый. Давайте посмотрим, что мы можем сделать с уже построенным прямоугольником:
Изменение размеров прямоугольника.
Чтобы изменить размер прямоугольника (например Высоту), щелкните по нему левой кнопкой мыши, так чтобы появились ручки. См. Рис. 7.
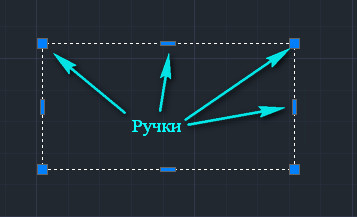
Рис. 7. Ручки прямоугольника.
Щелкните по средней ручке, с той стороны, которую хотите переместить. Ручка должна стать красной .
Отведите указатель мыши в направлении перемещения стороны. См. Рис. 8.
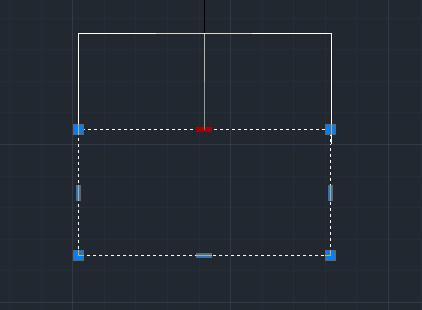
Рис. 8. Направление изменения.
Введите с клавиатуру, например 100 и нажмите Enter >.
Сторона переместится на указанное расстояние в нужном направлении. См Рис. 9.
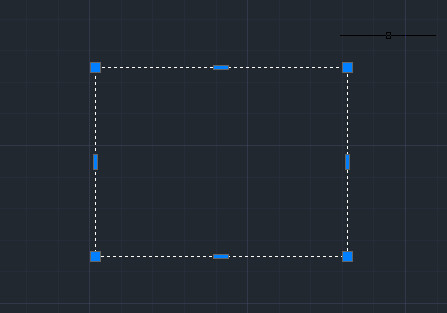
Рис. 9. Отредактированный прямоугольник
Перемещение прямоугольника за ручку.
Чтобы, перемести прямоугольник за ручку, щелкните по нему левой кнопкой мыши, так чтобы появились ручки.
Затем, выберите нужную ручку (щелкните по ней левой кнопкой мыши) и нажмите Enter > (или пробел).
Переместите прямоугольник в новое местоположение и нажмите левую кнопку мыши. См. Рис. 10.
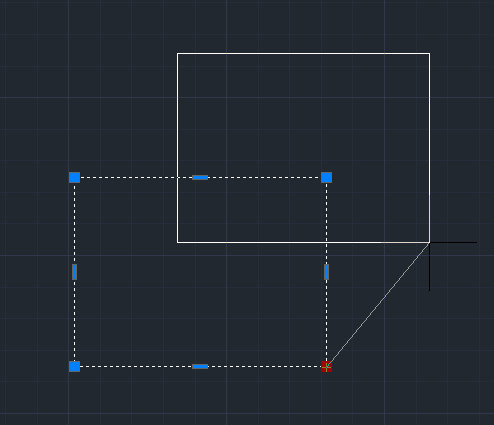
Рис. 10. Перемещение прямоугольника за ручку.
Прямоугольник поменяет свое положение. Таким способом можно перемещать любые примитивы.
Построение прямоугольника программным путем.
Для тех, кто хочет создавать свои собственные команды в Автокад, мы рассмотрим, как построить прямоугольник при помощи языка программирования LISP.
Построение прямоугольника при помощи функции command.
Запустите редактор Visual LISP. В командной строке наберите VLIDE (или VLISP ) и нажмите Enter >.
Откроется редактор Visual LISP.
В нем создаем новый файл и набираем следующие строки.
Запрашиваем координаты первой точки:
Давайте построим прямоугольник длиной 500 и высотой 250 . Для этого вначале создадим список со смещение координат:
Затем при помощи функции mapcar сложим этот список со списком координат первой точки р1 :
В результате получим координаты второго угла. Сохраним их в переменной р2 :
Преобразуем программу в команду AutoCAD.
В начале программы добавим функцию defun , придумаем имя новой команды m_pr и перечисляем все временные переменные:
В конце программы добавим закрывающую скобку.
В результате получаем. См. Рис. 11.
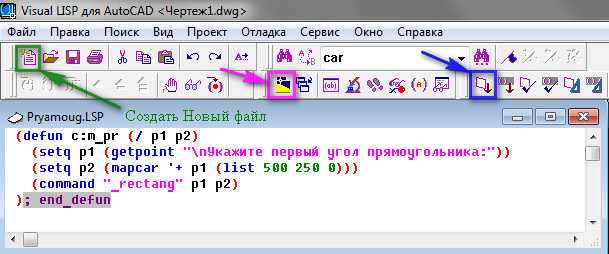
Рис. 11. Программа построения прямоугольника.
Давайте, проверим, как работает программа:
Нажмите на кнопку « Загрузить активное окно редактора ».
Затем на кнопку перехода в AutoCAD .
Введите в командной строке: m_pr и нажмите Enter >.
На запрос: « Укажите первый угол прямоугольника: ”
Укажите первый угол.
Программа построит прямоугольник 500х250 . См. Рис. 12.
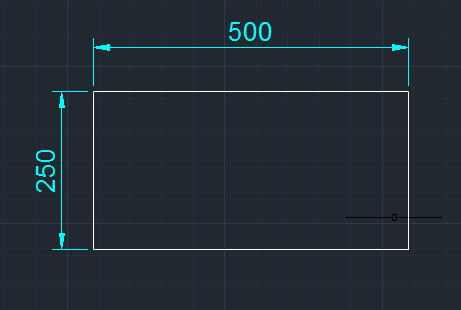
Рис. 12. Прямоугольник 500х250
Построение прямоугольника при помощи функций расширения языка LISP.
В функциях расширения специальной функции для построения прямоугольника, я не нашел. Но мы можем, построит прямоугольник при помощи полилинии.
Которая загружает функции расширения (Vla-функции).
Затем строки, которые помогут нам получить указатель на имя пространства модели:
Получаем указатель на программу AutoCAD:
Затем, указатель на активный документ:
И наконец, указатель на пространство модели
Давайте прямоугольник, который мы строим при помощи функций расширения, построим внутри первого.
Определяем первую точку второго прямоугольника относительно первого угла, первого прямоугольника. Координаты меняем по оси Х на 50 , по оси Y на 50 :
Координаты второй точки определяем относительно pr1 , путем смещения по оси Х на 400 :
Координаты третьей точки определяем относительно pr2 , путем смещения по оси Y на 150 :
Координаты четвертой точки определяем относительно pr3 , путем смещения по оси Х на -400 :
Сложность создания прямоугольника (полилинии) при помощи Vla-функций заключается в том, что координаты точек должны быть представлены в особом виде Variant .
Давайте приведем наши координаты к этому виду:
Объединим координаты точек pr1 pr2 pr3 pr4 pr1 в единый список:
Строка вернет: объединенный список координат
Создадим безопасный массив saf_ar , с количеством элементов равным 15 :
Заполним безопасный массив saf_ar данными из списка coord
Количество элементов в списке должно совпадать с количеством элементов в безопасном массиве.
Приведем безопасный массив к типу variant :
Сохраним variant, в котором хранятся координаты точек, в переменной var_coord:
Стоим прямоугольник при помощи функции vla-AddPolyline :
В список временных переменных добавляем новые переменные.
В результате получим. См. Рис. 13.

Рис. 13. Построение прямоугольника Vla функциями.
Нажмите на кнопку « Загрузить активное окно редактора ».
Затем на кнопку перехода в AutoCAD .
Введите в командной строке: m_pr и нажмите Enter >.
На запрос: « Укажите первый угол прямоугольника: ”
Укажите первый угол.
Программа построит два прямоугольника. См. Рис. 14.
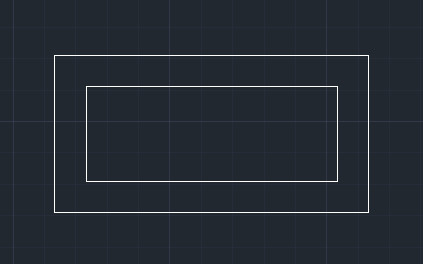
Рис. 14. Два прямоугольника
Внешний прямоугольник обычный примитив. Внутренний — Vla-объект.
На этом наш урок окончен. В нем рассказывалось: Как нарисовать прямоугольник в Автокаде.
Мы рассмотрели следующие аспекты:
Если у Вас появились вопросы, задавайте их в комментариях.
Если Вы нашли что-то полезное на моем сайте не забудьте порекомендовать статью в социальных сетях.
Пишите в комментариях или мне на почту Ваши пожелания о том, какие статьи Вы хотели бы увидеть на моем сайте.
За создание скругления кромок объектов отвечает команда Сопряжение в AutoCAD, которая позволяет построить скругление кромок двух 2D-объектов или смежных граней 3D-тела. Таким образом, данная команда помимо двухмерного проектирования используется также в 3D моделировании.
Примеры сопряжений углов
Система позволяет сделать в AutoCAD скругление кромок следующих 2D объектов:
- сегментов ломаных линий; ; ; ; ; ; ;
- прямолинейных сегментов полилиний и полилиний в целом; .
Команда Сопряжение в Автокад может быть вызвана одним из следующих способов (начать построение):
- построить скругление можно из строки меню пункт Редактировать - строка Fillet;
- создать его можно из вкладки Главная ленты инструментов - в группе Редактирование - кнопка Fillet;
- сделать сопряжения можно из классической панели инструментов Редактирование - кнопка Fillet;
- выполнить его можно из командной строки, прописав наименование команды в командной строке Сопряжение/Fillet.



Как выполнить скругление острого угла образованного двумя отрезками
Начните строить сопряжение в Автокад с вызова команды (логично ;)). Как только вы ее вызовите, в командной строке появится запрос:
Текущие настройки: Режим = С ОБРЕЗКОЙ, Радиус сопряжения = 0.0000Выберите первый объект или [о Т менить/пол И линия/ра Д иус/о Б резка/ Н есколько]:
В верхней строке запроса отображаются параметры скругления по умолчанию, которые можно изменить при помощи опций команды Fillet.
По умолчанию в системе Автокад радиус сопряжения равен 0. Если использовать нулевой радиус, то программа его не построит.
Нажав и удерживая клавишу "Shift" перед выбором второго объекта или линейного сегмента 2D-полилинии, можно удлинить или обрезать выбранные объекты для получения острого угла. Пока клавиша "Shift" нажата, текущему значению радиуса скругления временно назначается нулевое значение.Выберем опцию команды Радиус. Введите в командной строке название режима "Радиус" или просто "Р". Нажмите "Enter". Система отобразит запрос:
Вы можете ввести значение радиуса сопряжения в командную строку либо указать двумя точками на чертеже. Введем значение радиуса сопряжения 10 мм. Нажимаем "Enter". Система повторит запрос:
Выберите первый объект или [о Т менить/пол И линия/ра Д иус/о Б резка/ Н есколько]:В ответ на который выберем первый отрезок. Выбранный отрезок подсветится синим цветом (при включенном аппаратном ускорении). Командная строка выдаст следующий запрос:
Выберите второй объект или нажмите на клавишу Shift при выборе, чтобы создать угол, или [ Р адиус]:При наведении прицела-курсора на второй объект (отрезок) система отобразит предварительный вид скругления угла. Выберем второй отрезок щелчком мыши. Как только укажем второй отрезок, скругление угла в Автокад будет построено, а команда Fillet завершит свое выполнение.
Вы можете не заметить построенное скругление угла, если масштаб сопряжения намного меньше, чем размеры сопрягаемых объектов!Как построить сопряжение в Автокад с обрезкой и без обрезки
Опция "Обрезка" инструмента Сопряжение в Автокаде - позволяет указать, требуется или не требуется обрезать концы объектов за скруглением в точках сопряжения.
По умолчанию выполнение сопряжения производится с обрезкой. Вызовите команду, затем выбираем опцию "Обрезка". В командной строке отобразится запрос:
Щелчком правой кнопкой мыши и из контекстного меню выберем опцию команды "Без обрезки". Программа повторит запрос:
Выберите первый объект или [о Т менить/пол И линия/ра Д иус/о Б резка/ Н есколько]:В ответ на который выберем первый отрезок. На следующий запрос командной строки выберем второй отрезок. Как только вы выберите второй отрезок, программа построит скругление угла в Автокад заданного радиуса (10 мм значение радиуса сопряжения по умолчанию) без обрезки концов в точках сопряжения, а команда Fillet завершит свое выполнение.
Автор:
Пользуясь диалоговым окном, укажите, каким образом будут определяться углы прямоугольника или квадрата.
Точка 1 каждой кнопки обозначает начальную точку, точка 2 — конечную точку. Каждая кнопка диалогового окна соответствует определенной команде.
Вкладка "Прямоугольник"
Построение прямоугольника: угол, угол
Построение прямоугольника , начиная с одного из углов, по указанному противолежащему углу. (AMRECTANG)

Построение прямоугольника: центр, полное основание, полная высота
Построение прямоугольника по заданному в качестве начальной точки центру прямоугольника и указанным значениям длины основания и высоты. (AMRECTCWH)

Построение прямоугольника: середина основания, полное основание, полная высота
Построение прямоугольника по выбранной в качестве начальной точки середине основания и указанным значениям длины основания и высоты. (AMRECTBWH)
Построение прямоугольника: середина основания, угол
Построение прямоугольника по выбранной в качестве начальной точки середине основания и указанной точке угла. (AMRECTBY)
Построение прямоугольника: центр, половина основания, полная высота
Построение прямоугольника по выбранному в качестве начальной точки центру прямоугольника и указанным значениям половины длины основания и полной высоты. (AMRECTCW2H)

Построение прямоугольника: середина основания, половина основания, полная высота
Построение прямоугольника по выбранной в качестве начальной точки середине основания и указанным значениям половины длины основания и полной высоты. (AMRECTBWH2)

Построение прямоугольника: середина высоты, угол
Построение прямоугольника по выбранной в качестве начальной точки середине высоты и указанному противоположному углу. (AMRECTLY)

Построение прямоугольника: центр, полное основание, половина высоты
Построение прямоугольника по выбранному в качестве начальной точки центру прямоугольника и указанным значениям длины основания и половины высоты. (AMRECTCWH2)

Построение прямоугольника: середина высоты, полное основание, полная высота
Построение прямоугольника по выбранной в качестве начальной точки середине высоты и указанным значениям длины основания и высоты (AMRECTLWH)

Построение прямоугольника: центр, угол
Построение прямоугольника по выбранному в качестве начальной точки центру прямоугольника и указанному углу. (AMRECTCY)

Построение прямоугольника: центр, половина основания, половина высоты
Построение прямоугольника по выбранному в качестве начальной точки центру прямоугольника и указанным значениям половины длины основания и половины высоты. (AMRECTCW2H2)

Построение прямоугольника: середина высоты, полное основание, половина высоты
Построение прямоугольника по выбранной в качестве начальной точки середине высоты и указанным значениям длины основания и половины высоты. (AMRECTLWH2)

Построение прямоугольника: угол, полное основание, полная высота
Построение прямоугольника по выбранному в качестве начальной точки углу прямоугольника и указанным значениям длины основания и высоты. (AMRECTXWH)
Вкладка "Квадрат"

Построение квадрата: середина основания, полное основание
Строит квадрат по выбранной в качестве начальной точки середине основания и указанному значению длины основания. (AMRECTQBT)

Построение квадрата: середина высоты, полное основание
Строит квадрат по выбранной точке середины высоты и указанному значению длины основания. (AMRECTQLR)

Построение квадрата: середина основания, половина основания
Строит квадрат по выбранной в качестве начальной точки середине основания и указанному значению половины длины основания (ширины). (AMRECTQBY)

Построение квадрата: середина высоты, половина основания
Строит квадрат по выбранной в качестве начальной точки середине высоты и указанному значению половины длины основания (ширины). (AMRECTQLY)
Построение квадрата: центр, половина основания
Строит квадрат по выбранному в качестве начальной точки центру квадрата и указанному значению половины длины основания (ширины). (AMRECTQCR)

Построение квадрата: угол, полное основание
Строит квадрат по выбранному в качестве начальной точки углу и указанному значению длины основания (ширины). (AMRECTQXY)

Построение квадрата: центр, полное основание
Строит квадрат по выбранному в качестве начальной точки центру квадрата и указанному значению длины основания (ширины). (AMRECTQCW)
Автор:
Сопряжения и скругления соединяют два объекта дугой, направленной по касательной, в случае двумерного представления, а для 3D-тел формируют скругленный переход между смежными гранями.
Внутренний угол называется сопряжением, а внешний угол — скруглением. Оба угла можно создать с помощью команды СОПРЯЖЕНИЕ.
Задать сопряжение или скругление можно, выбрав следующие типы объектов:
- 2D-полилинии;
- 3D-тела и поверхности (недоступно в AutoCAD LT);
- дуги;
- Oкружности
- эллипсы и эллиптические дуги;
- Oтрезки
- лучи;
- сплайны;
- прямые;

Добавление сопряжений и скруглений к 2D-полилиниям
Сопряжение или скругление можно вставить в одной или во всех вершинах 2D-полилинии с помощью одной команды. Чтобы добавить сопряжение или скругление в каждую вершину полилинии, используйте параметр "Полилиния".

Чтобы добавить сопряжение или скругление к полилинии, задайте ненулевой радиус для текущего сопряжения и выберите два пересекающихся линейных сегмента. Расстояние между выбранными линейными сегментами должно быть достаточным для заданного радиуса сопряжения, в противном случае вставить дугу не удастся. Если выбранные линейные сегменты разделены дуговым сегментом, то дуговой сегмент удаляется и заменяется новым.
Если при этом задать нулевой радиус текущего сопряжения, то дуговой сегмент удаляется, и линейные сегменты удлиняются до точки пересечения.
Прим.: Сопряжение начального и конечного сегментов разомкнутой полилинии приводит к формированию замкнутой полилинии.Скругление параллельных линий
Скругление может располагаться по касательной к двум параллельным отрезкам, лучам или прямым. Заданный радиус текущего сопряжения не учитывается: его значение изменяется в соответствии с расстоянием между двумя выбранными объектами. Выбранные объекты должны находиться на одной плоскости.
Первый из выбранных объектов должен быть отрезком или лучом, а второй — отрезком, прямой или лучом.

Обрезка и удлинение объектов
По умолчанию объекты, выбранные для добавления сопряжения или скругления, обрезаются или удлиняются до получаемой в результате этой операции дуги. С помощью параметра "Обрезка" можно указать, будут ли выбранные объекты изменены или оставлены без изменений.

Если параметр "Обрезка" активирован, и выбрано два линейных сегмента полилинии, добавляемое скругление или сопряжение будет присоединено к полилинии как дуговой сегмент.
Читайте также:

