Как сделать лето в фотошопе
Обновлено: 07.07.2024
В этом уроке по работе с фотошопом мы рассмотрим способ превращения летней фотографии в зимнюю.

Откроем исходное изображение. Создадим из этой знойного летнего дня зимнюю картину.

Перейдём на вкладку "Каналы", сделаем активным красный канал и нажмём сочетание клавиш Ctrl+A (полностью выделяем весь канал), а потом - Ctrl+C (копируем выделенное в буфер обмена).

Щёлкаем по композитному каналу RGB, загрузится полноцветное изображение.

Переходим в палитру "Слои" и нажимаем сочетание клавиш Ctrl+V (вставляем ранее скопированное изображение на новый слой).

Переходим к процессу создания зимы. Нажимаем сочетание клавиш Ctrl+L (инструмент "Уровни") и правый ползунок (белого цвета) тянем влево и наблюдаем за картинкой. Как только результат "заснеживания" нас устроит, отпускаем ползунок.

Вот такой результат у нас получился.

Переходим в "Выделение - Цветовой диапазон".

На фотографии щёлкаем на самом тёмном участке изображения и немного регулируем величину выделения ползунком "Разброс" (нам необходимо выделить оставшиеся тёмный части на фото). Нажимаем "Да".

Нажимаем клавишу Delete. Для верхнего слоя выбираем режим наложения "Осветление" и снимаем выделение - Ctrl+D.

Вот что у нас получилось на данном этапе. Небо полностью пропало, поэтому на следующих шагах мы будем его возвращать на своё место.

Теперь отключаем видимость верхнего слоя (щёлкаем по глазику) и делаем активным нижний слой.

Опять выбираем "Цветовой диапазон".

Нам необходимо выделить синее небо, поэтому щёлкаем пипеткой по небу и ставим величину "Разброс" в максимальное значение - 200.

Включаем видимость верхнего слоя, делаем его активным и нажимаем клавишу Delete.

На фотографию вернулось утерянное небо.

Делаем активным нижний слой и нажимаем сочетание клавиш Ctrl+J (копируем выделение на новый слой).

Картинка уже близка к зимнему варианту.

Теперь придадим небу более тёмный, зимний вид. Перейдём в "Изображение - Коррекция - Фотофильтр".

Выберите какой-нибудь из охлаждающих фильтров и поставьте значение "Плотность" на подходящую величину (я поставил на 100%). Если у Вас не работают фотофильтры, выберите синий цвет и поставьте "Плотность" на 100%, результат будет тот же.

Вот такое зимнее небо получилось.

Снег получился уж очень белым, необходимо придать ему голубизны неба (чтобы небо как бы отражалось в снеге). Выбираем инструмент "Пипетка" (обратите внимание на размер образца, всегда выбирайте 3х3 или 5х5) и щёлкаем по тёмному участку синего неба. Этим действием мы установили цвет неба в качестве цвета переднего плана.

Выбираем инструмент "Градиент" (G), от основного к фоновому, щёлкаем по полю градиента.

Появляется окно "Редактор градиента", в котором правому нижнему ползунку придаём какой-нибудь тёмно-серый цвет. Левый ползунок (цвет неба) оставляем без изменения.

Создаём новый слой, для чего достаточно щёлкнуть по второй справа иконке в палитре "Слои" и перемещаем его на самый верх.

Удерживая клавишу Shift, проводим градиентом вертикальную линию от верха до низа фотографии.

Для нового слоя устанавливаем режим наложения "Цветность" и уменьшаем его непрозрачность до необходимой величины.

Вот такой заснеженный пейзаж у нас получился.

Сравните изображение пейзажа до, и после обработки фотографии в фотошопе.
Задача урока: Этот урок покажет вам, как добавлять реалистичный снег к вашей фотографии. Мы будем использовать для применения нашего эффекта снега изображение с домом в солнечном зеленом окружении. Итак, начнем.
Конечный результат:
Шаг 1. Это изображение мы будем использовать для добавления эффекта снега.

Шаг 2. Размер изображения 12х8 дюймов (inch) и разрешение 100. Откорректируйте цвет изображения. Зайдите в меню Image > Adjustment > Hue/Saturation (Изображение > Коррекция > Цветовой тон/Насыщенность) и уменьшите Saturation (Насыщенность) и Lightness (Яркость).
Шаг 3. Кликните дважды по слою и выберите в Blending Option (Параметры наложения) Add Gradient Layer (Наложение градиента) со следующими настройками: Blend Mode (Режим смешивания) – Soft light (Мягкий свет), Opacity (Прозрачность) 50%, Style (Стиль) – Linear (Линейный); Angle (Угол) – 90, Scale (Масштабирование) 100%.

Шаг 4. Используя инструмент Pen tool (Перо), выделите отмеченную область (отмечена желтыми линиями на изображении ниже):
Шаг 5. Это изображение показывает вам контур:
Шаг 6. Кликните правой кнопкой мыши по настройкам контура и выберите Make Selection (Создать выделение).
Шаг 7. Введите Feather Radius (Радиус растушевки) 1 px.
Шаг 8. Теперь создайте новый слой и залейте выделенную область белым цветом.

Шаг 9. Вызовите меню Brush tool (Кисти),выберите кисть spatter 27 pixels в Brush gallery (Галерее кистей) и активируйте Scattering option (Параметры рассеивания) (смотрите изображение ниже):
Шаг 10. Размер кисти – 25

Шаг 11. Используйте инструмент Brush tool (Кисть) белого цвета и раскрасьте края так, как показано на изображении ниже:
Шаг 12. Примените эти же действия к другой стороне.
Шаг 13. Добавьте немного мазков кисти на стены, окна и деревья:
Шаг 14. Выделите траву и залейте ее белым цветом.

Шаг 15. Доделайте края при помощи инструмента Brush tool (Кисть):
Шаг 16. Затем зайдите в меню Layer > New adjustment layer > Gradient (Слой > Новый корректирующий слой > Градиент):
Шаг 17. Введите эти значения:
Шаг 18. Теперь создайте еще один новый слой и залейте его черным.
Шаг 19. Затем зайдите в меню Filter > Sketch > Graphic pen (Фильтр > Эскиз > Тушь)
Шаг 20. Примените эти значения
Шаг 21. Теперь установите Blending mode (Параметры смешивания) на Screen (Осветление) и Fill (Заливка) на 80%. Затем зайдите в меню Filter > Blur > Motion Blur (Фильтр > Размытие > Размытие в движении).
После поездки я «убрала все фотографии в стол» за неимением свободного времени и, спустя только два года, вернулась к этой серии. Цвет этого снимка мне не нравился изначально, так как сочетание голых камней и зеленых деревьев вызывал легкий диссонанс. Фотография казалась излишне контрастной и я решила изменить всю тональность снимка, поменяв цвет листьев и превратив лето в осень.
Лето в осень
Зачем я рассказала Вам эту историю? Не спешите выбрасывать фотографии, которые Вам на первый взгляд кажутся неинтересными. Возможно, правильным кадрированием или изменением тональности снимка, вы сможете их улучшить.
1 Любое действие в фотошопе можно сделать несколькими способами. В этом уроке я буду применять Selective Color. Этот инструмент позволяет корректировать выбранным нами цвет.
2 Открываем нашу фотографию и идем в Image-Adjustments-Selective Color.

3 Выбираем нужный нам цвет (в данном случае зелёный, мы меняем цвет листьев) и ставим параметры, указанные на скриншоте.
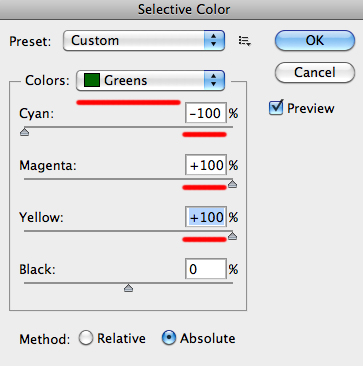
4 Cyan мы убираем, а Magenta и Yellow поднимаем до максимума, так как в цвете осенних листьев присутствуют оба этих оттенка.
5 NB! Вы должны помнить, что все значения, использованные в этом уроке, действуют конкретно для этой фотографии! На примере другой работы значения могут быть немного изменены. Не бойтесь экспериментировать!
6 Получаем такой результат:

7 Повторно идем в Selective Color и ставим следующие значения:
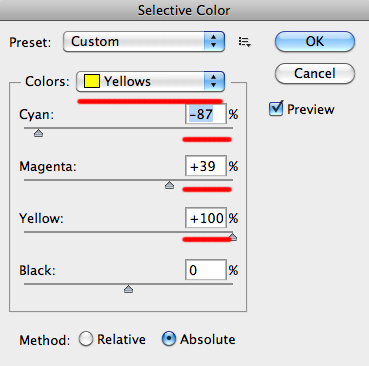

9 На фотографии мы видим перебор с красным цветом. Уберем его, чтобы получить более насыщенный желтый цвет. В последний раз идем в Selective Color:
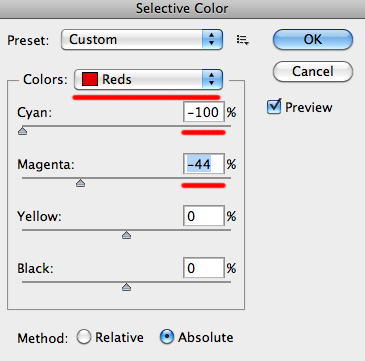
10 Финальная фотография:

Этот тон смотрится намного интересней, он лучше гармонирует с водой и камнями и делает слабее цветовой контраст фотографии.
В этом несложном уроке мы научимся превращать летний пейзаж в зимний, посредством применения нескольких корректирующих слоёв.

- 1. Открываем исходную фотографию, например такую что в данном уроке.

- 2. Создаём дублированный слой, клавишами Ctrl+J.
- 3. Режим наложения (Blending Mode) дубликата заменяем на Экран (Screen), с непрозрачностью (Opacity) 33 %.

- 4. Вызываем новый слой, кликнув по иконке в палитре слоев или клавишами Alt+Shift+Ctrl+N.
- 5. Активируем Лассо (Lasso Tool) , которым выделяем облака, как указано ниже.
- 6. Полученное выделение заполняем 60-процентным серым цветом. Для вызова меню Заливка (Fill) жмём Shift+F5.
- 7. Теперь выделение можно снять, клавишами CTRL+D.
Далее, с полученной серой заливкой нам потребуется немного затемнить облака, чтобы они не стали слишком яркими в ходе последующих манипуляций.
- 8. В качестве цвета переднего и заднего планов задаём чёрный и белый (клавиша D).
- 9. Добавляем маску слоя к рабочему изображению.
- 10. Активируем Градиент (Gradient tool), придаём ему радиальность с уровнем непрозрачности 40%:

- 11. Получившимся градиентом водим по маске слоя в областях, где серый цвет перекрывает не облака а деревья. В качестве варианта, можно попробовать не градиент, а обычную кисть чёрного цвета средней непрозрачности и умеренной жёсткости.
Далее, мы приступаем к созданию «зимы».
- 12. Создаём новый корректирующий слой Черно-белое (Black & White), для которого задаём такие настройки:
13. Режим наложения слоя задаём Экран (Screen):

- 14. На очереди следующий корректирующий слой Цветовой тон/Насыщенность (Hue/Saturation), с такими настройками:

- 15. Ещё один слой, который называем «Снег».
- 16. Заполняем его серым цветом, плотность – 60%.
- 17. Следуем в меню Фильтр > Шум > Добавить шум (Filter > Noise > Add Noise), где устанавливаем такие настройки:

- 18. Следуем в меню Фильтр > Размытие > Размытие в движении (Filter > Blur > Motion Blur), где устанавливаем такие настройки:

- 19. Задаём режим наложения для слоя «Снег» Перекрытие (Overlay).

- 20. Дважды кликаем по иконке слоя «Снег» в палитре слоев, и в вызванном окошке Стили слоя (Layer Style) делаем необходимые настройки.
- 21. В опции Параметрах наложения (Blending Options), которое можно активировать двойным кликом, предусмотрен пункт Наложить, если (Blend if). Придайте своим настройкам ползунков аналогичные положения, как на иллюстрации ниже. Для разделения ползунка на две половины используем клавишу Alt.
Таким образом, мы смешали слой снега с остальными областями пейзажа, кроме того вы можете заметить, что количество снега было уменьшено до приемлемого уровня.
Читайте также:

