Как сделать маршрутную карту в ворде
Обновлено: 07.07.2024
Маршрутный лист заполняется тогда, когда работники предприятий и организаций должны подтвердить свои транспортные расходы, понесенные в процессе выполнения поручений, связанных с работой. При этом затраты могут быть произведены как на оплату бензина для личного автотранспорта работника, так и на оплату проездных билетов на общественный транспорт.
Впоследствии маршрутный лист, вкупе с отчетом об использовании денежных средств становится основанием для выплаты работнику компенсации в соответствии с его расходами, а также служит документом бухгалтерского и налогового учета.
- Бланк и образец
- Бесплатная загрузка
- Онлайн просмотр
- Проверено экспертом
Кому нужен маршрутный лист
Составление данного документа необходимо водителям, сотрудникам курьерской службы, торговым представителям, бухгалтерам, юристам, менеджерам продаж и т.п. Именно эти категории работников наиболее часто ездят по городу со служебными целями. Кроме того, маршрутные листы используются теми командировочными, которые ездят в служебные поездки на своих автомобилях.
В некоторых случаях, помимо фискального значения, маршрутные листы бывают нужны руководству организаций для анализа маршрутов работников с целью поиска наиболее оптимальных, коротких путей, что в свою очередь может существенно снизить затраты предприятия на передвижение сотрудников по городу.
Порядок оформления маршрутных листов
Форма маршрутного листа утверждается в учетной политике организации. Здесь же прописывается периодичность (ежедневная, еженедельная, ежемесячная), а также порядок его оформления.
Стоит отметить, что для признания расходов, понесенных сотрудником в служебных поездках надо не только правильно оформить маршрутный лист, но и прикрепить к нему другие подтверждающие документы в качестве отдельных приложений. В частности:
- приказ, который будет служить подтверждением поездки по служебным целям;
- отчет работника о понесенных расходах;
- четко читаемые проездные документы, которые будут доказывать факт оказания услуг.
Расходы проверяются специалистами бухгалтерского отдела, после чего документ передается на подпись руководителю, а затем сдается для погашения или возмещение подотчетной суммы. Дополнительные выплаты работникам, применяющим в разъездах по работе личный автотранспорт или же пользующиеся общественным транспортом, относятся организациями на расходы и прямо влияют на налогообложение при расчете налога на прибыль.
Правила заполнения маршрутного листа
Унифицированной формы маршрутного листа не существует, предприятия и организации могут разрабатывать шаблон маршрутного листа самостоятельно или писать его в свободной форме. Главное – в него обязательно должны быть включены все поездки по порядку, совершенные сотрудником в определенный период времени с указанием их целей, а также ссылками на первичные документы. Оформлять его можно как на обычном листе А4 формата, так и на фирменном бланке предприятия.
Маршрутный лист нужно составлять в двух экземплярах, один из которых передается в бухгалтерию организации, второй остается на руках у сотрудника. Заверять его печатью нет необходимости, поскольку он относится к внутреннему документообороту.
Инструкция по заполнению маршрутного листа
Маршрутный лист всегда пишется по стандартным правилам делопроизводства, поэтому никаких особых затруднений он вызвать не должен. В данном образце рассматривается маршрутный лист, который оформляет водитель по итогам своих разъездов по городу за один день.
- Вверху документа по центру строки пишется его название, а чуть ниже указывается населенный пункт, в котором он оформляется и дата: число, месяц (прописью), год.
- Затем вписывается фамилия, имя, отчество сотрудника, на которого он составляется, указывается его должность, марка автомобиля, а также цель поездки.
- Далее в документ вносится таблица, в которую по порядку вписывается дата поездки, место назначения (адрес), отметки о прибытии и убытии (часы и минуты с точностью), подтверждающий затраты документ (номер, дата), а также сумма затраченных средств.
- Маршрутный лист должен быть подписан сотрудником, на которого он оформлен, а также бухгалтером предприятия.
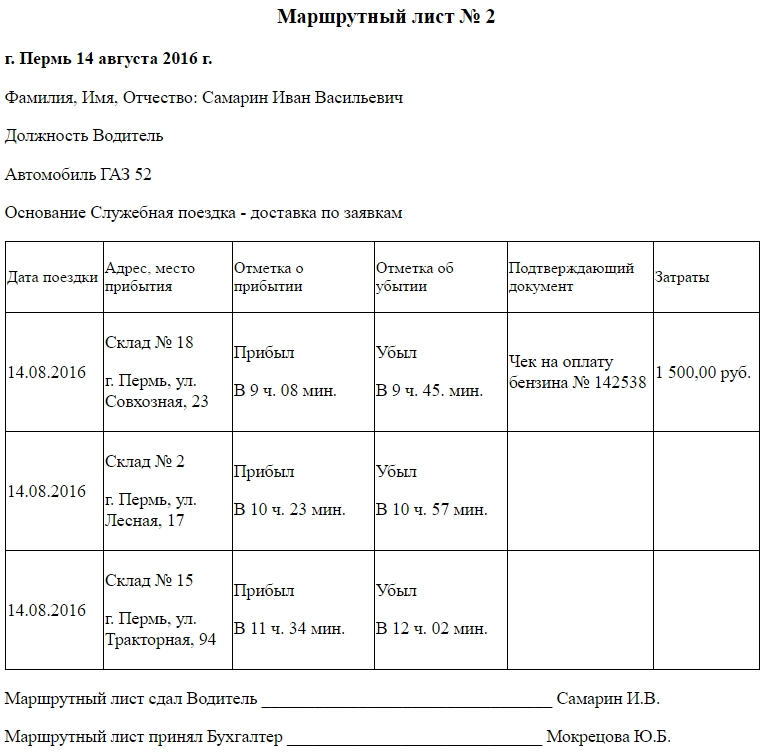
После оформления маршрутного листа
После того, как маршрутный лист оформлен и заверен должным образом, он становится документом учета по налогам и бухгалтерии. В случае налоговых проверок, на этот документ тоже может быть обращено внимание контролирующих структур.
В дополнение к маршрутному листу налоговики могут запросить и другую первичную документацию, в том числе проездные билеты, платежные документы с автозаправок и путевые листы.
Кроме того, контролеры сопоставят соответствие трудовых обязанностей сотрудников и их перемещений. Вряд ли вызовут вопросы поездки бухгалтера в банк или юриста в суд, поэтому такие тонкости тоже надо учитывать.
Схема безопасного маршрута от дома до школы требуется всем родителям, особенно осенью. Не стоит подходить к этому заданию формально.
На самом деле, эта схема нужна не учителям, а, прежде всего, родителям и самим ученикам. Родители просто обязаны проверить, каким маршрутом ребенку безопаснее ходить в школу, выяснить все опасности на пути и разработать собственный план обучения простейшим правилам дорожного движения.
После внимательного ознакомления всего пути от дома до школы, можно приступать к разработке схемы. Делать это можно, используя разные инструменты и способы:
- нарисовать от руки на листе бумаги;
- сделать схему в Word;
- в виде листа презентации PowerPoint;
- в картах Яндекс или Google;
- использовать Конструктор маршрутов.
Как нарисовать маршрут от руки
Если маршрут не очень сложный, например, одно пересечение улицы по пешеходному переходу, то проще нарисовать его от руки. Для этого можно использовать лист плотной бумаги из альбома, карандаши и фломастеры.
Как описано в Рекомендациях, нужно обозначить проезжую часть, здания, которые находятся по пути, дорожные знаки, светофоры, пешеходные переходы. И, после составления схемы, обязательно «пройти» весь путь от дома до школы с ребенком, объясняя ему опасные места.
Как готовить схему в Word и PowerPoint
Разметку дорог, зданий и объектов наносите с помощью инструмента Word Вставка – Фигуры. В принципе, этого инструмента должно быть достаточно для приличной схемы. Можно вставить фотографии зданий с помощью Вставка – Рисунок.
Для упрощения перемещения рисунков дорожных знаков в свойствах рисунков указывайте Обтекание текстом – За текстом.
Аналогично и теми же инструментами готовится маршрут программой PowerPoint. Здесь еще проще размещать и перемещать объекты.

пример схемы безопасного маршрута дом школа
Использование карт для разработки маршрута
Если маршрут до школы от дома и обратно получается сложным, вручную начертить его непросто. В этом случае имеет смысл для подготовки плана применять сервисы Яндекс карты или Google map. Эти сервисы предлагают построение схемы прямо на карте.
Для построения схемы можно использовать инструмент Маршрут, причем, для наглядности, удобно делать построение на гибриде спутникового снимка и карты. На этом плане местности уже видны пешеходные переходы и светофоры. Остается лишь добавить дорожные знаки.

- нажимаем кнопку Print Screen;
- сохраняем снимок экрана на диск;
- копируем снимок в бланк безопасного маршрута;
- вставляем рисунки дорожных знаков из архива.
Нетрудно то же самое сделать сначала в фотошопе или другом графическом редакторе, а затем готовый рисунок вставить в бланк. Кстати, Яндекс имеет готовый конструктор карт, в который можно импортировать любой перечень объектов по маршруту движения. Результат легко распечатать на принтере и вклеить в дневник.
Как сделать схему в Конструкторе маршрутов
Он также использует для построения чертежа Яндекс карту, но позволяет расставить дорожные знаки прямо по ходу создания маршрута. Для этого имеется панель управления с готовыми знаками. Инструкция расположена справа от карты.
Готовую схему безопасной дороги между школой и домом нетрудно сохранить на диск и использовать для загрузки в бланк.
Table of Contents:
Microsoft Word может быть идеальным выбором программного обеспечения для ввода направлений или описаний нового места, но несколько скрытые инструменты рисования программы также дают вам возможность предложить наглядную иллюстрацию. Рисование карт в Word может быть громоздкой и не совсем сложной задачей, но все инструменты, необходимые для создания линий и слов карты, присутствуют. Соберите свой собственный образ поиска сокровищ и начните работу в новом направлении.
Нарисуйте направления, используя Microsoft Word.
Шаг 1
Шаг 2
Шаг 3
Повторите процесс «Scribble» для остальных линий на карте. Чтобы нарисовать прямые линии, нажмите и удерживайте клавишу «Shift» при использовании инструмента «Scribble». Измените цвета линий карты по желанию.
Шаг 4
Шаг 5
Щелкните правой кнопкой мыши текстовое поле и выберите «Копировать». Щелкните правой кнопкой мыши в любом месте карты и выберите «Вставить». Щелкните внутри текстового поля, выделите слово (слова) и введите текст поверх них для нового текста карты. Перетащите текстовое поле на место.
Шаг 6
Добавьте на карту дополнительные функции, такие как звезда «Вы находитесь», щелкнув вкладку «Вставка», нажав кнопку «Фигуры», выбрав фигуру и нарисовав ее на карте.
Шаг 7
Шаг 8
Нажмите на вкладку «Файл». Нажмите «Сохранить как». Дайте файлу карты название и нажмите кнопку «Сохранить».
Маршрутная карта технологического процесса: пример, назначение, заполнение
На сегодняшний день можно встретить просто огромное количество различных продуктов, которые производятся путем механической обработки заготовок. За длительный период формирования промышленной деятельности были разработаны различные методы. Они позволяют существенно повысить качество конечного продукта, исключить вероятность допущения ошибок, снизить затраты и достигнуть многие другие результаты.
Своеобразным стандартом можно назвать применение маршрутной карты технологического процесса. Она представлена особым документом, который применяется при непосредственном производстве того или иного изделия.

Маршрутная карта технологического процесса должна составляться и заполняться в соответствии с установленными стандартами. Рассмотрим подробнее все особенности составления маршрутной карты, а также многие другие моменты подробнее.
Назначение документа
Применяемая маршрутная технологическая карта несет с собой довольно большое количество разных функций. Указываемые данные во многом описывает техпроцесс, определяя его особенности. Среди особенностей назначения отметим следующие моменты:
- Указываются основные рекомендации по выбору оборудования и оснастки. На сегодняшний день встречаются станки самого разного типа. Примером можно назвать станки токарные или фрезерные, сверлильные. Есть и ручные инструменты, которые весьма широко распространены. Кроме этого, оснастка также может существенно отличаться, к примеру, резцы или фрезеры. Мастер должен получить полную информацию для того, чтобы провести работу. Маршрутная карта технологического процесса весьма сложная в чтении, тип оборудования и оснастки часто указывается сокращенным кодом.
- Определяются основные параметры проводимой работы. Снятие материала с поверхности может выполняться механическим или другим путем. При этом каждый процесс можно охарактеризовать самыми различными параметрами, к примеру, скоростью резания, величиной подачи и некоторыми другими.
- В некоторых случаях прилагается чертеж. Он позволяет определить форму и основные размеры изделия.

Как правило, разработка маршрутной карты технологического процесса проводится специалистом. Также подобный документ часто составляется на утилизацию оборудования или некоторых других технологических операций, которые не связаны с производством продукта.
Содержание
Во многом область применения карты технологического процесса зависит от содержания. При этом документ составляется с учетом установленных стандартов. Рассматривая содержание отметим несколько моментов:
- Проводится указание номера участка или рабочего цеха. Кроме этого, указывается код и наименование проводимой операции. Эти данные считаются важным, указываются во всех документах.
- Также уделяется внимание наименованию оборудования. Для обработки заготовок могут применяться самые разные станки и ручные инструменты, выбор проводится в зависимости от поставленных задач и некоторых других моментов.
- Информация о комплектации изделия, так как оно может быть представлено сочетанием нескольких составных частей. При этом могут указываться различные данные, все элементы проходят соответствующую нумерацию, по которой проводится сборка.
- Данные о том, какие материалы и заготовка используются в качестве основы при изготовлении детали. На то, каким образом будет выполняться обработка во многом оказывает влияние типа материала, из которого изготовлена заготовка. Примером можно назвать различные характеристики углеродистых, легированных и цветных сплавов, пластика и дерева. Кроме этого, перед непосредственной механической обработкой часто проводится закалка поверхностного слоя, за счет чего повышаются эксплуатационные характеристики, но существенно снижается степень обрабатываемости. Наиболее важным показателем можно назвать твердость поверхностного слоя.
- Содержание операции. Этот раздел расписывается подробно, так как используется в качестве инструкции по выполняемой обработке.
- Информация, касающаяся типа применяемой оснастки при проведении операций. Оснастка может существенно отличаться по области применения и тому, какого результата можно достигнуть. Большая часть предназначается для фиксации заготовки, больше всего трудностей возникает в случае цилиндрической и другой формы. Оснастка должна обеспечить надежную фиксацию разных изделий, так как даже их незначительное смещение относительно базовой поверхности становится причиной появления дефектов.
- Данные о конкретных режимах обработки. При применении определенного оборудования могут задаваться самые различные режимы резания. Наиболее важными параметрами можно назвать скорость, глубину врезания инструмента и некоторые другие. Отсутствие подобной информации не позволяет провести создание качественного изделия.

Технологический процесс может составляться самым различным образом. Последовательность записывающейся информации следующая:
- Указывается приспособление. В эту категорию относят станки, а также другие приспособления. Примером можно назвать станки: токарные, фрезеровальные, универсальные и многие другие. На сегодняшний день в производственных помещениях устанавливается просто огромное количество различных моделей, все они характеризуются определенными свойствами.
- Отмечается вспомогательный инструмент. Он требуется для нанесения разметок, а также фиксации заготовки или для достижения других целей. Примером можно назвать струбцины.
- Указывается режущий инструмент. Он может быть самым разным, к примеру, для токарного оборудования выбирается подходящий резец. Встречается просто огромное количество различных вариантов исполнения резцов, все они характеризуются определенными особенностями. К примеру, для отрезки части заготовки используется отрезной. Все разновидности стандартизированы, каждому типу присваивается определенный номер.
- Отмечается слесарно-монтажный. Он также отвечает за базирование заготовки, а также ее надежную фиксацию. Слесарно-монтажная группа весьма распространена на сегодняшний день при проведении ручной и механизированной обработки.
- Уделяется внимание тому, какие могут применяться измерительные приборы. Практически все производственные процессы предусматривают определение основных размеров. Для этого применяются разные приборы, большое распространение получили штангенциркули и микрометры.
В целом можно сказать, что есть довольно большое количество информации, которая указывается в маршрутной карте разрабатываемого технологического процесса. Для того чтобы обеспечить хорошую читаемость всех данных она должна заполняться в зависимости от установленных рекомендаций.
Правила оформления
- Каждая строка создаваемой таблицы мысленно делится на две части, запись информации проводится в нижней. За счет этого обеспечиваются условия для внесения различных корректировок в верхней части.
- Некоторые графы отмечены утолщенным видом. При их заполнении учитываются особые правила. Основная информация представлена кодами, которые выбираются в зависимости от классификаций и стандартов. В некоторых случаях данные вводятся в расшифрованном виде. Также встречается комбинированный вариант исполнения внесения информации.
- Уделяется также внимание тому, каким шрифтом проводится указание данных в маршрутной карте технологического процесса. Не стоит забывать о том, что все внесенное в таблицу должно читаться хорошо.
- Допускается внесение некоторых изменений. Подобная ситуация встречается крайне часто, так как некоторые параметры могут корректироваться в зависимости от конкретного случая обработки.
- Технологический процесс может существенно отличаться, от этого зависит и то, каким образом проводится заполнение маршрутной карты. Не стоит забывать о том, что выполняется распечатывание ранее уже готовых таблиц с полями, в которые проводится внесение основной информации. Первый или титульный лист отличается от других, также есть специальные варианты исполнения, которые предназначены для указания некоторой другой информации. За счет их применения существенно упрощается поставленная задача по составлению технической документации.
В интернете можно встретить пример оформления маршрутной карты, который используется в качестве образца. Кроме этого, не стоит забывать о том, что встречается довольно большое количество различных таблиц, которые применяются в качестве стандартов.
Часто встречается ситуация, когда основные данные указываются в сокращенном виде. Это связано с тем, что некоторые графы имеют небольшой размер. Стандарты по применению сокращений указываются в специальной технической документации. В некоторых случаях применяются специальные символы.
Встречается просто огромное количество служебных символов, которые позволяют указывать в сокращенном виде наиболее важную информацию. Они встречаются в специальной технической документации.
Как правило, оформление маршрутной карты проводится специалистом, который занимается непосредственной разработкой технологии обработки.

При этом в качестве основы применяется пример заполнения.
Правильно составленная маршрутная карта технологического процесса обеспечивает требуемые условия для выполнения качественной обработки. Недостаточное количество данных может привести к ошибкам, которые станут причиной допущения ошибок.
С детства обожаю рассматривать карты! Поэтому в школе любимыми предметами были история и география. Но, если раньше это были исключительно бумажные печатные издания, которые надо было использовать очень аккуратно, потому что изнашивались они махом и достать, купить нужные карты было не так-то просто! То теперь электронные варианты карт доступны каждому и возможности их использования настолько широки, что в одном посте всё и не опишешь. Расскажу о самых популярных и удобных приложениях, которыми пользуюсь сама.
Конструктор карт Яндекс
В режиме реального времени, не загружая никаких программ или приложений, можно создать трек маршрута на сайте Яндекс в Конструкторе карт .
Зайдите на сайт и выберите "Создать карту" . Далее нажмите кнопку "Слои" и выберите вкладку "гибрид" , так вы будете видеть больше информации на карте. А также введите название карты (трека), описание, если надо и нажмите кнопку "Линии" .
Нарисуйте трек маршрута, отмечая точками весь запланированный вами путь от начала до конца (наведите курсор на нужный объект и щелкните левой кнопкой мыши).Точки, отмеченные неверно, можно удалять, нажимая на них, выбирая "Удалить точку" . При этом карту можно свободно сдвигать в любую сторону, нажимая и удерживая левую клавишу мыши. А таже можно редактировать точки, смещая их в нужную сторону. Для этого нажмите на точку и потяните в нужном направлении, удерживая клавишу мыши.
После того, как вы выделите весь путь точкам, нажмите на последнюю и выберите "Завершить" . Откроется диалоговое окно, где вы можете добавить описание трека, выбрать цвет, прозрачность и толщину линии после чего нажмите "Готово" . Но в случае, если что-то вы не дорисовали или нашли ошибку, то снова нажмите на последнюю точку и выберите "Продолжить" и внесите необходимые изменения. Кроме трека, также можно записать метки на карте. Для этого нажмите кнопку "Метки" , выделите место на карте и, в открывшемся диалоговом окне добавьте описание метки. Если трек окончательно готов и отредактирован нажмите кнопку "Сохранить и продолжить" в левом нижнем углу окна.
На этом этапе у вас есть три варианта сохранения нарисованной карты. Можно выбрать печать и сохранить файл в формате JPEG. Для этого растяните бегунки на карте, выделив ту область, которую нужно распечатать, сохранить. Либо вы можете встроить карту к себе на сайт, скопировав код или скачать файл трека на компьютер. Для этого нажмите кнопку "Экспорт" .

Word является, пожалуй, самой популярной программой Microsoft. Он идеально справляется с созданием и редактированием текстовых файлов, к тому же может предложить инструменты для грамотного и корректного отображения текста. Сегодня мы поговорим о том, как в Ворде нарисовать схему со стрелками.

Создание простого элемента
Нарисовать схему со стрелками в Ворде 2007, 2003 и прочих версиях довольно просто. Вы можете выбрать прямоугольник, круг, квадрат и прочие производные. Алгоритм действий будет следующий:
- переходите в раздел «Вставка»;
- в появившемся списке инструментов ищите «Фигуры», там можно выбрать один из шаблонов;

- делаете левый клик мышкой по выбранному шаблону, жмете на область в тексте, где должен он стоять;

- при необходимости форматируете его, регулируя толщину границ, цвет фона и остальные параметры;
- если необходимо скруглить углы, следует на объекте навести курсор на желтый круг сверху в левой стороне и выполнить необходимые настройки;
- для перемещения наводите курсор на одну из границ и ждете появления четырехсторонней стрелочки, располагаете элемент в заданном месте.
Если необходимо создать одинаковые макеты, не обязательно все время использовать вставку и выполнять все действия, описанные выше. Просто копируете и вставляете их комбинациями Clrl + С и Ctrl + V .

Для выравнивания используется поочередное выделение нажатой кнопкой Shift. После чего следует зайти в раздел «Формат» и найти «Выровнять» в подразделе «Упорядочить». Будет открыт список, в котором вы легко выравниваете фигуры, к примеру, по верхнему краю.
Как в Ворде нарисовать блок-схему со стрелками
Иногда возникает необходимость в создании такого схематичного объекта. Для этого сначала переходите по такому пути:
Перемещаете в него ранее созданные макеты и соединяете их стрелочками:
- добавляете элемент в полотно указанным выше способом;

- после выделения появляются кружки верху и снизу. Когда вы ими управляете, стрелочка прикрепляется снизу и сверху другого.

Получается, что во время перемещения созданных схематичных объектов, все указатели, прикрепленные к ним, передвигаются тоже. Так можно не только создавать новые шаблоны, но и редактировать их отображение.

Если понадобилось добавить текстовый контент в блок, просто делаете его выделение правой кнопкой мышки, выбираете в открывшемся меню «Добавить текст ».
Майкрософт Word постоянно увеличивает перечень своих специнструментов и возможностей, а также делает их использование более простым и комфортным. Так что теперь вы знаете, как в Ворде нарисовать схему со стрелками, и при необходимости легко справитесь с этой задачей. Очень удобно, что в редакторе есть свои заготовки, которые часто выручают.

- Как нарисовать схему в ворде
- Как чертить на компьютере
- Как нарисовать в ворде график
- Компьютер
- Microsoft Office Word 2007 (2003)
- Навыки начинающего пользователя
Размер фигуры регулируется с помощью синих точек контура. Наведите указатель на такую точку, он превратится в двунаправленную стрелку. Зажмите левую кнопку мыши и тяните контур вправо или влево. С помощью зеленой точки на верхней границе контура можно повернуть фигуру. Наведите указатель мыши на точку, поворот отобразится круглой стрелкой. Подвигайте мышью и приведите объект в нужное положение.
У некоторых фигур есть желтая точка для изменения очертаний (размаха стрелки, длины выноски). Наведите на нее указатель мыши, «зацепитесь» левой кнопкой и потяните.

Чтобы переместить фигуру, наведите на нее указатель мыши, он превратится в крестообразную стрелку, зажмите левую кнопку и перетаскивайте контур в нужное место. Чтобы скопировать фигуру, нажмите и удерживайте клавишу Ctrl, одновременно левой кнопкой мыши перетаскивая ваш объект, затем отпустите кнопку.
Чтобы скопировать несколько фигур, для начала выделите их при помощи клавиши Ctrl: зажмите ее и мышью покликайте нужные фигуры. Не снимая выделения, перетащите группу.



Создать схему можно также при помощи SmartArt.
Приемы работы с объектами SmartArt.
На вкладке Вставка выберите SmartArt. Откроется окно выбора объектов. В левой части окна перечислены типы схем. В центре даны их разновидности, и любая по клику отображается в правой части. Поскольку каждая разновидность объекта имеет свое предназначение, под эскизом дается небольшое пояснение, чтобы вам легче было сделать выбор.

Блоки можно удалять или добавлять. Чтобы удалить блок, кликните по нему, затем нажмите Delete или Backspace.
Чтобы добавить блок, нажмите правой кнопкой мыши в том прямоугольнике, относительно которого собираетесь добавлять. В контекстном меню выберите команду Добавить фигуру, затем конкретизируйте, где именно: выше или ниже, до или после
Как нарисовать схемы в Word 2003? Для того, что бы рисовать схемы в Word, вам понадобиться только ваша фантазия, желание, и сама программа – текстовый редактор, который входит в пакет офисных программ от Microsoft. Попробовав один раз, вы уже сможете создавать любые схемы и небольшие топографические схемы. В дальнейшем я научу вас делать и это. Вы увидите, что в хороших руках из текстового редактора и цветного принтера можно сделать целую мини-типографию.
Как нарисовать схемы в Word
Прежде чем создавать схемы в Word неплохо было бы научиться изменять цвет страницы, создавать красивые рамки, и пользоваться WordArt.
Откройте новый документ: — Пуск – Программы – Microsoft Office — Microsoft Office Word . Внизу на панели – Рисование – выбираем иконку – Прямоугольник .
Если у вас нет этой панели, то зайдите в меню – Вид – Панели инструментов – и выберите – Рисование .

После того, как вы кликнули мышкой по иконке – Прямоугольник – у вас появится такая рамочка.
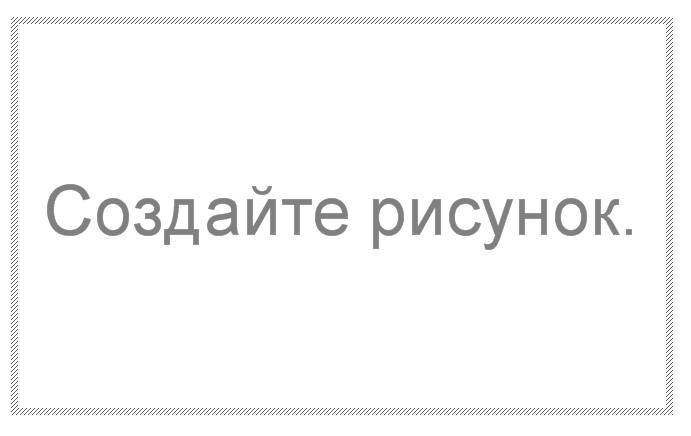
Кликните в любом месте вновь созданного поля. Поле примет вот такой вид.
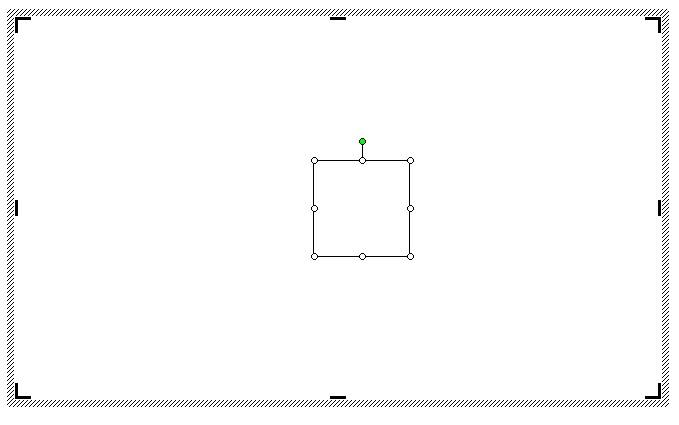
Этот квадратик в центре можете вырезать (щелкните на нем правой кнопкой мыши и в выпадающем меню выберите – Вырезать -). Выделите прямоугольник, в котором мы будем рисовать. На панели – Рисование – откройте – Автофигуры – Основные фигуры – Куб – и кликнете мышкой на поле выделенного прямоугольника.

У вас должна получиться, вот такая картинка.
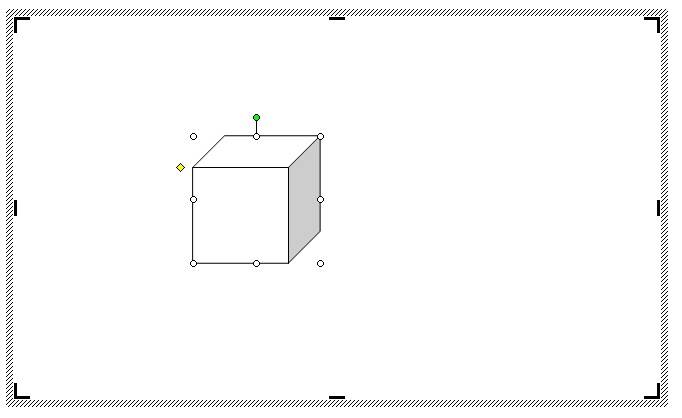
Вы можете перемещать и изменять размер этого куба. Для этого кликните по этому кубику, чтобы выделить его. Если при наведении мышкой на этот кубик курсор принимает вид крестика со стрелочками на концах, значит, этот предмет можно переместить. Если же курсор принимает вид двунаправленной стрелки (на узелках, которые обозначены маленькими кружочками), значит можно изменить размер объекта. Сделайте из куба прямоугольную фигуру.
Кликните по новой фигуре правой кнопкой мыши и в выпадающем меню выберите пункт – Копировать .

Потом кликните правой кнопкой мыши на свободном поле рядом с фигурой и выберите – Вставить . Проделайте этот трюк дважды.
Уже готовые необходимые вам фигуры можно выбрать из панели — Рисование – Автофигуры – Другие автофигуры .

Должно получиться вот так.

Теперь перетащите эти фигуры как у меня.
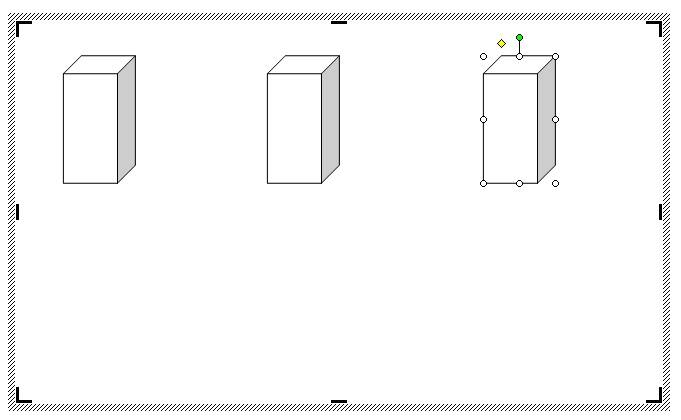
Следующую фигуру попробуйте сделать сами (опять же методом копирования).
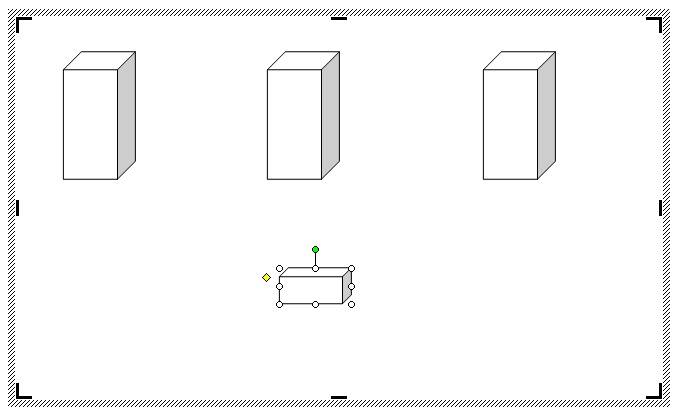
Сюда же можно вставлять и небольшие рисунки извне, например иконки. Просто берёте нужную вам иконку и копируете или перетаскиваете её на место. Вот что у нас получилось.
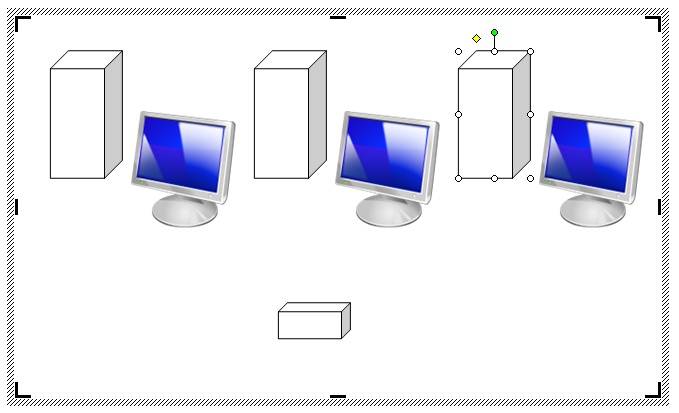
Теперь подпишем наши рисунки. Для этого выделите рамку с рисунками (кликните на свободном от рисунков месте, чтобы появилась рамочка) и выберите на панели Рисование иконку Надпись .

Теперь кликните мышкой на свободном поле рамочки. Должно получиться вот так.
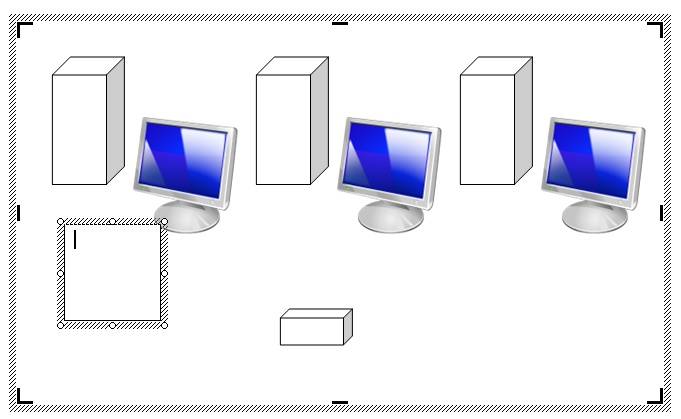
У нас появилась новая маленькая рамочка с курсором. В ней мы и будем писать. Размер этой рамочки также можно изменять.

Создайте методом копирования такие же надписи как у меня и переместите их по местам.

Теперь нарисуем соединительные линии. Для этого в Автофигурах (на панели – Рисование -) выбираем – Соединительные линии . Не забывайте перед выбором выделять главную рамку. Можно её назвать « Холст ». Ведь мы рисуем на ней как на холсте. Я в качестве соединительной линии выбрала – Уступ со стрелкой .
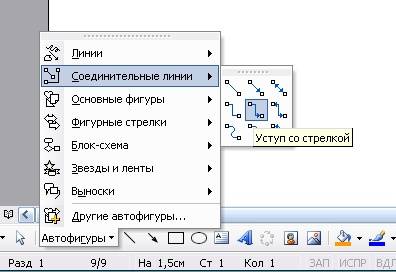
Вот тут вам придётся набраться терпения и потренироваться. Наводите курсор в виде крестика на то место откуда собираетесь вести линию и щелкаете не отпуская левой кнопки мыши, тянете линию до того места куда вам нужно и только тогда отпускаете кнопку мыши.
Если не получилось, то отмените ваше действие и опять выберите соединительную линию и начните сначала. Каждую новую линию необходимо заново выбирать на панели – Рисование .
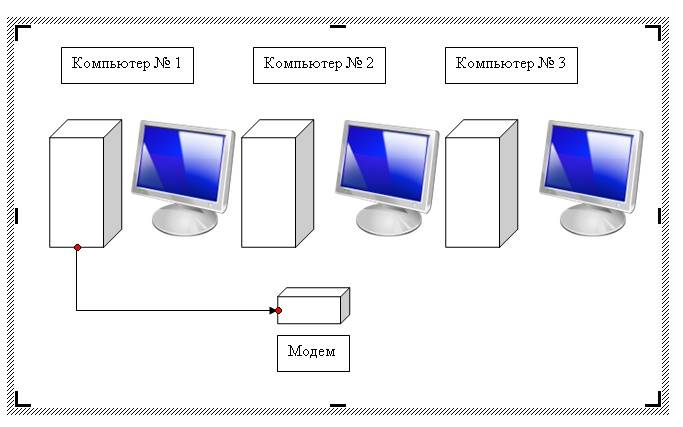
Линии можно изменять, потянув за желтые ромбики на них.
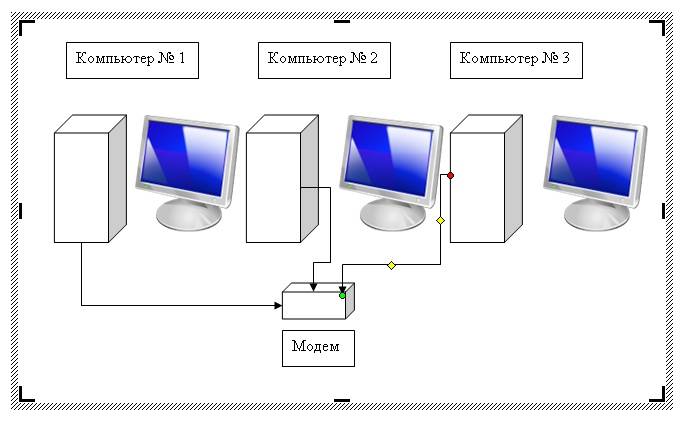
Теперь сделаем симпатичный фон нашему рисунку. Для этого опять выделяем наш «холст» и выбираем всё на той же панели иконку – Цвет заливки .
Выбрав необходимый цвет, щелкните по иконке ещё раз и второй щелчок сделайте уже на свободном поле «холста». Или сначала щелкните по «холсту», а потом по иконке заливки.
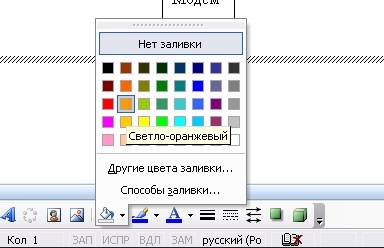
Вот, что у нас получилось.

Чтобы наши отдельные рисунки и иконки не смещались в разные стороны, необходимо каждый элемент (и соединительные линии тоже) выделить (щелкайте по каждому элементу, удерживая клавишу « Ctrl », пока не выделите все элементы). Тут тоже придется попотеть. Даже у меня не всегда с первого раза получается.
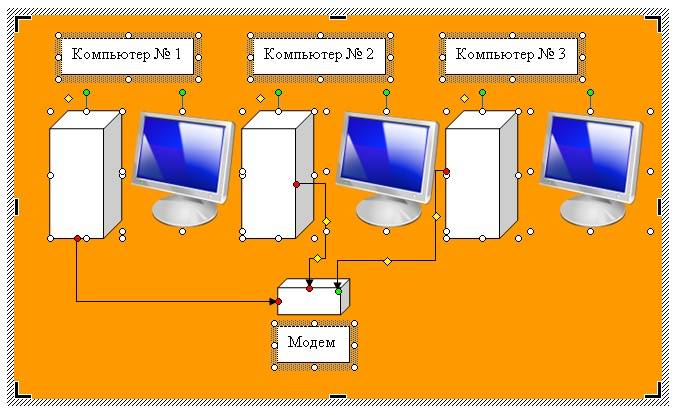
Теперь аккуратно щелкните правой кнопкой мыши на каком-нибудь выделенном элементе (например, на иконке монитора) и выберите – Группировка – Группировать .

Потренируйтесь немного и вы запросто сможете быстро и легко создавать любые схемы в Word.
Кстати, толщину всех линий можно менять. Для этого выделите необходимую линию, щелкнув по ней и выберите на панели – Рисунок – иконку – Тип линии . Но это необходимо делать до группировки. Рамочки с надписями тоже можно залить любым цветом (можно и после группировки).
Читайте также:

