Как сделать матрицу в фотошопе
Обновлено: 07.07.2024
Кривые можно найти везде. Photoshop, Lightroom, любые мало-мальски функциональные приложения для обработки фото в телефоне содержат этот инструмент. Новичка непривычный и не понятный интуитивно инструмент может вогнать в ступор. Но, раз разобравшись, вы получите универсальный и невероятно мощный инструмент для разнообразной работы с цветом и тоном, который в любом редакторе ведёт себя одинаково.
Объясняем, что такое кривые, как ими управлять и какие быстрые эффекты для обработки фотографии они позволяют сделать.
Что такое кривые
Кривые — это инструмент, который может поменять яркость любого пикселя от черного до белого цвета и изменить его цвет.
Чтобы понимать, какие пиксели и как можно изменять, на фоне кривой и сетки всегда есть гистограмма (у каждого изображения своя!). Она показывает, как распределяются яркости на картинке в диапазоне от черного до белого цвета.
Проще говоря, посмотрев на гистограмму фотографии, вы можете узнать:
- тёмный снимок или светлый (где сосредоточен основной массив пикселей — в тенях, светах, средних тонах);
- насколько разнообразны оттенки на фотографии (ширина пиков на гистограмме);
- не пропали ли детали в тенях и светах, то есть не слишком ли тёмная или пересвеченная фотография или её часть (если пропали в тенях, гистограмма вплотную прилегает к левому краю окошка, если в светах — к правому);
- «выжата» ли из фотографии контрастность по-максимуму, разнообразен ли тон на снимке (если нет, края гистограммы будут далеко от её границ).
Казалось бы, при чём тут кривая? Почему мы говорим про гистограмму? Связь проста. Гистограмма показывает, где какие пиксели находятся. Зная это, мы можем с помощью кривой воздействовать только на определённые участки, не затрагивая остальные.
В данном случае нет смысла работать в правой части кривой, так как настолько ярких пикселей на фотографии нет. Основное воздействие следует оказывать на левую часть кривой, там, где тени / Иллюстрация автора В данном случае нет смысла работать в правой части кривой, так как настолько ярких пикселей на фотографии нет. Основное воздействие следует оказывать на левую часть кривой, там, где тени / Иллюстрация автораЕщё пример: вы сфотографировали портрет светлокожей блондинки на чёрном фоне. Понимая гистограмму, вы найдете на кривой тот участок, где находятся пиксели, которые «формируют» её лицо, и сможете откорректировать — например, поднять контраст или затонировать кожу.
Что находится на панели «Кривые»
- Гистограмма, которая показывает, как распределяются пиксели на яркостной прямой.
- Кривая. Изначально она выглядит, как прямая, диагональю разрезающая квадрат.
- Точки на кривой. С их помощью происходит работа с кривой. Точки можно расставлять, поднимать и опускать. Чтобы удалить точку, можно выбрать её и нажать Delete, либо «схватить» её и вытащить за пределы работы инструмента.
- Точка чёрного и точка белого. Передвигая их к центру по горизонтали, мы можем назначать самые светлые и самые тёмные точки на снимке, тем самым делая картинку полноконтрастной. Поднимая точку чёрного наверх, вертикально, а белого — вниз, мы понижаем контраст.
Все пиксели, что окажутся за этими точками, превратятся в сплошное «месиво» — там полностью исчезнут детали. Если это не осознанное креативное решение, такого лучше не допускать.
Как можно обработать фотографию с помощью кривой
Главное правило работы кривой — если вы ставите на неё точку и поднимаете вверх, то картинка осветляется, а если опускаете вниз — затемняется. Достаточно сделать всего один клик мышкой.
Если говорить про яркость, то контраст — это осветление светлого и затемнение тёмного. Когда усиливается этот перепад, фотография кажется более объёмной, контрастной.
Главное, что нужно сделать, когда вы поднимаете контраст с помощью кривой — найти, где находится объект, на который нужно воздействовать. Например, лицо человека на портрете или здание на архитектурной фотографии. Это нужно, чтобы коррекция была более аккуратной, локальной.
Получается, для повышения контраста вам понадобится две точки — та, что будет отвечать за наиболее тёмные области главного объекта в кадре (её нужно будет опустить вниз, чтобы она стала ещё темнее), и та, что будет отвечать за светлые области (её нужно поднять вверх, чтобы светлое стало ещё светлее).
Найти эти участки на кривой можно с помощью инструмента Рука. Её нужно навести на фотографии сначала на светлый участок — на кривой появится полый кружок. Зафиксируйте его, щёлкнув левой кнопкой мыши и превратив в точку, а следом приподнимите эту точку наверх. То же самое мы проделываем с тёмными пикселями, но точку на кривой опускаем.
— если фотография чёрно-белая, либо на ней мало цветов, подойдет RGB-кривая;
— если вы работаете с ярким изображением, на котором множество оттенков, то поднимать контраст нужно поканально, в каждой из кривых отдельно — Red, Green, Blue, а мастер-кривую можно оставить для общей коррекции яркости. В этом случае придётся повозиться, чтобы не «поехал» цвет, зато коррекция будет более эффектной и аккуратной.
Регулируем силу контраста, изменяя высоту точек, либо изменяя непрозрачность слоя.
Поканальное повышение контраста с одновременным поднятием яркости на RGB-кривой. Контраст поднимается классическими s-образными кривыми. Чем они будут круче, тем сильнее поднимется контраст / Иллюстрация автора Поканальное повышение контраста с одновременным поднятием яркости на RGB-кривой. Контраст поднимается классическими s-образными кривыми. Чем они будут круче, тем сильнее поднимется контраст / Иллюстрация автораКривая имеет большие возможности для тонирования фотографии и тонкой настройки цвета. Вы можете создать солнечный, тёплый кадр, добавив туда красных и жёлтых оттенков, либо сделать его холодным и мрачным, дополнив синим и голубым цветами. Для тонирования понадобятся поканальные кривые Red, Green и Blue, которые отвечают за изменение цвета. Всё, что нам нужно — выбрать кривую, поставить на ней точку и подвигать её, следя за тем, как меняется настроение кадра.
Каждая из кривой может привнести на фотографию свой цвет (красная — красный, зелёная — зелёный, синяя — синий), но также мы можем убрать его, добавить на изображение противоположный ему. Красная кривая добавляет голубой цвет, зелёная — пурпурный, а синяя — жёлтый.
Теперь давайте рассмотрим эффекты, которых можно добиться, тонируя фотографию с помощью кривых.
Частные случаи тонирования:
Это добавление цветов, причём часто противоположных друг другу, в тёмные и светлые части изображения. Например, тени можно сделать холодными, тонируя их в синий, а света — теплыми, привнося туда жёлтый и другие тёплые оттенки.
Для создания этого эффекта достаточно сдвигать точки чёрного и белого цветных кривых, добиваясь нужного цветового сочетания. Чтобы, например, сделать тени холоднее, точку чёрного на синей кривой нужно поднимать вертикально вверх. А если нужно добавить в них жёлтый, то точку чёрного в синей криво нужной сдвигать по горизонтали к центру.
Сепия — это краситель светло-коричневого цвета, которым во времена плёнки тонировали фотографии. Получается, нужно добавить на снимок тёплые оттенки — жёлтый, красный и щепотку пурпурного. Чтобы усилить эффект старины, предварительно обесцветьте фотографию. Например, с помощью корректирующего слоя Чёрно-белое.
Слева примерные настройки кривой для получения эффекта сепии. Верхняя половина фотографии — этот эффект без обесцвечивания, нижняя — со снимком, предварительно переведённым в чб / Иллюстрация автора Слева примерные настройки кривой для получения эффекта сепии. Верхняя половина фотографии — этот эффект без обесцвечивания, нижняя — со снимком, предварительно переведённым в чб / Иллюстрация автораДоработать оттенок кожи, сделать её более теплой или холодной, можно с помощью работы с синей кривой. Главное — стирайте лишнее на белой маске, которая автоматически добавляется к каждой кривой, обыкновенной чёрной кистью, если не хотите, чтобы эффект применился ко всему снимку сразу.
1. Слегка поднимаете контраст на RGB-кривой.
2. Добавляете тепла, подняв красную кривую.
3. В зелёном канале создаете плавную S-образную кривую, чтобы добавить лёгкие пурпурные и зелёные оттенки.
4. Повторяете предыдущий пункт с синей кривой, но только S-образная кривая будет перевёрнутой — в тени мы добавляем синий, а в света — жёлтый.
Модная тонировка в Instagram, которую можно сделать в кривой за пару секунд, не скачивая пресеты и приложения.
- Поднимаете точку чёрного в красной кривой.
- В мастер-кривой поднимаете точку чёрного, а также ставите точку в тенях и затемняете их.
Итоги. Какие инструменты способны заменить кривые
Все перечисленные инструменты Photoshop, ACR и Lightroom — вариации на тему кривой с ограниченной функциональностью.
Теперь в Photoshop можно пользоваться всего лишь одними кривыми вместо следующих инструментов:
- Яркость/контрастность
- Уровни
- Экспозиция
- Цветовой баланс
- Фотофильтр
Переходим к ползункам в ACR (Adobe Camera RAW) и Lightroom. Работа с кривой может заменить вам:
- Температура
- Тон
- Экспозиция
- Контраст
- Света
- Тени
- Светлые
- Темные
- Сплит-тонирование
Автор: Лиза Чечевица
Подписывайтесь на наш канал , чтобы всегда быть в курсе всего интересного, что происходит в мире фототехники, смартфонов и гаджетов.

Сложность урока: Средний
Вы готовы к уроку? Вам понравится этот урок, я обещаю!
В этом уроке, я покажу вам, как применить световые эффекты к портрету мужчины. Вы узнаете про технику совмещения изображений и текстур, используя режимы наложения, корректирующие слои и кисти, включая создание световых эффектов.
Итак, давайте приступим!
Итоговый результат

Примечание: Автор использовал платные материалы. В архиве вы найдёте альтернативный вариант изображений для выполнения урока либо вы можете использовать свои материалы.
Шаг 1
Создайте новый документ 915×630 px в программе Photoshop, залейте его белым цветом. Откройте исходное изображение с ночным городом, а затем переместите данное изображение на наш рабочий документ, расположив, как показано на скриншоте ниже:

Шаг 2
Далее, идём Фильтр – Размытие – Размытие по Гауссу (Filter > Blur > Gaussian Blur). Установите Радиус (radius) размытия 8 px. Данный шаг добавит глубины к сцене:
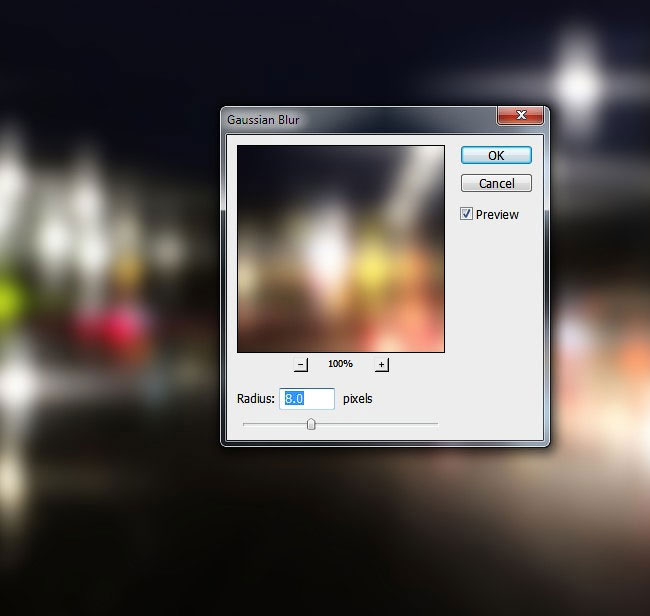
Шаг 3
Идём Слой – Новый корректирующий слой - Кривые (Layer > New Adjustment Layer > Curves). Уменьшите яркость изображения. Теперь перейдите на маску корректирующего слоя Кривые (Curves) и с помощью мягкой чёрной кисти с низкой непрозрачностью (примерно 20%), скройте коррекцию затемнения в верхней части изображения. Вы можете увидеть результат обработки кистью на маске слоя на скриншоте ниже:


Шаг 4
Создайте новый слой и с помощью мягкой чёрной кисти, скройте световые блики в центре и в нижней части изображения.

Шаг 5
Добавьте корректирующий слой Цветовой тон / Насыщенность (Hue/Saturation), чтобы изменить цвет ночных огней на зелёный / голубой:

Шаг 6


Шаг 7
Откройте исходное изображение со световым бликом в программе Photoshop. Переместите данное изображение на наш рабочий документ. Поменяйте режим наложения для слоя с бликом на Осветление (Screen), непрозрачность слоя 100%:

К слою с бликом, добавьте слой-маску, для этого нажмите второй значок в нижней части панели слоёв. С помощью мягкой чёрной кисти, ослабьте насыщенность световых бликов, как показано на скриншоте ниже:

Шаг 8
Теперь к слою со световым бликом, добавьте корректирующий слой Цветовой тон / Насыщенность (Hue/Saturation) в качестве обтравочной маски, чтобы изменить цвет блика на голубой:

Шаг 9
Добавьте ещё один корректирующий слой Цветовой тон / Насыщенность (Hue/Saturation), чтобы изменить цвет блика на зелёный. Теперь перейдите на маску данного корректирующего слоя и с помощью мягкой чёрной кисти, скройте коррекцию в левой части изображения, чтобы сохранить голубой цвет блика. Таким образом, световой блик по цвету будет соответствовать заднему фону:
Примечание переводчика: не забудьте преобразовать корректирующий слой Цветовой тон / Насыщенность (Hue/Saturation) в обтравочную маску.


Шаг 10
Откройте исходное изображение с портретом мужчины. Отделите изображение мужчины от заднего фона. Переместите выделенное изображение мужчины на наш рабочий документ:

Шаг 11
Используйте корректирующий слой Кривые (Curves), чтобы затемнить изображение мужчины.
Примечание переводчика: не забудьте преобразовать корректирующий слой Кривые (Curves) в обтравочную маску к слою с мужчиной.
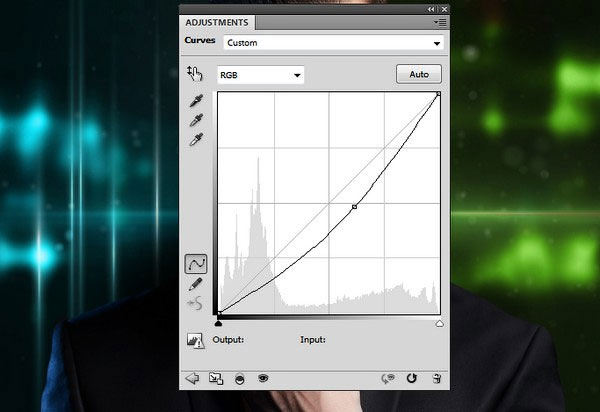
Теперь перейдите на маску данного корректирующего слоя Кривые (Curves) и с помощью мягкой чёрной кисти, скройте коррекцию затемнения в левой и в правой части изображения мужчины, как показано на скриншоте ниже:

Шаг 12
Добавьте ещё один корректирующий слой Кривые (Curves), чтобы усилить яркость в правой части. Теперь перейдите на маску данного корректирующего слоя Кривые (Curves) и с помощью мягкой чёрной кисти, скройте коррекцию поверх остальной части изображения, сохранив эффект затемнения:


Шаг 13
Добавьте корректирующий слой Цветовой тон / Насыщенность (Hue/Saturation), чтобы отражающий свет на левом плече мужчины соответствовал цветовому тону на заднем фоне:
Примечание переводчика: не забудьте преобразовать корректирующий слой Цветовой тон / Насыщенность (Hue/Saturation) в обтравочную маску к слою с мужчиной.

Шаг 14
Создайте новый слой, поменяйте режим наложения для данного слоя на Перекрытие (Overlay), непрозрачность слоя 100%. Залейте этот слой 50% серым (50% gray). Выберите инструмент Осветлитель / Затемнитель (Dodge and Burn Tool (O)), в настройках данного инструмента, установите Диапазон (Range) на Средние тона (Midtones), а значение Экспозиции (Exposure) примерно 20-50%. С помощью данного инструмента, проведите коррекцию светотеней на изображении мужчины, в частности на плечах. Вы можете увидеть результат обработки кистью при режиме Нормальный (Normal) и итоговый результат при режиме Перекрытие (Overlay):
Примечание переводчика: не забудьте преобразовать данный слой с серой заливкой в обтравочную маску к слою с мужчиной, а также следующие два слоя из Шага 15.

Шаг 15

Создайте ещё один новый слой. Используя ту же самую кисть, добавьте акцент на детали изображения мужчины, пиджак, щеку, руку, губы:

Шаг 16
Откройте исходное изображение с матрицей в программе Photoshop. Переместите данное изображение на наш рабочий документ. Поменяйте режим наложения для слоя с матрицей на Осветление (Screen), непрозрачность слоя 100%:
Примечание переводчика: расположите слой с текстурой матрицы поверх всех слоёв.

К слою с матрицей, добавьте слой-маску и с помощью мягкой чёрной кисти скройте текстуру матрицы поверх изображения мужчины, чтобы совместить текстуру матрицы с существующим задним фоном:

Шаг 17
Добавьте корректирующий слой Уровни (Levels), чтобы сделать эффект более нежным – нет необходимости, чтобы бинарный код бросался слишком в глаза.

Шаг 18
Добавьте корректирующий слой Цветовой тон / Насыщенность (Hue/Saturation), чтобы цвет бинарного кода соответствовал цвету заднего фона:
Примечание переводчика: не забывайте преобразовать корректирующие слои в обтравочные маски к слою с текстурой матрицы.
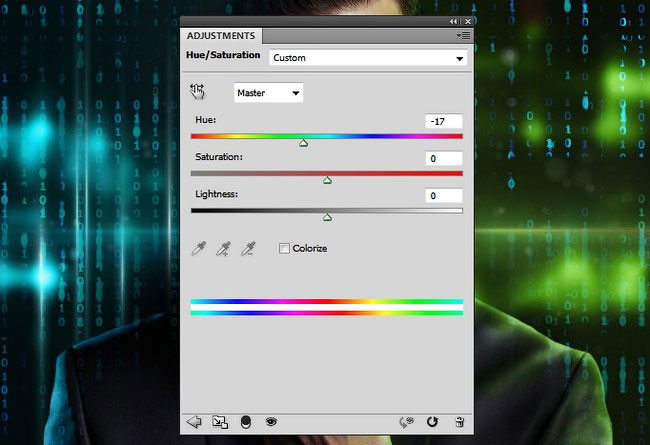
Добавьте ещё один корректирующий слой Цветовой тон / Насыщенность (Hue/Saturation), чтобы изменить цвет бинарного кода в правой части изображения на зелёный. Перейдите на маску корректирующего слоя Цветовой тон / Насыщенность (Hue/Saturation) и с помощью мягкой чёрной кисти, скройте коррекцию в левой части изображения, сохранив зелёный оттенок только в правой части.


Шаг 19

Шаг 20
Откройте исходное изображение со световым эффектом в программе Photoshop. Т.к. данный световой эффект создан на прозрачном заднем фоне, то просто перетащите световой эффект на наш рабочий документ. Расположите световой эффект на левом глазе мужчины, а затем поменяйте режим наложения для слоя с эффектом на Осветление (Screen), непрозрачность слоя 100%. С помощью инструмента Свободная трансформация (Free Transform Tool (Ctrl+T)), измените перспективу светового эффекта, как показано на скриншоте ниже:

К слою со световым эффектом, добавьте слой-маску и с помощью мягкой чёрной кисти, размойте эффект, чтобы он выглядел более нежным:

Шаг 21
Продублируйте слой со световым эффектом. Отразите по горизонтали дубликат слоя, для этого идём Редактирование – Трансформация – Отразить по горизонтали (Edit > Transform > Flip Horizontal). Расположите дубликат слоя со световым эффектом на правом глазу:

Шаг 22
Выделите слои со световыми эффектами, а затем нажмите клавиши (Ctrl+G), чтобы сгруппировать их в одну группу. Поменяйте режим наложения для слоя с группой с режима Пропустить (Pass Through) на режим Осветление (Screen), непрозрачность слоя 100%. Добавьте корректирующий слой Микширование каналов (Channel Mixer), чтобы изменить цвет световых эффектов на голубой:

Шаг 23
Добавьте корректирующий слой Цветовой тон / Насыщенность (Hue/Saturation) для изменения цвета светового эффекта справа на зелёный, чтобы он соответствовал цвету на заднем фоне. Удалите эффект на левом глазу с помощью мягкой чёрной кисти:
Примечание переводчика: после того, как вы применили корректирующий слой Цветовой тон / Насыщенность (Hue/Saturation), перейдите на маску данного корректирующего слоя и с помощью мягкой чёрной кисти, скройте коррекцию в области левого глаза, сохранив голубой цвет светового эффекта слева.



Отличная работа! Вы справились! Круто, не правда ли? Теперь вы можете создать портреты своих друзей или членов своей семьи. Надеюсь, что вам понравился этот урок. Удачи, не стесняйтесь выкладывать свои работы! До новых встреч!
Вы готовы к уроку? Вам понравится этот урок, я обещаю!
В этом уроке, я покажу вам, как применить световые эффекты к портрету мужчины. Вы узнаете про технику совмещения изображений и текстур, используя режимы наложения, корректирующие слои и кисти, включая создание световых эффектов.
Итак, давайте приступим!
Итоговый результат
Примечание: Автор использовал платные материалы. В архиве вы найдёте альтернативный вариант изображений для выполнения урока либо вы можете использовать свои материалы.
Шаг 1
Создайте новый документ 915×630 px в программе Photoshop, залейте его белым цветом. Откройте исходное изображение с ночным городом, а затем переместите данное изображение на наш рабочий документ, расположив, как показано на скриншоте ниже:
Шаг 2
Далее, идём Фильтр – Размытие – Размытие по Гауссу (Filter > Blur > Gaussian Blur). Установите Радиус (radius) размытия 8 px. Данный шаг добавит глубины к сцене:
Шаг 3
Идём Слой – Новый корректирующий слой - Кривые (Layer > New Adjustment Layer > Curves). Уменьшите яркость изображения. Теперь перейдите на маску корректирующего слоя Кривые (Curves) и с помощью мягкой чёрной кисти с низкой непрозрачностью (примерно 20%), скройте коррекцию затемнения в верхней части изображения. Вы можете увидеть результат обработки кистью на маске слоя на скриншоте ниже:
Шаг 4
Создайте новый слой и с помощью мягкой чёрной кисти, скройте световые блики в центре и в нижней части изображения.
Шаг 5
Добавьте корректирующий слой Цветовой тон / Насыщенность (Hue/Saturation), чтобы изменить цвет ночных огней на зелёный / голубой:
Шаг 6
Шаг 7
Откройте исходное изображение со световым бликом в программе Photoshop. Переместите данное изображение на наш рабочий документ. Поменяйте режим наложения для слоя с бликом на Осветление (Screen), непрозрачность слоя 100%:
К слою с бликом, добавьте слой-маску, для этого нажмите второй значок в нижней части панели слоёв. С помощью мягкой чёрной кисти, ослабьте насыщенность световых бликов, как показано на скриншоте ниже:
Шаг 8
Теперь к слою со световым бликом, добавьте корректирующий слой Цветовой тон / Насыщенность (Hue/Saturation) в качестве обтравочной маски, чтобы изменить цвет блика на голубой:
Шаг 9
Добавьте ещё один корректирующий слой Цветовой тон / Насыщенность (Hue/Saturation), чтобы изменить цвет блика на зелёный. Теперь перейдите на маску данного корректирующего слоя и с помощью мягкой чёрной кисти, скройте коррекцию в левой части изображения, чтобы сохранить голубой цвет блика. Таким образом, световой блик по цвету будет соответствовать заднему фону:
Примечание переводчика: не забудьте преобразовать корректирующий слой Цветовой тон / Насыщенность (Hue/Saturation) в обтравочную маску.
Шаг 10
Откройте исходное изображение с портретом мужчины. Отделите изображение мужчины от заднего фона. Переместите выделенное изображение мужчины на наш рабочий документ:
Шаг 11
Используйте корректирующий слой Кривые (Curves), чтобы затемнить изображение мужчины.
Примечание переводчика: не забудьте преобразовать корректирующий слой Кривые (Curves) в обтравочную маску к слою с мужчиной.
Теперь перейдите на маску данного корректирующего слоя Кривые (Curves) и с помощью мягкой чёрной кисти, скройте коррекцию затемнения в левой и в правой части изображения мужчины, как показано на скриншоте ниже:
Шаг 12
Добавьте ещё один корректирующий слой Кривые (Curves), чтобы усилить яркость в правой части. Теперь перейдите на маску данного корректирующего слоя Кривые (Curves) и с помощью мягкой чёрной кисти, скройте коррекцию поверх остальной части изображения, сохранив эффект затемнения:
Шаг 13
Добавьте корректирующий слой Цветовой тон / Насыщенность (Hue/Saturation), чтобы отражающий свет на левом плече мужчины соответствовал цветовому тону на заднем фоне:
Примечание переводчика: не забудьте преобразовать корректирующий слой Цветовой тон / Насыщенность (Hue/Saturation) в обтравочную маску к слою с мужчиной.
Шаг 14
Примечание переводчика: не забудьте преобразовать данный слой с серой заливкой в обтравочную маску к слою с мужчиной, а также следующие два слоя из Шага 15.
Шаг 15
Создайте ещё один новый слой. Используя ту же самую кисть, добавьте акцент на детали изображения мужчины, пиджак, щеку, руку, губы:
Шаг 16
Откройте исходное изображение с матрицей в программе Photoshop. Переместите данное изображение на наш рабочий документ. Поменяйте режим наложения для слоя с матрицей на Осветление (Screen), непрозрачность слоя 100%:
Примечание переводчика: расположите слой с текстурой матрицы поверх всех слоёв.
К слою с матрицей, добавьте слой-маску и с помощью мягкой чёрной кисти скройте текстуру матрицы поверх изображения мужчины, чтобы совместить текстуру матрицы с существующим задним фоном:
Шаг 17
Добавьте корректирующий слой Уровни (Levels), чтобы сделать эффект более нежным – нет необходимости, чтобы бинарный код бросался слишком в глаза.
Шаг 18
Добавьте корректирующий слой Цветовой тон / Насыщенность (Hue/Saturation), чтобы цвет бинарного кода соответствовал цвету заднего фона:
Примечание переводчика: не забывайте преобразовать корректирующие слои в обтравочные маски к слою с текстурой матрицы.
Добавьте ещё один корректирующий слой Цветовой тон / Насыщенность (Hue/Saturation), чтобы изменить цвет бинарного кода в правой части изображения на зелёный. Перейдите на маску корректирующего слоя Цветовой тон / Насыщенность (Hue/Saturation) и с помощью мягкой чёрной кисти, скройте коррекцию в левой части изображения, сохранив зелёный оттенок только в правой части.
Шаг 19
Шаг 20
Откройте исходное изображение со световым эффектом в программе Photoshop. Т.к. данный световой эффект создан на прозрачном заднем фоне, то просто перетащите световой эффект на наш рабочий документ. Расположите световой эффект на левом глазе мужчины, а затем поменяйте режим наложения для слоя с эффектом на Осветление (Screen), непрозрачность слоя 100%. С помощью инструмента Свободная трансформация (Free Transform Tool (Ctrl+T)), измените перспективу светового эффекта, как показано на скриншоте ниже:
К слою со световым эффектом, добавьте слой-маску и с помощью мягкой чёрной кисти, размойте эффект, чтобы он выглядел более нежным:
Шаг 21
Продублируйте слой со световым эффектом. Отразите по горизонтали дубликат слоя, для этого идём Редактирование – Трансформация – Отразить по горизонтали (Edit > Transform > Flip Horizontal). Расположите дубликат слоя со световым эффектом на правом глазу:
Шаг 22
Выделите слои со световыми эффектами, а затем нажмите клавиши (Ctrl+G), чтобы сгруппировать их в одну группу. Поменяйте режим наложения для слоя с группой с режима Пропустить (Pass Through) на режим Осветление (Screen), непрозрачность слоя 100%. Добавьте корректирующий слой Микширование каналов (Channel Mixer), чтобы изменить цвет световых эффектов на голубой:
Шаг 23
Добавьте корректирующий слой Цветовой тон / Насыщенность (Hue/Saturation) для изменения цвета светового эффекта справа на зелёный, чтобы он соответствовал цвету на заднем фоне. Удалите эффект на левом глазу с помощью мягкой чёрной кисти:
Примечание переводчика: после того, как вы применили корректирующий слой Цветовой тон / Насыщенность (Hue/Saturation), перейдите на маску данного корректирующего слоя и с помощью мягкой чёрной кисти, скройте коррекцию в области левого глаза, сохранив голубой цвет светового эффекта слева.
В этом уроке я покажу вам, как создать 3 разных пиксельных портрета в программе Photoshop. Итак, давайте приступим!
Итоговый результат
1. Фильтр Мозаика
Шаг 1
Вы можете пикселизовать любую фотографию с помощью фильтра Мозаика (Mosaic Filter). Откройте исходное изображение с моделью 1 в программе Photoshop. Далее. мы создадим дубликат оригинального слоя с моделью, для этого щёлкните правой кнопкой по слою с моделью и в появившемся окне, выберите опцию Создать дубликат слоя (Duplicate Layer).
Шаг 2
Перейдите на дубликат слоя. Далее, идём Фильтр – Оформление – Мозаика (Filter > Pixelate > Mosaic) и в появившемся окне настроек данного фильтра, установите Размер ячейки (Cell Size) на 20 Квадратиков (Square) .
Шаг 3
Если вам нравится данный эффект пикселизации в таком виде, то вы можете оставить его так, как он есть, или немного смягчите эффект с помощью режима наложения. Поменяйте режим наложения для дубликата слоя на Замена светлым (Lighten), чтобы получить более мягкий эффект.
Итак, ваш первый пикселизованный портрет готов!
2. Добавляем пикселизованные слои
Шаг 1
Для следующего эффекта, мы применим фильтр Мозаика (Mosaic filter) более, чем один раз. Точно так же, как с предыдущим эффектом, откройте исходное изображение с моделью 2 в программе Photoshop. Далее, мы создадим дубликат оригинального слоя с моделью, для этого щёлкните правой кнопкой по слою с моделью и в появившемся окне, выберите опцию Создать дубликат слоя (Duplicate Layer).
Шаг 2
Перейдите на дубликат слоя. Далее, идём Фильтр – Оформление – Мозаика (Filter > Pixelate > Mosaic) и в появившемся окне настроек данного фильтра, установите Размер ячейки (Cell Size) на 20 Квадратиков (Square) .
Шаг 3
Находясь на том же самом слое, ещё раз идём Фильтр – Оформление – Мозаика (Filter > Pixelate > Mosaic) и в появившемся окне настроек данного фильтра, установите Размер ячейки (Cell Size) на 11 Квадратиков (Square) .
Ещё раз примените фильтр, для этого идём Фильтр – Оформление – Мозаика (Filter > Pixelate > Mosaic) и в появившемся окне настроек данного фильтра, установите Размер ячейки (Cell Size) на 5 Квадратиков (Square) .
Читайте также:

