Как сделать мклчашнаюу фотку фотошопе
Обновлено: 07.07.2024
Сегодня я расскажу вам, как сделать фото светлее в фотошопе: напишу пошаговую инструкцию и приложу к ней скриншоты, чтобы вам было проще понять принцип действий.
Работать будем с таким фоторедактором, как Adobe Photoshop CS6. Можно использовать и другие версии данной программы. Порядок действий будет примерно одинаковый.
Итак, чтоб добиться необходимого результата, нам не придётся пользоваться даже панелью инструментов.
Шаг 1. Откройте изображение. Сделать это можно тремя способами:
Первый: нажать кнопку «Файл» и выбрать пункт «Открыть» (Для быстроты действий используйте сочетания клавиш Ctrl+O).
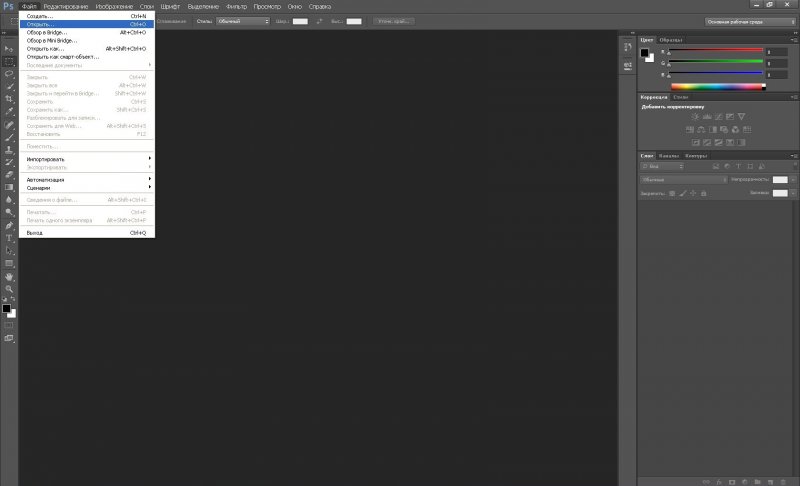
После чего у вас появится окно, в котором нужно указать путь к файлу.
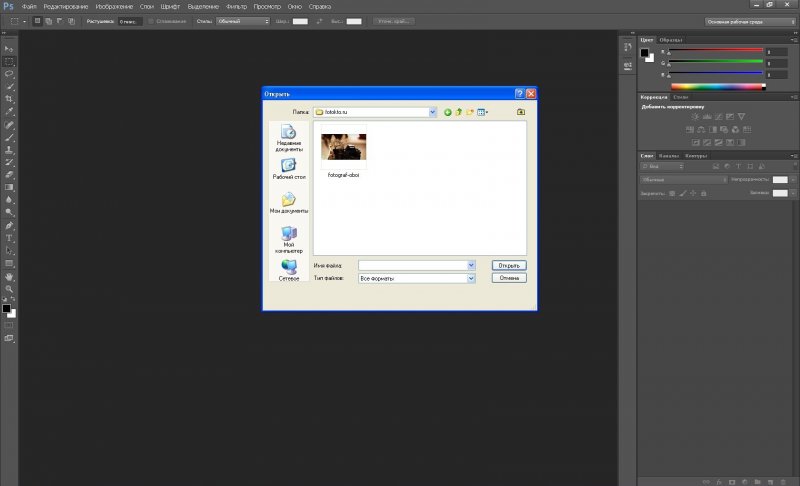
Второй способ: кликните один раз левой кнопкой мыши по картинке и воспользуйтесь сочетанием клавиш Ctrl+C, после чего откройте программу и при помощи Ctrl+V добавьте изображение в редактор.
Способ третий: нажмите на фотографию левой кнопкой мыши и, не отпуская кнопку, переместите изображение в окно фотошопа. После этого она добавится в программную среду редактора.
Шаг 2. Далее разберём сам процесс того, как сделать фотографию светлее. Есть несколько способов осветлить снимок:
Первый способ самый простой. Нажимайте на кнопку «Изображение», затем «Коррекция», после чего «Яркость/Контрастность».
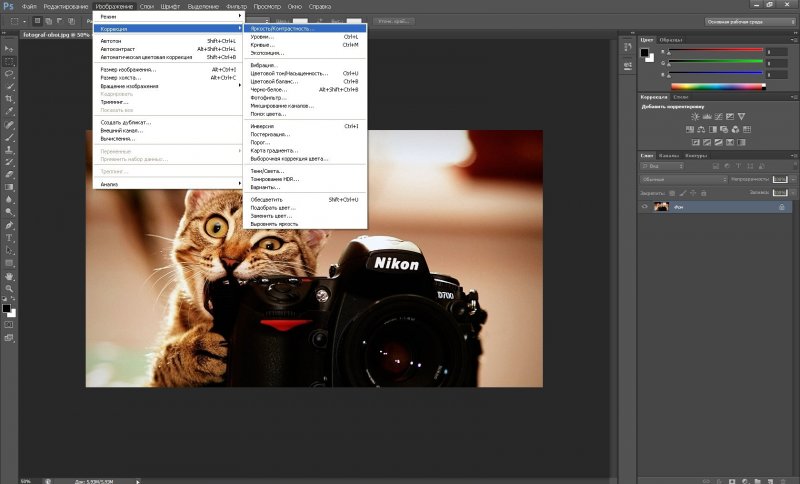
У вас появится окно, которое так и называется «Яркость/Контрастность». В нём можно легко сделать фотографию светлее или же наоборот, темнее. В нашем случае, фото необходимо осветлить. Для этого двигаем указатель на прямой «Яркость» вправо, пока результат фото вас не удовлетворит.

Для обратного эффекта надо переместить тот же указатель влево.
Это далеко не единственный метод сделать картинку светлее.
Второй способ более сложный, но благодаря ему, можно более точно настроить необходимый параметр. Выполняем следующий порядок действий: нажимаем кнопку «Изображение», далее «Коррекция», а затем «Уровни…» (Открываются использованием сочетания клавиш Ctrl+L).
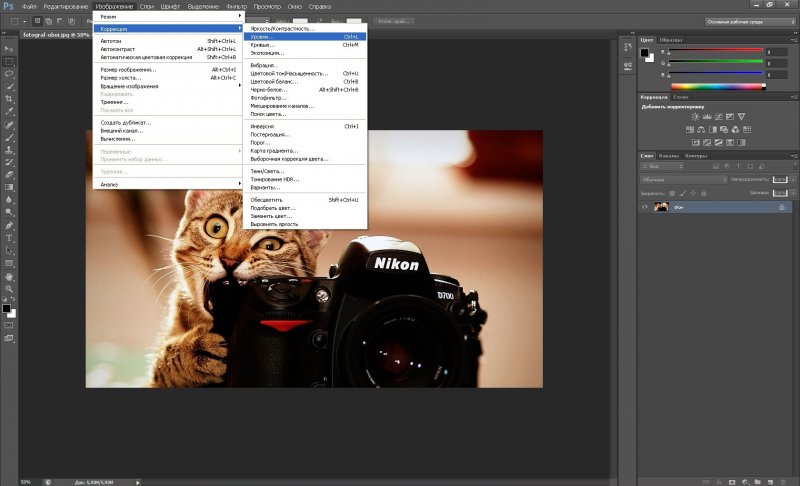
Перед вами открылось три указателя и три поля значений, все их можно использовать, чтобы сбалансировать освещенность фото. Поэкспериментируйте с ними, и вы быстро поймёте принцип их действия.

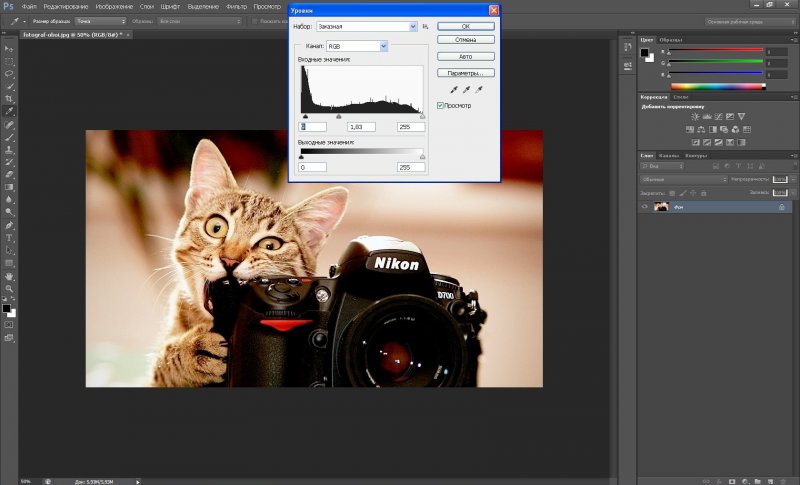
Далее перейдём к третьему способу, которым пользуюсь я.
Способ № 3 похож на второй:
Нажимаем кнопку «Изображение», далее «Коррекция», затем «Кривые» (Сочетание клавиш Ctrl+M).
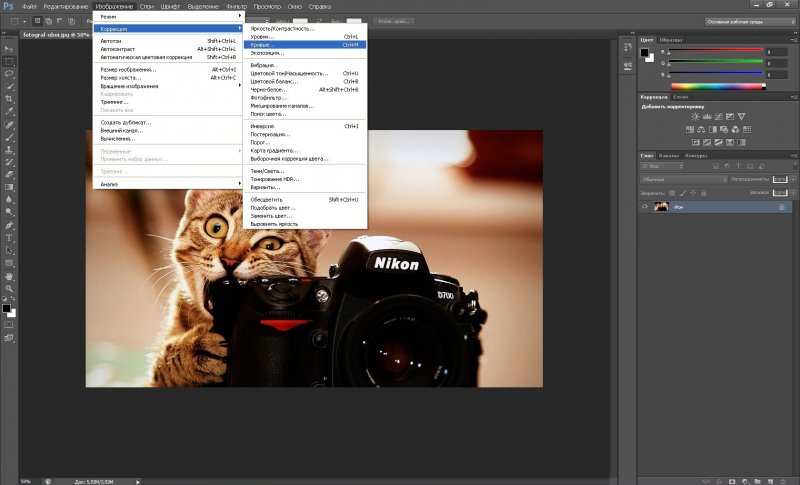
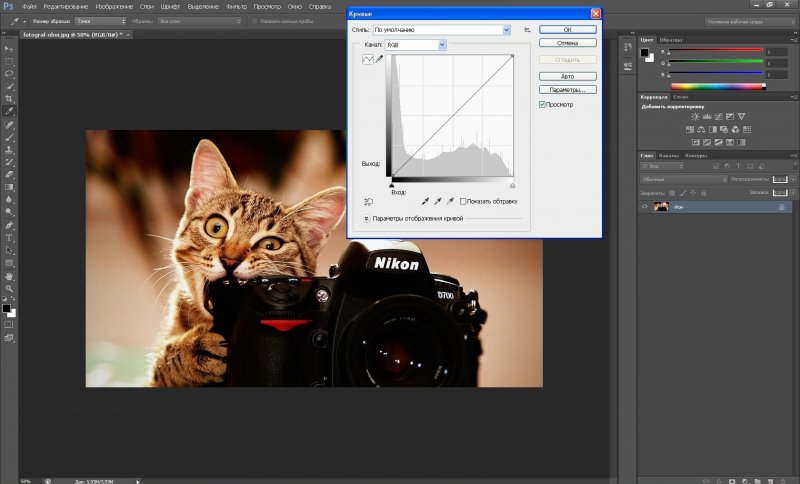
Появившуюся линию можно двигать во все стороны, но чтобы сделать фото светлее, передвинем её влево. Готово!
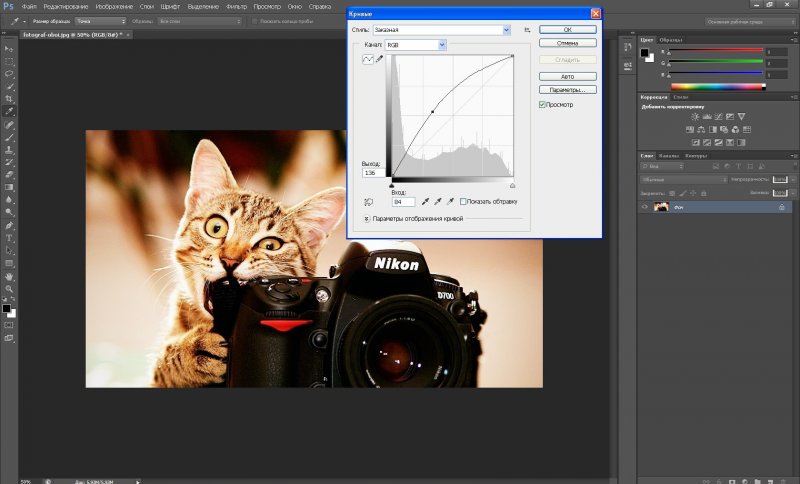
Как в фотошопе сделать светлее фотографию?
Последний способ поможет нам ответить на этот вопрос. Именуется он довольно популярным словом в сфере фотографирования - «Экспозиция». Принцип действий следующий: нажмите кнопку «Изображение», «Коррекция», затем ту самую «Экспозицию».
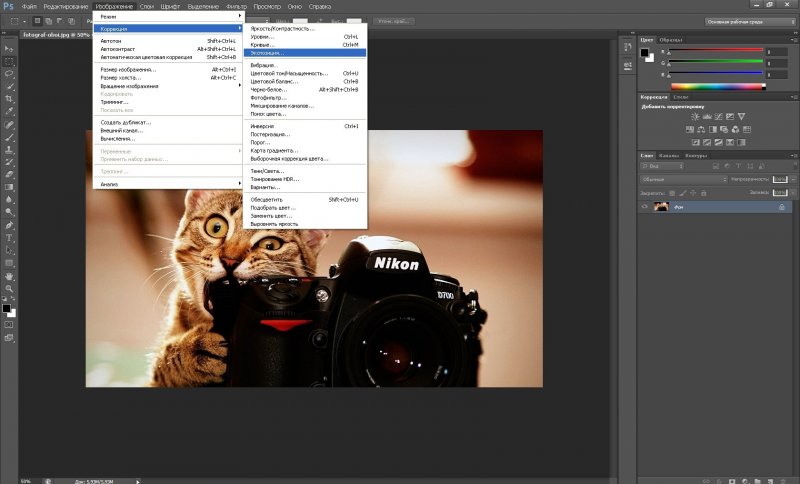
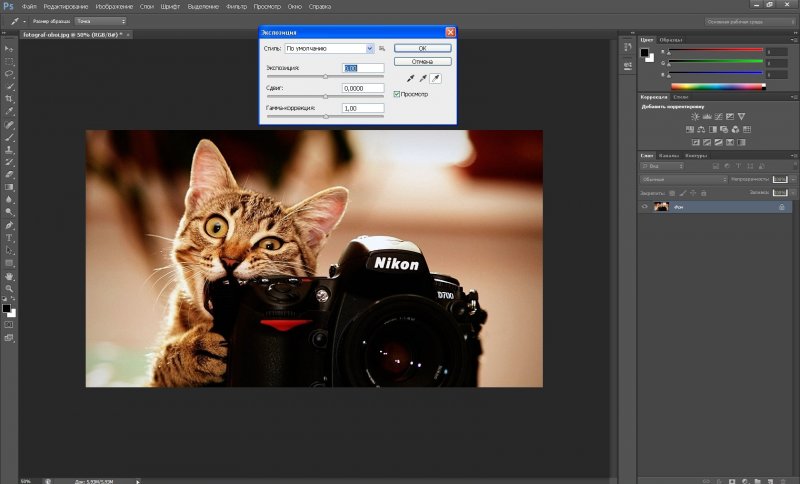
На прямой «Экспозиция» передвигаем указатель вправо и получаем результат – изображение стало светлее.

Теперь сохраняем фотографию. Готово!
Я, руководствуясь правилами того, как сделать лицо на фотографии светлее, пришёл к следующему результату:
На самом деле ответ на вопрос, как сделать в фотошопе фотографию в круге, очень прост. Но, мы разберем пошагово это действо. Кроме этого, немного усложнив урок, поймем, как сделать ненужную часть фона прозрачной.
Предположим, мне нужна фотография цветка, круглой формы.

Я открываю свой исходник в Photoshop. Для удобства дальнейших действий я сразу же обрезаю снимок в квадрат.

Теперь мы приблизились вплотную к тому, как сделать круг на фотографии. Выбираем инструмент фотошопа «Овальная область» (Elliptical Marque). Его так же можно вызвать с помощью клавиши «М».
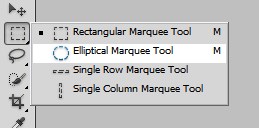
Данный инструмент предназначен для производства овалов и прочих неровных кругов. Но, так как нам нужен идеальный круг, то мы зажимаем клавишу «Shift». Если то, что должно оказаться в круге находится в центре квадратной заготовки, то я начинаю вести наш круг из угла.

После этих манипуляций мы видим, что у нас получился идеально ровный круг!

Я переношу выделенное изображение на новый слой, для этого я использую быструю комбинацию «ctrl + j».
В большинстве случаев остаток фона не нужен. А в моем случае позже потребуется круглый снимок цветка, причем с прозрачными краями. Чтобы потом не повторять все выше описанные манипуляции я сразу же сохраню фото в удобном формате. Так же мне не хочется занимать много места файлом «.psd». Для выполнения своей задачи я разблокирую нижний основной слой – двойное нажатие левой клавиши мыши на замочек.
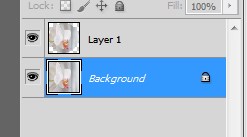
Теперь я удаляю основной слой. Таким образом, у меня остался только мой цветок на снимке круглой формы с прозрачными углами.
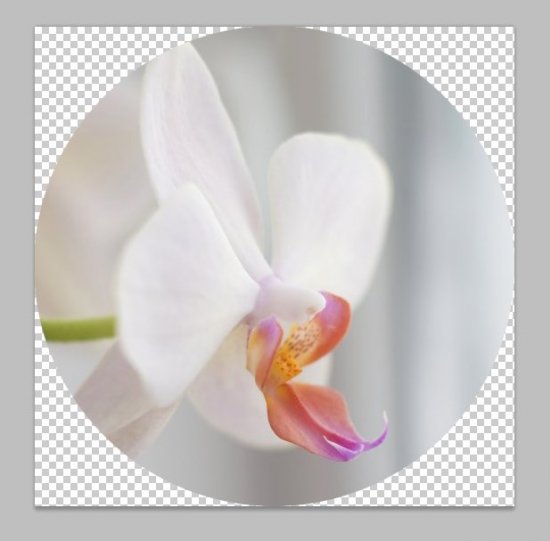
В принципе это все. Мы не просто ответили на вопрос, как сделать фото в круге, но и немного его расширили для удобства. Завершающим штрихом будет сохранение фото в необходимом формате, которым является PNG.
Я люблю пользоваться быстрыми комбинациями, поэтому нажимаю «ctrl + s» и в выпадающем меню «формат» выбираю нужный мне.
Отсутствие четкости изображения - достаточно частый дефект в условиях, когда фотографировать приходится с рук и к тому же на мобильную камеру. Можно попробовать устранить или минимизировать этот недостаток фотографии с помощью какого-либо графического редактора. В Adobe Photoshop для этого существует несколько способов, самый простой из которых заключается в применении фильтров из группы «Усиление резкости».

Запустите графический редактор и загрузите в него нужную фотографию.
Создайте дубликат слоя, содержащего оригинальное изображение. Скопировать лэйер можно щелкнув правой кнопкой мыши по его строке в панели слоев и выбрав в контекстном меню команду «Создать дубликат слоя», либо просто нажав сочетание клавиш ctrl + j.
Раскройте в меню Adobe Photoshop раздел «Фильтр», а в нем подраздел «Усиление резкости». Выберите строку «"Умная" резкость. » - этот пункт раскрывает вариант этого фильтра с наиболее полным набором настроек.
Поставьте отметку в поле «Расширенный», чтобы добавить к основным настройкам еще две вкладки («Свет» и «Тень»), содержащие установки для ярко освещенных и затененных элементов фотографии.
Подберите наиболее эффективные значения настроек на вкладке «Усиление резкости», перемещая ползунки в полях «Эффект» и «Радиус». Влияние изменений на качество изображения контролируйте по картинке предпросмотра в этом же окне. Проверьте, как повлияет на четкость фотографии применение фильтров из выпадающего списка «Удалить».
Переключитесь на вкладку «Свет» и с помощью трех ползунков подкорректируйте настройки, сделанные на вкладке «Усиление резкости», для участков с повышенной яркостью. Затем проделайте это же на вкладке «Тень» для затемненных участков.
Попробуйте в качестве альтернативы использовать другие фильтры из раздела «Усиление резкости» - они применяют аналогичные способы увеличения резкости, но имеют более узкие диапазоны настроек или действуют только для отдельных областей фотографии. Для этого создайте еще один дубликат исходного слоя, как это описано во втором шаге, и поэкспериментируйте с ним. При необходимости этот слой можно будет удалить, щелкнув его правой кнопкой мыши и выбрав в меню пункт «Удалить слой».
Сохраните фотографию с внесенными изменениями. Для вызова диалога сохранения можно использовать сочетание клавиш ctrl + s. Если вы хотите сначала оптимизировать изображение (подобрать оптимальное соотношение между качеством изображения и размером файла), то используйте сочетание shift + ctrl + alt + s.
Фотографии, сделанные на полупрофессиональные камеры, или на встроенные в мобильный телефон, часто обладают недостаточной четкостью изображения. Программа «Русский фотошоп» помогает быстро убрать этот дефект и обработать снимок c применением многочисленных оригинальных эффектов.
Здесь мы рассмотрим, как сделать четче фото в фотошопе, и кратко – другие возможности софта. Функционал представленной программы очень широк, например, из нескольких снимков можно сделать яркий коллаж, наложить эффект виньетирования, выровнять горизонт, добавить рамку или трехмерный контур, и многое-многое другое.
Поэтапное повышение четкости фото
Шаг 1. Установить программу «Фотошоп на русском»
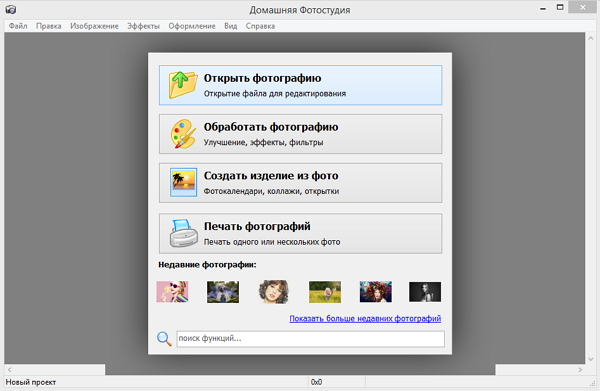
Шаг 2. Убрать дефекты с фото
Нажмите вкладку «Изображение» и выберите пункт «Устранение дефектов», здесь можно осветлить или затемнить снимок, для устранения красных глаз примените функцию кисти. Уже на этом этапе редактирования вы можете сделать фото четче, для этого нажмите на «Шумы на фото». Примените эту функцию несколько раз, до достижения нужного эффекта.
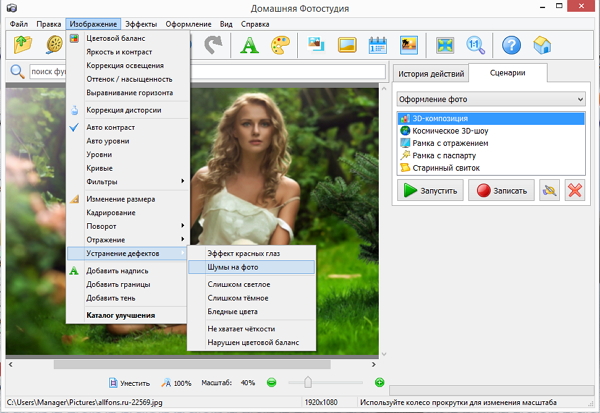
Шаг 3. Сделать фото четче
Нажмите вкладку «Изображение» и выберите пункт «Фильтры». В выпадающем меню программа предлагает такие улучшения для снимка, как «Резкость» и «Сильная резкость», щелкните по нужной функции, и софт в автоматическом режиме изменит настройки.
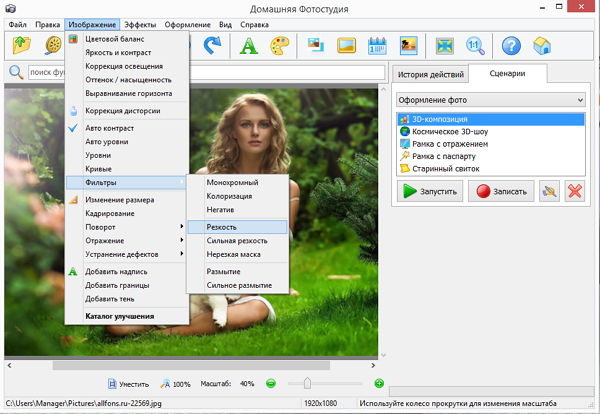
Сделать фото более четким можно через изменение яркости и контрастности. Напишите «Яркость и контраст» в строке поиска функций, далее, при помощи появившихся в правой части меню белых маркеров, измените эти значения.
Шаг 4. Применить эффекты
Фотография с улучшенной четкостью – это идеальное «поле» для экспериментов с различными типами эффектов. Щелкните на изображение акварели художника в верхней части меню. В каталоге эффектов просмотрите различные типы улучшений для изображения (иконка «Просмотр»). Через иконку «+» сохраните несколько эффектов для создания оригинальной комбинации. Нажмите «Ок».
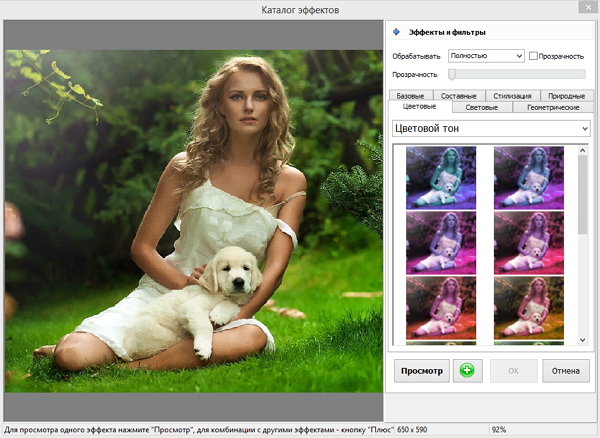
Шаг 5. Сохранить четкое фото
После выполнения операции, как сделать четче фото в фотошопе, в основном меню программы нажмите на вкладку «Файл» и выберите пункт «Сохранить». Выберите папку для сохранения файла, напишите его новое имя и выберите формат. Установите качество изображения (по умолчанию значение – 80).
«Фотошоп на русском» – это программа для монтажа фото и обработки изображений в автоматическом и ручном режиме. Содержит 3D и HDR эффекты для максимальной детализации снимков, большая встроенная коллекция шаблонов открыток, множество украшений для фото, инструменты цветокоррекции – уровни и кривые. Простота применения сложных эффектов – этим программа привлекательна для новичков.
Читайте также:

