Как сделать надстрочную цифру в ворде
Обновлено: 03.07.2024
Если в вашем тексте вы используете химические или математические формулы или цитируете контент, требующий сносок, вам придётся использовать надстрочный или подстрочный текст. Эта инструкция расскажет вам, как вставить маленькие цифры и буквы выше и ниже текста в Microsoft Word, а также в PowerPoint.
Если вы не знаете, что это такое:
- Надстрочный текст — это ввод маленьких букв выше опорной линии текста.
- Подстрочный текст — это ввод маленьких букв ниже опорной линии текста.
Вставка надстрочного и подстрочного текста
В последних версиях MS Office есть кнопки в меню, чтобы превратить символы в надстрочные или подстрочные.

Выделите нужный символ и нажмите на кнопку x 2 (сделать символ надстрочным) или x2 (сделать символ подстрочным).

Ещё один вариант: на вкладке «Главная» в группе «Абзац» откройте «Параметры абзаца» с помощью крошечной кнопки в правом нижнем углу.

В открывшемся окне «Шрифт» в группе «Видоизменение» установите флажок «надстрочный» или «подстрочный», в зависимости от того, что вам нужно. Получаемый результат вы можете увидеть в области «Образец». Когда всё готово, нажмите «ОК».

Горячие клавиши
Если вы планируете использовать надстрочный или подстрочный текст довольно часто, то вы можете использовать эти сочетания клавиш для ускорения процесса.
- Чтобы сделать текст надстрочным: Ctrl+Shift+Знак плюс (+)
- Чтобы сделать текст подстрочным: Ctrl+=
Вставка надстрочных или подстрочных символов
Word и PowerPoint также предлагают несколько различных предварительно отформатированных символов верхнего и нижнего индексов. Чтобы получить доступ к этим символам, перейдите на вкладку «Вставка» и нажмите «Символ».

Появится раскрывающееся меню. Здесь выберите «Другие символы».

В открывшемся окне «Символ» щёлкните стрелку вниз рядом с полем «Набор» и выберите в меню «Верхние и нижние индексы».

Это приведёт вас к разделу верхних и нижних индексов средства выбора символов. Здесь выберите любой из доступных верхних или нижних индексов (которые мы выделили) и нажмите «Вставить».
Ваш надстрочный или подписной символ теперь появится в вашем документе или презентации.

В некоторых случаях при работе в Word необходимо поставить надстрочный или подстрочный знак, например, если вы используете в документе химические формулы.

При наборе различных символов или химических формул, таких как «Н2О», необходимо уметь вводить надстрочные или подстрочные знаки. Сделать это можно соблюдая определенную последовательность действий: наберите число так, как вы набираете его обычно, затем выделите его с помощью мыши и откройте вкладку «Главная» в ленте меню и перейдите к блоку «Шрифт».
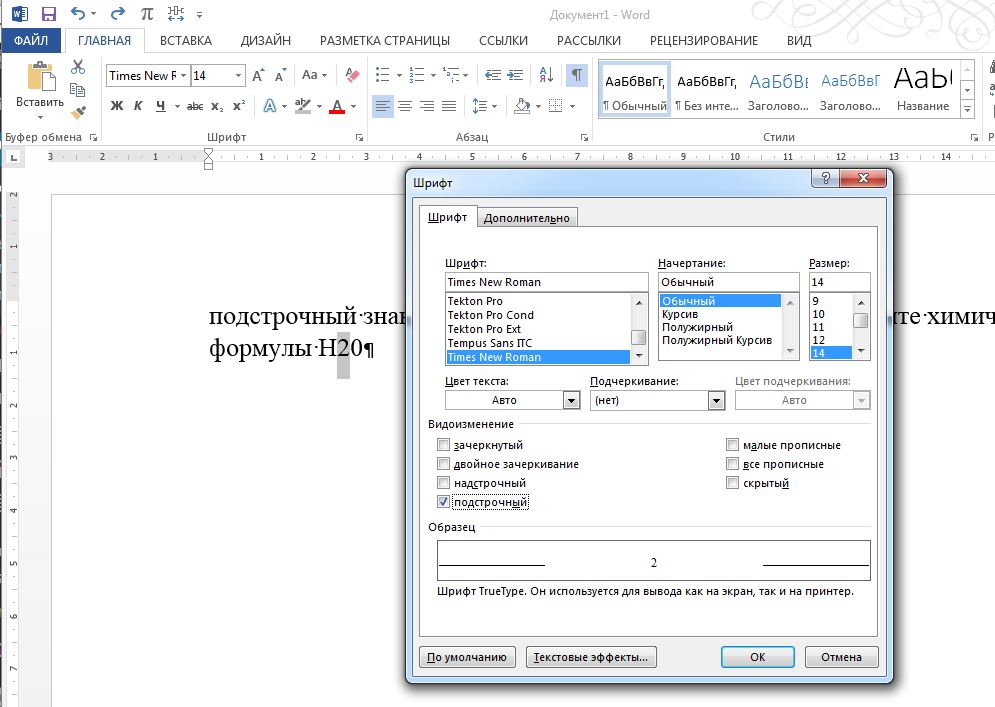
Теперь нажмите на значок «х2» (Подстрочный знак) в центре блока, и выделенный элемент будет иметь нужный вам формат.
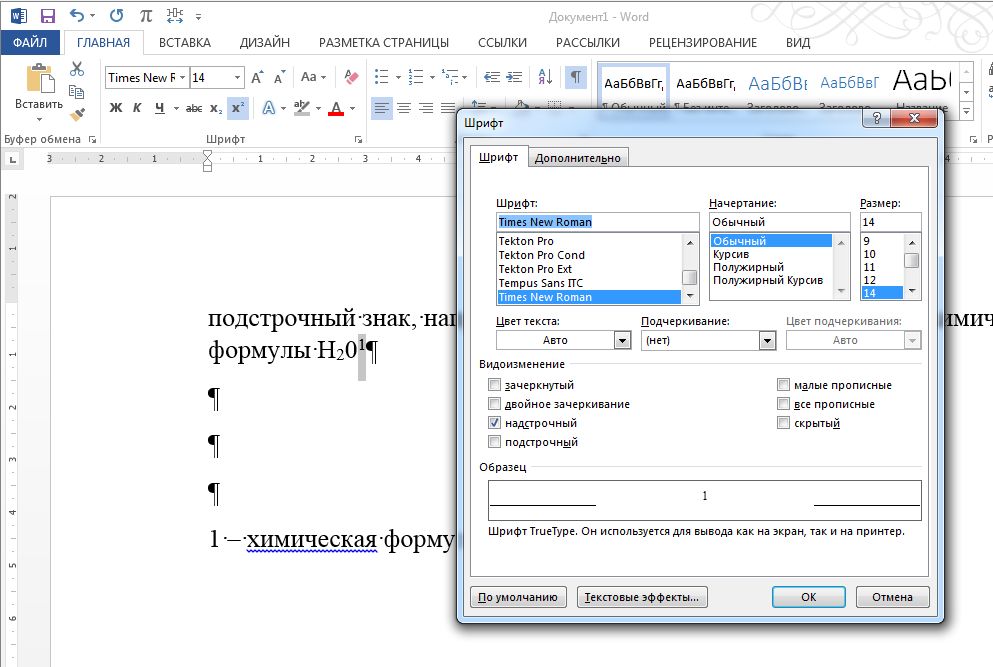
Если вы хотите, например, поставить в документе сноску или примечание, вы также можете воспользоваться блоком «Шрифт» на вкладке «Главная». Выделите цифру и нажмите на кнопку «х 2 » (Надстрочный знак).
Внимание: если вы нажмете на кнопку «х2» или «х 2 », предварительно не выделив ни одного элемента текста, Word будет печатать весь последующий текст под строкой или над ней, пока Вы снова не нажмете на один из этих символов.

Применение надстрочного или подстрочного форматирования к тексту в Word
Использование кнопок "надстрочные" и "Подстрочный"
Выделите нужный текст или число.
Использование сочетаний клавиш для применения надстрочного или подстрочного текста
Выделите нужный текст или число.
Чтобы применить надстрочное форматирование, нажмите клавиши CTRL+SHIFT+ЗНАК ПЛЮС (+).
Для подстрочного начертания одновременно нажмите клавиши CTRL и знак равенства (=). ( Не нажимайте клавишу Shift.)
Применение надстрочного или подстрочного шрифта в диалоговом окне "Шрифт"
Выделите текст, к которому вы хотите применить надстрочное или подстрочное форматирование.
В группе эффекты выберите надстрочные или подстрочные знаки .
Отмена надстрочного или подстрочного форматирования
Чтобы отменить форматирование в виде надстрочного или подстрочного форматирования, выделите текст и нажмите клавиши Ctrl + пробел.
Вставка надстрочного или подстрочного символа
На слайде щелкните место, в которое хотите добавить символ.
Перейдите к разделу вставка > символа > другие символы.
Если ваше приложение не отображается в полноэкранном режиме, возможно, потребуется снова выбрать символ , прежде чем вводить другие символы.
В поле символ выберите (обычный текст) в раскрывающемся списке Шрифт . Это первый элемент в списке.
В меню Символ в раскрывающемся списке Набор выберите пункт надстрочные и подстрочные.
В поле символ выберите нужный символ, нажмите клавишу INSERTи выберите пункт Закрыть.
Сочетания клавиш: применение надстрочного или подстрочного форматирования
Чтобы ввести текст немного выше (надстрочный) или ниже (подстрочный) обычного текста, можно использовать сочетания клавиш.
Выделите нужный текст или число.
Применение надстрочного или подстрочного форматирования к тексту
Выделите текст, к которому вы хотите применить надстрочное или подстрочное форматирование.
Отмена надстрочного или подстрочного форматирования
Чтобы отменить форматирование в виде надстрочного или подстрочного форматирования, выделите текст и нажмите клавиши Ctrl + пробел.
Вставка надстрочного символа
Для определенных символов, которые почти всегда являются надстрочными, таких как ® и ™, достаточно просто вставить символ, и он автоматически будут отформатирован как надстрочный.
На вкладке Вставка нажмите кнопку Символ.
Щелкните или прокрутите список до Леттерлике символови выберите символ, который вы хотите вставить.
Надстрочный и подстрочный индекс в одном месте (Microsoft Word)
Обратите внимание: Эта статья написана для пользователей следующих версий Microsoft Word: 97, 2000, 2002 и 2003. Если вы используете более позднюю версию (Word 2007 или новее), , этот совет может вам не подойти . Чтобы посмотреть версию этого совета, написанную специально для более поздних версий Word, щелкните здесь: Надстрочный и подстрочный индекс в одном месте.
Тому нужен способ, чтобы символ с нижним индексом и символ с нижним индексом располагались в одном и том же пространстве, чтобы один был точно над другим. Он попытался использовать редактор формул, но решил, что ему не нравятся результаты, и ему нужно найти другое решение.
Есть несколько вещей, которые вы можете попробовать. Прежде всего, вы можете создать два небольших текстовых поля и разместить их в непосредственной близости друг от друга. Отрегулируйте размер поля, положение поля и размер шрифта по желанию, чтобы получить желаемый эффект.
Еще одно возможное решение - настроить форматирование двух соседних символов. Выполните следующие общие шаги:
- Введите желаемый символ в качестве верхнего индекса и отформатируйте его как верхний индекс.
- Введите нужный символ в качестве нижнего индекса и отформатируйте его как нижний индекс.
- Выберите первый символ (с надстрочным индексом).
- Откройте диалоговое окно «Шрифт» и убедитесь, что отображается вкладка «Межсимвольный интервал». (См. Рисунок 1.)

Рисунок 1. Вкладка «Межсимвольный интервал» диалогового окна «Шрифт».
Возможно, вам придется поэкспериментировать с величиной интервала, введенной на шаге 6; для разных гарнитур и размеров шрифтов могут потребоваться разные кегли.
Третье решение - использовать поле EQ (уравнение), которое было доступно в Word еще до появления редактора формул. Вы можете выполнить следующие действия:
- Нажмите Ctrl + F9 . Это вставит в документ пару скобок для полей.
- Введите "eq \ a (1,2)" (без кавычек).Вы должны заменить 1 и 2 цифрами, которые вы хотите разместить в верхнем и нижнем индексах соответственно.
- Нажмите F9 , чтобы свернуть поле и перейти к результатам поля.
При желании можно также использовать переключатель \ o с полем уравнения. Просто замените \ a на \ o (шаг 2), а затем поставьте верхний индекс 1 и нижний индекс 2. Когда вы сворачиваете поле, вы можете получить то, что хотите, на вашем дисплее.
Есть одна проблема с созданием этих типов полей: если поле появляется в конце строки, Word переносит текст сразу после поля и перед следующим словом.Это может показаться несущественным, если только вы не хотите, чтобы в результатах поля оставалось следующее слово. Однако сделать это с таким полем практически невозможно.
WordTips - ваш источник экономичного обучения работе с Microsoft Word. (Microsoft Word - самая популярная программа для обработки текстов в мире.) Этот совет (508) применим к Microsoft Word 97, 2000, 2002 и 2003. Вы можете найти версию этого совета для ленточного интерфейса Word (Word 2007 и более поздние версии) здесь: Надстрочный индекс и подстрочный индекс в том же месте .
Автор Биография
Аллен Вятт - всемирно признанный автор, автор более чем 50 научно-популярных книг и многочисленных журнальных статей. Он является президентом Sharon Parq Associates, компании, предоставляющей компьютерные и издательские услуги. Узнать больше о Allen .
Если вы запускаете Excel и видите только файл Personal.xlsb, вы можете задаться вопросом, что вы делаете не так. В .
Открой для себя больше
Использование косых нулей
Чтобы уменьшить вероятность путаницы при представлении данных, некоторым людям нравится использовать нули с косой чертой. Если вы .
Открой для себя больше
Изменение размера плиток начального экрана
Стартовый экран может служить стартовой площадкой для любых программ, которые вы используете в своей системе.Если ваш начальный экран .
Открой для себя больше ,
Форматировать текст как надстрочный или подстрочный в Word
Используйте кнопки надстрочного или подстрочного индекса
Выберите нужный текст или номер.
Перейдите на Home и выберите Надстрочный индекс или Подстрочный индекс ,
Используйте сочетания клавиш для применения надстрочного или подстрочного индекса
Выберите нужный текст или цифру.
Для надстрочного индекса одновременно нажмите Ctrl, Shift и знак плюс (+).
Для подстрочного индекса нажмите Ctrl и знак равенства (=) одновременно. (Сделайте , а не , нажмите Shift.)
Совет: Вы также можете отформатировать текст как надстрочный или подстрочный, выбрав параметры в диалоговом окне Font , как описано в следующей процедуре.
Применить верхний индекс или дополнительный скрипт из диалогового окна шрифта
Выберите текст, который вы хотите отформатировать как надстрочный или подстрочный.
Перейдите к Home , в группе Font выберите средство запуска диалогового окна Font ,
Выберите Верхний индекс или Нижний индекс в группе Эффекты .
Совет: Вы можете сделать текст надстрочным или подстрочным без изменения размера шрифта. Для надстрочного индекса введите более высокий процент в поле Смещение . Для подстрочного индекса введите меньшее процентное значение в поле Смещение .
Отменить форматирование надстрочного или подстрочного индекса
Чтобы отменить форматирование надстрочного или подстрочного индекса, выделите текст и нажмите Ctrl + пробел.
Вставить верхний или нижний индекс
На слайде щелкните в том месте, где вы хотите добавить символ.
Перейти к Вставить > Символ > Другие символы .
Если ваше приложение не работает в полноэкранном режиме, вам может потребоваться снова выбрать Symbol перед More Symbols .
В поле Symbol выберите (обычный текст) из раскрывающегося списка Font . Это первый пункт в списке.
В поле Symbol в раскрывающемся списке Subset выберите Superscripts and Subscripts .

В поле Symbol выберите нужный символ, нажмите Insert , а затем выберите Close .
Сочетания клавиш: применять надстрочный или подстрочный индекс
Чтобы текст отображался немного выше (верхний индекс) или ниже (нижний индекс) вашего обычного текста, вы можете использовать сочетания клавиш.
Выберите нужный текст или цифру.
Для надстрочного индекса нажмите , Shift и знак плюса (+) одновременно.
(версия 2016) Для подстрочного индекса нажмите и знак равенства (=) одновременно. (Сделайте , а не , нажмите Shift.)
(версия 2011) Для подстрочного индекса нажмите Shift и знак минус (-) одновременно.
Совет: Вы также можете отформатировать текст как надстрочный или подстрочный, выбрав параметры в диалоговом окне «Шрифт».
Применить форматирование надстрочного или подстрочного индекса к тексту
Выберите текст, который вы хотите отформатировать как надстрочный или подстрочный.
На вкладке Home в группе Font щелкните Superscript или Подстрочный индекс ,
Отменить форматирование надстрочного или подстрочного индекса
Чтобы отменить форматирование надстрочного или подстрочного индекса, выделите текст и нажмите Ctrl + пробел.
Вставить верхний индекс
Для некоторых символов, которые почти всегда являются надстрочными, например ® и ™, просто вставьте символ, и он будет автоматически отформатирован как надстрочный.
На вкладке Вставить щелкните Символ .
Щелкните или выделите Буквоподобные символы и щелкните символ, который хотите вставить.
Надстрочный и подстрочный индекс в одном месте (Microsoft Word)
Обратите внимание: Эта статья написана для пользователей следующих версий Microsoft Word: 2007, 2010 и 2013. Если вы используете более раннюю версию (Word 2003 или более раннюю), , этот совет может не сработать для вас . Чтобы посмотреть версию этого совета, написанного специально для более ранних версий Word, щелкните здесь: Надстрочный и подстрочный индекс в одном месте.
Тому нужен способ, чтобы символ с нижним индексом и символ с нижним индексом располагались в одном и том же пространстве, чтобы один был точно над другим. Он попытался использовать редактор формул, но решил, что ему не нравятся результаты, и ему нужно найти другое решение.
Есть несколько вещей, которые вы можете попробовать. Прежде всего, вы можете создать два небольших текстовых поля и разместить их в непосредственной близости друг от друга. Отрегулируйте размер поля, его положение и размер шрифта, чтобы получить желаемый эффект.
Еще одно возможное решение - настроить форматирование двух соседних символов. Выполните следующие общие шаги:
- Введите желаемый символ в качестве верхнего индекса и отформатируйте его как верхний индекс.
- Введите нужный символ в качестве нижнего индекса и отформатируйте его как нижний индекс.
- Выберите первый символ (с надстрочным индексом).
- Откройте диалоговое окно «Шрифт». В Word 2007 убедитесь, что отображается вкладка «Межсимвольный интервал». В Word 2010 и Word 2013 это вкладка «Дополнительно». (См. Рисунок 1.)

Рисунок 1. Вкладка «Межсимвольный интервал» диалогового окна «Шрифт».
Возможно, вам придется поэкспериментировать с величиной интервала, введенной на шаге 6; для разных гарнитур и размеров шрифтов могут потребоваться разные кегли.
Третье решение - использовать поле EQ (уравнение), которое было доступно в Word еще до появления редактора формул. Вы можете выполнить следующие действия:
- Нажмите Ctrl + F9 . Это вставит в документ пару скобок для полей.
- Введите "eq \ a (1,2)" (без кавычек).Вы должны заменить 1 и 2 цифрами, которые вы хотите разместить в верхнем и нижнем индексах соответственно.
- Нажмите F9 , чтобы свернуть поле и перейти к результатам поля.
При желании можно также использовать переключатель \ o с полем уравнения. Просто замените \ a на \ o (шаг 2), а затем поставьте верхний индекс 1 и нижний индекс 2. Когда вы сворачиваете поле, вы можете получить то, что хотите, на вашем дисплее.
Есть одна проблема с созданием этих типов полей: если поле появляется в конце строки, Word переносит текст сразу после поля и перед следующим словом.Это может показаться несущественным, если только вы не хотите, чтобы в результатах поля оставалось следующее слово. Однако сделать это с таким полем практически невозможно.
WordTips - ваш источник экономичного обучения работе с Microsoft Word. (Microsoft Word - самая популярная программа для обработки текстов в мире.) Этот совет (10896) применим к Microsoft Word 2007, 2010 и 2013. Вы можете найти версию этого совета для более старого интерфейса меню Word здесь: Надстрочный и подстрочный индекс в том же месте .
Автор Биография
Аллен Вятт - всемирно признанный автор, автор более чем 50 научно-популярных книг и многочисленных журнальных статей. Он является президентом Sharon Parq Associates, компании, предоставляющей компьютерные и издательские услуги. Узнать больше о Allen .
В Word можно очень легко форматировать как нумерованные, так и маркированные списки.Инструменты, доступные на панели инструментов форматирования, делают .
Открой для себя больше
Открой для себя больше
Ввод галочки в Excel
Нужно поставить галочку в ячейке? Есть несколько способов получить желаемого персонажа, в зависимости от.
Открой для себя больше ,
Форматировать текст как надстрочный или подстрочный в Word
Используйте кнопки надстрочного или подстрочного индекса
Выберите нужный текст или номер.
Перейдите на Home и выберите Надстрочный индекс или Подстрочный индекс ,
Используйте сочетания клавиш для применения надстрочного или подстрочного индекса
Выберите нужный текст или цифру.
Для надстрочного индекса одновременно нажмите Ctrl, Shift и знак плюс (+).
Для подстрочного индекса нажмите Ctrl и знак равенства (=) одновременно. (Сделайте , а не , нажмите Shift.)
Совет: Вы также можете отформатировать текст как надстрочный или подстрочный, выбрав параметры в диалоговом окне Font , как описано в следующей процедуре.
Применить верхний индекс или дополнительный скрипт из диалогового окна шрифта
Выберите текст, который вы хотите отформатировать как надстрочный или подстрочный.
Перейдите к Home , в группе Font выберите средство запуска диалогового окна Font ,
Выберите Верхний индекс или Нижний индекс в группе Эффекты .
Совет: Вы можете сделать текст надстрочным или подстрочным без изменения размера шрифта. Для надстрочного индекса введите более высокий процент в поле Смещение . Для подстрочного индекса введите меньшее процентное значение в поле Смещение .
Отменить форматирование надстрочного или подстрочного индекса
Чтобы отменить форматирование надстрочного или подстрочного индекса, выделите текст и нажмите Ctrl + пробел.
Вставить верхний или нижний индекс
На слайде щелкните в том месте, где вы хотите добавить символ.
Перейти к Вставить > Символ > Другие символы .
Если ваше приложение не работает в полноэкранном режиме, вам может потребоваться снова выбрать Symbol перед More Symbols .
В поле Symbol выберите (обычный текст) из раскрывающегося списка Font . Это первый пункт в списке.
В поле Symbol в раскрывающемся списке Subset выберите Superscripts and Subscripts .

В поле Symbol выберите нужный символ, нажмите Insert , а затем выберите Close .
Сочетания клавиш: применять надстрочный или подстрочный индекс
Чтобы текст отображался немного выше (верхний индекс) или ниже (нижний индекс) вашего обычного текста, вы можете использовать сочетания клавиш.
Выберите нужный текст или цифру.
Для надстрочного индекса нажмите , Shift и знак плюса (+) одновременно.
(версия 2016) Для подстрочного индекса нажмите и знак равенства (=) одновременно. (Сделайте , а не , нажмите Shift.)
(версия 2011) Для подстрочного индекса нажмите Shift и знак минус (-) одновременно.
Совет: Вы также можете отформатировать текст как надстрочный или подстрочный, выбрав параметры в диалоговом окне «Шрифт».
Применить форматирование надстрочного или подстрочного индекса к тексту
Выберите текст, который вы хотите отформатировать как надстрочный или подстрочный.
На вкладке Home в группе Font щелкните Superscript или Подстрочный индекс ,
Отменить форматирование надстрочного или подстрочного индекса
Чтобы отменить форматирование надстрочного или подстрочного индекса, выделите текст и нажмите Ctrl + пробел.
Вставить верхний индекс
Для некоторых символов, которые почти всегда являются надстрочными, например ® и ™, просто вставьте символ, и он будет автоматически отформатирован как надстрочный.
На вкладке Вставить щелкните Символ .
Щелкните или выделите Буквоподобные символы и щелкните символ, который хотите вставить.
Читайте также:

