Как сделать негатив в adobe premiere pro
Обновлено: 04.07.2024
Узнайте, как ускорить видео и как обратить клип в Premiere Pro и откройте новый мир творческих возможностей для ваших видеороликов.
После того, как вы научитесь ускорять и реверсировать отснятый материал в Premiere Pro, вы сможете использовать эти методы для создания творческих переходов и визуальных эффектов. Я часто использую эти важные навыки в своих собственных проектах, например, в этом уроке о творческих способах использования переходов с эффектом хлесткое панорамирование.
В одном примере я показываю, как создать ложный бросок и ловлю ножа, когда лезвие приземляется в нескольких дюймах от лица модели. Чтобы заставить иллюзию работать, я объединил два кадра – в одном моя модель «бросала» нож, в другом, она же «ловила» нож. В каждом из этих кадров, используется хлесткое панорамирование, которое служит для маскировки склейки кадров и делает эпизод непрерывным.
Из соображений безопасности и экономии времени я сделал второй кадр обратным. В Adobe Premiere Pro я просто обратил второй клип и вуаля, теперь среди талантов моей модели, это ловить нож на высокой скорости. Чтобы увеличить интенсивность эффекта, я увеличил скорость обоих клипов.
В то время как хлесткое панорамирование взяло всю славу и заслугу за то, что этот визуальный эффект заработал, эффекты ускорения и обратного хода остались незамеченными героями. Давайте подробнее рассмотрим, как можно ускорить и перевернуть клип в Premiere Pro.
Смотрите также: Руководство для начинающих по кривым цветовой коррекцииГде найти элементы управления скоростью и продолжительностью клипа
В этом примере у меня есть два клипа из моей сцены метания ножей. Как объяснялось ранее, я хочу обратить второй кадр, а затем немного ускорить оба.


Как сделать реверс клипа в Premiere Pro
Выберите клип на вашей шкале времени.
Откройте Clip (Клип)> Speed / Duration (Скорость/Продолжительность) и установите флажок Reverse Speed (Скорость инверсии). Кликните ОК.
Клип будет отображать метку 100%, обозначая скорость и направление клипа.
Давайте пройдемся по нему. Я выберу второй клип и открою Clip (Клип)> Speed / Duration (Скорость/Продолжительность). Теперь я просто нажму кнопку реверса скорости. В следующем разделе мы обсудим некоторые другие параметры, которые вы видите на панели скорости.
Смотрите также: 3 визуальных эффекта, которые вы можете создать с помощью перехода – хлесткое панорамирование (Whip Pan)

После реверса мой клип будет иметь метку -100 процентов, обозначающую как скорость, так и направление клипа.
Как ускорить клип в Premiere Pro
Выберите клипы, которые вы хотите ускорить.
Откройте панель Clip (Клип)> Speed / Duration (Скорость/Продолжительность). или щелкните правой кнопкой мыши и выберите Speed / Duration (Скорость/Продолжительность).
В поле скорости введите увеличенную скорость. Это автоматически отрегулирует продолжительность клипа, но вы можете отсоединить эти элементы управления и отрегулировать продолжительность вручную. Когда вы закончите, нажмите ОК.
Для этой конкретной сцены я сразу выделю оба клипа одновременно и открою Speed / Duration (Скорость/Продолжительность). Затем я немного увеличу скорость обоих клипов, доведя процент до 105 процентов. Чтобы автоматически закрыть пробелы, возникшие между этими кадрами, я активирую Ripple Edit (Монтаж со сдвигом кадров).


Я могу применить изменения скорости / длительности к нескольким клипам одновременно и даже переключаться между тремя различными режимами интерполяции времени. Выборка кадров будет повторять или удалять кадры по мере необходимости для заполнения пустот между кадрами, Frame Blending (Наложение кадров) сгладит движение между повторяющимися кадрами, а Optical Flow (Оптический поток) создаст новые кадры. Эти параметры важны, если вы замедляете отснятый материал, так как он может запинатся.
Функция Ripple Edit (Монтаж со сдвигом кадров) автоматически закрывает промежутки после применения эффекта. И, опять же, новый процент скорости будет отражен на ярлыках клипов и подсказках на шкале времени.

Инструмент Rate Stretch Tool (Растягивание по скорости).
Вы также можете использовать инструмент Rate Stretch Tool Rate Stretch Tool (Растягивание по скорости) для изменения скорости и продолжительности клипов в Premiere Pro, что позволяет пользователям вручную ускорять клипы с помощью обрезки на шкале времени. Этот инструмент скрыт под инструментами редактирования Ripple (Монтаж со сдвигом) и Rolling (Монтаж с совмещением). Используйте горячую клавишу R для активации.
Узнайте больше о цветокоррекции видеоряда непосредственно на панели «Таймлайн» в режиме редактирования с помощью профессиональных инструментов Premiere Pro.
В Premiere Pro предоставляются профессиональные инструменты для цветокоррекции, которые позволяют обрабатывать видеоряд непосредственно на таймлайне в режиме редактирования.
Эти инструменты цветокоррекции находятся в рабочей среде Цвет Lumetri в Premiere Pro. С помощью этих инструментов можно настроить цвет, контрастность и свет в эпизодах посредством инновационных процессов. Интеграция редактирования и цветокоррекции позволяет свободно переключаться между задачами редактирования и цветокоррекции. Для этого не требуется выполнять экспорт или запускать отдельное приложение для цветокоррекции.
Рабочая среда «Цвет» предназначена не только для опытных колористов, но и для редакторов, которые пока не овладели мастерством цветокоррекции. Можно применять простые цветокоррекции или сложные представления Lumetri Look с помощью интуитивно понятных ползунков и элементов управления. Также можно легко настроить монтажи или отрегулировать оттенки с помощью расширенных инструментов цветокоррекции, таких как кривые и цветовые круги.
Premiere Pro предоставляет готовую рабочую среду «Цвет», которая обеспечивает более быстрое и эффективное выполнение цветокоррекции.
Выберите Окно > Рабочая среда > Цвет или выберите Цвет на переключателе рабочих сред. Рабочая среда «Цвет» открывает панель «Цвет Lumetri» справа и панель «Области Lumetri» слева от программного монитора.

A. Панель областей Lumetri B. Панель «Цвет Lumetri» с кривыми, цветовыми кругами и ползунками
Панель «Цвет Lumetri» предоставляет мощные и удобные инструменты для работы с цветом, такие как кривые, цветовые круги и ползунки, упорядоченные по разделам. Каждый раздел панели «Цвет Lumetri» предназначен для выполнения конкретной задачи в рабочем процессе цветокоррекции.
На панели «Области Lumetri» отображаются различные анализы яркости и цветности в виде волновых графиков с учетом примененной коррекции, что позволяет оценить результаты цветокоррекции клипов.

Определение того, правильно ли выставлена область снимка, во время процесса цветокоррекции может быть сложным при взгляде на цветное изображение. инвертирование цветов в видео показывает части кадра, которые слишком яркие или слишком темные, что позволяет точно настроить параметры яркости, контрастности, бликов или теней . Более того, поиск творческого способа включения негативного эффекта изображения в повествование вашего видео может привести к ошеломляющим результатам. Процесс инвертирования цветов в видео совсем не сложен, поэтому в этой статье мы познакомим вас с некоторыми из лучших бесплатных и платных медиаплееров и программных продуктов для редактирования видео, которые позволяют легко инвертировать цвета.
Попробуйте инвертировать цвет видео с Wondershare Filmora Pro профессиональный видеоредактор
Недавно выпущенный FilmoraPro позволяет определить идеальные настройки цвета для любого изображения или видео с помощью функции цветокоррекции. Вы можете управлять тенью, средним тоном и бликами, а также применять цветные диски и области для дальнейшей настройки. Чтобы инвертировать цвет в видео, просто найдите Invert и щелкните его в меню Color Grading, а затем перетащите видеоклип на временную шкалу. Скачайте бесплатную пробную версию FilmoraPro и попробуйте.


Лучшие бесплатные и платные способы инвертирования цветов в видео
Несмотря на то, что вы можете легко увидеть, как выглядит негатив видеоклипа почти во всех компьютерных программах для редактирования видео, найти правильный контекст, в котором вы собираетесь использовать этот эффект, немного сложнее. Давайте посмотрим на медиаплееры и видеоредакторы, которые вы можете использовать для инвертирования цветов в ваших видео.
1. VCL Media Player
Цена: Бесплатно
Совместимость: Windows, macOS, Linux, Ubuntu, Android

Этот культовый кроссплатформенный медиаплеер позволяет вам делать гораздо больше, чем просто смотреть видео. Нажав на значок показать Расширенные настройкирасположенный рядом с элементами управления воспроизведением на панели инструментовVCL вы получите доступ к окну настройки и эффекты. Откройте вкладку видеоэффекты, а затем нажмите на вкладку Цвета или цветное удовольствие, , в зависимости от версии VLC, которая у вас есть. Убедитесь, что флажок инвертировать цвета или отрицать цвета iустановлен, и видео будет автоматически инвертировано. После этого вам нужно перейти в меню Файл и выбрать пункт Конвертировать/Сохранить опция для того, чтобы сохранить внесенные вами изменения. Единственным недостатком является то, что вы должны инвертировать цвета во всем видео, которое вы открываете с помощью VLC, поэтому вам нужно обязательно использовать короткий клип, который хорошо подходит для негативного эффекта изображения.
2. Adobe Premiere Pro
Цена: $20.99 в месяц как одно приложение
Совместимость: Windows, macOS
Adobe Premiere Pro позволяет своим пользователям выполнять даже самые сложные задачи редактирования видео, поэтому неудивительно, что инвертирование цветов в видео-это быстрый и простой процесс в Premiere Pro. Перейдите на вкладку эффекты и введитеInvert в строке поиска . Если вы не видите эту вкладку, перейдите в меню Window и убедитесь, что выбран параметр Effects. Эффект Invert находится в папке Channel, и вы можете просто перетащить его и поместить на клип на временной шкале, который вы хотите инвертировать. После применения эффекта вы можете перейти на панель управления эффектами и изменить выбранный цветовой канал или точно настроить Blend с оригинальной настройкой , которая позволяет объединить негативное изображение с оригинальным кадром. Использование инструмента Razor Tool для удаления всех частей отснятого материала, которые вы не хотите инвертировать, может помочь вам применить этот эффект к определенной части исходного видеоклипа.
3. Sony Vegas Pro
Цена: $299
Совместимость: Windows
Как и все мощные видеоредакторы, Sony Vegas Pro позволяет своим пользователям инвертировать цвета в своих видео всего за несколько быстрых шагов. Поместите видеоклип, который вы хотите инвертировать, на временную шкалу, а затем нажмите на вкладку Video FX. Найдите элемент цвет корректор (среднее) вариант и затем на инвертировать цвета эффект. Когда видео события FX с окно всплывает на экране, вы можете отрегулировать от тона, насыщенности, гамма, усиление, смещение или Альфа настройки. Кроме того, вы можете установить или снять флажки Limit Buy, Limit Saturation или Limit Luminance и использовать ползунки под каждым из этих параметров для настройки настроек. Sony Vegas Pro оснащен множеством различных эффектов, которые вы можете использовать для инвертирования или улучшения видео, но научиться эффективно использовать их требует практики.
4. HitFilm Express
Цена: Бесплатно
Совместимость: macOS, Windows
В разделе Инфракрасный эффект, который может быть найден в папке Цвет классификациикоторый расположен вHitFilm эффекты вкладке это позволит вам, инвертировать цвета в видео. Просто перетащите инфракрасный эффект на видеоклип на временной шкале и отбросьте его. Однако нет никаких настроек для настройки инвертирования, что означает, что вы должны настроить оттенок и насыщенность по-другому. В папке Цветовая градация вы можете найти эффект Окраска Оттенка , применить эффект к отснятому материалу, а затем перейти к настройке его настройки на вкладке Управления. Используйте ползунки Оттенок, сила оттенка, насыщенность Легкость для улучшения изображения с помощью инвертированных цветов. Тот факт, что вам нужно объединить два эффекта, чтобы инвертировать цвета в видео, делает Hitfilm Express относительно плохим вариантом для создания негатива отснятого материала.
5. Final Cut Pro
Цена: $299.99
Совместимость: macOS
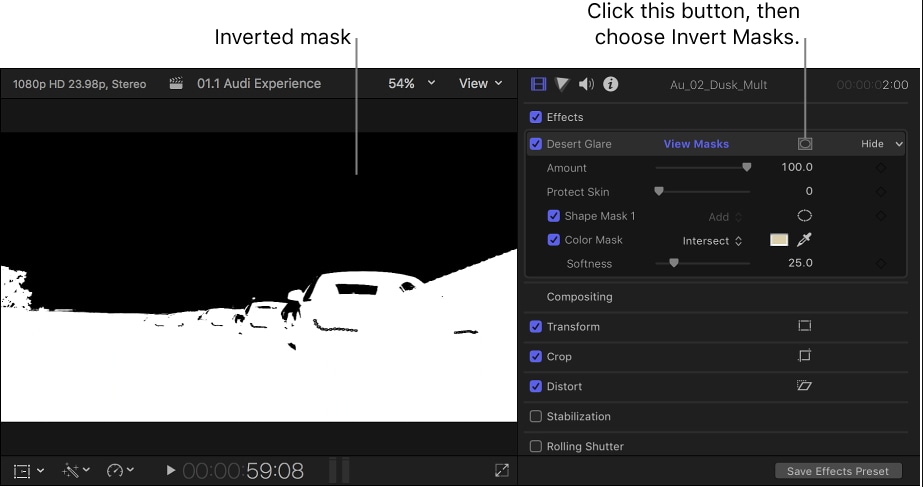
Существует множество различных способов инвертировать цвета в видео, которое вы обрабатываете с помощью Final Cut Pro, но, вероятно, самый простой из них-перейти в менюVideo Filters, затем нажать на подменю Channel и выбрать Invert. Кроме того, вы можете попробоватьнайти инвертирующий эффект в браузере эффектов Final Cut. более того,вы можете инвертировать все маски, которые вы добавляете поверх отснятого материала, который вы обрабатываете, поэтому вы также можете использовать маски для подделки внешнего вида определенного типа пленки, например 35-мм или 16-мм негативов. Какой метод инвертирования цветов в Final Cut Pro вы собираетесь использовать, зависит от типа эффекта, который вы пытаетесь создать, поскольку имитация ночного видения немного отличается от подделки визуального стиля негативов пленки.
Вывод
Негативные образы не часто включаются в полнометражные фильмы или онлайн-видео, потому что они используются только в определенных контекстах. Например, если персонаж в сцене носит очки ночного видения, то вы можете добавить несколько снимков, которые имеют перевернутые цвета к видео, но использование этого эффекта вне четко определенного контекста не даст впечатляющих результатов. Какое программное обеспечение для редактирования видео вы используете для инвертирования ваших видео? Оставьте комментарий и дайте нам знать.

Коррекция цвета может оказать существенное влияние на качество ваших видео. Начиная с видеороликов домашнего стиля, которые могут быть очень желтыми, до профессионально выглядящих производств, начать с коррекции цвета в Adobe Premiere Pro не может быть проще.
Вот все, что вам нужно знать.
Коррекция цвета против цветовой градации
Прежде чем вносить какие-либо изменения, важно выяснить разницу между коррекцией цвета и градацией цвета .
Коррекция цвета — это процесс «балансировки» изображения. Это включает в себя увеличение или уменьшение экспозиции, контраста и теней, чтобы воспроизвести то, что ожидает ваш глаз, и то, как на самом деле выглядела сцена. Хотя на этом этапе могут быть сделаны некоторые художественные решения, речь идет о воспроизведении сцены, как она выглядела в реальной жизни, и создании хорошего изображения.

Цветовая градация обычно выполняется после цветовой коррекции. Это включает в себя изменение цвета на что-то другое. Такие фильмы, как «Матрица», имеют зеленый оттенок, и многие голливудские блокбастеры используют сине-оранжевые. Цветовая градация зависит как от художественного выбора, так и от технической точности.
Этот учебник будет сосредоточен на основах коррекции цвета, хотя некоторые из этих советов будут также применяться к градации цвета.
Использование инструмента Lumetri Color
Инструмент «Цвет Lumetri» — один из самых распространенных способов цветопередачи в Adobe Premiere Pro. Несмотря на то, что существуют другие методы, наряду с другими инструментами, доступными в других пакетах для редактирования видео, основные концепции одинаковы, независимо от того, какой инструмент вы выбрали.
Откройте панель «Цвет Lumetri», выбрав « Окно» > « Цвет Lumetri» . В качестве альтернативы, вы можете перейти в Window > Workspaces > Color , чтобы открыть Color Workspace , которая содержит различные инструменты для анализа и корректировки цветов в видео.

На вашей временной шкале выберите клип, который вы хотите начать коррекцию цвета. Инструмент Lumetri Color изменит цвет с серого на цветной, что означает, что он готов к использованию.

Инструмент Lumetri Color содержит шесть вкладок, каждая из которых содержит инструменты для конкретной задачи коррекции цвета. Эти:
- Основная коррекция: инструменты для балансировки изображения и коррекции недостаточной или избыточной экспозиции, баланса белого, контрастности и насыщенности.
- Creative: инструменты для работы с LUT, эффектами зернистости пленки и оттенками цвета.
- Кривые: инструменты для настройки оттенка, насыщенности и контрастности для определенных цветов или всего изображения.
- Color Wheels & Match: отдельные инструменты для настройки теней, полутонов и бликов.
- HSL Secondary: инструменты для работы с оттенком, насыщенностью и яркостью.
- Виньетка: Инструменты для добавления виньетки.
Эти вкладки могут показаться ошеломляющими, но это не так сложно, как кажется. Нажав на каждую вкладку, вы можете развернуть, чтобы увидеть инструменты и информацию для каждого раздела. Небольшой флажок справа от имени вкладки включает или отключает эту конкретную настройку. Это быстрый способ просмотреть некоторые изменения до и после.
Мы рассмотрели Color Wheels & Match в нашем руководстве по использованию инструмента цветового соответствия инструмент цветового соответствия В дополнение к этому, наше руководство по созданию собственных LUT. охватывает некоторые аспекты вкладки Creative . Поскольку коррекция цвета отличается от цветовой градации, эти советы будут сосредоточены на вкладке « Основная коррекция ».
Основные исправления в Adobe Premiere Pro
Вот кадры, с которыми мы будем работать. Это крупный план того, кто играет на гитаре на концерте живой музыки:

Давайте углубимся в инструменты, найденные на вкладке Basic Correction .

Полезный совет: при выполнении каких-либо настроек с помощью панели «Цвет Lumetri» дважды щелкните ползунок, чтобы восстановить его значение по умолчанию.
Первый инструмент — это Input LUT . Ранее мы обсуждали LUT, и они по сути такие же, как фильтры Instagram. Вам не нужно будет использовать какие-либо LUT при изучении основ — иногда они могут вызвать больше проблем, чем решить.
Переходя к балансу белого . Здесь вы можете отрегулировать температуру и оттенок баланса белого. Вы можете «остудить», добавив к изображению больше синего (ползунок температуры слева). Вы можете «разогреть», переместив ползунок температуры вправо (что, в свою очередь, добавляет больше оранжевого).
Используя WB Selector , вы можете выбрать точку в вашем видео, которая должна быть белого цвета, и Premiere Pro попытается угадать правильные настройки баланса белого. Это не идеально, но это может быть хорошей отправной точкой.
Вот пример изображения после корректировки баланса белого. Это еще не закончено, но это уже выглядит намного лучше:

Если вы хотите узнать больше о балансе белого, найдите время, чтобы прочитать наше руководство по балансу белого
Под балансом белого находится раздел « Тон ». Он содержит элементы управления для контраста, экспозиции, бликов, теней и многого другого. В правом нижнем углу этих элементов управления есть кнопка с надписью Auto . Нажав эту кнопку, Premiere Pro попытается откорректировать цвета для вас. Это не всегда делает хорошую работу, но это может быть хорошей отправной точкой.
Вот наш пример изображения после нажатия кнопки авто:

Хотя в некоторых областях это изображение улучшилось, кнопка «Авто» вызвала некоторые новые проблемы. Вот как теперь выглядят слайдеры Lumetri:

Premiere Pro усилил ползунки « Экспозиция» и « Белые» , в то же время незначительно уменьшив все остальные ползунки.
С каждым ползунком перемещение вправо будет увеличивать эффект этой конкретной области, а перемещение вправо уменьшает эффект. Вот что они все делают:
- Экспозиция: осветляет или затемняет все изображение.
- Контраст: добавить или удалить контраст.
- Основные моменты: осветлить или затемнить только основные моменты.
- Тени: осветляют или затемняют только тени.
- Белые: увеличение или уменьшение интенсивности любых белых пикселей.
- Черные: увеличение или уменьшение интенсивности любых черных пикселей.
- HDR Specular: недоступно, если не работает с кадрами с высоким динамическим диапазоном (HDR).
Уменьшая уровень белого и увеличивая контраст, изображение выглядит намного лучше:

Последний элемент управления в разделе « Тон » — « Насыщенность» . Насыщенность изменяет интенсивность цветов в изображении. Переместив это полностью влево, изображение станет черно-белым. Весь путь вправо, и он станет насыщенным. Цвета будут выглядеть нереально и поддельно.
Как и многие корректировки, небольшие изменения могут иметь большое значение. Нет необходимости делать большие экстремальные изменения. Цвета в примере снимка довольно яркие и яркие, поэтому для улучшения снимка достаточно небольшого снижения насыщенности на 10 процентов:

Kick Your Premiere Pro Навыки на ступеньку выше
Изображения до и после примера снимка с цветокоррекцией показывают, на что способна большая коррекция цвета. Часто, только глядя на обе версии изображения рядом, вы видите, насколько плохое было изображение, прежде чем применить цветовую коррекцию.
В то время как на панели Lumetri Color есть много других инструментов, овладение основами даст вам отличную основу для дальнейшего развития. Если вы обнаружите, что Premiere Pro замедляет работу, взгляните на эти советы по быстрому рабочему процессу быстрому быстрому
Читайте также:

