Как сделать обводку в фотошопе с острыми углами
Обновлено: 05.07.2024
В этом уроке мы с вами научимся создавать многослойные обводки для текста при помощи такого инструмента Фотошоп, как смарт-объект. Для работы я использую версию Photoshop CS5, но вы можете воспользоваться любой версией это программы, начиная с CS2.
Вот конечный результат выполнения этого урока. У вас могут получиться совершенно разнообразные результаты по цветовой гамме в зависимости от ваших потребностей, вкуса или настроения, но шаги при создании подобного эффекта будут однотипными.
Шаг 1
Напишем текст, с которым будем работать в дальнейшем. Создадим новый слой, при помощи инструмента Текст ( Text Tool) напишем слово «style». Цвет заднего плана чёрный.
Вот так выглядит панель слоёв на данном этапе нашей работы:
Чтобы добавить первую обводку к нашему тексту, нажмите на значок Стилей слоя в нижней части панели слоёв.
Из выпадающего списка выберите стиль Обводка (Stroke).
В открывшемся диалоговом окне выберите цвет нашей будущей обводки в подменю Цвет (Color):
В открывшейся палитре цветов выбираем понравившийся нам цвет. Я подобрал светло-голубой оттенок, так как мой текст изначально тёмно-синего цвета.

После того, как вы подобрали цвет, нажмите ОК.
Дальше я увеличил размер обводки до 21 пикс., выставив необходимое мне значение в окошке Размер (Size).
Нажимаем ОК. Вот что получается у нас после добавления первой обводки к нашему тексту:
Шаг 2
Теперь я планирую добавить вторую обводку к тексту, но по умолчанию Фотошоп не позволяет добавлять несколько линий обводок при помощи cтиля слоя. Если повторно открыть диалоговое окно стилей слоя и попытаться изменить цвет и размер обводки, то программа будет менять уже существующую обводку нашего текста.
Тогда я преобразовал текстовый слой в Смарт-объект. Смарт-объект работает как виртуальный контейнер, поместив в него наш текст с первым слоем обводки, мы сможем добавить вторую линию!
Чтобы это сделать, нажмите на значок в верхней части панели слоёв, как показано на скриншоте:
В выпадающем меню выберите опцию Преобразовать в Смарт-объект (Convert To Smart-Object)/
После преобразования слоя в Смарт-объект, в нижнем правом углу предварительного просмотра слоя появится такой значок:
Шаг 3
Добавим вторую линию обводки. Для этого снова щёлкнем на значок Стилей слоя в нижней части панели слоёв, выберем параметр Обводка (Stroke).
Снова откроется диалоговое окно стиля слоя Обводка (Stroke). Как и в предыдущем шаге с добавлением обводки, выберите подходящий вам цвет и размер обводки. Я выбрал синий цвет и размер обводки 10 пикс.
Когда закончите, нажмите кнопку ОК, чтобы закрыть диалоговое окно стилей слоя.
Вот, что у меня получилось в результате добавления обводки к смарт-объекту с текстом внутри:
Шаг 4
Повторите предыдущие два шага, чтобы добавить необходимое количество линий обводки к вашему тексту. Перед добавление новой линии обводки не забывайте преобразовывать ваш слой в Смарт-объект и всё у вас получится.
Я добавил третью линию обводки к своему тексту. Цвет я подобрал светло-голубой, как в первой линии обводки, размер установил 10 пикс.
Нажимаем ОК, чтобы закрыть диалоговое окно стиля слоя. И теперь у меня получается три линии обводки вокруг текста. Выглядит всё так, как будто я добавил тройную обводку к тексту, хотя на самом деле я использовал только одну обводку непосредственно к самому тексту, средняя линия обводки приходится на первый смарт-обект, а верхняя линия обводки – на второй смарт объект.
Вот так легко и очень просто можно добавить любое количество обводок к тексту, используя всего лишь стиль слоя Обводка (Stroke) и Смарт-объекты (Smart-Object) программы Фотошоп.
Вы можете залить внутреннюю часть выделенной области, контура или слоя, используя цвет или узор. Можно также наложить цвет на внешнюю границу выделенной области или контура, что именуется обводкой.
Инструмент «Заливка» позволяет выполнять заливку смежных пикселов, имеющих значение цвета, подобное тем пикселам, на которых выполнен щелчок.
Инструмент «Заливка» не может использоваться с изображениями в битовом режиме.
Выберите инструмент «Заливка» .Инструмент «Быстрая заливка» объединен с инструментом «Градиент» в панели инструментов. Если не удается найти инструмент «Быстрая заливка», нажмите и удерживайте в нажатом положении инструмент «Градиент», чтобы получить к нему доступ.
Укажите, должна ли быть выполнена заливка выделенной области основным цветом или узором.Укажите режим наложения и непрозрачность для краски. (См. раздел Режимы наложения.)
Допуск определяет, насколько подобным по цвету должен быть пиксел (по отношению к пикселу, на котором выполнен щелчок), чтобы к нему была применена заливка. Допустимые значения находятся в диапазоне от 0 до 255. При низком допуске происходит заливка пикселов цветами в диапазоне значений цветов, весьма подобных пикселу, на котором выполнен щелчок. При высоком допуске происходит заливка пикселов цветами в более широком диапазоне.
Чтобы сгладить края выделенной области, в которой выполнена заливка, установите флажок «Сглаживание». Чтобы выполнить заливку только пикселов, смежных с тем, на котором был выполнен щелчок, выберите параметр «Смежные пикселы»; оставьте параметр «Смежные пикселы» невыбранным, чтобы была выполнена заливка всех подобных пикселов в изображении. Чтобы выполнить заливку пикселов с учетом объединенных данных о цвете, относящихся ко всем видимым слоям, установите флажок «Все слои». Щелкните часть изображения, в которой необходимо выполнить заливку. Ко всем указанным пикселам в пределах заданного допуска применяется заливка основным цветом или узором.Если при работе с некоторым слоем необходимо избежать заливки прозрачных областей, то следует обязательно заблокировать прозрачность этого слоя на панели «Слои». (См. раздел Закрепление слоев.)
Выберите область, в которой необходимо выполнить заливку. Чтобы выполнить заливку всего слоя, выберите этот слой на панели «Слои». Выберите меню «Редактирование» > «Выполнить заливку», чтобы выполнить заливку выделенной области или слоя. Для заливки контура нужно выбрать контур и выбрать команду «Выполнить заливку контура» из меню панели «Контуры». В диалоговом окне «Заливка» выберите одно из следующих значений в качестве параметра «Определение источника для заливки» или определяемый пользователем узор:«Основной цвет», «Фоновый цвет», «Черный», «50 % серого» или «Белый»
Выполняется заливка выделенной области указанным цветом.
Если происходит заливка изображения CMYK с использованием параметра «Черный», то Photoshop выполняет заливку всех каналов полностью черным цветом. Это может вызвать необходимость в применении большего количества краски по сравнению с допустимым по условиям эксплуатации принтера. Для достижения лучших результатов при заливке изображения CMYK используйте параметр «Основной цвет» с указанием в качестве основного цвета соответствующего значения черного цвета.
Выполняется заливка цветом, выбранным в окне «Палитра цветов».
Укажите режим наложения и непрозрачность для краски. (См. раздел Режимы наложения.)
Если во время работы в каком-то слое необходимо выполнить заливку только областей, содержащих пикселы, выберите параметр «Сохранить прозрачность».Чтобы применить заливку основным цветом только к областям, которые содержат пикселы, нажимайте клавиши «Alt» + «Shift» + «Backspace» (Windows) или «Option» + «Shift» + «Delete» (Mac OS). В результате этого сохранится прозрачность слоя. Чтобы применить заливку фоновым цветом только к областям, которые содержат пикселы, нажимайте клавиши «Ctrl» + «Shift» + «Backspace» (Windows) или «Command» + «Shift» + «Delete» (Mac OS).
Сведения по использованию функции Редактирование > Заливка с учетом содержимого , представленной в Photoshop CC 20.0 (выпуск за октябрь 2018 года), см. в разделе Заливка с учетом содержимого.
Выберите часть изображения, в которой необходимо выполнить заливку.На слое фона нажмите клавишу Delete или Backspace, чтобы быстро получить доступ к диалоговому окну «Заливка».
В меню «Использовать» выберите один из следующих элементов.С учетом содержимого
Заполняет выделенную область схожим содержимым изображения, расположенным в непосредственной близости. Для оптимального результата выделение должно немного захватывать область, которая будет воспроизводиться. (Как правило, применения обычного лассо или выделенной области для этого достаточно.)
Заливка с учетом содержимого совмещает подобные элементы изображения на случайной основе. Если результат вас не устраивает, выберите «Редактирование» > «Отменить», а затем примените другую заливку с учетом содержимого.
(Включено по умолчанию) Алгоритмически смешивает цвет заливки с окружающим цветом

Нажмите на инвертированную стрелку рядом с образцом узора и выберите узор из всплывающей панели. Дополнительные узоры могут быть загружены с помощью всплывающего меню панели. Выберите имя библиотеки узоров или запустите команду «Загрузить узоры» и перейдите в папку, содержащие узоры, которые вы хотите использовать.
Можно также применить один из прилагаемых узоров на основе сценариев, чтобы с легкостью создавать различные геометрические узоры заливки. Выберите «Узоры на основе сценариев» в нижней части диалогового окна заливки, а затем выберите узор заливки во всплывающем меню «Сценарий».
Если узор затемнен, сначала необходимо загрузить библиотеку узоров и только потом делать выбор. (См. раздел Управление библиотеками узоров и наборами.)
Восстанавливает исходное состояние выделенной области или снимок экрана, выбранный на панели «История».

A. Выделенная область должна немного захватывать область, которая будет воспроизводиться.. B. Замените выделенную область заливкой с учетом содержимого.
Рабочий холст вокруг области изображения. Холст можно заполнить другим цветом для контраста с данным изображением.
Щелкните правой кнопкой по рабочему холсту и выберите «Серый», «Черный» или «Заказной». (Чтобы определить заказной цвет, выберите «Выбор иного цвета».)
Чтобы нарисовать цветную рамку вокруг выделенной области, контура или слоя, можно использовать команду «Выполнить обводку». Если вы создадите таким образом границу, она станет растеризованной частью текущего слоя.
Для создания рамки формы или слоя, которая может быть включена или выключена подобно перекрытиям и сглажена в целях создания более мягко скругленных углов и краев, используйте слоевой эффект «Обводка» вместо команды «Выполнить обводку». См. раздел Слоевые эффекты и стили.

Сложность урока: Легкий
В этом кратком уроке я вам покажу, как вы можете cделать закругленные углы в Photoshop при помощи простых методов маскировки и фильтров.
Вы сможете настраивать радиус угла так, чтобы закруглить край вашей фигуры, текста и т.д. Это быстрый и простой метод, который позволит создавать закругленные углы. Для их создания вы можете использовать слой-маску.

Используя ряд простых шагов в Photoshop, вы сможете сделать прямоугольник с закругленными углами. В Photoshop нет фильтра или какого-нибудь инструмента, чтобы сразу сделать круглый угол, но вы можете сделать это с помощью Illustrator. Он позволит вам создавать эффект закругленного угла практически для каждого объекта. В нем вам нужно перейти в меню Эффекты > Стилизация > Скругленные углы (Effects > Stylize > Rounded Corners).
Шаг 1
В этом быстром уроке я покажу вам простой метод, который позволит получить закругленные углы уже в Photoshop, используя растрированный текст, форму или какое-либо изображение. Возьмём векторное изображение звезды с острыми углами (этот метод будет хорошо работать так же и с прямыми углами).

Шаг 2
Теперь вам нужно растрировать слой. Для этого кликнете правой кнопкой мыши по миниатюре слоя звезды в палитре слоев и в контекстном меню выберите Растрировать слой (Rasterize Layer). То же самое вы должны сделать, если используете текстовый слой.

Шаг 3
Перейдите в меню Фильтр > Размытие (Filter > Blur) и выберите Размытие по Гауссу (Gaussian Blur). Радиус размытия будет зависеть от размера вашего изображения и от результата, который вы хотели бы получить. Я выберу радиус 5 пикселей.

Шаг 4
Зажав клавишу «Ctrl», кликните мышкой на миниатюру слоя, чтобы активировать выделение изображения. Далее переходим в меню Выделение и выбираем Уточнить край (Select > Refine Edge). Вы можете поэкспериментировать с параметрами Сглаживания (Smooth) и Растушевки (Feather), чтобы подобрать нужный эффект. Контрастность (Contrast) сделайте 100.
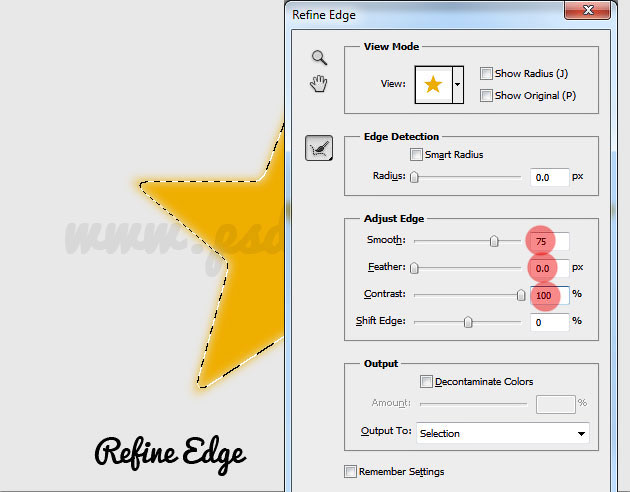
Шаг 5
Возьмите цвет фигуры, в нашем случае это желтый цвет и залейте все выделение этим цветом. Вы можете это сделать, нажав комбинацию клавиш «Shift + F5».
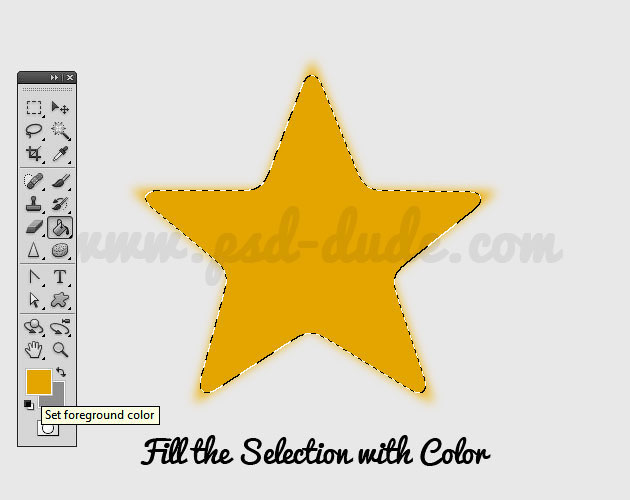
Шаг 6
Не снимая выделение, вы должны добавить слой-маску, нажав на значок, который находится внизу палитры слоев. Вот и все, теперь у звезды закругленные углы.

Такой же метод вы можете применить для создания текста с закругленными углами, как показано на изображении ниже. Теперь вы можете придумать свой собственный шрифт.
В этом уроке я расскажу, как в Photoshop из острых углов букв текста, фигур и предметов сделать мягкие, закругленные углы при помощи простых методов маскирования и фильтров.
Используя этот метод, Вы сможете задать нужный радиус угла, чтобы получить скруглённый край для любого предмета, в т.ч. и букв текста. Данный метод можно использовать даже для закругления углов фотографии.
Вот результаты применения этого способа скругления острых углов:

Давайте начнем с векторной фигуры звезды с острыми углами (хотя метод прекрасно работает с любыми, острыми, прямыми и тупыми углами).
Создаём такую фигуру звезды, это одна из стандартных фигур Photoshop:

Теперь нам надо растеризовать фигуру. Для этого в панели слоёв кликаем по слою с фигурой и выбираем пункт "Растеризовать слой" (Rasterize Layer). Затем применяем Фильтр --> Размытие --> Размытие по Гауссу (Filter --> Blur --> Gaussian Blur).
Значение размытия зависит от линейного размера изображения и величины радиуса скругления, которое Вы хотите получить. Я выбрал значение 4 пикселя:

На всякий случай, создаю копию слоя с размытой фигурой, нажав Ctrl+J.
Зажмите клавишу Ctrl и кликните по иконке слоя в панели слоёв, чтобы создать выделенную область вокруг фигуры. Пройдите по вкладке главного меню Выделение --> Уточнить край (Select --> Refine Edge). Режим просмотра (вверху диалогового окна) выбираем "на чёрном":

Параметр "Сгладить" (Smooth) отвечает за радиус угла, так что его Вы можете подобрать по вкусу, а вот значения "Растушёвка" (Feather) и "Контрастность" (Contrast) надо задать обязательно 0 пикс. и 100% соответственно.
Нажимаем ОК, диалоговое окно "Уточнить край" закрывается и в документе снова появляются "бегущие муравьи". Нам осталось только кликнуть по значку создания слой-маски внизу панели слоёв, этим мы создадим слой-маску из выделенной области.
Результат:

Панель слоёв выглядит так:


Вокруг фигуры появляется выделение. Затем обязательно кликаем по иконке слоя, выбираем желаемый цвет в цветовой палитре и нажимаем Ctrl+Delete для заливки выделения. Я взял исходный цвет фигуры Готово:

Вот как можно закруглить уголки в тексте, применив описанный выше метод:

Кроме того, если слой-маску наложить на исходный файл и частично её удалить, можно добиться действия на отдельные участки фигуры или текста.
Читайте также:

