Как сделать огненный текст в after effects
Обновлено: 04.07.2024
В программе After Effects вы можете добавить текст различными путями, и делается это при помощи добавления нового слоя. О том, как работать со слоями, вы можете узнать из урока про слои в After Effects.
Вставка текста в After Effects
Самый простой способ, это зайти в меню Layer, выбрать пункт New, и затем Text, или, еще проще, нажмите Ctrl+T.

Далее, в окне предпросмотра, выберите, куда именно вы хотите вставить текст. После этого вы сможете набрать нужный вам текст. Вот собственно и все.

Но я сомневаюсь, что это всё, что вы хотели знать, а потому, давайте пройдемся дальше.
Смотрите также: Работа со слоями в программе After EffectsКак изменить свойства текста в After Effects
Для начала давайте изменим шрифт. Чтобы выбрать новый шрифт, выделим наш текст (только наполовину), а затем снова перейдем к нашей вкладке Character и выберите новый шрифт. Здесь же вы сразу можете увидеть, как будет выглядеть выбранный вами шрифт. Я собираюсь выбрать шрифт под названием Bebes Neue, но вы можете выбрать любой другой.
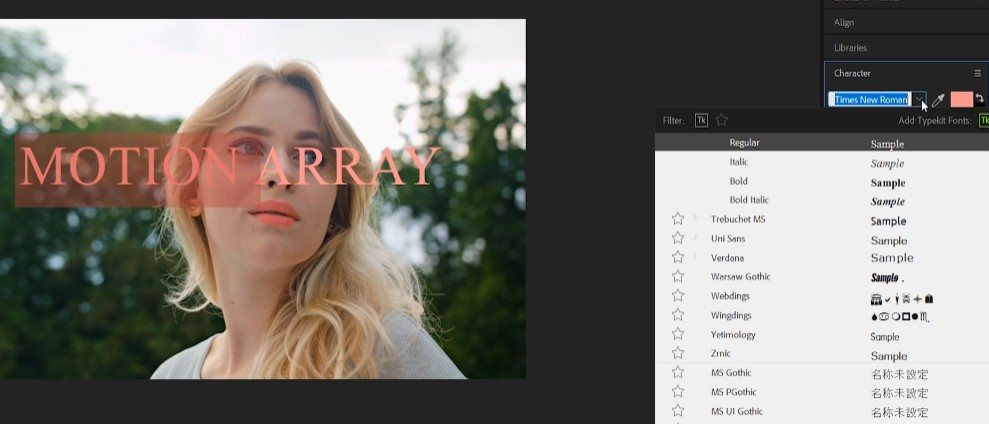
Теперь вы можете заметить, что только выделенная часть текста изменила шрифт. Дело в том, что для любых операций с текстом, вы должны его выделить.
Прямо под выбором шрифта, вы можете выбрать его стиль: жирный, тонкий, курсив. Это очень похоже на то, что вы делаете в программе Word или в почти любом другом текстовом редакторе.
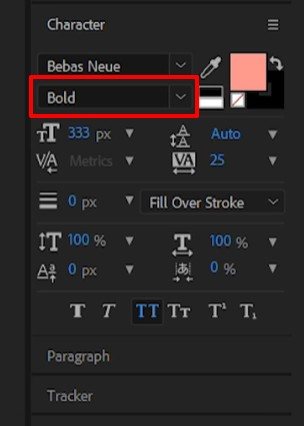
Справа от выбора шрифта и стиля, вы можете выбрать цвет шрифта.
Смотрите также: Что такое маска в After Effects и как её создать.
В следующем блоке вы можете изменить размер шрифта, межстрочный интервал, интервал между двумя соседними символами, и межсимвольный интервал.
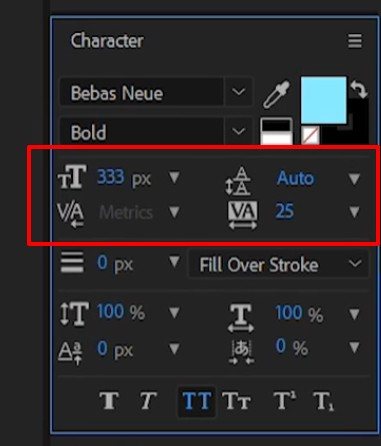
Ниже мы имеем ширину окантовки. Этот параметр, определяет, какая будет ширина ее, также вы можете задать ее цвет. Для выбора цвета вам нужно «развернуть цвет», щелкнув на двойную стрелочку и выбрав другой цвет.
Далее идет блок со свойствами параграфа, в котором вы можете задать выравнивание абзаца, отступ и другие параметры.
Добавление анимации к тексту в After Effects
Поскольку мы все таки имеем дело с программой для создания эффектов в видео, то мы можем добавить и некоторые эффекты. Для этого выберите кнопку Animate в свойствах текста, и выберите соответствующий эффект


Тут довольно много различных эффектов, попробуйте различные из них, в том числе, используя ключевые кадры для создания анимации. Есть много действительно простых и мощных эффектов, которые вы можете придать своему тексту только из этого меню.
Смотрите также: Основы After Effects и его интерфейсДобавление фона к тексту.
Теперь давайте попробуем добавить свой фон к тексту. Для этого, нажмите клавишу Q, и мышкой проведите за текстом. Вы должны получить что-то вроде этого. Это так называемый Shape Layer.

Переместите его на слой ниже слоя с текстом.
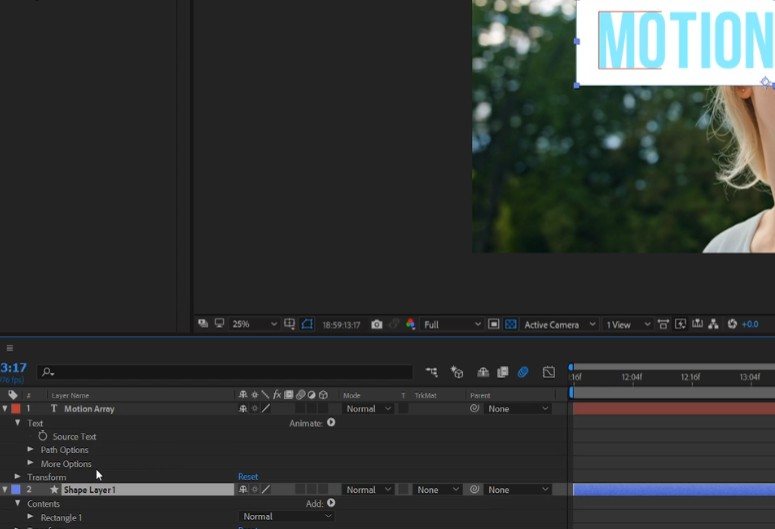
Измените цвет фона.
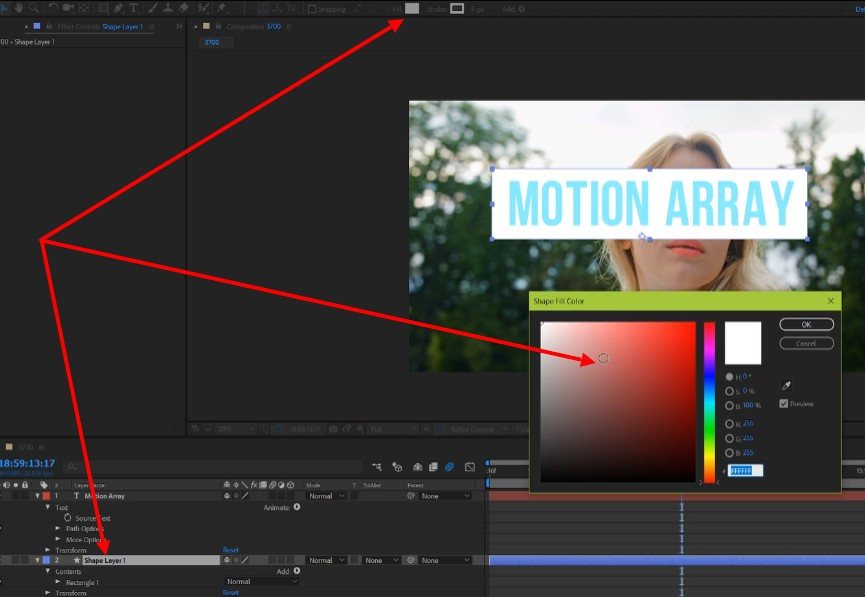
И теперь, объедините текстовый слой и его фон в один слой. Для этого выделите оба слоя, вызовите контекстное меню, и выберите пункт – Pre-compose.

Великолепно! Вот вы и смогли добавить свой текст в ваш проект в программе After Effects. А также вы теперь знаете, как придать ему некоторые свойства, и как сделать анимацию.
Для начала работы с текстом активизируем инструмент Horizontal Type Tool, для горизонтального ввода текста. При повторном нажатии комбинации клавиш включется режим вертикального ввода текста, Vertical Type Tool.

При выборе данного инструмента автоматически открываются панели Character и Paragraph. Это произойдет, если стоит галочка в поле Auto-Open Panels, если панели не открылись нажмите на кнопку Togglethe Character and Paragraph panels.

Панель Paragraph предназначена для управления внешним видом абзаца. то есть задания отступов, и выравнивания текста.

Цвет букв, тип шрифта, размер, межстрочное и межбуквенное расстояние все это задается в панели Character.

Все шрифты установленные на Вашем компьютере отображаются в открывающемся меню Set the font family.

Ниже расположено меню в котором устанавливается стиль шрифта: курсив(Italic), жирный(Bold) или жирный курсив(Bold Italic). Regular, соответственно — обычный.

Цвет шрифта устанавливается в палитре, которая открывается нажатием на образец цвета, или же можно установить цвет пипеткой(Eyedropper).

Ниже задается размер шрифта и межбуквенное расстояние.

Задав нужные настройки кликаем мышкой в том месте изображения на панели Composition, где хотим начать ввод текста. Программа создаст тектовый слой, а мы можем приступить к созданию надписи.

Завершив ввод нажмите Enter на цифровом блоке клавиатуры, либо снимите выделение с текстового слоя кликнув в пустой области панели Timeline. При нажатии на основную клавишу Enter ввод текста будет переведен на новую строку. Будьте внимательны.

Края текста ограничены восемью маркерами. Используя инструмент выделения (Selection Tool, клавиша) потяните за правый верхний маркер по диагонали вверх. Таким образом мы увеличили масштаб текстового слоя. Но качество самого текста не ухудшилось. Это происходит из-за того, что текст сохранен программой в векторной форме. И сколько бы мы его не увеличивали качество ухудшаться не будет.

Давайте взглянем на свойства слоя.

Кроме группы свойств Transform, есть так же группа свойств Text, где содержатся некоторые дополнительные настройки. Обратите внимание на меню Animate справа от группы свойств Text. Это меню содержит группы аниматоров которые можно применять к тексту. О них мы поговорим отдельно. А сейчас перейдем к текстовым шаблонам. Откройте панель Effects & Presets. В боковом меню панели кликните на пункт Browse Presets.

Запустилась программа Adobe Bridge.

В окне «Содержимое» откройте папку Text.

Затем откройте любую папку с шаблонами, например «Animate in» и просмотрите ее содержимое.

Выделив какой-либо шаблон он будет отображаться в окне «Просмотр».

Для того чтобы применить шаблон, дважды щелкните по нему мышкой. Выберем например шаблон Characters Suffle In. Шаблон будет применен с текущего положения маркера времени, на выделенный слой.

Возможно Вы обратили внимание что заготовка в окне просмотра в Adobe Bridge выглядит немного плавнее. Чтобы наш текст двигался так же плавно поставим флажок в поле Motion Blur и нажмем на кнопку Enable Motion Blur.

Так же можно применить заготовку не запуская программу Adobe Bridge. В панели Effects & presets раскроем пункт Animation Presets. Находим группу заготовок Text. Там находим пункт Animate in и выбираем шаблон Characters Suffle In и перетаскиваем его на нужный слой.

Напоследок рассмотрим способ редактирования шрифта при помощи кривых Бизье. Это может пригодиться при создании эксклюзивных заголовков.
Для начала выделим текстовый слой. Затем выполняем команду Layer->Create Masks from Text. Готово! Создан новый слой с масками для каждой буквы. Видимость текстового слоя автоматически отключается.

Чтобы отобразить все маски выделите новый слой и нажмите на клавишу на клавиатуре. Дальше дело Вашей фантазии. Как будет выглядеть текст зависит только от Вас! В следующих уроках мы продолжим обучение After Effects.
В программе After Effects вы можете добавить текст различными путями, и делается это при помощи добавления нового слоя. О том, как работать со слоями, вы можете узнать из урока про слои в After Effects.
Вставка текста в After Effects
Самый простой способ, это зайти в меню Layer, выбрать пункт New, и затем Text, или, еще проще, нажмите Ctrl+T.

Далее, в окне предпросмотра, выберите, куда именно вы хотите вставить текст. После этого вы сможете набрать нужный вам текст. Вот собственно и все.

Но я сомневаюсь, что это всё, что вы хотели знать, а потому, давайте пройдемся дальше.
Смотрите также: Работа со слоями в программе After EffectsКак изменить свойства текста в After Effects
Для начала давайте изменим шрифт. Чтобы выбрать новый шрифт, выделим наш текст (только наполовину), а затем снова перейдем к нашей вкладке Character и выберите новый шрифт. Здесь же вы сразу можете увидеть, как будет выглядеть выбранный вами шрифт. Я собираюсь выбрать шрифт под названием Bebes Neue, но вы можете выбрать любой другой.
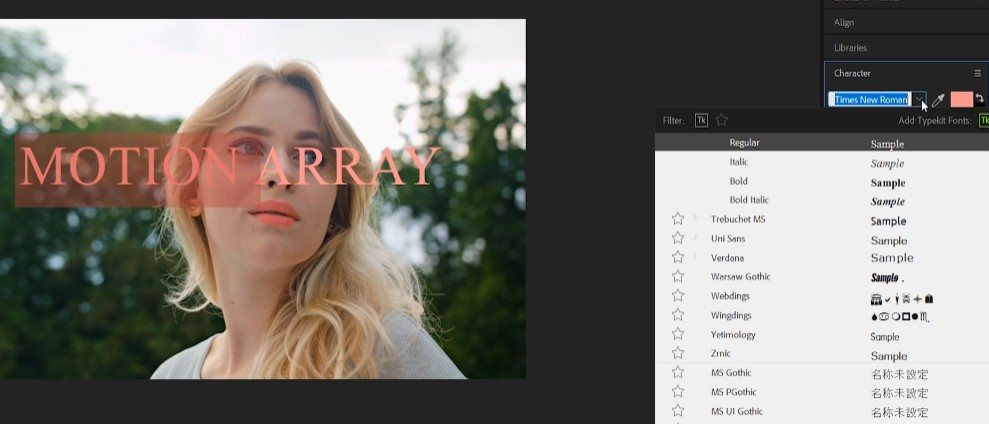
Теперь вы можете заметить, что только выделенная часть текста изменила шрифт. Дело в том, что для любых операций с текстом, вы должны его выделить.
Прямо под выбором шрифта, вы можете выбрать его стиль: жирный, тонкий, курсив. Это очень похоже на то, что вы делаете в программе Word или в почти любом другом текстовом редакторе.
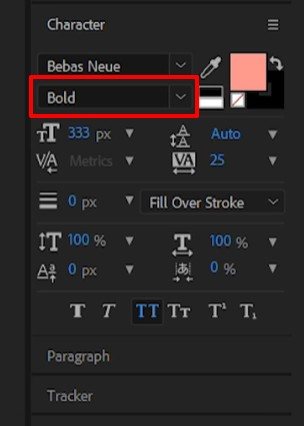
Справа от выбора шрифта и стиля, вы можете выбрать цвет шрифта.
Смотрите также: Что такое маска в After Effects и как её создать.
В следующем блоке вы можете изменить размер шрифта, межстрочный интервал, интервал между двумя соседними символами, и межсимвольный интервал.
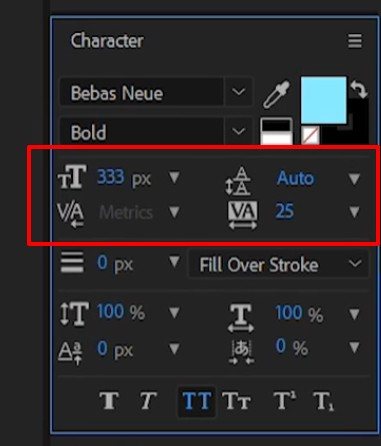
Ниже мы имеем ширину окантовки. Этот параметр, определяет, какая будет ширина ее, также вы можете задать ее цвет. Для выбора цвета вам нужно «развернуть цвет», щелкнув на двойную стрелочку и выбрав другой цвет.
Далее идет блок со свойствами параграфа, в котором вы можете задать выравнивание абзаца, отступ и другие параметры.
Добавление анимации к тексту в After Effects
Поскольку мы все таки имеем дело с программой для создания эффектов в видео, то мы можем добавить и некоторые эффекты. Для этого выберите кнопку Animate в свойствах текста, и выберите соответствующий эффект


Тут довольно много различных эффектов, попробуйте различные из них, в том числе, используя ключевые кадры для создания анимации. Есть много действительно простых и мощных эффектов, которые вы можете придать своему тексту только из этого меню.
Смотрите также: Основы After Effects и его интерфейсДобавление фона к тексту.
Теперь давайте попробуем добавить свой фон к тексту. Для этого, нажмите клавишу Q, и мышкой проведите за текстом. Вы должны получить что-то вроде этого. Это так называемый Shape Layer.

Переместите его на слой ниже слоя с текстом.
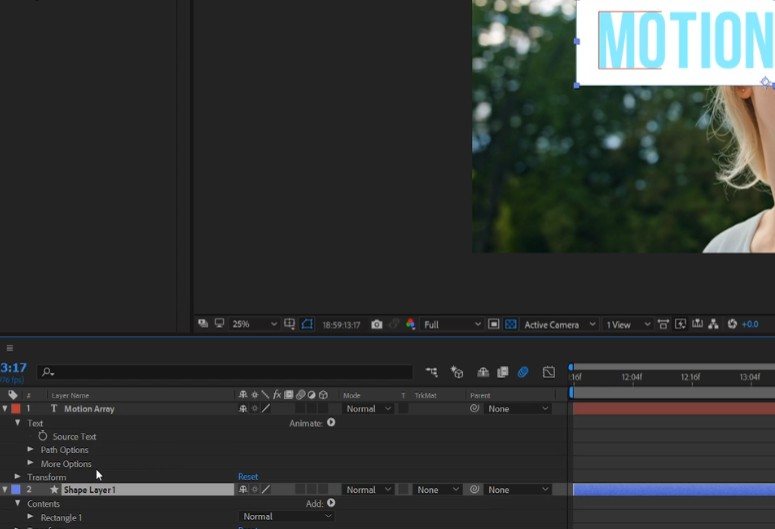
Измените цвет фона.
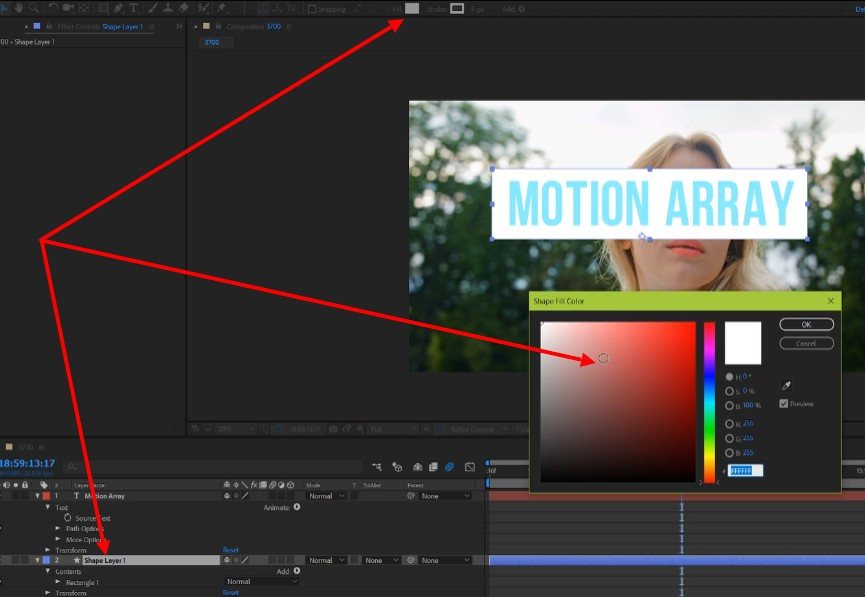
И теперь, объедините текстовый слой и его фон в один слой. Для этого выделите оба слоя, вызовите контекстное меню, и выберите пункт – Pre-compose.

Великолепно! Вот вы и смогли добавить свой текст в ваш проект в программе After Effects. А также вы теперь знаете, как придать ему некоторые свойства, и как сделать анимацию.
Итак, прежде всего вам понадобится хороший плагин. Называется он Saber, а найти его можно бесплатно, в свободном доступе. Скачиваем, устанавливаем. После этого заходим в программу, загружаем туда наш ролик (ну или картинку), после чего, на верхней панели меню находите значок текста (буква Т). Кликаете по ней и выделяете область, на рабочем экране, где вы хотите этот текст поместить.

После этого, на панели справа, в эффектах, вы ищите только что скачанный плагин. Как вы помните, называется он Saber.

После этого нужно создать новый слой. Для этого кликаем по нашему видео правой кнопкой мышки, выбираем «New», а после «Solid». Слой этот нужен полностью черным. Для этого мы выбираем его цвет, в открывшейся табличке.

Теперь нам нужно наложить эффект Saber на этот слой. Получается примерно вор такая картина. Теперь нужно превратить ее в текст. Для этого выбираем в настройках эффекта пункт «Customize Core». Там находим пункт Core Type, и возле него выбираем Text Layer, а ниже – выбираем наш текст, который мы вписали ранее.

Изначально яркость неона будет слишком высокой и текст не будет читаться. Для этого, в левой части экрана, в верхней части настроек эффекта, немного манипулируем с цифрами, чтобы слегка погасить яркость текста. Получается примерно вот так:

Там же вы можете выбрать тип освещения, его текст и т.д.

Остается только перенести наш текст на видеоролик или картинку. Для этого объединяем все наши слои, кликаем по ним правой кнопкой мышки и выбираем Pre-compose. У вас откроется маленькая табличка. Поставьте точку и галочку так, как показано на скрине ниже, после чего у вас получится крутая неоновая анимационная надпись, на изначальной картинке или видео.
Читайте также:

