Как сделать орбитум браузером по умолчанию
Обновлено: 04.07.2024
Браузер Microsoft Edge пришел на замену Internet Explorer 11 – он создан на абсолютно новом движке и поставляется уже в комплекте с Windows 10. К тому же, он достаточно прост в управлении и пользовании. Я сегодня расскажу о том, какими способами можно сделать Microsoft Edge браузером по умолчанию.
Как сделать Microsoft Edge браузером по умолчанию
Установить Microsoft Edge по умолчанию в операционной системе можно как минимум двумя способами. Стоит отметить, что после первого запуска в настройках числится именно он.
В параметрах самого браузера
Чтобы установить браузер Microsoft Edge по умолчанию через графу с настройками, для начала нужно просто открыть приложение. Потом нажимаю на кнопку с тремя горизонтально расположенными точками в правом верхнем углу, в самом конце нахожу элемент «Параметры» и жму по нему.
Появится список настроек, и самым первым будет предложение о переключении браузера в установки по умолчанию. Я нажимаю на кнопку «Изменить выбор по умолчанию».
Нажимаю на одну кнопку, и браузер будет установлен по умолчанию Нажимаю на одну кнопку, и браузер будет установлен по умолчаниюЧерез системные настройки
Другой вариант смены приложения в графе «по умолчанию» – воспользоваться системными настройками. Сначала открою его – можно нажатием на комбинацию Win + I, в пункте «Пуск», а еще путем введения запроса в системном поисковике. Дальше я перехожу к категории «Приложения».
Чтобы установить Microsoft Edge по умолчанию, нужно сначала открыть соответствующие настройки Чтобы установить Microsoft Edge по умолчанию, нужно сначала открыть соответствующие настройкиВ левой части отобразится небольшой список, в нем я выберу элемент «Приложения по умолчанию». В итоге под графой «Веб-браузер» просто устанавливаю Microsoft Edge.
Заключение
Microsoft Edge – универсальный системный браузер с очень простым и удобным интерфейсом. Работает он хорошо, в плане загрузки страниц не уступает приложениям от конкурентов, к тому же практически не грузит память при запуске. А вот установить его по умолчанию можно как через системную утилиту, так и в самой программе.
Стандартные браузеры не всегда удовлетворяют запросам пользователей и не так удобны, как сторонние программы. Чтобы полностью отказаться от штатного обозревателя и пользоваться только установленным вариантом, необходимо выбрать последний в качестве браузера по умолчанию. Вот как это делается в различных операционных системах.
Как настроить браузер по умолчанию в Windows
На ПК с Windows перейдите в меню «Пуск» → «Параметры» (значок шестерёнки). Затем откройте «Приложения» → «Приложения по умолчанию». В разделе «Веб-браузер» кликните по названию текущего обозревателя и выберите новый.
Как настроить браузер по умолчанию в macOS
На Mac откройте системные настройки и перейдите в раздел «Основные». Найдите пункт «Веб-браузер по умолчанию» и выберите из выпадающего списка нужное приложение.
Как настроить браузер по умолчанию в Linux
В Linux-дистрибутивах перейдите в меню «Параметры» → «Предпочитаемые приложения» и в пункте «Интернет» укажите браузер, в котором хотите открывать ссылки.
То же самое можно сделать и через терминал. Для этого откройте консоль, скопируйте команду sudo update-alternatives --config x-www-browser и подтвердите вводом пароля администратора. Проверьте, какая цифра стоит напротив нужного браузера в списке, введите её и нажмите Enter.
Как настроить браузер по умолчанию в Android
Если у вас смартфон под управлением Android, проделайте следующее. Откройте «Настройки» → «Приложения и уведомления» → «Приложения по умолчанию». Можно сразу воспользоваться поиском и найти нужный пункт по запросу «по умолчанию».
Далее найдите раздел «Браузер», откройте его и выберите желаемое приложение из списка доступных.
Дополнительно можно запретить открытие ссылок в установленных приложениях и принудительно открывать их в браузере. Пригодится, например, если не хотите смотреть видео с YouTube в фирменном приложении, а предпочитаете веб-обозреватель.
Для этого вернитесь в «Настройки» → «Приложения и уведомления» → «Приложения по умолчанию» и отыщите пункт «Открытие ссылок».
Выберите нужную программу, затем тапните «Открывать поддерживаемые ссылки» и установите настройку «Не открывать в этом приложении» (для полного запрета) или «Всегда спрашивать» (для ручного выбора при открытии).
Как настроить браузер по умолчанию в iOS
На iPhone и iPad изменить браузер — как и любое другое приложение — по умолчанию очень просто. Перейдите в «Настройки» и найдите программу, в которой хотите открывать ссылки. Тапните по названию, откройте меню «Приложение браузера по умолчанию», а затем отметьте нужное галочкой.
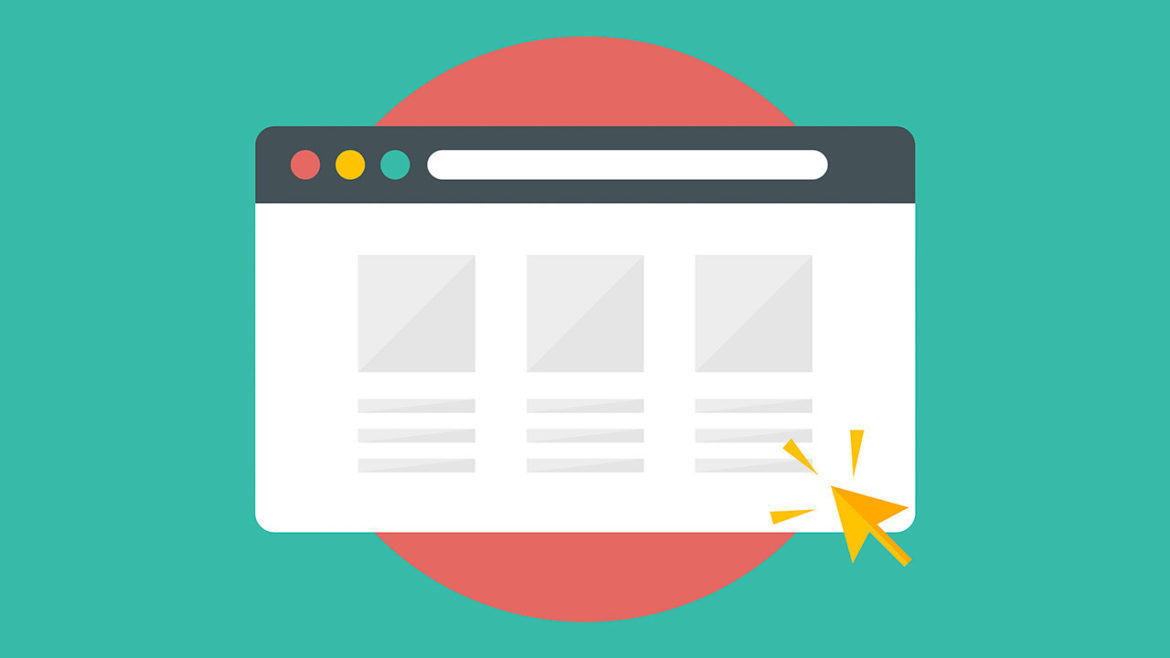
На каждом компьютере и мобильном устройстве по умолчанию установлен веб-браузер. В Windows 10 это Microsoft Edge, а на устройствах Apple работает Safari. На Android по умолчанию может быть Google Chrome, Samsung Internet или что-то ещё.
Вам не обязательно работать с этим браузером. Если поменять браузер по умолчанию, любой открываемый файл или ссылка будут отображаться в выбранном вами браузере. Давайте узнаем, как поменять браузер по умолчанию на разных операционных системах.
Смена внутри браузера
Прежде чем переходить к настройкам устройства, откройте браузер и сделайте его вариантом по умолчанию. В Google Chrome нажмите на иконку с тремя точками в правом верхнем углу и выберите Настройки > Браузер по умолчанию > Использовать по умолчанию. В Firefox нажмите на гамбургер-меню в правом верхнем углу и выберите «Настройки». В разделе «Основные» поставьте галочку «Установить по умолчанию…».
Windows 10
В Windows 10 Microsoft заменила Internet Explorer на Edge, который в 2020 году перевели на Chromium. Естественно, Microsoft рекомендует использовать свой браузер, но вы не обязаны. Откройте в Windows 10 Параметры > Приложения> Приложения по умолчанию. Прокрутите вниз и нажмите на веб-браузер. Здесь вы сможете выбрать Edge, Firefox, Chrome, IE или любой другой браузер из Microsoft Store.
Windows 8.1
В Windows 8.1 по умолчанию применяется Internet Explorer. Поменять его можно, открыв панель Charms и нажав на иконку настроек. На панели «Настройки» нажмите «Изменить настройки ПК > Поиск и приложения > По умолчанию. Дальше процесс похож на Windows 10. Нажмите на текущее значение по умолчанию для веб-браузера и измените его на выбранный вами браузер.
Windows 7
Microsoft прекратила выпускать обновления безопасности для Windows 7 в январе 2020 года. Пользователям этой системы давно пора подумать о переходе на более современную и безопасную ОС. Internet Explorer и здесь является браузером по умолчанию, но процедура его смены отличается от Windows 10 и 8.1. Откройте панель управления в режиме просмотра иконок и выберите Программы по умолчанию > Выбор программ по умолчанию. Здесь можно выбирать нужный вам браузер.
macOS

Изменить браузер по умолчанию на Mac очень просто. Нажмите на меню Apple в верхнем левом углу экрана, откройте «Системные настройки» и нажмите на ярлык «Основные». На экране «Основные» раскройте список рядом с «Веб-браузер по умолчанию» и выберите нужную программу.
iOS и iPadOS

В прошлом Apple не давала возможности менять браузер по умолчанию на iPhone и iPad, но это изменилось с iOS 14 и iPadOS. Чтобы сменить браузер по умолчанию с Safari на любой другой, перейдите в «Настройки» и выберите нужный браузер — будь то Chrome, Firefox или Edge. Коснитесь заголовка «Приложение браузера по умолчанию» и выберите браузер, который хотите использовать.
Четыре способа поиска🔎 среди открытых вкладок в Chrome и EdgeAndroid

Единственный способ установить Google Chrome в качестве веб-браузера по умолчанию на Android заключается в использовании системных настроек. Эти настройки разные на разных моделях смартфонов и разных производителей. Чаще всего можно провести вниз от верхнего края экрана и нажать на иконку шестерёнки, чтобы открыть системные настройки.
Найдите раздел с надписью «Приложения» или «Приложения и уведомления». Откройте список установленных приложений и коснитесь названия нужного вам браузера. Проведите вниз по экрану информации выбранного приложения, затем нажмите «Браузер» и выберите новое значение по умолчанию.

Чтобы установить Firefox в качестве браузера по умолчанию, нажмите иконку с тремя точками в правом нижнем углу приложения, затем выберите «Настройки» и активируйте переключатель рядом с «Сделать Firefox браузером по умолчанию». Коснитесь названия раздела «Браузер» и измените значение по умолчанию на Firefox.
В Edge нажмите на иконку с тремя точками и выберите «Настройки». Проведите вниз по экрану «Настройки» и нажмите «Установить браузер по умолчанию», затем нажмите «Установить браузер по умолчанию» во всплывающем окне. Это приведёт вас к настройкам приложений по умолчанию, где вы можете выбрать браузер.
Читайте также:

