Как сделать острые края в фотошопе
Обновлено: 06.07.2024

Сложность урока: Легкий
В этом кратком уроке я вам покажу, как вы можете cделать закругленные углы в Photoshop при помощи простых методов маскировки и фильтров.
Вы сможете настраивать радиус угла так, чтобы закруглить край вашей фигуры, текста и т.д. Это быстрый и простой метод, который позволит создавать закругленные углы. Для их создания вы можете использовать слой-маску.

Используя ряд простых шагов в Photoshop, вы сможете сделать прямоугольник с закругленными углами. В Photoshop нет фильтра или какого-нибудь инструмента, чтобы сразу сделать круглый угол, но вы можете сделать это с помощью Illustrator. Он позволит вам создавать эффект закругленного угла практически для каждого объекта. В нем вам нужно перейти в меню Эффекты > Стилизация > Скругленные углы (Effects > Stylize > Rounded Corners).
Шаг 1
В этом быстром уроке я покажу вам простой метод, который позволит получить закругленные углы уже в Photoshop, используя растрированный текст, форму или какое-либо изображение. Возьмём векторное изображение звезды с острыми углами (этот метод будет хорошо работать так же и с прямыми углами).

Шаг 2
Теперь вам нужно растрировать слой. Для этого кликнете правой кнопкой мыши по миниатюре слоя звезды в палитре слоев и в контекстном меню выберите Растрировать слой (Rasterize Layer). То же самое вы должны сделать, если используете текстовый слой.

Шаг 3
Перейдите в меню Фильтр > Размытие (Filter > Blur) и выберите Размытие по Гауссу (Gaussian Blur). Радиус размытия будет зависеть от размера вашего изображения и от результата, который вы хотели бы получить. Я выберу радиус 5 пикселей.

Шаг 4
Зажав клавишу «Ctrl», кликните мышкой на миниатюру слоя, чтобы активировать выделение изображения. Далее переходим в меню Выделение и выбираем Уточнить край (Select > Refine Edge). Вы можете поэкспериментировать с параметрами Сглаживания (Smooth) и Растушевки (Feather), чтобы подобрать нужный эффект. Контрастность (Contrast) сделайте 100.
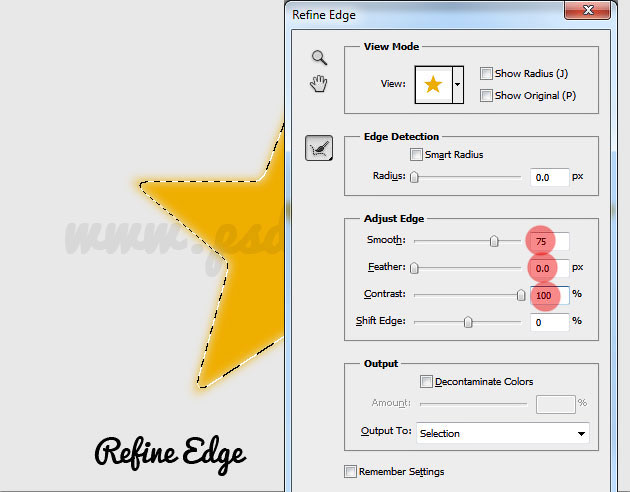
Шаг 5
Возьмите цвет фигуры, в нашем случае это желтый цвет и залейте все выделение этим цветом. Вы можете это сделать, нажав комбинацию клавиш «Shift + F5».
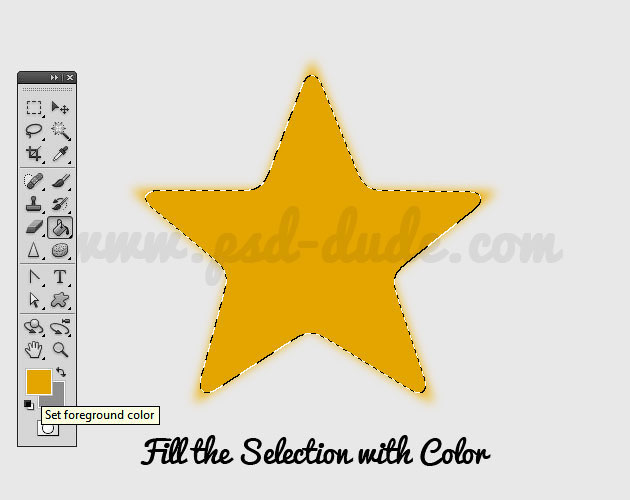
Шаг 6
Не снимая выделение, вы должны добавить слой-маску, нажав на значок, который находится внизу палитры слоев. Вот и все, теперь у звезды закругленные углы.

Такой же метод вы можете применить для создания текста с закругленными углами, как показано на изображении ниже. Теперь вы можете придумать свой собственный шрифт.
Одной из самых первых статей на этом сайте был урок по закруглению углов прямоугольника. В той статье я написал, что покажу один из самых простых способов как это сделать. Ну что же, нужно быть последовательным, поэтому я подготовил новый урок, который покажет более продвинутый способ закругления острых углов при помощи фотошопа!
Вот, что должно получиться:

Итак, допустим нужно нарисовать звезду с круглыми краями. Тот урок, на который я ссылался выше, уже не способен решить эту задачу. Это нужно делать другим способом. И вот каким:
Шаг 1 Рисуем звезду при помощи фигуры.
Создайте новый документ в фотошопе. Выберите инструмент Произвольная фигура, затем на панели параметров нажмите на миниатюру Форма растровой точки и из меню этого окна выберите набор Фигуры.

Шаг 2
На той же панели параметров выберите настройку Слой-фигура.

Теперь нарисуйте звезду.

Шаг 3
Нажмите по слою-фигуре правой кнопкой мыши и выберите команду Растрировать слой. Кликать нужно в области правее миниатюры маски-слоя, примерно в том месте, откуда на скриншоте ниже начинается стрелочка.

Шаг 5

Шаг 6

По контуру фигуры должны появиться пунктирные линии (марширующие муравьи).
Шаг 7
Шаг 8
Нажав на ОК, получится такой промежуточный этап.

Затем нажмите клавишу Delete , чтобы удалить все, что находится в этом выделении, а именно ту самую лишнюю размытую часть звезды. Получится такой результат.

Делайте инверсию выделения сразу после того как закрыли окно Уточнить край. Если между этими действиями будут другие манипуляции, то фотошоп не определит размытую часть фигуры как часть необходимую для удаления.
Меняйте значения размытия, чтобы увеличить диаметр закругления. На этом все, успехов!
Читайте также:

