Как сделать pdf из страницы браузера safari
Обновлено: 03.07.2024
В этом материале мы расскажем об одной очень полезной фиче, позволяющей сохранять веб-страницы в штатном браузере Safari на iPhone и iPad для дальнейшего просмотра без интернет-соединения.

По разным причинам многие пользователи обожают сохранять веб-странички для дальнейшего чтения в тех местах, где нет бесплатного Wi-Fi. Для этой цели можно воспользоваться услугами сторонних разработчиков, но что, если нет желания устанавливать прочий софт из App Store? Решение есть!
Как сохранять страницу сайта офлайн на iPhone и iPad в PDF и просматривать без Интернета (для устройств с iOS 13 и новее)
Этот способ позволяет сохранить страницу сайта в PDF-файл с возможностью просмотра без Интернета. Созданный файл может быть как точной копией web-страницы (с комментариями, ссылками, рекламой и т.д.), так и облегченной версией в «Режиме чтения».
1. Запустите браузер Safari на iPhone или iPad и откройте веб=страницу, которую необходимо сохранить для просмотра офлайн.
2. Для отображения панели инструментов Safari, коснитесь нижней части страницы.
3. Выберите, формат сохранения:
– в случае, если необходимо сохранить веб-страницу в «Режиме чтения» (без комментариев и рекламы), нажмите на значок «аА» в левом верхнем углу (в строке поиска).
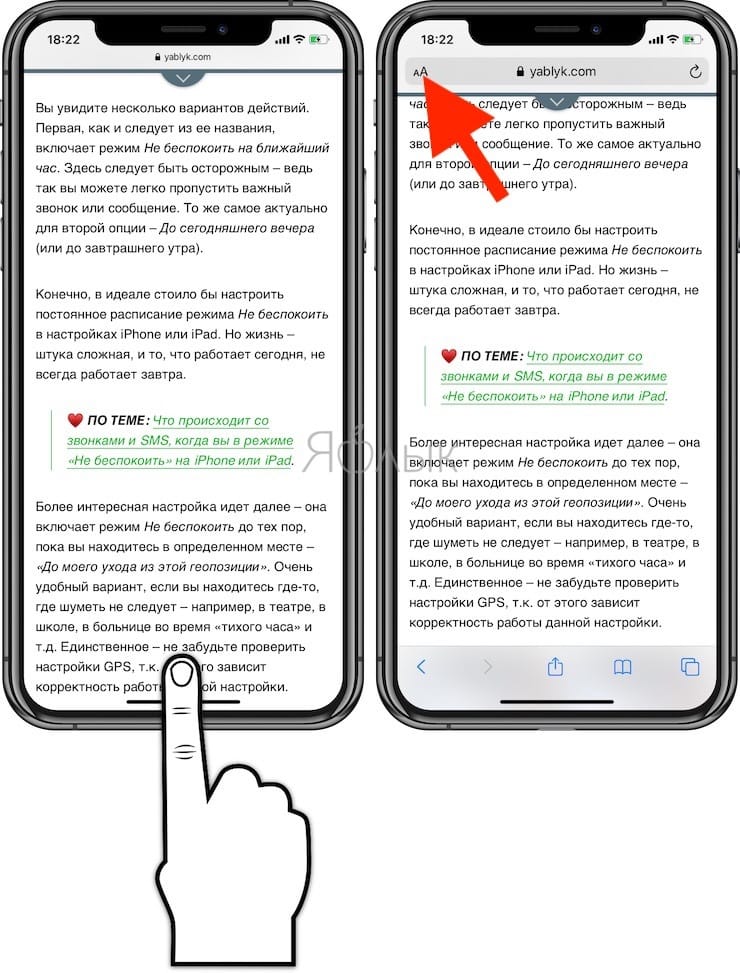
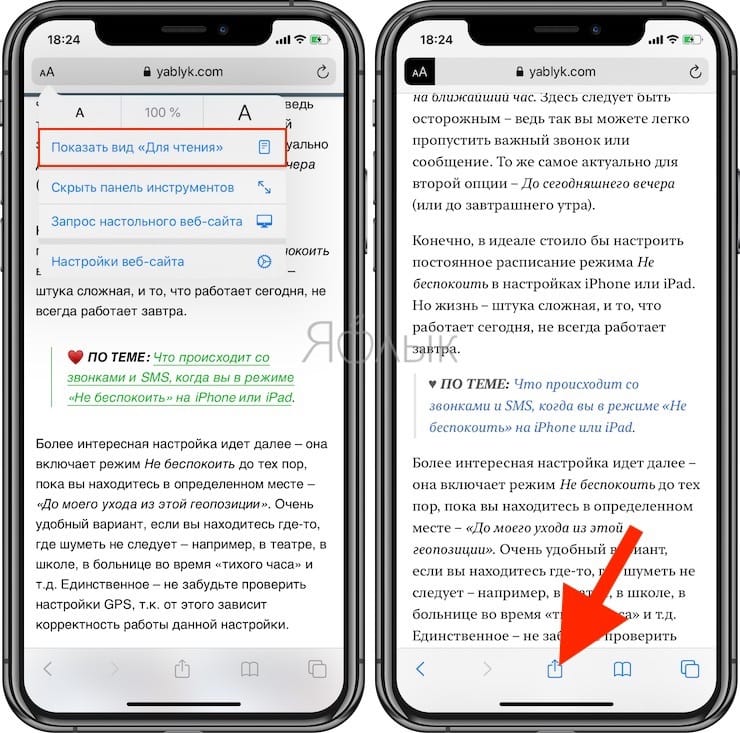
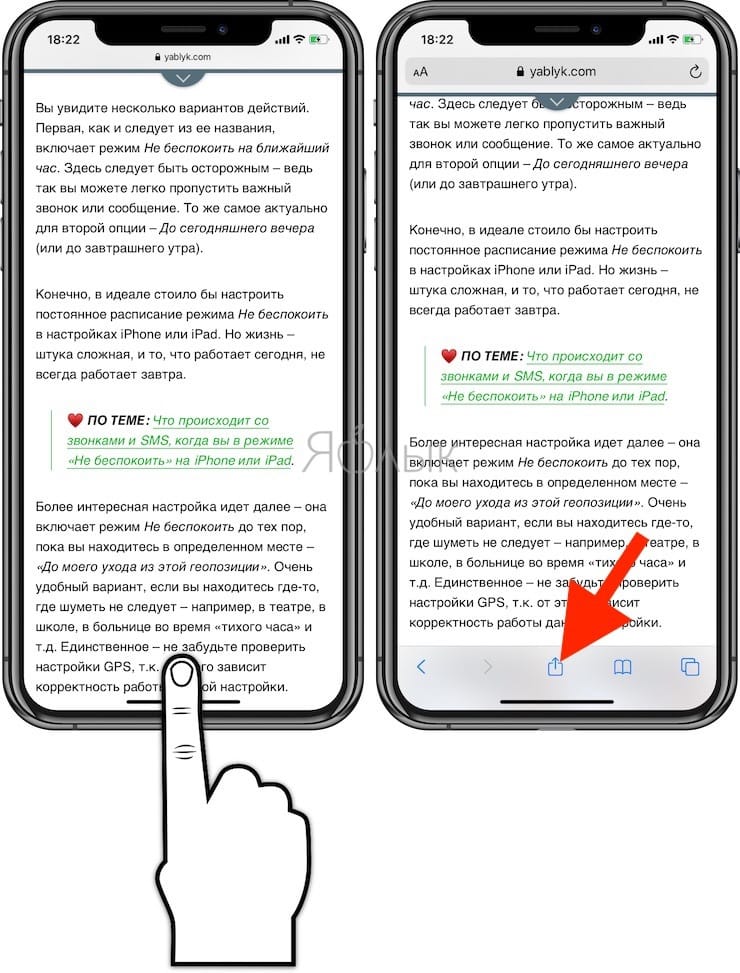
4. Выберите «Добавить разметку». Это действие создаст веб-страницу в формате PDF.
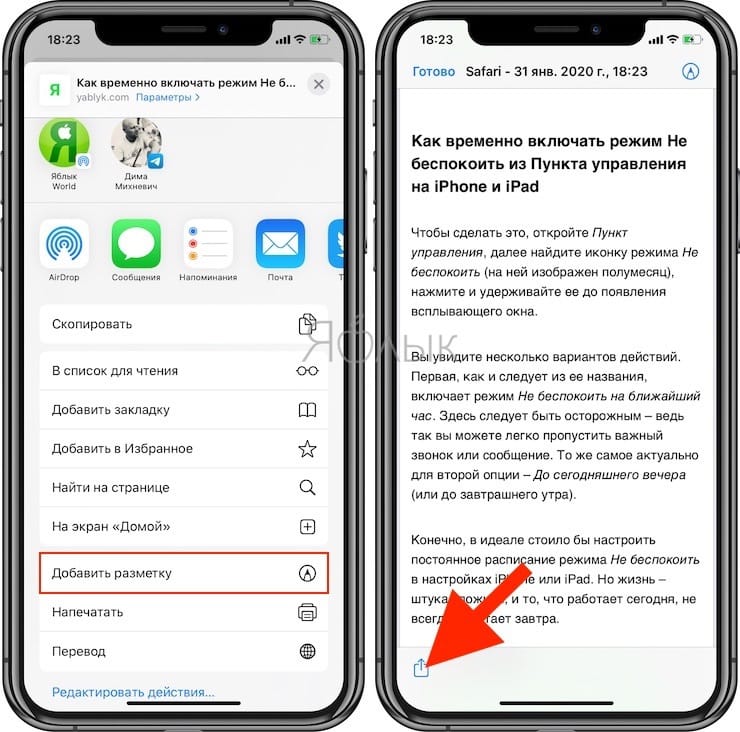
6. Выберите пункт Сохранить в «Файлы», чтобы сохранить созданную страницу на устройстве.
7. Укажите место для сохранения и нажмите Сохранить.
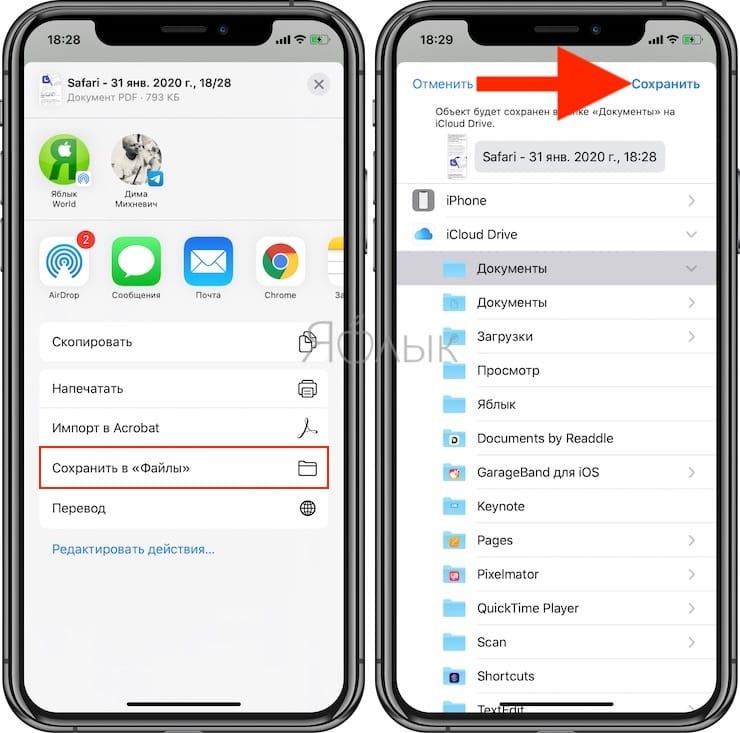
8. При желании, на созданной веб-странице в формате PDF можно внести пометки (текст, зарисовки), для этого нажмите кнопку Разметка в правом верхнем углу.
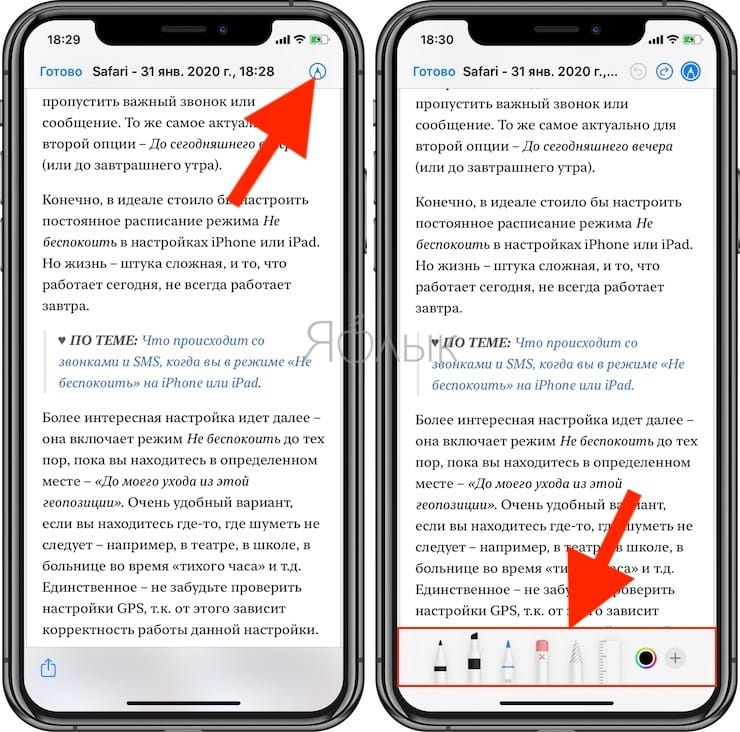
9. Для того чтобы найти полученный PDF-файл интернет-страницы, откройте приложение Файлы и перейдите в папку, которая была выбрана для сохранения документа.
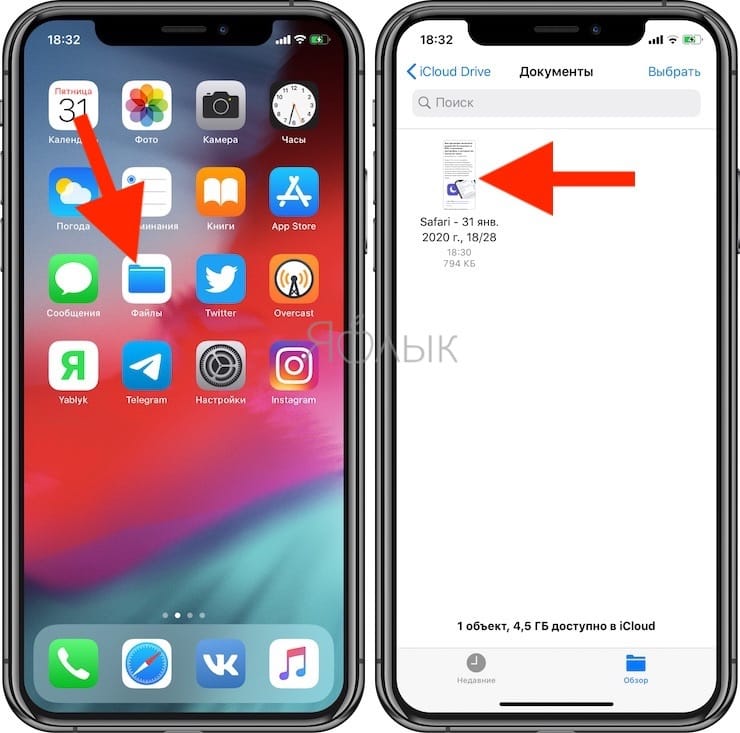
Как сохранять страницы сайта на iPhone (iPad) для просмотра офлайн при помощи функции «Список чтения»
С подробным обзором функции «Список чтения» вы можете ознакомиться на этой странице.
Как сохранять страницы веб-сайта на iPhone (iPad) для просмотра офлайн при помощи приложений
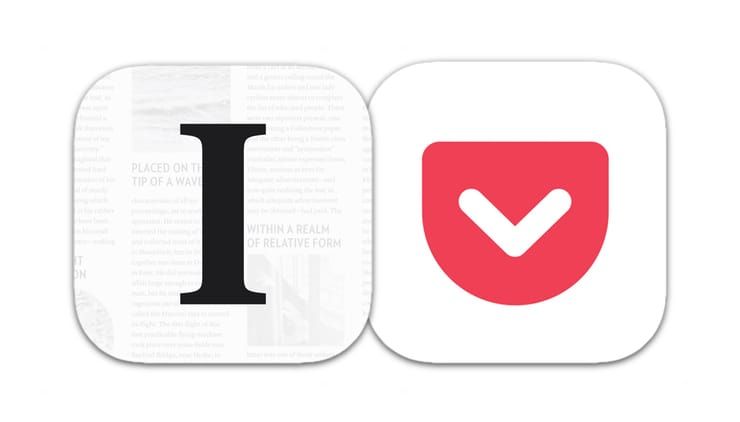
В App Store присутствует множество приложений, позволяющих сохранять интересующие страницы веб-сайтов на iPhone и iPad, однако наиболее популярными среди них являются Instapaper и Pocket. Эти программы позволяют сохранять не только страницы сайтов в оптимизированном формате, исключая рекламу и т.д., но и части текста, а также данные из других iOS-приложений.
Кроме того, можно создавать папки для упорядочивания материалов, сортировать сохраненные статьи по популярности, дате и размеру, а также изменять шрифты, цветовые схемы и стили.
Как сохранить веб-страницу сайта офлайн на iPhone и iPad в PDF и просматривать без Интернета (для устройств с iOS 11 и iOS 12)
Данный способ в целом идентичен предыдущему, однако названия и месторасположения некоторых элементов Safari в iOS 11 и iOS 12 отличаются от iOS 13 (и новее).
1. Откройте Safari на iPhone или iPad и перейдите на необходимую интернет-страницу.
2. Коснитесь нижнего края экрана для отображения панели инструментов Safari.
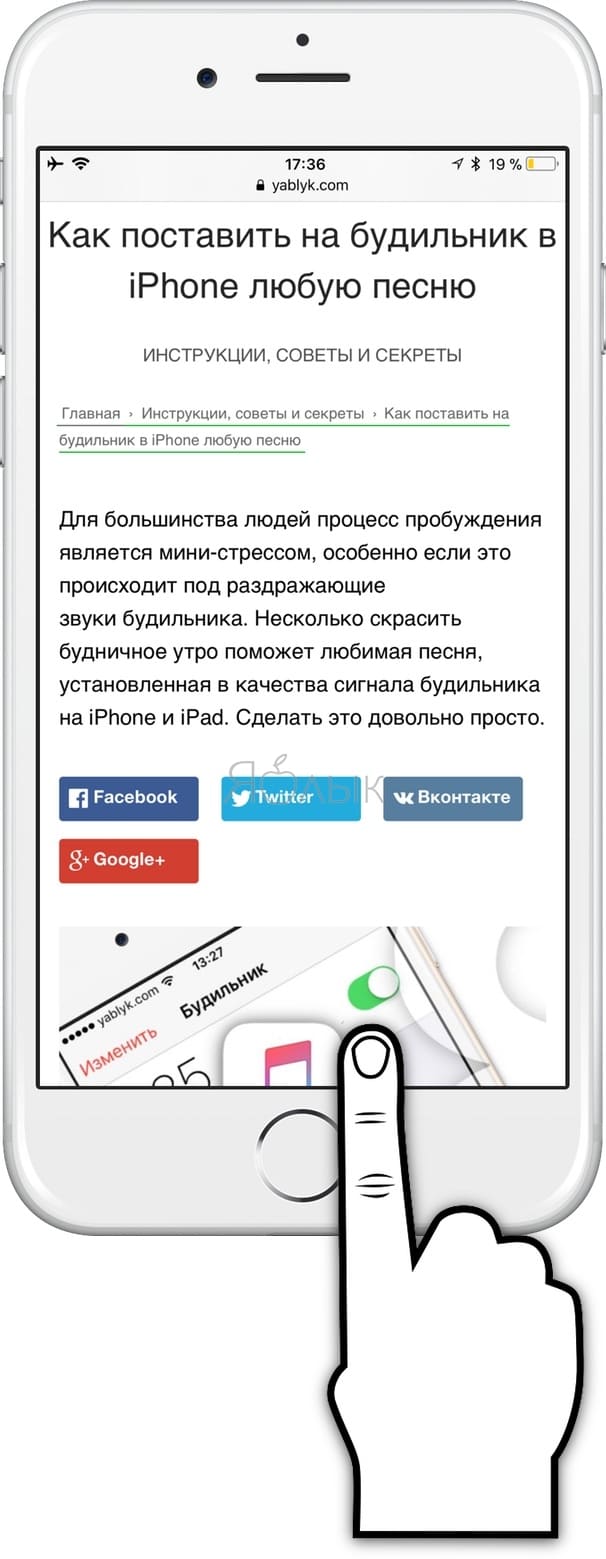
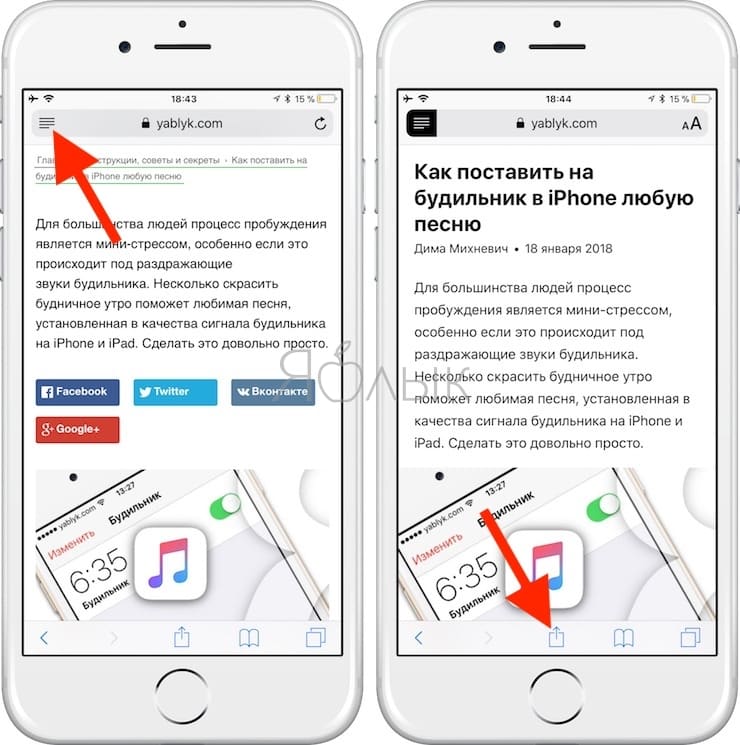
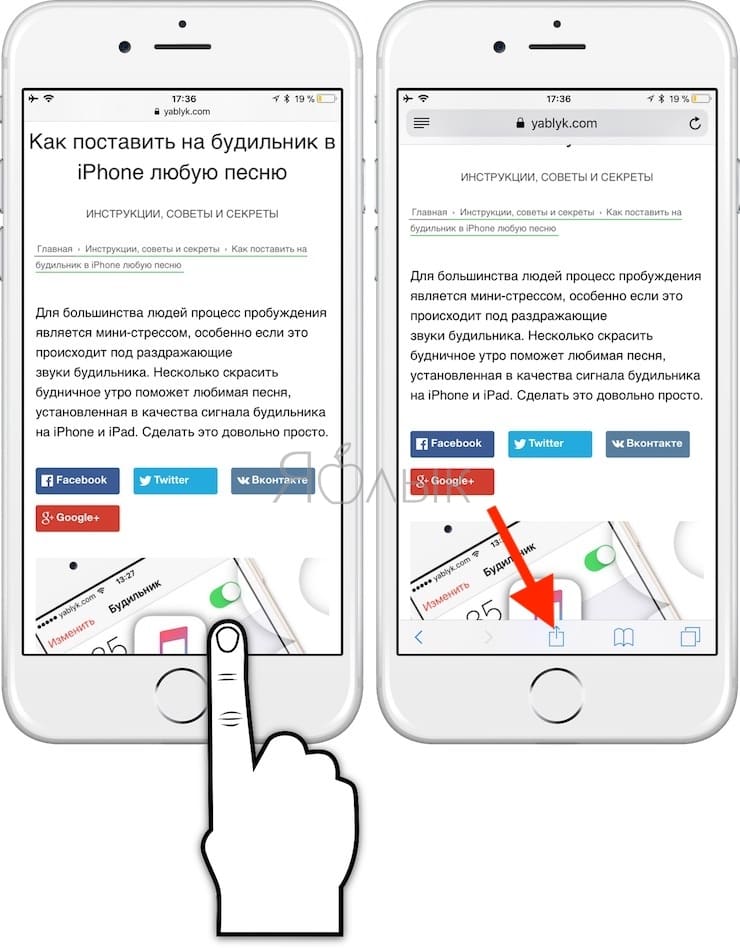
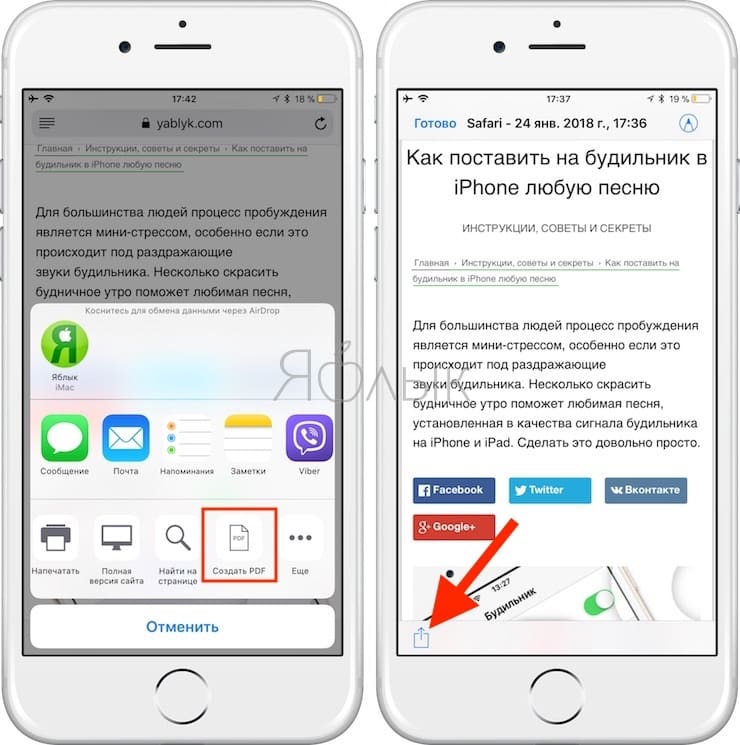
5. Выберите пункт Сохранить в «Файлы».
6. Укажите место для сохранения и нажмите Добавить.
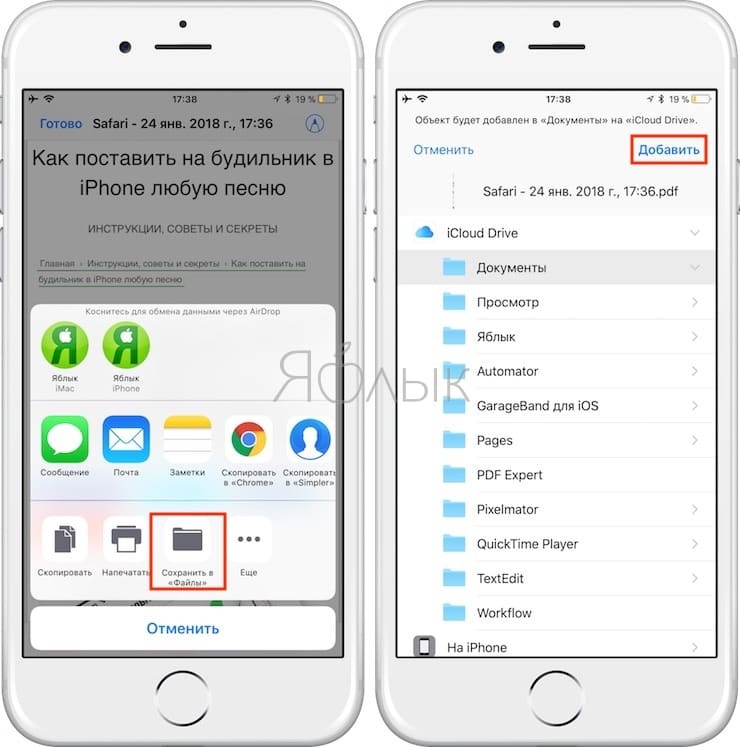
7. При желании, на PDF-файле можно внести пометки (текст, зарисовки), для этого нажмите кнопку Разметка в правом верхнем углу.
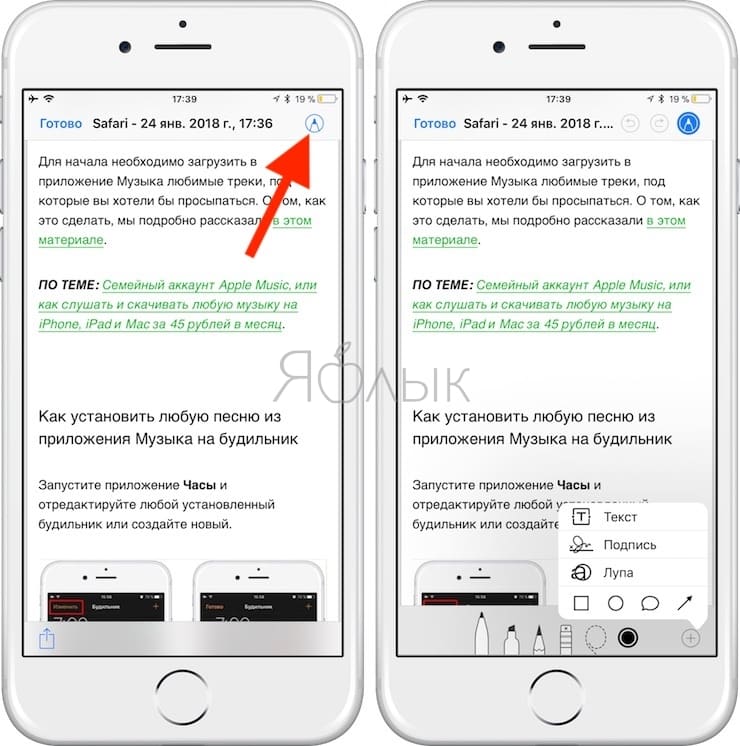
8. Для того чтобы найти полученный PDF-файл интернет-страницы, откройте приложение Файлы.
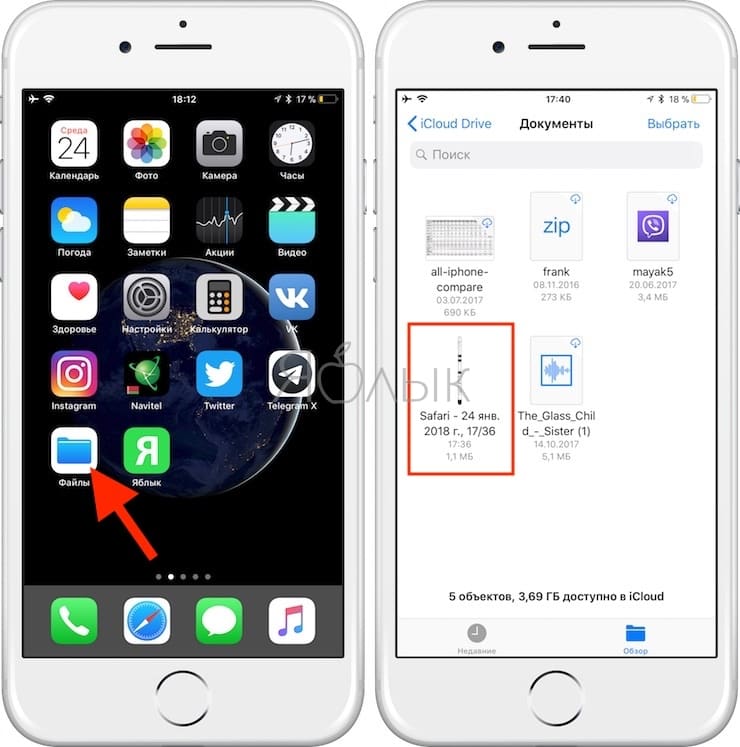
1. Откройте штатный браузер Safari и найдите интересующую вас страницу.
2. Коснитесь открытой страницы в самом низу, чтобы появится панель инструментов.
3. Чтобы сохранённая веб-страничка была отформатирована в удобном для чтения виде, не содержала различного рода рекламу, комментарии и прочие данные, перейдите в Режим чтения, для чего нажмите слева от URL-адреса на специальную иконку. Соответственно, если в созданном файле необходимы комментарии — не нажимайте кнопку Режима чтения.
Иногда значок Режима чтения не появляется в мобильных версиях сайтов. Для загрузки полной версии сайта зажмите на пару секунд иконку Обновить (стрелочка в форме круга) и выберите вариант Полная версия.

После этого текст примет удобный для чтения вид

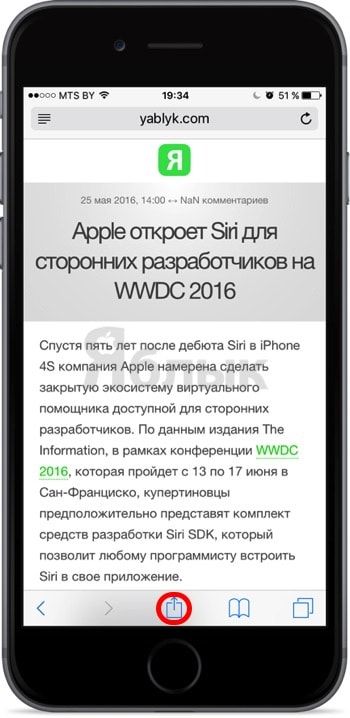
5. В появившемся меню сразу же под функцией AirDrop отыщите иконку с подписью «Сохранить PDF в iBooks». Нажмите на неё и дождитесь окончания создания PDF-документа.

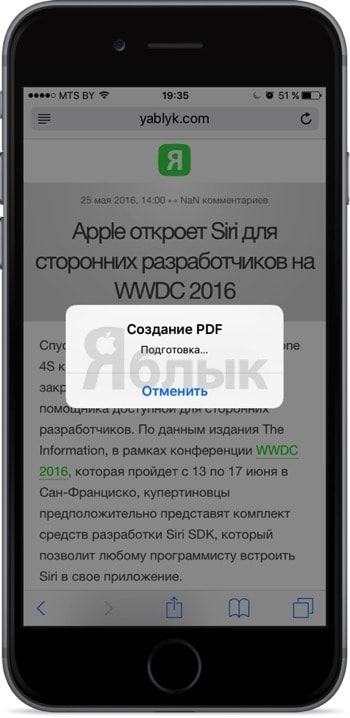
6. После завершения сохранения отроется приложение iBooks.
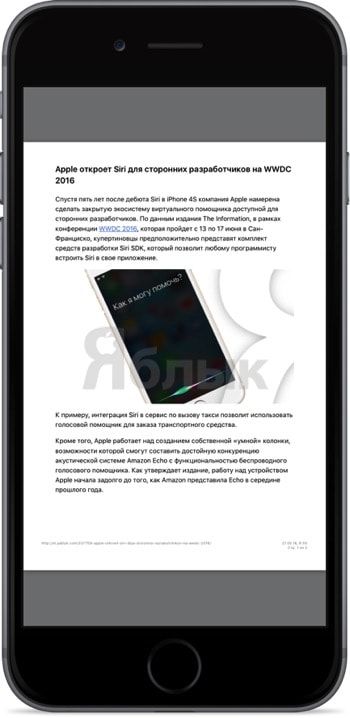
Каждый PDF-файл будет содержать десктопную версию веб-страницы целиком. Каждая страничка отражает определённый фрагмент.

В приложении Safari можно изменить внешний вид Safari, персонализировать начальную страницу, изменить размер текста на веб-сайтах, а также изменить параметры отображения и конфиденциальности. Если Вы выполнили вход в iCloud с одинаковым Apple ID на нескольких устройствах, вкладки, открытые на других устройствах, а также закладки, история и список для чтения будут синхронизированы на всех Ваших устройствах.
Изменение внешнего вида Safari
Можно переключаться между вариантом «Отдельная панель вкладок» и вариантом «Компактная панель вкладок».

Откройте «Настройки» > «Safari», затем прокрутите вниз до раздела «Вкладки».
Выберите внешний вид «Компактная панель вкладок» или «Отдельная панель вкладок».
Можно перемещаться между вариантами внешнего вида, не закрывая открытые вкладки.
Примечание. При использовании варианта «Компактная панель вкладок» меню и внешний вид браузера могут отличаться от описанных в данном руководстве.
Персонализация начальной страницы
При открытии каждой новой вкладки Вы оказываетесь на начальной странице. Вы можете настроить внешний вид начальной страницы с помощью новых фоновых изображений и других возможностей.
Чтобы открыть новую вкладку, коснитесь в правом верхнем углу экрана.
Прокрутите до конца страницы, затем коснитесь «Изменить».
Выберите нужные параметры начальной страницы.
Использование начальной страницы на всех устройствах. Настройки синхронизируются на всех Ваших устройствах Apple, если на них выполнен вход с Вашим Apple ID. См. раздел Настройка iCloud на всех устройствах в Руководстве пользователя iCloud.
Избранное. В этом разделе отображаются быстрые команды для перехода к избранным веб-страницам в закладках. См. раздел Добавление веб-страницы в Избранное.
Предложения Siri. Во время поиска Siri может предлагать веб-страницы.
Часто посещаемые. Сразу переходите на веб-страницы, которые Вы посещаете чаще всего.
Отчет о конфиденциальности. Узнавайте о количестве трекеров и веб-страниц, которым приложение помешало отслеживать Ваши действия. См. раздел Просмотр Отчета о конфиденциальности.
Список для чтения. Список страниц, включенных в данный момент в Ваш список для чтения. См. раздел Добавление текущей страницы в список для чтения.
Вкладки iCloud. В этом разделе отображаются вкладки, открытые на других Ваших устройствах Apple, на которых осуществлен вход под тем же Apple ID и приложение «Safari» включено в разделе настроек iCloud или в системных настройках устройства. См. раздел Просмотр вкладок в Safari на iPad.
Примечание. Индивидуальные настройки начальной страницы синхронизируются на всех Ваших устройствах Apple, на которых включена двухфакторная аутентификация для iCloud и выполнен вход с одним и тем же Apple ID. Обратитесь к статье службы поддержки Apple Двухфакторная аутентификация для идентификатора Apple ID.
Изменение размера текста.
Коснитесь кнопки слева от поля поиска.
Коснитесь прописной буквы «А», чтобы увеличить размер шрифта, или строчной буквы «А», чтобы его уменьшить.
Настройка параметров отображения и конфиденциальности
Используйте кнопку настроек страницы, чтобы переключиться на вид «Для чтения», скрыть поле поиска, настроить параметры конфиденциальности для веб-сайта и выполнить другие действия.
Чтобы открыть настройки страницы, коснитесь слева от поля поиска, затем выполните любое из описанных ниже действий.
Просмотр веб-страницы без рекламы и меню навигации. Коснитесь «Показать "Для чтения"» (если доступно).
Скрытие поля поиска. Коснитесь «Скрыть панель инструментов» (коснитесь верхней части экрана, чтобы вернуть ее назад).
Просмотр мобильной версии веб-страницы. Коснитесь «Запрос мобильного веб‑сайта» (если доступно).
Настройка параметров отображения и конфиденциальности, которые будут применяться при каждом посещении этого веб-сайта. Коснитесь «Настройки веб-сайта».

В браузере Safari имеется возможность сохранить любую веб-страницу в формате PDF. Эта опция полезна в случаях, когда вы хотите экспортировать страницу для последующего изучения без подключения к интернету. В этой инструкции рассказали о том, как сохранить веб-страницу в PDF в Safari таким образом, чтобы рекламные баннеры не отображались.

Как сохранить веб-страницу в формате PDF в Safari
Шаг 1. Запустите браузер Safari и перейдите на страницу, которую хотите сохранить в формате PDF.


Как сохранить веб-страницу в PDF без рекламы
Режим чтения в Safari позволяет просматривать веб-страницы на чистом фоне без рекламы. Чтобы перейти в режим чтения, нажмите на иконку функции в виде трех горизонтальный линий возле названия веб-страницы. Режим активируется после полной загрузки страницы, после чего вы сможете сохранить ее в формате PDF без рекламы.

Поставьте 5 звезд внизу статьи, если нравится эта тема. Подписывайтесь на нас Telegram , ВКонтакте , Instagram , Facebook , Twitter , YouTube .

Возникла необходимость сохранить веб-страницу в формате PDF на iPhone или iPad? Сделать это можно стандартными средствами iOS, без необходимости использования каких-либо сторонних приложений. В этой инструкции рассказали про два наиболее удобных способа сохранить любую веб-страницу в формате PDF на iPhone и iPad.
Как сохранить веб-страницу в формате PDF на iPhone и iPad в iBooks
Шаг 1. Запустите браузер Safari и перейдите на страницу, которую хотите сохранить в формате PDF.
Готово! Сразу после нажатия кнопки начнется создание и сохранение веб-страницы в формате PDF в iBooks. После завершения процесса на iPhone или iPad запустится приложение iBooks с открытой веб-страницей, сохраненной в PDF.
Отметим, что далеко не все веб-страницы сохраняются в iBooks идеальным образом. В некоторых случаях происходит серьезное нарушение структуры сайта, из-за чего исходный PDF-файл становится не очень удобным для последующего чтения.
К счастью, существует второй способ сохранения веб-страниц в формате PDF на iPhone и iPad, который работает куда лучше. Правда, PDF-файлы он сохраняет не в приложении iBooks, а в доступные хранилища, например, iCloud Drive, «Яндекс.Диск» и т.д.
Как сохранить веб-страницу в формате PDF на iPhone и iPad — лучший способ
Шаг 1. Запустите браузер Safari и перейдите на страницу, которую хотите сохранить в формате PDF.
Шаг 3. Откроется страница редактирования создаваемого PDF-файла. Отредактируйте страницу при необходимости, после чего нажмите «Готово».
Шаг 4. Во всплывающем окне нажмите «Сохранить файл в» и укажите хранилище, в которое требуется сохранить PDF-файл.
Как мы уже отмечали, главный плюс данного способа заключается в том, что веб-страница сохраняется идеальным образом.
Список полезных тем:
Поставьте 5 звезд внизу статьи, если нравится эта тема. Подписывайтесь на нас Telegram , ВКонтакте , Instagram , Facebook , Twitter , YouTube .
Поставьте оценку: (4,67 из 5, оценили: 21)- Следующая Мессенджерам запретили рассказывать о сотрудничестве с правоохранительными органами
- Предыдущая iPhone X могут снять с производства из-за низкого спроса
12 комментариев
Это какой-то ужас, а не способ. Какие-то коды, куда-то прописывать, сначала открой то, а потом вон то…
Понятно, хорошо, спасибо.
О! Статья обновлена! Хорошо. Тогда все старые камЕнты нужно зачистить.
Это свежие примеры, в iOS 11. Полно и старых жалоб, на основании которых можно сделать вывод, что эта фича никогда толком нормально и не работала.
А сейчас ещё и баги наблюдаю. Даже если статьи доступны офлайн, я прокручиваю статью до конца, а внизу, где показывается следующая в списке статья, к которой можно перейти дальнейшим свайпом вверх, отображается название той же статьи, которую я сейчас просматриваю, а не следующая. ОК, делаю свайп вверх и вижу пустую белую страницу. Или вылет программы…
Эта функция появилась в iOS 11. Да, разница между ею и сохранением в iBooks огромная.
Веб-страницы при сохранении в iCloud Drive хранятся на устройстве и доступны оффлайн. Да и сохранить можно каким угодно доступным образом.
Добавить комментарий Отменить ответ
Для отправки комментария вам необходимо авторизоваться.
Получать новые комментарии в этой теме на e-mail. Вы можете подписаться на новые ответы, не оставляя своего комментария.
Читайте также:

