Как сделать планету в фотошопе
Обновлено: 04.07.2024
Предлагаю вашему вниманию технику создания собственного миниатюрного мира в Photoshop. Вы сможете создать бесшовные текстуры (можно выложить несколько таких текстур рядом и не будет заметно границ между ними), а с их помощью - воссоздать внешний вид планеты. Для этого нужно будет спроецировать текстуру на сферу. Также можно использовать полученную текстуру в качестве рабочего стола или фона для веб-страницы.
Шаг 1. Создаем основу.
Создайте новое изображение в режиме LAB. Выставьте белый цвет фона. Размер установите 512х512 пикселей - это важно для получения бесшовного изображения. Если понадобится, вы всегда сможете уменьшить его. Если вы хотите изображение большего размера - это не проблема. Главное, чтобы размеры были кратны 256: скажем, 1024х1024. После того, как создание изображения закончено, нажмите "D", чтобы загрузить черный и белый цвет по умолчанию.
Шаг 2. Создаем базовые цвета и текстуры.
Выберите канал Освещение (Lightness) и залейте его 50% серым (Правка > Залить / Edit > Fill). К каналам A и B примените фильтр Разностные облака (Difference Clouds) (Фильтр > Рендер > Разностные облака / Filter > Render > Difference Clouds) несколько раз. Если вы хотите получить менее однородную текстуру, примените команду Уравнять (Изображение > Настройка > Уравнять / Image > Adjust > Equalize) между после каждого применения фильтра Разностные облака. В этом примере и использовал разностные облака на каналах A и B в такой последовательности: Разностные облака - Уравнять - Разностные облака - Уравнять - Разностные облака. В общем-то, не имеет значения, сколько раз вы примените фильтр, главное чтобы в конце в канале LAB было множество разных цветов. Чем больше раз вы используете Разностные облака, тем меньше будут континенты нашей планеты. Выберите канал LAB. Вы увидите многоцветную текстуру. Преобразуйте изображение в режим RGB (Изображение > Режим > RGB / Image > Mode > RGB Mode).
Режим RGB, фоновый слой
Шаг 3. Применяем базовый цвет ландшафта.
Выберите фон и создайте над ним слой настройки. Для этого, удерживая CTRL, щелкните мышью на иконке нового слоя на панели слоев. В появившемся диалоговом окне выберите тип "оттенок/насыщение" (Hue/Saturation). В диалоговом окне Оттенок/насыщение отметьте пункт Цветность (Colorize) и настройте цвет, который вы будете использовать. Я выбрал Оттенок=100 и Насыщение=50, чтобы получить приятный зеленый оттенок. Нажмите ОК.
Слой базового цвета ландшафта
Шаг 4. Изменяем цвет ландшафта
Примените фильтр Облака к слою настройки (Фильтр > Рендер > Облака / Filter > Render > Clouds). Это позволит получить вариации цвета, который мы применяем. Поскольку после применения фильтра наверняка останутся участки, которые выглядят неестественно, нужно увеличить интенсивность зеленого цвета. Откройте диалоговое окно Яркость/Контраст (Изображение > Настройка > Яркость/контраст / Image > Adjust > Brightness/Contrast), увеличьте яркость и уменьшите контраст. Мои настройки: яркость - 60, контраст - 20. Жмите ОК, как никогда дотоле не жали! ;)
Тот же слой с вариациями цвета
Шаг 5. Создаем карту рельефа
Выберите фоновый слой, выделите все (Ctrl-A) и скопируйте (Ctrl-C). На панели каналов создайте новый канал и вставьте в него ландшафт (Ctrl-V). Снимите выделение (Ctrl-D). Чтобы усилить вариации в карте рельефа, примените команду Уравнять к каналу и добавьте немного шума, если хотите сделать канал более рельефным. В диалоговом окне фильтра Шум я установил значение 10.*
Канал карты рельефа
Шаг 6. Создаем карту океана из карты рельефа.
Теперь, когда у вас карта рельефа, нужно определить, какие участки будут покрыты водой. Выберите инструмент Волшебная палочка и на панели параметров кисти установите допуск (tolerance) на 32.** В канале карты рельефа с ее помощью выделите самый темный участок, а затем с помощью команды Выделить > Подобный (Select > Similar). Теперь у нас есть карта, определяющая, где будет находиться океан. Сохраните выделение (Выделение > Сохранить выделение / Select > Save Selection). На панели каналов канал 4 должен быть картой рельефа, канал 5 - карта океана. Можете дважды щелкнуть мышью на иконке канала и переименовать его в "relief" или "ocean", чтобы легче было найти его в дальнейшем.
Канал карты океана
Шаг 7. Создаем слой ландшафта.
Вернитесь к панели слоев. Выберите настраиваемый слой. Создайте новый слой над двумя, которые уже у вас есть. Залейте его 50% серым (Правка > Залить / Edit > Fill). Откройте фильтр Эффекты Света (Фильтр > Рендер > Эффекты Света / Filter > Render > Lighting Effects) и установите направленный свет (directional light), для которого наша карта рельефа будет каналом проекции (Texture Channel). Остальные настройки я оставил по умолчанию, изменив только размещение источника света и его направление (смотрите рисунок). Нажмите ОК.
Шаг 8. Применяем ландшафт к цвету.
Итак, у нас есть серый ландшафт, весьма похожий на лунный. Выберите режим Жесткий свет (hard light) в выпадающем меню в верхней части панели слоев. В результате мы объединим уровень яркости слоя рельефа и цветовые значения слоев, лежащих под ним. Получилось слишком ярко, поэтому я немного изменил контраст (до -40) в диалоговом окне Яркость/контраст.
Слой ландшафта (жесткий свет)
Шаг 9. Прячем ландшафт на "океанских" участках.***
Оставаясь в слое ландшафта и удерживая Ctrl, кликните на слое океана (слой 5) на панели слоев. Загрузится выделение воды, которое мы сохранили раньше. Примените к этому участку фильтр Размытие по Гауссу (Фильтр > Размытие > Размытие по Гауссу / Filter > Blur > Gaussian Blur) с радиусом 2 пикселя. Снимите выделение (Ctrl-D).
Шаг 10. Добавляем воду.
Выберите слой с серым ландшафтом, если он не активен и нажмите иконку нового слоя. Примените фильтр Облака, чтобы добавить вариации яркости. Удерживая Ctrl, щелкните на канале океана (канал 5). Загрузится сохраненное выделение. Инвертируйте выделение (Shift-F7) и нажмите кнопку "удалить". Снимите выделение (Ctrl-D). Серая безжизненная вода. Это не совсем то, что нам нужно, не правда ли? Установите на панели слоев режим Жесткий свет. Откройте диалоговое окно Оттенок/Насыщение (Ctrl-U) и отметьте пункт Цветность. Теперь поэкспериментируйте с настройками, пока не получите подходящий для воды цвет. Я использовал такие установки: Оттенок=-140, Насыщение=50, Освещенность=-20. Осталось нажать ОК - и вода готова.
Итак, у вас есть довольно симпатичный ландшафт. Пришлось немного попотеть, правда? На этом моменте вы либо бросаете это занятия, потому что оно забирает слишком много времени, либо хотите получить от него еще больше. Если вы принадлежите к последним, то расскажу, как можно доработать наш ландшафт. Речь пойдет о дополнительных вариациях цвета и о добавлении завершающего штриха - облаков.
Шаг 11. Добавляем вариации цвета.****
Вам не кажется, что изображение получилось слишком уж правильным? Планета словно сделана из пластика. Стоит добавить вариации цвета для всего изображения, а не только для ландшафта, как в шаге 4. Создайте новый настраиваемый слой Оттенок/Насыщение над слоем воды. Я решил добавить красные тона. Поэтому включаем цветность в диалоговом окне Оттенок/Насыщение, устанавливаем Оттенок на 0, Насыщение - на 50. Нажмите ОК. Теперь несколько раз подряд примените фильтр Разностные облака. Это даст нам нужные вариации. Примените команду Уравнять (Изображение > Настройка > Уравнять / Image > Adjust > Equalize). На панели слоев настройте непрозрачность. Я поставил ее на 50%. Теперь есть участки рисунка, вернее суши и моря, на которых немного больше красного, чем на других.
Слой вариаций цвета
Шаг 12. Создаем маску облаков.
Планета выглядит незавершенной без облачного покрова. По крайней мере, на все счастливых планетах в моей галактике есть прелестные облачка. Во всяком случае, если вы хотите, чтобы у обитателей вашей планеты было чем дышать, стоит позаботиться об атмосфере.
Слой маски облаков
Шаг 13. Создаем иллюзию ветра.
Откройте диалоговое окно Цветовой ряд (Выделение > Цветовой ряд / Select > Color Range). Убедитесь, что используются отобранные цвета (Selected Colors) и что нажата кнопка первой пипетки. Кликните на самом темном участке изображения. Установите ползунок Пушистости (fuzziness) на 200 (смотрите рисунок). Теперь нажмите клавишу delete, чтобы оставить только самые яркие участки изображения и снимите выделение. Установите режим Осветление (lighten) и уменьшите непрозрачность до 70%. Теперь скопируйте этот слой. Для этого его нужно перетащить на иконку нового слоя. Выберите нижнюю копию. Этот слой отобразит тени от облаков. Откройте диалоговое окно Уровни и в секции Выходные уровни (Output Levels) во втором текстовом поле поменяйте 255 на 0. Таким образом, там, где слой будет непрозрачным, он будет черным. Нажмите ОК. Установите непрозрачность слоя на 100% и поменяйте режим на Нормальный. И последний шаг. Примените фильтр Офсет (Фильтр > Еще > Офсет / Filter > Other > Offset). Установите вертикальный и горизонтальный офсет так, чтобы казалось, будто облака летят выше или ниже. Я установил оба показателя на 10. Убедитесь, что отмечен пункт Wrap Around и нажмите ОК. Вот и все.
Окончательная версия планеты с облаками
Вполне вероятно, что у вас возникнет вопрос - а зачем это нужно? Ответ - чтобы классно выглядеть.
Однако, эта текстура, хотя и эффектно выглядит, еще не позволит вам создать планету. В следующем туториале я расскажу, как спроецировать ее на сферу и анимировать. Эта текстура бесшовная, как я уже говорил. Так что можете поместить ее на рабочий стол или на фон веб-страницы и вряд ли кто-то найдет границы изображения.
Сохранить текстуру лучше в формате Photoshop. Это позволит в дальнейшем редактировать отдельный слой, если он вам перестанет нравиться. Если хотите сохранить рисунок в формате JPEG, выберите фоновый слой, затем выделите все и создайте копию соединенных слоев (Ctrl-Shift-C) и вставьте ее в новый документ, который можете сохранить в JPEG.
В конце концов, всегда можно повторить все сначала. И, поскольку фильтры Облака и Разностные облака основаны на эффекте случайности, получить совершенно другую планету.
Ниже приведены некоторые примеры планет
Примечания:
* (шаг 5) Добавление очень незначительного шума может сделать ваш ландшафт очень неровным - появится множество небольших выпуклостей. Чтобы ландшафт был более ровным, пропустите этот этап или установите меньшее значение.
** (шаг 6) Установите меньшее значение допуска для волшебной палочки, если хотите чтобы у вас было больше "суши", и большее значение, чтобы получить больше "океана".
*** (шаг 9) Размытие участков "океана" позволяет придать глубину изображению. Это единственный шаг, который влияет на бесшовность текстуры. Т.е. границы составных частей текстуры можно будет обнаружить, если присмотреться, в "океанских" областях. Но в принципе это не представляет серьезной проблемы, особенно если изображение будет использоваться как текстура для объемного объекта. Швы просто будут слишком маленькими, чтобы их увидеть, или окажутся на обратной стороне сферы.
**** (шаг 11) Вы можете еще больше разнообразить вариации цветов и сделать рисунок еще более реалистичным, если создадите несколько настраиваемых слоев Оттенок/Насыщение. Поэкспериментируйте, и вы сможете создавать пустынные, снежные и лесистые области. Помните, что вы можете использовать канал карты океана, чтобы ограничивать воздействие настраиваемого слоя только сушей или морем. Для этого нужно загрузить канал и удалить часть настраиваемого слоя, как в шаге 10.
![Делаем маленькую планету [Универсальная инструкция] Сферическая панорама, Little planet, Панорама, Фотография, Инструкция, Видео, Длиннопост](https://cs13.pikabu.ru/post_img/2019/04/21/11/1555874175159817013.jpg)
Привет дорогие котятки. На фоне бунтов и прочей неприятной фигни я решил разбавить наш хаос творческой инструкцией для создания красоты, тем более обещал в комментариях.
Наливайте чаёк, кофеёк, пивок. Поехали.
Для панорамы нам понадобится:
>> 1. То, на что снимать панораму, например беспилотник. Какой беспилотник - особо не важно, лишь бы умел делать фото с нормальным разрешением, но в идеале подходят эти:
- DJI Phantom 4 Pro
- DJI Mavic 2 Pro/Zoom
- DJI Mavic Air
- DJI Inspire 2
- DJI Spark
Я перечислил дроны, у которых есть встроенная функция из коробки для снятия панорам. На остальные дроны придётся делать или сторонним софтом, или руками. Это всё не особо сложно, просто потребует больше телодвижений и я опишу как и что.
По большему счёту снимать можно хоть на смартфон сидя на воздушном шаре или верхом на пони, не важно.
>> 2. Затем, нам понадобится смартфон, iOS или Android не важно. Софт привёл ниже.
>> 3. Возможно понадобится ПК с Kolor Autopano Giga. Windows или MacOS не важно, я и там и там работал, всё идеально и софт одинаков. Под Linux софт не искал и не знаю есть ли он там, гуглите.
Я буду показывать на примере того, что сейчас есть у меня под рукой.
DJI Mavic Air, iPhone 8 Plus, Macbook Pro.
На остальном железе в любых его комбинациях разница если и есть - то минимальная.
Приступим.
Шаг 1: Снимаем панораму!
Сначала опишу для дронов, которые поддерживают съёмку сферической панорамы и условия съёмки позволяют сделать это в автоматическом режиме. (да, бывает такое, что автоматическая сборка панорамы ужасна и надо всё делать вручную, но об этом позже)
Для начала вот вам немного софта, который я буду (или не буду в зависимости от условий) использовать. Такой же или подобный софт есть под Android платформы.
![Делаем маленькую планету [Универсальная инструкция] Сферическая панорама, Little planet, Панорама, Фотография, Инструкция, Видео, Длиннопост](https://cs13.pikabu.ru/post_img/2019/04/21/11/1555875046172622112.jpg)
В DJI GO 4 в настройках фото выбираем тип съёмки.
![Делаем маленькую планету [Универсальная инструкция] Сферическая панорама, Little planet, Панорама, Фотография, Инструкция, Видео, Длиннопост](https://cs7.pikabu.ru/post_img/2019/04/21/12/1555879119170941041.jpg)
И там выбираем Сферическую панораму
![Делаем маленькую планету [Универсальная инструкция] Сферическая панорама, Little planet, Панорама, Фотография, Инструкция, Видео, Длиннопост](https://cs11.pikabu.ru/post_img/2019/04/21/12/1555879179128566373.jpg)
Ну собственно и всё, поднимаемся на высоту и снимаем.
Тут важная ремарка: Чтобы наша планетка получилась не плоская, вы должна зависнуть ниже зданий. Всё что выше вас - будет торчать из планетки вверх. Всё что ниже - будет плоским.
Но не забывайте, что дрон камеру может поднимать не до бесконечности, там пропеллеры всё-таки. Да и может не влезть в кадр верхушка здания.
Вот пример плоской планеты. Здание выше меня тут было далеко за рекой левее шоссе, оно и торчит.
![Делаем маленькую планету [Универсальная инструкция] Сферическая панорама, Little planet, Панорама, Фотография, Инструкция, Видео, Длиннопост](https://cs10.pikabu.ru/post_img/2019/04/21/12/1555879606181596595.jpg)
Собственно съёмка закончена.
По выходу вы получите папку с фотографиями панорамы в директории PANORAMA/xxx_xxxx и такую фотку в альбоме смартфона
![Делаем маленькую планету [Универсальная инструкция] Сферическая панорама, Little planet, Панорама, Фотография, Инструкция, Видео, Длиннопост](https://cs10.pikabu.ru/post_img/2019/04/21/12/1555879754169740181.jpg)
Теперь про дроны где нет функции съёмки панорам.
Или берем DronePan и в ней делаем панораму(если дроны DJI), или фигачим руками с перекрытием в 30-40 % между фото. Перекрытие обязательно, чтоб потом при сборке всё сшилось ровно.
Ремарка: DronaPan максимально проста, и её настройка не рассматривается в рамках этой статьи. В кратце: подключили дрон, подняли на нужное место, запустили DronaPan и, настроив пару ползунков, нажали сделать панораму.
Примерный план:
Сделали фото, провернулись вправо так, чтоб было 30% перекратие, сделали ещё фото и тд.
После того как закончили круг, опускаем камеру на 30 градусов вниз. повторяем круг. Потом камеру на 60 градусов и круг.Затем на 80. и в конце фотку вниз.
Старайтесь не двигать дрон в пространстве, только крутиться на месте.
На выходе получаем кучку фотографий и идём обрабатывать.
![Делаем маленькую планету [Универсальная инструкция] Сферическая панорама, Little planet, Панорама, Фотография, Инструкция, Видео, Длиннопост](https://cs10.pikabu.ru/post_img/2019/04/22/0/1555881617192232363.jpg)
Шаг 2. Обработка
Если вы снимали на дрон с автоматической сборкой панорам, то открываем приложение Theta+ выбираем в нем нужную панораму из медиатеки фото в смартфоне и экспортируем, покрутив как удобно.
![Делаем маленькую планету [Универсальная инструкция] Сферическая панорама, Little planet, Панорама, Фотография, Инструкция, Видео, Длиннопост](https://cs13.pikabu.ru/post_img/2019/04/22/0/1555880904146482219.jpg)
Ну собственно и всё) Лезем в Snapseed, правим цвета, кадрирование, виньетки и многое другое по вкусу и постим в инстаграмчик.
Теперь, если по каким-то причинам панорама не собралась нормально, или дрон не поддерживает сборку, переходим к тяжёлой артиллерии.
![Делаем маленькую планету [Универсальная инструкция] Сферическая панорама, Little planet, Панорама, Фотография, Инструкция, Видео, Длиннопост](https://cs7.pikabu.ru/post_img/2019/04/22/0/1555881353157952030.jpg)
Autopano Giga - это дико мощный инструмент для подготовки панорамы. В этой инструкции мы не рассмотрим и 20% её возможностей.
После открытия Autopano видим такое окно. Надо перетащить ваши фотографии панорамы в левую часть.
![Делаем маленькую планету [Универсальная инструкция] Сферическая панорама, Little planet, Панорама, Фотография, Инструкция, Видео, Длиннопост](https://cs7.pikabu.ru/post_img/2019/04/22/0/1555881462196617458.jpg)
И жмём на кнопку Создать
![Делаем маленькую планету [Универсальная инструкция] Сферическая панорама, Little planet, Панорама, Фотография, Инструкция, Видео, Длиннопост](https://cs11.pikabu.ru/post_img/2019/04/22/0/1555881774157195479.jpg)
Процесс занимает какое-то время и зависит, что логично, от количества фото, из размера и мощности компьютера.
По завершении в правой части экрана получаем предварительную склейку сферы развёрнутую в лист (похоже на то, что делал дрон самостоятельно).
Жмём на кнопку Редактировать.
![Делаем маленькую планету [Универсальная инструкция] Сферическая панорама, Little planet, Панорама, Фотография, Инструкция, Видео, Длиннопост](https://cs11.pikabu.ru/post_img/2019/04/22/0/1555882042157470645.jpg)
Открывается новое окно, где выстаивается вся панорама и есть все настройки для её тонкого редактирования. Тут нам нужно нажать на Настройки проекции.
![Делаем маленькую планету [Универсальная инструкция] Сферическая панорама, Little planet, Панорама, Фотография, Инструкция, Видео, Длиннопост](https://cs10.pikabu.ru/post_img/2019/04/22/0/155588215014162672.jpg)
Дальше выбираем заветную Маленькую планету и ползунком снизу меняем её зум.
![Делаем маленькую планету [Универсальная инструкция] Сферическая панорама, Little planet, Панорама, Фотография, Инструкция, Видео, Длиннопост](https://cs10.pikabu.ru/post_img/2019/04/22/0/155588237813006511.jpg)
В примере выше я показал что бывает, когда дрон не смог захватить верхушку здания и срезал шпиль. К сожалению с этим ничего не поделаешь теперь и придётся или оставить так, или дорисовать в фотошопе. Но мне лень, легче переснять)
После всех манипуляций и поворотов панорамы (если нужно) жмём Шестерёнку сверху. Откроется меню сборки.
![Делаем маленькую планету [Универсальная инструкция] Сферическая панорама, Little planet, Панорама, Фотография, Инструкция, Видео, Длиннопост](https://cs9.pikabu.ru/post_img/2019/04/22/0/1555882643132278236.jpg)
Тут всё максимально понятно, выбираем размер (адекватный, не гонитесь за пикселями), я для себя выберу 2000х2000 пикселей, Бикубический интерполятор и включу анти-призрак (уберёт движущиеся объекты)
Ну и указываем куда сохранять.
![Делаем маленькую планету [Универсальная инструкция] Сферическая панорама, Little planet, Панорама, Фотография, Инструкция, Видео, Длиннопост](https://cs11.pikabu.ru/post_img/2019/04/22/0/1555882877126164882.jpg)
В итоге получается такое недоразумение, которое надо "починить".
Можно в фотошопе, я же покажу вариант проще с помощью Snapseed.
Скидываем фото на смартфон и открываем в снепсид.
Выбираем инструмент Точечная коррекция и замазываем пальцем черные участки.
Собственно всё.
Дальше правим цвета, если нужно, и выкладываем на суд общественности =)
Не судите строго, чукча программист, а не писатель)

Лига фотографов
36.7K поста 27.8K подписчика
Правила сообщества
1. Фотографии должны содержать тег [моё] и быть хорошего качества.
Не допускаются: мыльные фотографии; фотографии, содержащие большое количество шумов; слишком темные или слишком светлые фотографии (пересвет).
Все подобные фотографии будут перенесены в общую ленту.
Отдельное замечание по фотографиям с телефонов – фотографии просматриваемые на телефоне могут значительно отличаться от фотографии на мониторе компьютера или ноутбука (как правило с телефона не видно проблем).
Пожалуйста, проверяйте свои фотографии с телефона на устройствах с большей диагональю экрана.
2. Желательно указывать минимальный набор информации о технике, на которую сделана фотография. Если это системная фотокамера – фотоаппарат + объектив, если компактная камера или телефон – модель.
Приветствуется указывание более подробной информации.
3. Приветствуется описание процесса съемки, условия съемки, место съемки и т. д.
4. Если Вы хотите получить критику или советы по своей фотографии – добавляйте тег хочу критики. Однако учтите, что отсутствие данного тега не отменяет возможность критиковать Ваши работы.
5. В сообществе запрещается грубое обсуждение моделей (толстая, страшная, худая и т. д.)
Все комментарии подобного рода будут удаляться.
6. Запрещается прямое или косвенное оскорбление участников сообщества и их работ, язвительный тон, мат. Все подобные комментарии будут удаляться.
7. Посты о фотографах, выставках, техниках, жанрах, оборудовании, а также различные уроки (свои, скопированные, переведенные) являются исключением для пунктов 1-3.
С 2015 года фигачим)

Но ведь земля то плоская.
Законопроект
В госдуму внесён законопроект о запрете СМИ упоминать национальность преступников. Поэтому теперь вы никогда не догадаетесь, кто именно на свадьбе стрелял в воздух.

У расчленёнки нет региональной принадлежности!

Когда запретили указывать национальность преступника

Как вас теперь называть?
Законопроект запрещающий СМИ сообщать национальность
Внезапное

Усман Нурмагомедов опознан как водитель
“Рокировочка по-братски” не прокатила, Камал Идрисов направлен в СИЗО до 11 января, ему грозит 10 лет тюрьмы.
Попытка брата Хабиба Нурмагомедова, бойца Bellator Усмана Нурмагомедова, уйти от ответственности за наезд на полицейского, возможно, провалилась. Все дело в том, что стоявшие на посту у Каспийского аэропорта сотрудники правопорядка узнали в водителе, сбившем одного из них на КПП, Усмана Нурмагомедова. Об этом сообщает телеграм-канал SHOT.
Автомобиль преступников был полностью тонирован, но в момент проезда через КПП боковое окно со стороны водителя было открыто, и сотрудники по фото опознали, что за рулем сидел именно Усман Нурмагомедов. Эту информацию полицейские внесли в протокол следователя по делу.
Теперь для Усмана и его друга Камала Идрисова ситуация серьезно осложнилась, так как к ДТП и оставлению места наезда на полицейского потенциально добавилось лжесвидетельствование. Ведь ранее приятели заявили, что за рулем находился Камал, а Усман спал на заднем сиденье после тренировки. Ну и прицепом там идет рассказ про то, что ребята очень торопились и решили, что не сбили человека, а слегка задели его зеркалом. А после они поменялись местами и за руль сел уже Усман - просто так захотелось.
Сейчас следователи изучают видео с камер наблюдения, чтобы точно установить водителя. Камала же после получения новых данных из-под домашнего ареста перевели в СИЗО, где он будет находиться до 11 января. СМИ утверждают, что ему грозит до 10 лет тюрьмы.
Лучшие моды

Взято из просторов телеграмма.
Воспоминания

Думал пирожком отделаешься?


Ответ на пост «Миллионы американцев отказываются работать, назревает глобальное восстание среднего класса»

Спасибо, не надо

Целевая аудитория
Вчера наша команда по любительскому мини-футболу избежала поражения, и на последних минутах тренировки сравняла счёт. На радостях мы командой решили попить кофе в ближайшем кафе. Коллектив у нас разного возраста, и по большому счёту, мы друг друга почти не знаем. Только имена и марку машины. Например, Андрей на белой Королле.
Сидим, общаемся, и разговор заходит про профессии. Юра на синем Туареге говорит:
Юрий помолчал, а потом продолжил.
- С этой работой я никогда не думал, что так пристально буду следить за прогнозом погоды! Когда в прогнозе я видел эту чёртову снежинку…
Все с сочувствием и поддержкой слушали его. Самый старший из нас, мужчина лет пятидесяти, Максим на сером Прадике, сказал:
- Понимаю. Я в частном доме живу!
Продолжил молодой Андрей на белой Королле:
- Студентом завалил три экзамена. Взял академ. Надо было чем-то полгода заниматься. Устроился торговать синтезаторами. Небольшой отдел в торговом центре. Скучнее в жизни больше ничем не занимался. Через пару дней работы я понял, что эти синтезаторы на фиг никому не нужны. Ну вот, скажите, вы часто покупаете синтезаторы?
За столиком все молчали. Возрастной Максим, что-то хотел произнести, но промолчал. Андрей продолжил.
- Вот! Я просто сидел, окружённый синтезаторами, целыми днями и ничего не делал. Хозяин этого отдела был очень странный тип. Он запрещал мне читать, лазить в телефоне. Я должен был просто сидеть и улыбаться! Более того, хозяин каждый вечер стал отчитывать меня за то, что за день не было продаж. В какой-то момент перестал здороваться даже! Думаю, валить надо от этого чокнутого. Ща получу зарплату за месяц и уволюсь. А если не заплатит?!
Максим на сером Прадике неожиданно сказал:
- Я вспомнил, откуда мне лицо твоё знакомо! Я у тебя синтезатор так купил! Помнишь меня?! С бутылкой пива такой и с чипсами? Я еще тебя ими угостил.
- Что-то припоминаю. Ну как, жалеешь?
- Нет! Это самая лучшая покупка в моей жизни! Я-то не играю… Дочь увлеклась. Играть научилась, поёт. К компу подключила его. Что-то там сводит. Спасибо тебе!
- Не за что! Главное, правильно угадать с целевой аудиторией!

Сначала мы нарисуем звездное небо. Создайте новый документ и залейте его черным цветом. Я установил размер нового документа 1600×1200, чтоб его в дальнейшем можно было использовать в качестве обоев на рабочий стол. Дублируйте этот слой ( Ctrl+J ) . Далее применяем к новому слою фильтр шум Filter - Noise - Add Noise (Фильтр – Шум – Добавить шум). Количество шума устанавливаем на 10 %, распределение по Гауссу и ставим галочку на Монохромный.

Шаг 2.
Далее идем в пункт меню Image > Adjustments > Brightness & Contrast (Изображение> Коррекция> Яркость/ Контрастность) и устанавливаем Яркость 30 и Контрастность 75 . Теперь шум больше напоминает звезды.

Шаг 3.
Теперь добавим звезды покрупнее. Дублируем предыдущий слой со звездами ( Ctrl+J ) и меняем для него яркость и контрастность Image > Adjustments > Brightness & Contrast (Изображение> Коррекция> Яркость/ Контрастность) устанавливаем Яркость 100 а Контрастность 50

Шаг 4
Нажмите (Ctrl+T) и сделайте слой с большими звездами приблизительно в два раза больше. Зажмите Shift чтоб трансформировать слой пропорционально. Нажмите (Ctrl+L), чтобы вызвать окно Levels (Уровни). Установите параметры как на рисунке, чтобы увеличить контрастность. (В моем случае пришлось установить параметры противоположные параметрам автора 0, 1.00 , 20)

Шаг 5
Установите режим наложения для слоя на Screen (Осветление). Чтобы избежать эффекта эха (эффекта наложения), нажмите Ctrl+T и поверните слой на 90 градусов (при зажатой клавише Shift во время поворота слоя, слой будет поворачиваться с шагом 15 градусов).Используйте этот прием при повороте.

Шаг 6
Возьмите мягкую круглую резинку с диаметром приблизительно 20-30 px и начните стирать наши звезды на обоих слоях. Попытайтесь создать различные формы во всех направлениях, чтобы наши звезды выглядели естественнее. Также помните, что должно быть больше черного пространства, чем пространства со звездами и больше маленьких звезд, чем больших.

Шаг 7
Попробуйте создать некоторые звездные области с помощью инструмента Clone Stamp (Штамп) используя при этом кисть с мягкими краями. Вы должны сами решить, где разместить облака со звездами, а где оставить пустое пространство. Используйте свое воображение и у вас все получится.

Шаг 8
Добавим свечение звездам. Дублируйте слой с большими звездами. Примените фильтр Filter > Blur > Gaussian Blur (Фильтр – Размытие – Размытие по Гауссу) с радиусом приблизительно 10 px и измените режим наложения цвета на Linear Dodge (Линейный осветлитель). Нажмите Ctrl+U и колоризируйте свечение звезд (я установил Hue (цветовой тон) на 230). Повторите этот шаг несколько раз, чтобы сделать звездный свет более выразительным.

Шаг 9
А теперь создадим остальные детали нашего космического пейзажа: огромные звезды, звездную пыль и разноцветную туманность. Создайте новый слой и установите режим наложения для слоя Linear Dodge (Линейный осветлитель) и залейте это черным цветом. Далее Filter - Render - Lens Flare (Фильтр – Рендеринг - Блик). Я использовал тип объектива 35-миллиметров. Создайте таким образом еще пару больших звезд изменив расположение центра блика и яркость блика. Используйте разные цвета для каждой из звезд, это придаст некоторое разнообразие общей картине (самый легкий способ сделать это - нажать Ctrl+U и изменить Hue (Цветовой тон)).

Шаг 10
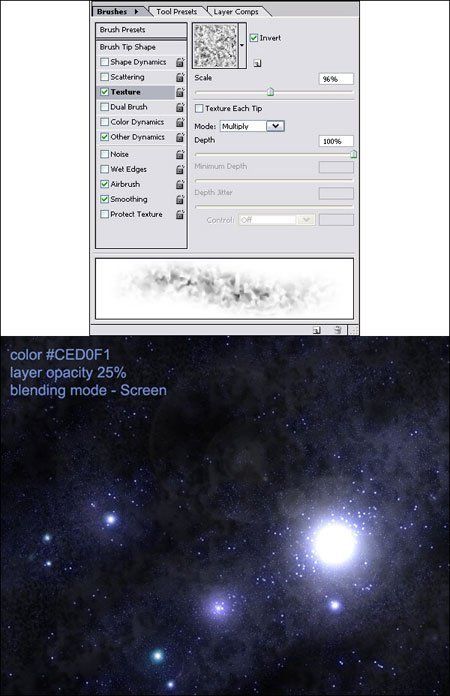
Шаг 11
А теперь создадим разноцветную туманность. Создайте новый слой, возьмите мягкую круглую кисть и нарисуйте облако как у меня. Это весьма легко: сначала нарисуйте синюю основу, потом красную область, и под конец желтую и белую. Примените к слою туманности фильтр Filter - Blur - Gaussian blur (Фильтр - Размытие – Размытие по Гауссу) с радиусом 50 px.
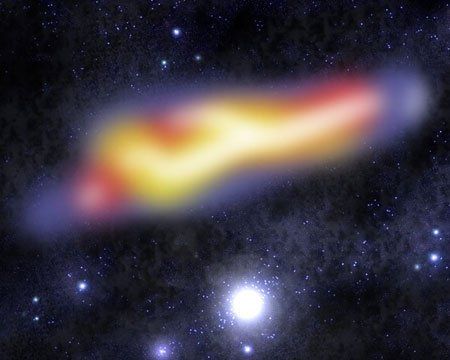
Шаг 12
Теперь придадим нашей туманности форму облаков. Для этого создайте новый черный слой и примените к слою фильтр Filter - Render – Clouds (Фильтр - Рендеринг – Облака). Измените режим наложения для слоя на Overlay (Перекрытие). После этого дублируйте слой с облаками (Ctrl+J).

Шаг 13
Выберите слой с туманностью и измените ее opacity (непрозрачность слоя) на 55 %, а режим наложения для слоя на Screen (Осветление). Найдите наилучшее место для своей туманности и переместите ее туда.

Шаг 14

Шаг 15
Откройте изображение с текстурой. Изменим размер холста чтоб предать текстуре квадратную форму. Image - Сanvas size ( Изображение – Размер холста). Установите одинаковые значения для высоты и ширины. Используйте инструмент Clone Stamp (Штамп), чтобы заполнить пустые места текстурой. Также удалите слишком темные пятна тем же самым инструментом. Далее Edit - Define Pattern (Редактирование - Определить узор).Сохраняем узор под любым понравившемся именем. После этого можно закрыть изображение с текстурой.
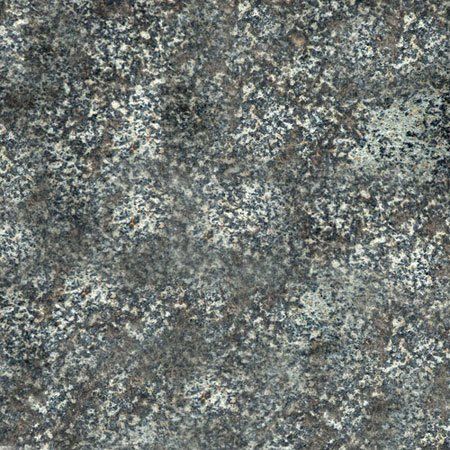
Шаг 16
Создаем новый документ (Ctrl+N) размером 1600х1600 пикселей. Залейте его черным цветом. Используя инструмент Elliptical Marquee Tool (Выделение ”Овальная область” ) создайте выделение в виде круга. Чтоб круг получился ровный и вписался в квадрат нажмите Shift + Ctrl и не отпуская эти клавиши приблизительно из центра квадрата начинайте рисовать выделение. После того как нарисуете выделение залейте его узором, который мы создавали в предыдущем шаге. Image – Fill – Contents: Pattern
( Редактирование – Выполнить заливку - Использовать: “Узор” ). И выберете узор, который мы создавали для заливки.

Шаг 17
Не снимая выделения применяем фильтр Filter - Distort – Spherize (Фильтр – Искажение – Сферизация ) Amount 100% (Степень 100%).Жмем Ctrl +F для того чтоб повторить последний примененный фильтр.

Шаг 18

Шаг 19
Дублируйте этот слой и залейте его черным цветом. Это будет тень планеты. Теперь выберите слой с атмосферой, двойной клик на нем, чтобы вызвать окно Layer Style (Стиль слоя). Примените следующие стили слоя к слою с атмосферой:
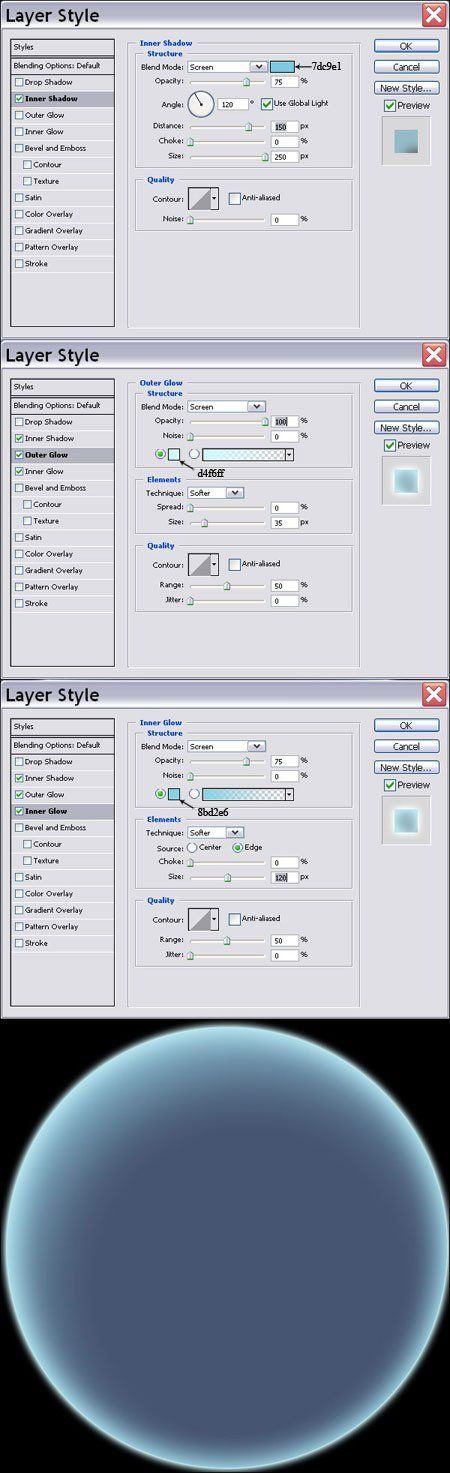
Шаг 20
Переместите слой с тенью выше слоя с атмосферой (Ctrl +] -слой вверх)
( Ctrl +[ -слой вниз). Примените к слою с тенью фильтр Gaussian blur
( Filter - Blur - Gaussian Blur ) Размытие по Гауссу (Фильтр - Размытие - Размытие по Гауссу) с радиусом 75 px.
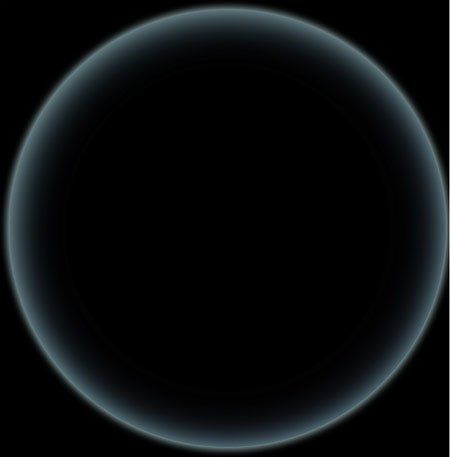
Шаг 21
Нажмите Ctrl+T и преобразуйте тень: увеличьте ее размер и переместите немного в верхний левый угол. Я выбрал это положение тени, потому что я собираюсь поместить планету в верхний левый угол картины, и свет идет от самой большой звезды, которая находится в центре.

Шаг 22
Выберите слой с атмосферой и установите режим наложения слоя Screen (Осветление), таким образом мы будем видеть поверхность планеты. Мне не нравятся яркость и контрастность планеты, поэтому я уменьшил opacity (непрозрачность слоя) до 33 %. После этого я дублировал слой с поверхностью планеты и установил режим наложения слоя Soft Light (Мягкий Свет). Также я изменил opacity слоя тени на 90 %.

Шаг 23
Теперь необходимо скопировать нашу планету на звездное небо. Для этого
отключите background (задний план), нажимав на пиктограмку глаза
отвечающую за видимость слоев. Shift+Ctrl+E, чтоб слить видимые слои. Теперь скопируйте планету на файл со звездным небом и поместите ее в угол документа. Под конец я добавил свечение планете.

Заключение
Вот собственно и все.
Удачи Вам и терпения в создании своих космических пейзажей.
В этом уроке вы узнаете, как создать планету с использованием возможностей 3D слоёв в Photoshop CS4 Extended.

Материалы для урока:
Шаг 1. Создайте новый документ

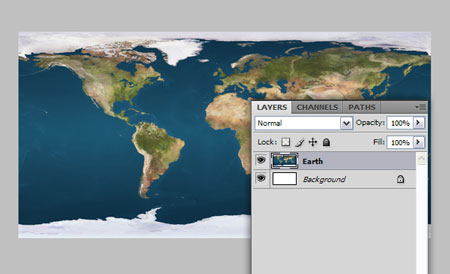

Шаг 4. Теперь слой "планета" – это 3D слой, на панели слоёв появился значок 3D.
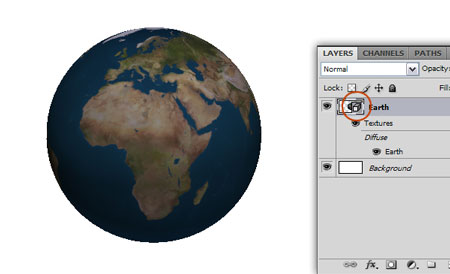
Шаг 5. Выберите инструмент «Поворот 3D объекта» (3D Rotation Tool) и вращайте землю, как вы желаете, ограничить вращение по осям вы можете с помощью клавиш Alt или Shift.
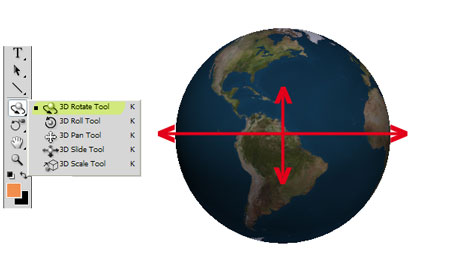
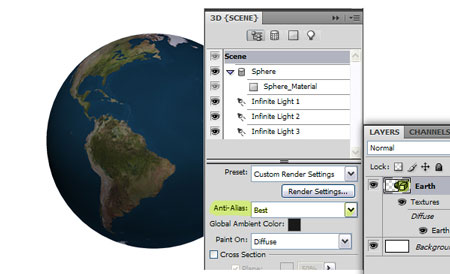
Шаг 7. Теперь нажмите на Цвет глобального освещения (Global Ambient Color) и установите цвет R:100, G:100, B:100. Это изменит окружающий цвет на более яркий.
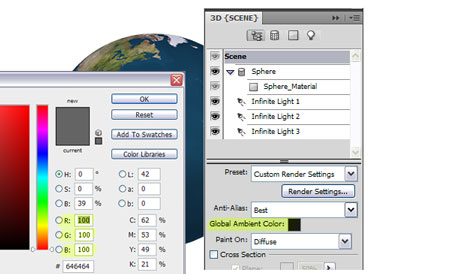
Шаг 8. Теперь, создадим рельеф на поверхности планеты с помощью текстурирования (бамп маппинг) — метод достижения видимости рельефа на поверхности при помощи текстурирования (Bump — рельеф, Mapping — наложение текстуры на поверхность). Загрузите изображение "bump map" и сохраните. Теперь перейдём в палитру 3D, выберите Материал (Sphere_Material) и нажмите на значок меню текстурной карты рядом с типом текстурной карты и выберите Загрузить текстуру (Load Texture) - изображение "bump map". Установите значение Глянец (Glossiness) на 100%

Шаг 9. На палитре 3D вы видите три типа источника света. Сначала выберите Источник света 1 (Infinite Light 1) и установите цвет R:150, G:150, B:150. Далее выберите Источник света 2 (Infinite Light 2) и установите цвет R:180, G:180, B:180 и Источник света 3 (Infinite Light 3) цвета R:130, G:130, B:130. Вы также можете вращать источник света, сохраняя его положение в 3D пространстве – инструмент Поворот, Перетаскивание (Drag the Light) и Перемещение (Slide the Light).

Шаг 10. Теперь измените положение Источник 3 (Infinite Light 3) – поместите источник света над сферой.

Шаг 11. Теперь создадим облака вокруг планеты. Следуем в палитру слоёв и дублируйте слой «планета», назовите дубликат «облака», откройте палитру 3D для слоя «облака». Выберите Материал (Sphere_Material), нажмите Редактировать текстуру диффузии (Edit the Diffuse Texture) и выберите Удалить текстуру (Remove Texture), установите цвет Diffuse Color белый. Теперь нажмите Редактировать рельефную текстуру (Edit the Bump Texture) и выберите Удалить текстуру (Remove Texture), мы будем использовать другую текстуру для облаков.
Погода, кажется, слишком облачной - мы видим облака и с обратной стороны планеты. Уберите галочку Двусторонний (Two Sided), поменяйте на белый цвет у Освещение (Ambient) и Цвет блика (Specular)

Шаг 12. Приподнимем облака над поверхностью – поменяйте цвет всех источников света на белый. Вы можете изменить положение облаков, используя инструменты 3D-объекта

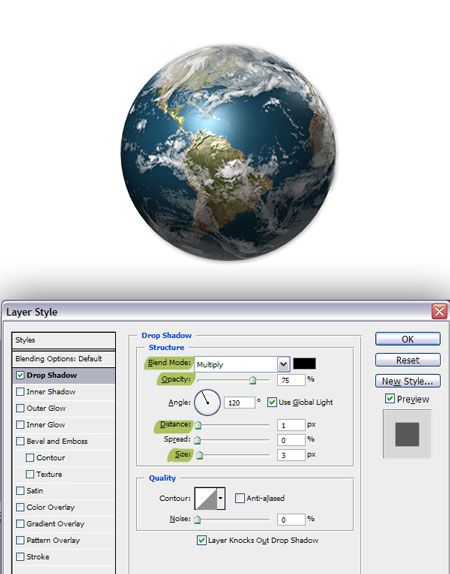
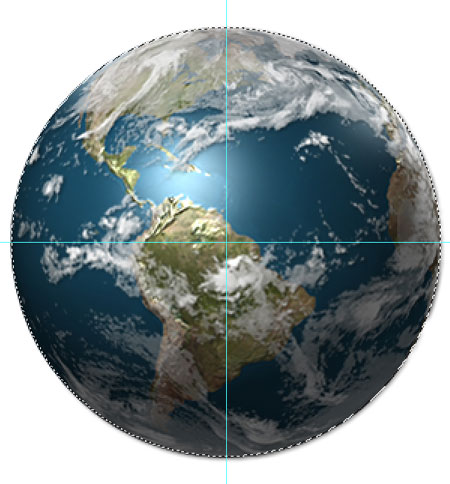


Шаг 17. Дублируем слой «тень» и Ctrl+Т и уменьшите вертикальный и горизонтальный размеры, это сделает тень более тёмной в основании.

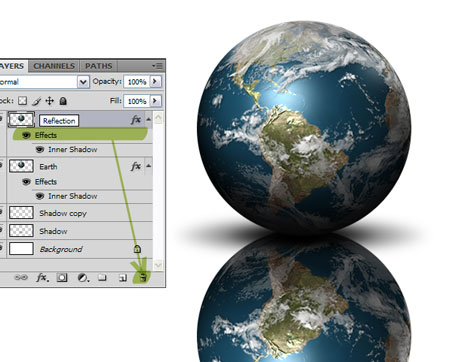

Шаг 19. Добавьте маску слоя (Layer Mask) к слою «отражение», выберите инструмент «Градиент» (Gradient Tool), от чёрного к белому и проведите градиент, как показано ниже
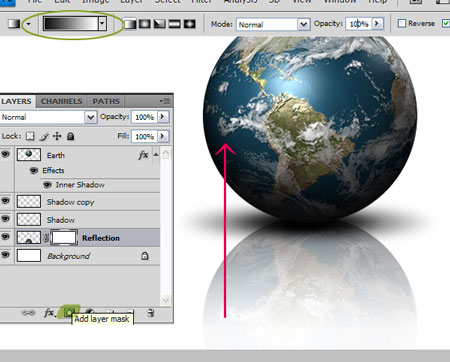
Читайте также:

