Как сделать плашку прозрачную с размытием в фотошопе
Обновлено: 08.07.2024
В этом уроке я научу вас создавать эффект размытого фона без светящихся ореолов вокруг основного объекта композиции. Сперва мы воспользуемся инструментом Selectand Mask (Выделение и маска), чтобы создать идеальное выделение основного объекта и вырезать его. Затем применим к фону фильтр Field Blur (Размытие поля).
Шаг 1
Открываем рабочее фото через меню File – Open (Файл – Открыть). Чтобы у нас осталась резервная копия неотредактированного фото, комбинацией клавиш Ctrl+J дублируем оригинальный слой.
Называем копию «Размытие» и отключаем видимость оригинального слоя нажатием на значок глаза рядом с названием слоя.
Шаг 2
Шаг 3
Если вы используете Photoshop CS6, то сперва применяем маску к слою с выделением, затем кликаем правой кнопкой по маске и выбираем Refine Mask (Уточнить маску). В результате у вас откроется окно почти с такими же настройками, как в Select and Mask (Выделение и маска).
Шаг 4
Открыв окно Select and Mask (Выделение и маска), выбираем инструмент Refine EdgeBrush Tool (R) (Уточнить края) и проводим им по волосам, чтобы удалить фон. Как это работает? Инструмент проводит вычисления и определяет, где фон, а где детали модели.
Обратите внимание, что я не сохранил мелкие торчащие волоски. Вместо этого я заранее их удалил. Позже я напишу урок, в котором подробнее расскажу, как вырезать волосы и что делать с мелкими волосками. А пока давайте сосредоточимся на текущем уроке.
После работы инструментом, у вас должен получиться результат, как показано ниже.
Ниже вы можете сравнить результаты до и после использования Select and Mask (Выделение и маска).
Не закрываем окно с настройками Select and Mask (Выделение и маска) и опускаемся вниз до настроек Output Settings (Настройки экспорта). В меню Output To (Вывод в) выбираем New Layer with Layer Mask (Новый слой со слоем-маской). Это значит, что результат выделения будет отображен на отдельном слое с маской. Если хотите, можете активировать опцию Decontaminate Colors (Очистить цвета), чтобы убрать цветовые искажения.
После нажатия ОК на панели слоев появится еще один слой «Размытие копия» с маской.
Используйте галерею размытий для быстрого добавления к фотографии различных эффектов размытия с интуитивными элементами управления, расположенными на изображении.
Каждый инструмент из галереи размытия имеет интуитивные органы управления, располагаемые поверх изображения, которые позволяют настроить параметры эффекта. По завершении настройки размытия используйте элементы управления «Боке», чтобы придать эффекту окончательный стилизованный вид. Photoshop позволяет предварительно просмотреть результат применения эффектов из галереи размытия в полном размере в режиме реального времени.
Выберите Фильтр > Галерея размытия , а затем выберите нужный эффект.
Сведения о других эффектах размытия см. в разделе Корректировка резкости и размытия изображения.
При размытиях при малой глубине резкости (размытие по полю, диафрагме и сдвиг-наклон) нажмите клавишу M, чтобы увидеть маску размытия, примененную к изображению. Черным отмечены неразмытые области — чем светлее область, тем больше размытия применено.
Используйте инструмент «Размытие по полю» для создания градиентного размытия, которое задается конечными точками градиентов, имеющими различные уровни размытия. Добавьте к изображению несколько булавок и определите степень размытия для каждой из них.
Окончательный результат представляет собой комбинированный эффект, вносимый всеми заданными градиентами. Можно даже расположить булавку за пределами изображения, для того чтобы размыть углы изображения.
Выберите Фильтр > Галерея размытия > Размытие по полю .
На изображении появляется булавка эффекта «Размытие по полю». Щелкнув мышью в различных местах изображения можно добавить дополнительные булавки.
Чтобы выбрать булавку, щелкните ее мышью.
- Для увеличения или уменьшения размытия в области булавки потяните за регулятор размытия. Также можно задать уровень размытия с помощью ползунка на панели «Инструменты размытия».
- Чтобы изменить положение булавки, перетащите ее мышью.
- Чтобы удалить булавку, нажмите клавишу Delete.

A. Невыделенная булавка размытия B. Выбранная булавка размытия
Используйте эффект «Размытие по диафрагме» для имитации съемки с малой глубиной резкости, независимо от использованной камеры и объектива. В этом эффекте также допускается добавление нескольких точек фокуса, что практически недостижимо с помощью традиционных методов фотографии.
Выберите Фильтр > Галерея размытия > Размытие диафрагмы .
На изображении появится булавка эффекта «Размытие по диафрагме» по умолчанию. Щелкнув мышью в различных местах изображения можно добавить дополнительные булавки.

A. Четкая область B. Область затухания C. Область размытия
Для изменения размера и формы областей перетащите их ручки.
Для увеличения или уменьшения размытия в области булавки потяните за регулятор размытия. Также можно задать уровень размытия с помощью ползунка на панели «Инструменты размытия».
Используйте инструмент «Сдвиг-наклон» для имитации эффекта, получаемого с помощью шифт-объектива. Данный эффект определяет участок высокой резкости, снижающейся к краям заданной области. С помощью эффекта «Наклон-смещение» можно имитировать фотографии миниатюрных объектов.
Выберите Фильтр > Галерея размытия > Сдвиг-наклон .
На изображении появится булавка эффекта «Сдвиг-наклон» по умолчанию. Щелкнув мышью в различных местах изображения можно добавить дополнительные булавки.

A. Четкая область B. Область затухания C. Область размытия
Для увеличения или уменьшения размытия в области булавки потяните за регулятор размытия. Также можно задать уровень размытия с помощью ползунка на панели «Инструменты размытия».
Чтобы определить различные области, сделайте следующее.
- Измените положение линий путем перетаскивания.
- Потяните за ручки для поворота.
С помощью эффектов «Размытие контура» можно создать размытие движения вдоль контура. Также можно управлять формой и степенью размытия. Photoshop автоматически совмещает эффекты нескольких размытий контура, примененных к изображению.

Выполните следующие действия:
- Выберите Фильтр > Галерея размытия > Размытие контура .
- На панели «Инструмент "Размытие"» в разделе «Размытие контура» укажите тип размытия: Базовое размытие или Синхронизация вспышки по задней шторке . Размытие типа Синхронизация вспышки по задней шторке имитирует эффект вспышки в конце экспозиции.
- Используйте элементы управления на изображении одновременно с выполнением пунктов 4–8 данной процедуры.
- Укажите следующие параметры:
Настройте ползунок Скорость , чтобы указать степень размытия контура, которую требуется применить к изображению. Параметр «Скорость» применяется ко всем размытиям контура в изображении.
Отрегулируйте ползунок, чтобы задать значение конусности. Более высокое значение конусности обеспечивает постепенно свести размытие на нет.
- При необходимости снимите флажок Центрированное размытие . Может потребоваться снять этот флажок, если нужно более направленное размытие движения.
- На вкладке Эффекты размытия в движении укажите следующие параметры:
Задайте число экспозиций виртуального света импульсной вспышки.
Интенсивность импульсной вспышки
Укажите степень размытия, отображаемого между экспозициями импульсной вспышки. Интенсивность импульсной вспышки управляет балансом между окружающим освещением и светом виртуальной импульсной вспышки.
При интенсивности импульсной вспышки в 0 % эффект виртуальных вспышек не проявляется, видно только равномерное размытие. С другой стороны, если интенсивность импульсной вспышки равна 100 %, вспышки проявляются в полной мере, но след размытия между экспозициями не виден. Промежуточная интенсивность импульсной вспышки приводит к смешению эффектов отдельных импульсных вспышек и равномерного размытия.
- При необходимости отрегулируйте степень размытия в конечных точках.
- Дополнительно можно изменить направляющие формы размытия. Для просмотра направляющих выберите пункт Редактировать формы размытия .
- На панели «Параметры» инструмента «Размытие» нажмите кнопку ОК , чтобы применить эффект «Размытие контура».
Оживите свои фотографии с помощью фильтра «Размытие контура» в Photoshop
Как использовать фильтр «Размытие контура» в Photoshop, чтобы оживлять фотографии
Советы по работе с элементами управления на изображении
Элементы управления в наложении могут служить для удобного создания размытий по контурам.
С помощью этих элементов вначале задается контур размытия (голубой). Затем можно искривить контур, создавая новые точки кривизны. После определения контура можно задать направляющие формы размытия (красные).

A. Начальная точка контура. B. Точка кривизны, созданная при определении контура. C. Конечная точка контура с кругом управления степенью размытия.
Данное изображение является модификацией работы всеобщего достояния «Олень бегущий по снегу» Гюстава Курбе (1819-1877).

A. Направляющие формы размытия
Операции с контурами и направляющими формы размытия
- Щелкните конечную точку, чтобы выбрать ее.
- Дважды щелкнув конечную точку, можно увидеть красные направляющие формы размытия. Для просмотра направляющих также можно выбрать команду Редактировать формы размытия на панели инструментов размытия.
- Перетаскиванием конечных точек можно удлинить контур размытия.
- Щелчок по конечной точке с зажатой клавишей Cmd/Ctrl сокращает направляющие формы размытия в этой точке до нуля.
- Поместите курсор вблизи выбранной конечной точки, чтобы увидеть круг управления степенью размытия.
- Удерживая Opt/Alt, щелкните точку кривизны в составе контура размытия, чтобы превратить её в угловую точку. Удерживая Opt/Alt, щелкните угловую точку, чтобы превратить её обратно в точку кривизны.
- Перетаскивая красную форму размытия с зажатой клавишей Shift, можно переместить обе формы размытия данного контура одновременно.
- Перетаскивание с зажатой клавишей Cmd/Ctrl перемещает размытие контура.
- Перетаскивание с зажатыми клавишами Opt/Alt+Cmd/Ctrl дублирует размытие контура.
- Для удаления размытия контура выберите любую конечную точку и нажмите клавишу Delete.
С помощью эффекта «Размытие вращения» можно выполнить поворот и размытие изображение вокруг одной или нескольких точек. Размытие вращения выполняется радиально и измеряется в градусах. Photoshop позволяет настраивать центральные точки, размер и форму размытия, а также другие параметр, просматривая изменения в реальном времени.

A. Исходное изображение B. Размытие вращения (угол размытия: 15°; интенсивность импульсной вспышки: 50 %; импульсные вспышки: 2; Длительность импульсной вспышки: 10°) C. Размытие вращения (угол размытия: 60°; интенсивность импульсной вспышки: 100 %; импульсные вспышки: 4; длительность импульсной вспышки: 10°)
Выполните следующие действия.
- Выберите Фильтр > Галерея размытия > Размытие вращения .
- На панели «Инструмент "Размытие"» в разделе «Размытие вращения» с помощью элемента управления Угол размытия измените степень размытия. Можно либо задать величину угла в градусах (0-360°), либо отрегулировать ползунок. Также можно настроить степень размытия с помощью элементов управления наложением.

- На панели Эффекты размытия откройте вкладку Эффекты размытия в движении и задайте следующие настройки:
Задайте число экспозиций виртуального света импульсной вспышки
Интенсивность импульсной вспышки
Укажите степень размытия, отображаемого между экспозициями импульсной вспышки. Интенсивность импульсной вспышки управляет балансом между окружающим освещением и светом виртуальной импульсной вспышки.
При интенсивности импульсной вспышки в 0 % эффект виртуальных вспышек не проявляется, видно только равномерное размытие. С другой стороны, если интенсивность импульсной вспышки равна 100 %, вспышки проявляются в полной мере, но след размытия между экспозициями не виден. Промежуточная интенсивность импульсной вспышки приводит к смешению эффектов отдельных импульсных вспышек и равномерного размытия.
Длительность импульсной вспышки
Позволяет указать длительность экспозиции импульсной вспышки (в градусах). Длительность импульсной вспышки управляет длиной размытия каждой экспозиции вспышки с точки зрения дуги окружности.
- На панели «Параметры» инструмента «Размытие» нажмите кнопку ОК , чтобы применить эффект «Размытие вращения».
Можно отключить предварительный просмотр на панели Параметры инструмента «Размытие».
Photoshop автоматически объединяет эффекты нескольких размытий вращения, определенных для изображения.
Советы по работе с элементами управления наложением
Элементы управления наложением, отображаемые на иллюстрации ниже, доступны для эффекта Размытие вращения .

A. Точка вращения B. Кольцо размытия C. Маркеры растушевки D. Маркеры эллипса
- Чтобы добавить новое размытие вращения, щелкните нужное место в изображении.
- Чтобы дублировать размытие вращения, используйте следующие сочетания клавиш:
(Windows) Alt+Ctrl+перетаскивание;
(Mac) Opt+Cmd+перетаскивание. - Чтобы единообразно изменить размер эллипса, перетащите его границу.
- Чтобы удалить размытие вращения, выделите его и нажмите клавишу Delete.
- Чтобы сместить точку вращения из центра, используйте следующее сочетание клавиш:
(Windows) Alt+перетаскивание
; (Mac) Opt+перетаскивание
.
Изменение положения точки вращения может потребоваться при работе с объектами, просматриваемыми под углом. - Удерживайте клавишу «H», чтобы на время скрыть элементы управления наложением.
Улучшить изображение в целом можно за счет изменения представления размытых (находящихся не в фокусе) участков изображения. Для получения нужного художественного эффекта укажите параметры «боке».
На панели Эффекты размытия задайте следующие значения:
Увеличивает яркость размытых областей изображения.
Добавляет более яркий цвет в освещенных областях, которые не уходят в белое.
Задает диапазон тонов, на которые влияют настройки.
Иногда после применения эффекта «Галерея размытий» можно заметить, что размытая область изображения выглядит синтетической или неестественной. Можно восстановить шум или зернистость в такой размытой области изображения, чтобы придать ей более реалистичный вид.

После применения элементов управления размытием для достижения задуманного эффекта выполните следующие действия для восстановления шума.
- На панели Эффекты размытия откройте вкладку Шум и убедитесь, что установлен флажок в верхнем правом углу. Этот флажок можно снять в любое время, чтобы восстановить шум, добавленный ранее в размытую область изображения.
- Выберите тип шума, который нужно применить к размытой области:
Равномерный: такой же как шум, добавляемый с помощью команды Фильтр > Шум > Добавить шум > Равномерный .
По Гауссу: такой же как шум, добавляемый с помощью команды Фильтр > Шум > Добавить шум > По Гауссу .
Зерно : такой же как шум, добавляемый с помощью команды Добавить зерно .
Photoshop запоминает заданные параметры типа шума при переключении между разными типами. Например, при переключении с типа «Зерно» на тип «По Гауссу» и обратно.
Эффекты размытия в галерее размытия теперь поддерживают смарт-объекты и могут быть применены как смарт-фильтры без негативных последствий. Эта функция также поддерживает слои видео смарт-объекта. Для применения эффекта галереи размытия в качестве смарт-фильтра выполните следующие действия.
Представь себе скан мятого листа. Так вот, надо сделать png с альфа каналом, так, что бы на нем были только помятости.
То есть, надо как минимум заменить белый на прозрачный, а лучше вообще оставить разницу между ровным и мятым листом.
В итоге должен получиться png файл, который, я смог бы накладывать поверх других документов.

UPD: Спасибо sumnix
Оригинал:

Результат:

Пример:
- Вопрос задан более трёх лет назад
- 120843 просмотра
Оценить 1 комментарий
Вот какая религия мешает выложить исходную картинку, чтобы можно было на ней прям тестировать? — Добавляете пустую маску к вашему слою;— делаете Apply Image… на эту маску — выставляете Merged, Green, Multiply, 100% — ok;
— применяете curves/кривые на получившейся маске, подгоняя под уровень прозрачности из вашего задания (чем темнее маска, тем прозрачнее).
Всё, можно фон подложить для пущей наглядности. Наверное я туговат, но не могу понять :(
Ребята, если не трудно, сделайте скриншотиков пару, чтобы понять что нужно В фотошопе можно выделить цветовой диапазон (в меню Выделение), там выбираете белый цвет и играетесь с ползунками до нужного результата. Потом то что выделится удаляете. Вот именно по этому я использую Gimp — там это делается одной командой «Цвет в альфа-канал».
Alt + Перетаскивание
Не уж то это так сложно? Или Вы написали это, потому что не умеете работать с Gimp.
p.s.
Давайте не продолжать этот бессмысленный спор — есть области, в которых Photoshop превосходит Gimp, и есть области, в которых Gimp превосходит Photoshop.
Я использовал английский фотошоп, поэтому перевод на русский может быть не точным
1. Отройте файл
2. Если это была картинка, то сначала делаем Ctrl+A, Ctrl+X, Ctrl+V
3. Ctrl+A
4. В доке управления слоями на слое Layer 1 создаем Clipping Mask (внизу кнопка, где создать новый слой, удалить слой)
5. Открываем док управления каналами Window > Channels
6. В нем будут 4 слоя + наша маска
7. Выбираем самый контрастный слой, например Red, остальные выключаем
8. Делаем на этом слое Ctrl+A, Ctrl+C
9. Включаем все слои, активным делаем нашу маску, Ctrl+V
10. Правим яркость, контрастность, уровни на этой маске, добиваясь наиболее приемлемого результата.

Сложность урока: Легкий

В этом уроке я научу вас создавать эффект размытого фона без светящихся ореолов вокруг основного объекта композиции. Сперва мы воспользуемся инструментом Select and Mask (Выделение и маска), чтобы создать идеальное выделение основного объекта и вырезать его. Затем применим к фону фильтр Field Blur (Размытие поля).
Шаг 1
Открываем рабочее фото через меню File – Open (Файл – Открыть). Чтобы у нас осталась резервная копия неотредактированного фото, комбинацией клавиш Ctrl+J дублируем оригинальный слой.
Называем копию «Размытие» и отключаем видимость оригинального слоя нажатием на значок глаза рядом с названием слоя.
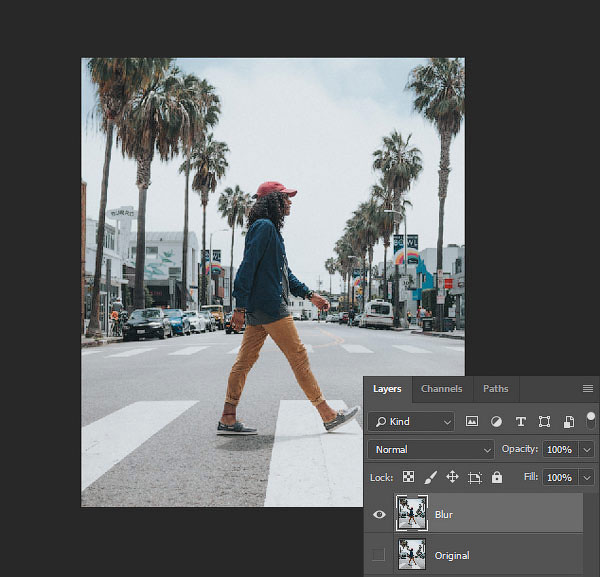
Шаг 2

Для начала нам нужно создать точное выделение модели на фото. Для этого мы воспользуемся инструментом Pen Tool (P) (Перо). Я не тратил время на выделение волос, потому что позже мы отдельно займемся доработкой этого участка.

Шаг 3

Далее, не удаляя выделение, берем Quick Selection Tool (W) (Быстрое выделение). Если вы пользуетесь версией Photoshop CC 19.1, то на верхней панели появится кнопка Select and Mask (Выделение и маска). Нажимаем на нее, чтобы открыть панель с параметрами выделения.
Если вы используете Photoshop CS6, то сперва применяем маску к слою с выделением, затем кликаем правой кнопкой по маске и выбираем Refine Mask (Уточнить маску). В результате у вас откроется окно почти с такими же настройками, как в Select and Mask (Выделение и маска).
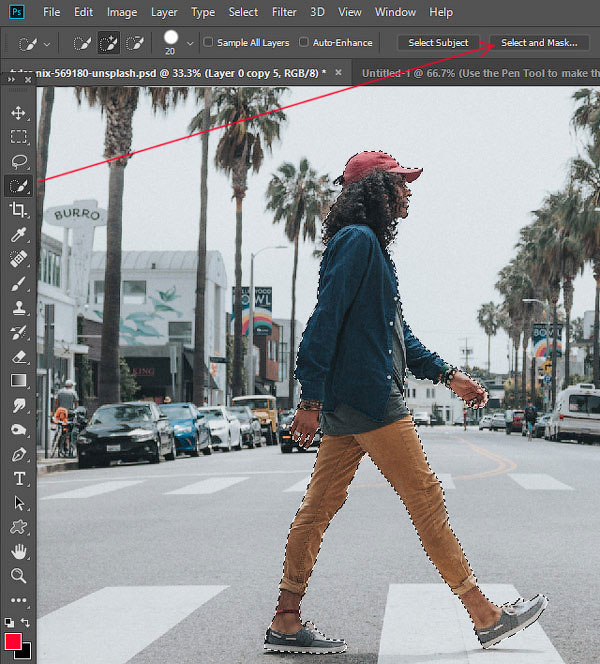
Шаг 4
Открыв окно Select and Mask (Выделение и маска), выбираем инструмент Refine Edge Brush Tool (R) (Уточнить края) и проводим им по волосам, чтобы удалить фон. Как это работает? Инструмент проводит вычисления и определяет, где фон, а где детали модели.
Обратите внимание, что я не сохранил мелкие торчащие волоски. Вместо этого я заранее их удалил. Позже я напишу урок, в котором подробнее расскажу, как вырезать волосы и что делать с мелкими волосками. А пока давайте сосредоточимся на текущем уроке.
После работы инструментом, у вас должен получиться результат, как показано ниже.
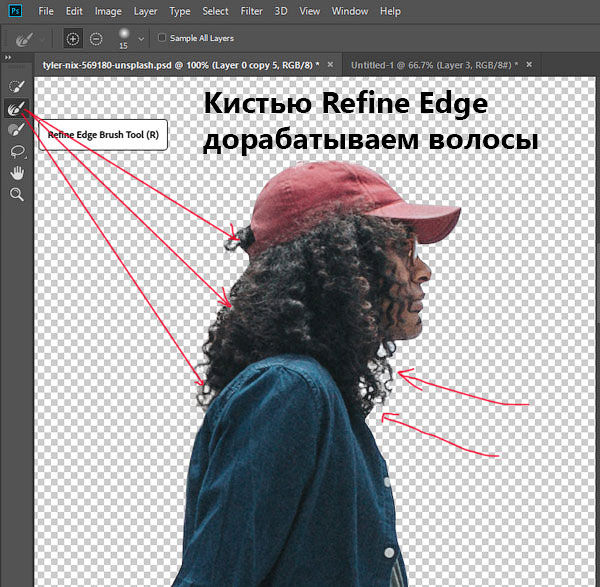
Ниже вы можете сравнить результаты до и после использования Select and Mask (Выделение и маска).

Не закрываем окно с настройками Select and Mask (Выделение и маска) и опускаемся вниз до настроек Output Settings (Настройки экспорта). В меню Output To (Вывод в) выбираем New Layer with Layer Mask (Новый слой со слоем-маской). Это значит, что результат выделения будет отображен на отдельном слое с маской. Если хотите, можете активировать опцию Decontaminate Colors (Очистить цвета), чтобы убрать цветовые искажения.

После нажатия ОК на панели слоев появится еще один слой «Размытие копия» с маской.
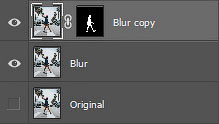
Шаг 5
Теперь у нас есть идеально вырезанный объект, и мы можем заняться фоном. Для начала повторно выделяем модель, зажав клавишу Ctrl и кликнув по миниатюре маски на панели слоев.

Затем выбираем слой «Размытие»:

После этого переходим Select – Modify – Expand (Выделение – Модификация – Расширить):

Шаг 6
В открывшемся окне вводим 5 пикселей, чтобы расширить выделенную область на это значение. Расширение выделения позволит нам избежать свечения вокруг объекта.

После расширения выделения переходим Edit – Fill (Редактирование – Выполнить заливку) и в меню Content (Содержание) выбираем Content-Aware (С учетом содержимого). Настраиваем остальные параметры:
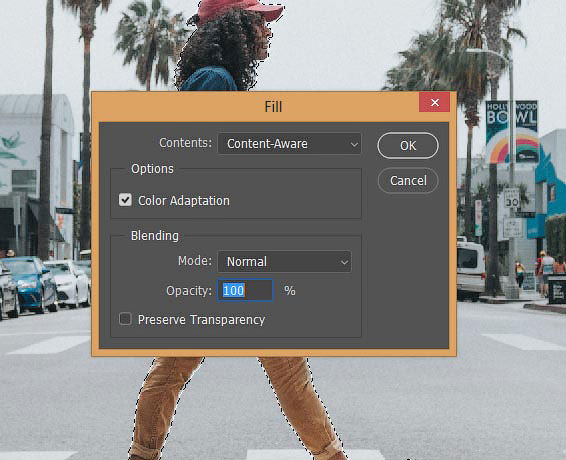
Шаг 7
Если отключить копию слоя «Размытие», то вы увидите, что человек практически полностью исчез. Photoshop клонировал разные участки фото и просто заполнил ими выделенную область.
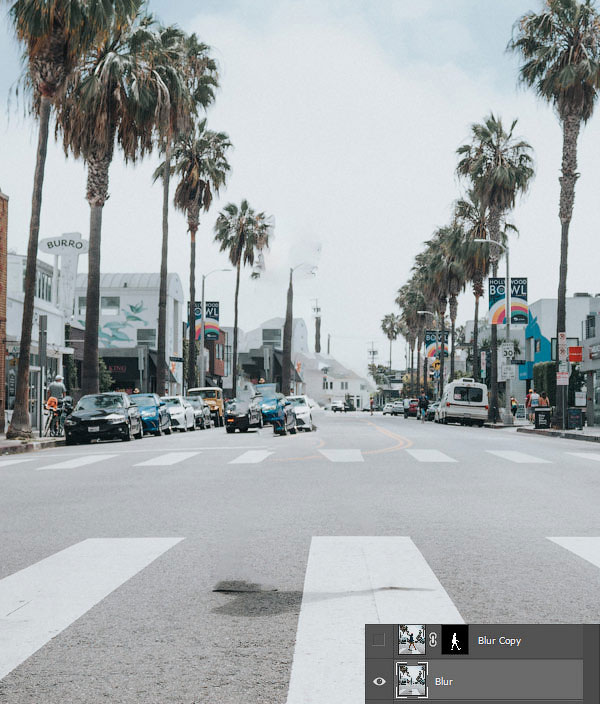
Кликаем правой кнопкой по слою «Размытие» и выбираем Convert to Smart Object (Преобразовать в смарт-объект). Также не забудьте включить видимость копии слоя «Размытие».
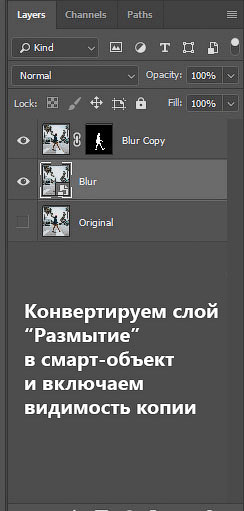
Далее применяем Filter – Blur Gallery – Field Blur (Фильтр – Галерея размытия – Размытие поля).
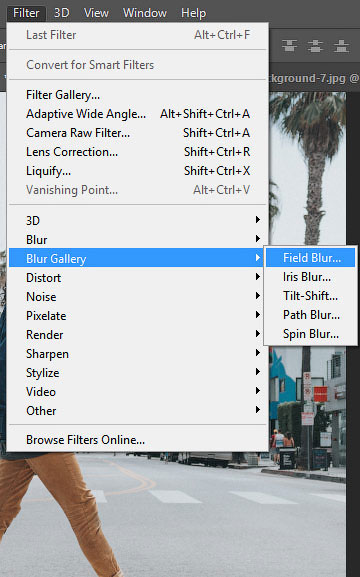
Шаг 8
Теперь мы должны настроить фильтр. Сначала в центре документа добавляем две опорные точки (просто кликаем мышкой в том месте, где хотим добавить точку). Это создаст плавное размытие от верхней центральной границы документа к его центру. На панели справа устанавливаем Blur (Размытие) на 32 пикселя.
Если вы хотите размыть весь фон, то будет достаточно одной точки. Обратите внимание, что для каждой точки мы отдельно устанавливаем степень размытия.
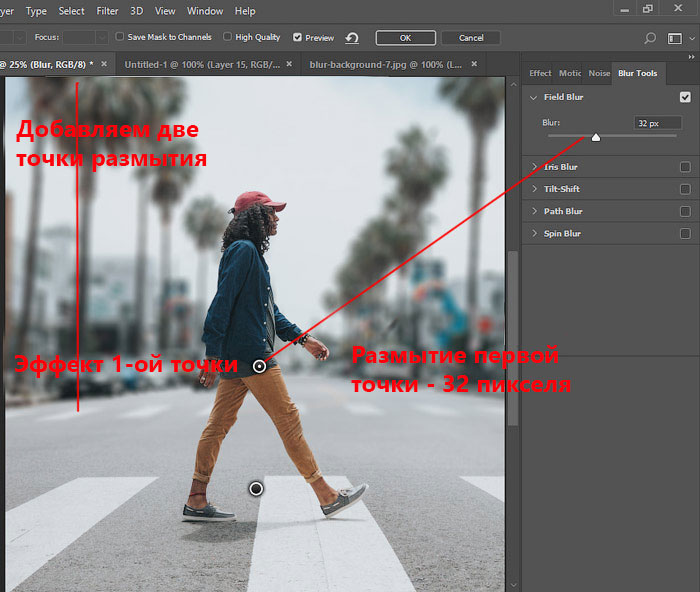
Еще раз кликаем по документу, чтобы добавить вторую точку. Этой точкой мы указываем место, после которого размытие исчезает. Программа размоет участок только между этими двумя точками. Если размыть нижнюю часть фона, то результат получится не очень красивый. Поэтому устанавливаем размытие второй точки на 0 пикселей.
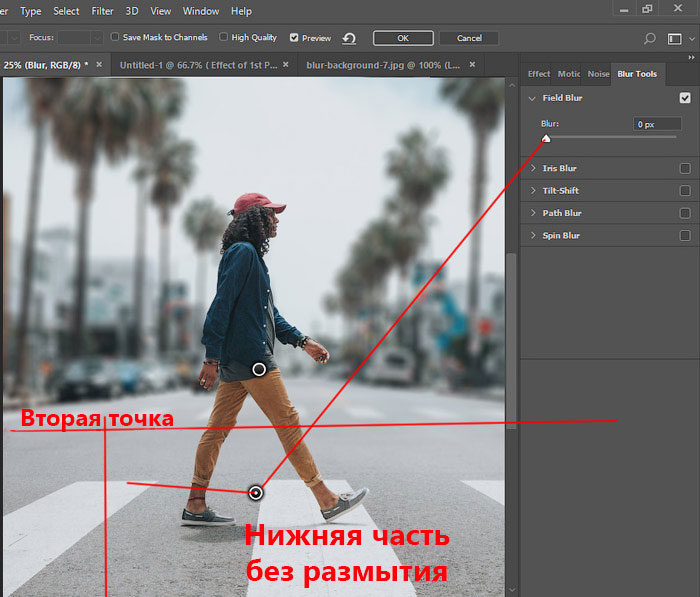
Шаг 9
Посмотрите ниже на результат размытия. Как видите, вокруг модели нет свечения:

Не забывайте, что фильтр Field Blur (Размытие поля) мы применяем к слою «Размытие». Не применяйте его к слою «Размытие копия».
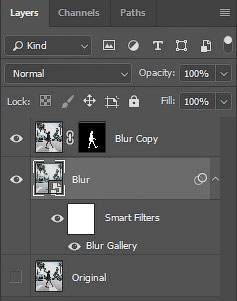
Шаг 10
Если приблизить картинку, то мы увидим, что на фоне отсутствует легкий шум, который есть на модели.

Выбираем слой «Размытие» и переходим Filter – Camera Raw (Фильтр – Camera Raw).
На вкладке Effects (Эффекты) (значок fx) есть настройки Grain (Зерно). Просто тянем за ползунки, чтобы установить Amount (Величина), Size (Размер) и Roughness (Неровность), как показано ниже.
Читайте также:

