Как сделать программку в ворде
Обновлено: 01.07.2024
Вступление
При помощи Microsoft Word 2007 я покажу вам, как сделать брошюру профессионального качества, а затем, если у вас есть хороший принтер, то вы сможете и правильно распечатать их самостоятельно. Всего при помощи нескольких простых щелчков мышью. Да, все очень просто.
Откровенно говоря, единственной настоящей работой будет подготовка самого содержимого для документа. Ведь Word автоматически распечатает каждую страницу в надлежащем порядке и корректно поместит ее на листе при печати.
Прежде чем вы погрузитесь в оформление брошюры, сначала необходимо задать разметку страницы. При переходе в режим брошюры Word по существу сжимает каждую из них так, как если бы она была сложена вдвое. Мы обсудим вопросы компоновки, когда дойдем до 3-го этапа, приведенного ниже. Итак, давайте начнем!
Делаем все по шагам
- Откройте на ленте вкладку «Разметка страниц», перейдите в раздел «Параметры страниц» и в нижем правом углу нажмите на нужный значок (смотрите на скриншоте):

Другой вариант, который подойдет для Ворд 2010 и выше: Файл, затем Печать и внизу щелкните на Параметры страницы.
2. В диалоговом окне Параметры страницы щелкните на закладку Поля. В разделе «Несколько страниц» в ниспадающем меню выберите Брошюра. В разделе Число страниц в брошюре выберите Все или укажите точное количество страниц, которое вы планируете для брошюры.
В разделе Поля укажите размер Переплет для того, чтобы получить небольшой отступ. Переплет определяет расстояние между линией сгиба и границей текста.
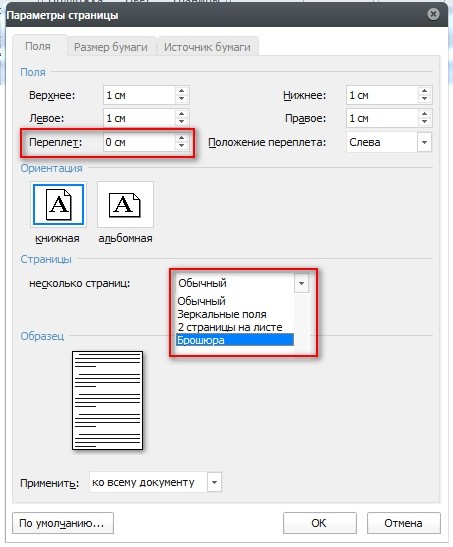
Памятка про размеры страниц (в миллиметрах):
- А1 – 841 х 594
- А2 – 594 х 420
- А3 – 420 х 297
- А4 – 297 х 210
- А5 – 210 х 148
Размер каждой страницы будет ужат до размера, равного половине стандартной страницы в альбомной ориентации. Рисунок, приведенный ниже, иллюстрирует это.
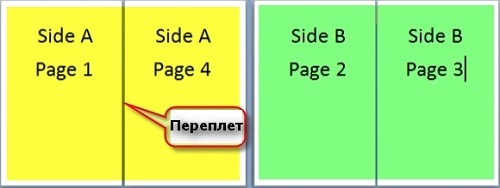
Если ваш принтер поддерживает автоматическую печать на обеих сторонах, то используйте одну из опций для Двусторонней печати — Переворачивать страницы относительно длинного края или Переворачивать страницы относительно короткого края. Однако если вашей модели принтера требуется ручная подача для печати на обеих сторонах, то выберите Печать вручную на обеих сторонах.
Заключение
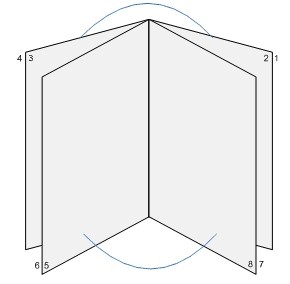
Теперь вы можете добавить новые страницы и дополнительные элементы дизайна к вашему буклету, расширяя его настолько, насколько вам хочется! Помните, что чем их больше в буклете, тем большее значение потребуется задать для переплета, чтобы избежать попадания текста в область стыка страниц при последующей сшивке буклета.
Кстати, данный способ работает в любой версии Word 2007 и выше.
Говорим «Спасибо!»
Если я вам помог, то поделитесь с другими этой записью с помощью социальных кнопок. Вам не сложно – мне приятно.
Расскажите в комментариях, получилось ли у вас сделать свою брошюру по моей методике.

Word для Windows, Mac OS или мобильных устройств позволяет:
Создавать документы с нуля или с помощью готового шаблона.
Добавлять текст, изображения, картинки и видео.
Искать материалы по теме среди надежных источников.
Получать доступ к документам с компьютера, планшета и телефона с помощью OneDrive.
Делиться документами и работать над ними совместно.
Отслеживать и просматривать изменения.
Создание документа
На вкладке Файл нажмите кнопку Создать.
В поле Поиск шаблонов в сети введите тип создаваемого документа и нажмите ВВОД.
Добавление и форматирование текста
Установите курсор и введите текст.
Чтобы изменить форматирование, выделите текст и выберите одну из команд: Полужирный, Курсив, Маркеры, Нумерация и т. д.

Добавление рисунков, фигур, диаграмм, графических элементов SmartArt и т. д.
Выберите вкладку Вставка.
Выберите нужный элемент:
Таблицы — нажмите Таблицы, наведите указатель на нужный размер и выберите его.
Рисунки — нажмите Рисунки, найдите изображение на компьютере, выберите стоковое изображение или выполните поиск в Bing.
Примечание: В более старых версиях Word Изображения из Интернета могут располагаться на ленте рядом с элементом Рисунки.
Фигуры — нажмите Фигуры и выберите фигуру из раскрывающегося списка.
Значки — нажмите Значки, выберите нужный значок и щелкните Вставить.
Трехмерные модели — нажмите Трехмерные модели, выберите источник (из файла или из Интернета), перейдите к нужному изображению и нажмите кнопку Вставить.
Графические элементы SmartArt — нажмите SmartArt, выберите рисунок SmartArtи нажмите ОК.
Диаграмма — нажмите Диаграммы, выделите диаграмму и нажмите ОК.
Снимок экрана — нажмите Снимок и выберите один из вариантов в раскрывающемся меню.
Просьба помочь в решении вопроса по созданию программы, задача которой заполнение двух-трех разных типов анкет ---> генерация сформированного файла в формате Word или PDF ---> Отправка файла на определенный почтовый адрес.
- - анкета для абитуриента
- - анкета для студента
- - анкета для преподавателя
- - ФИО
- - Факультет (должность)
- - Номер телефона
Ранее просмотрел вариант с Windows Forms и C++, но что то не то. Других дельных описаний в сети не нашел. Буду признателен в помощи, правильном направлении в решении данной задачи. Может у кого имеется нечто подобное.
- Вопрос задан более двух лет назад
- 1154 просмотра
Простой 10 комментариев




LuckyRuS, шаблон pdf/word готовый или его нужно/можно составлять программно?
поля такие же ФИО номер телефона и тд. Просто для абитуриента будет еще доп. поле, например, дополнительные факультеты.
я спрашиваю так как хотел бы попробовать написать пример (в последний раз Word шаблон программно составлял довольно давно) для PDF формата и чем точнее будет описан вопрос тем лучше.
Впрочем, если такая возможность есть в стандартном офисе, то, это, вероятно, самый простой способ.
Foggy Finder, к сожалению подобного в офисе не нашел. Есть три готовых шаблона Ворд (можно и пдф, без разницы), каждый из которых для определенного лица (студента, преподавателя и абитуриента). Пусть даже просто голая текстовая оболочка, остальное не принципиально. Главное сам функционал показать. Для одной анкеты это можно сделать вышеописанными средствами. Но нужна одна программа, которая будет иметь в себе сразу несколько вариантов анкет. Т.е. 1 программа на раб. столе, которая будет актуальна для разных людей. Ведь вопрос от наших педагогов встанет следующий: "А как быть если появится еще несколько видов анкет?". То есть на будущее тоже заглядывают. P.S. Понять не могу зачем электротехнику программирование? Совсем не в том направлении работаю В общем несколько 3-4-5 разных бланков анкет, должны быть совмещены в этой программе. Как это делается понять не могу.

Не ясно почему были убрана метка "Программирование" из вопроса. Получается ответ в некотором роде будет оффтопом.
Теперь по существу:
Не знаю если такая возможность в Word, но если есть, то лучше (быстрее) будет воспользоваться именно ей.
Но если нужна именно программа, то я бы начал с составления ТЗ (технического задания), в котором было бы подробное описание требуемого функционала.
1. Определяются основные объекты (Студент, Преподаватель, Абитуриент) для которых в виде свойств перечисляются характеристики для заполнения:
Отдельно, для удобства, представляем наши записи в виде размеченного объединения:
Создаем модуль Defaults в котором будут находится значения по умолчанию для объектов (будет нужно для отображения):
Следующий шаг - создание или редактирование / заполнение готового Word или Pdf шаблона данными.
Есть несколько вариантов (библиотек) для работы и с тем и с другим форматом. Для Pdf есть очень известная библиотека:
Есть и другие, как например,
Документация в которой оставляет желать лучшего, но по крайней мере понятно что у нее нет проблем с отображением символов кириллицы.
Простейший вывод в виде таблицы может выглядеть так:
Теперь что касается отображения, мне удобнее использовать WPF, ссылка на руководство и библиотеку
Gjallarhorn.Bindable.
Для каждого типа создаем свой UserControl который будет отвечать за ввод данных.
Каждое отображение определим в виде навигационного состояния:
работу с каждым типом вынесем в отдельные дочерние компоненты (StudentComponent, . ). Для каждого свойства можно определить собственное правило проверки корректности.
Команда SendReport будет отвечать за созданием отчета и отправку его на почту. Кнопка будет активна только в том случае, если все поля заполнены без ошибок.
Остается определить функцию обновления модели приложения:
Для работы с почтой вам нужно будет указать данные с которых вы хотите отправлять письмо. Как это сделать написано тут.
Теперь, чтобы добавить новый тип нужно будет сделать следующее:
1. Определить запись для нового объекта, описывающую его свойства.
2. Создать функцию генерирующую отчет для этого типа.
3. Создать компонент.
4. Создать пользовательский элемент управления для отображения.
5. Добавить его в общую модель программы.
В итоге получилось следующее:
В данном примере был записан такой pdf:

Весь код не приводил, так как он довольно объемный, если такой вариант интересует, то могу выложить на гитхаб.
Только учтите, что набросок можно сделать за пару часов, а довести до ума будет занимать намного больше времени.

Буклетом принято называть лист бумаги A4 сложенный в два раза. Буклеты могут использоваться для информирования клиентов или сотрудников компании о продукции или запланированном мероприятии.
Для того чтобы профессионально сделать буклет необходимы специальные программы и навыки дизайнера, но простую версию буклета вполне можно сделать при помощи обычного текстового редактора Word и минимальных навыков. Именно об этом мы и расскажем в данной статье в виде пошаговой инструкции о том, как сделать буклет в Word.
Шаг № 1. Смените ориентацию страницы на альбомную.
Для того чтобы сделать буклет в Ворде сначала необходимо сменить ориентацию страницы с книжной на альбомную. Это делается для того чтобы была возможность набирать текст вдоль листа. Для этого перейдите на вкладку «Разметка страницы», нажмите на кнопку «Ориентация» и выберите вариант «Альбомная».

Шаг № 2. Уменьшите отступы от края листа.
Дальше необходимо уменьшить отступы от края листа. Если этого не сделать, то буклет будет обрамлен в большую белую рамку, и это будет выглядеть не очень привлекательно. Поэтому на той же вкладке «Разметка страницы» нажимаем на кнопку «Поля» и выбираем вариант «Узкие». При выборе данного варианта будут использоваться поля размером в 1.27 сантиметра с каждой стороны.

Обычно поля размером в 1.27 сантиметра отлично подходят для создания буклетов. Но, если хотите еще меньшие поля то выберите вариант «Настраиваемые поля».

После этого появится окно «Параметры страницы» в котором вы сможете выставить нужные размеры полей для каждой стороны листа.

Шаг № 3. Разделите лист бумаги на три колонки.
После того, как вы настроили поля, необходимо разделить лист бумаги на три части. Для этого на той же вкладке «Разметка страницы» нажимаем на кнопку «Колонки» и выбираем вариант «Три».

После этого лист бумаги будет разделен на три части. Вы сможете заметить это по изменению линейки над листом.
необходимо отметить, что переход на вторую колонку будет возможен только после того, как первая будет заполнена текстом. Для того чтобы решить эту проблему можете просто нажать на клавишу Enter и заполнить страницу большим количеством переносов строки.
Шаг № 4. Настройте разделитель и другие параметры буклета.
Если есть необходимость, то вы можете добавить разделитель между колонками сделанного вами буклета. Для этого снова нажмите на кнопку «Колонки» и выберите вариант «Другие колонки».

После этого появится небольшое окно с настройками буклета. Здесь необходимо просто установить отметку напротив функции «Разделитель». необходимо отметить, что разделитель появляется только в том случае, если все колонки буклета заполнены текстом до конца. Пока буклет пуст, разделитель не отображается.

Также в окне «Колонки» можно настроить ширину колонок буклета и промежуток между ними. При необходимости можно даже сделать колонки разной ширины. Для этого необходимо снять отметку напротив функции «Колонки одинаковой ширины» и задать значение ширины для каждой колонки вручную.

В конце не забудьте сохранить настройки нажатием на кнопку «Ok».
Как сделать буклет с большим количеством колонок
Если вы хотите сделать буклет с более чем тремя колонками, то это также можно сделать с помощью текстового редактора Word. Для этого нажмите на кнопку «Колонки» на вкладке «Разметка страницы» и выберите вариант «Другие колонки».

После этого установите необходимое количество колонок для вашего буклета.
Читайте также:

