Как сделать проверку данных в excel с другого листа
Обновлено: 07.07.2024
При проверке данных легко можно указать правила, которым должны отвечать данные. К сожалению, Excel настаивает, что списки, которые используются при проверке, должны находиться на том же рабочем листе, что и проверяемые данные. К счастью, всегда есть способы уклониться от выполнения этого требования.
В этом трюке мы познакомим вас с двумя способами проверки данных на основе списка на другом листе. Первый из них использует преимущество именованных диапазонов Excel (которые подробнее рассматриваются в главе 3), а во втором применяется вызов функции.
Способ 1. Именованные диапазоны
Возможно, самый простой и быстрый способ преодолеть барьеры, которые воздвигает Excel при проверке данных, — присвоить имя диапазону, где содержится список. Для создания именованного диапазона выделите ячейки, содержащие список, и введите имя в поле имени строки формул. Для выполнения этого примера мы будем предполагать, что диапазону присвоено имя MyRange.
Выделите ячейку, в которой должен будет появиться раскрывающийся список, а затем выберите команду Данные → Проверка (Data → Validation). В поле Тип данных (Allow) выберите пункт Список (List), а в поле Источник (Source) введите =MyRange . Щелкните на кнопке ОК. Поскольку вы использовали именованный диапазон, ваш список (хотя он и находится на другом листе) теперь можно использовать как список проверки.
Способ 2. Функция ДВССЫЛ
Функция ДВССЫЛ (INDIRECT) позволяет ссылаться на ячейку, содержащую текст, представляющий адрес ячейки. Эту ячейку можно использовать как локальную ссылку, даже если она получает данные из другого листа. Можно применять эту возможность для связи с листом, где расположен список.
Предположим, список находится на листе Sheetl в диапазоне $А$1:$А$8 . Щелкните любую ячейку на другом листе, где должен появиться этот список проверки (список выборки). Затем выберите команду Данные → Проверка (Data → Validation) и в поле Тип данных (Allow) выберите пункт Список (List). В поле Источник (Source) введите следующий код: =INDIRECT("Sheetl!$А$1:$А$8") , в русской версии Excel =ДВССЫЛ("Sheetl!$A$1:$A$8") . Удостоверьтесь, что флажок Список допустимых значений (In-Cell) установлен, и щелкните на кнопке ОК. Список на листе Sheetl должен появиться в раскрывающемся списке проверки.
Если имя листа, на котором расположен список, содержит пробелы, необходимо использовать следующий синтаксис функции ДВССЫЛ (INDIRECT): =INDIRECT("'Sheetl'!$А$1:$А$8") , в русской версии Excel =ДВССЫЛ("'Sheetl'!$А$1:$А$8") . Различие заключается в том, что здесь после первой кавычки стоит один апостроф, а второй апостроф находится перед восклицательным знаком.

Преимущества и недостатки обоих способов
При заполнении ячеек данными, часто необходимо ограничить возможность ввода определенным списком значений. Например, имеется ячейка, куда пользователь должен внести название департамента, указав где он работает. Логично, предварительно создать список департаментов организации и позволить пользователю лишь выбирать значения из этого списка. Этот подход поможет ускорить процесс ввода и уменьшить количество опечаток.
Выпадающий список можно создать с помощью Проверки данных

В этой статье создадим Выпадающий список с помощью Проверки данных ( Данные/ Работа с данными/ Проверка данных ) с типом данных Список .

Выпадающий список можно сформировать по разному.
А. Простейший выпадающий список - ввод элементов списка непосредственно в поле Источник
Самым простым способом создания Выпадающего списка является ввод элементов списка непосредственно в поле Источник инструмента Проверка данных .
Предположим, в ячейке B 1 необходимо создать выпадающий список для ввода единиц измерений. Выделим ячейку B 1 и вызовем Проверку данных.
Если в поле Источник указать через точку с запятой единицы измерения шт;кг;кв.м;куб.м , то выбор будет ограничен этими четырьмя значениями.

Теперь смотрим, что получилось. Выделим ячейку B 1 . При выделении ячейки справа от ячейки появляется квадратная кнопка со стрелкой для выбора элементов из выпадающего списка .

Недостатки этого подхода: элементы списка легко потерять (например, удалив строку или столбец, содержащие ячейку B 1 ); не удобно вводить большое количество элементов. Подход годится для маленьких (3-5 значений) неизменных списков. Преимущество : быстрота создания списка.
Б. Ввод элементов списка в диапазон (на том же листе, что и выпадающий список)
Элементы для выпадающего списка можно разместить в диапазоне на листе EXCEL, а затем в поле Источник инструмента Проверки данных указать ссылку на этот диапазон.
Предположим, что элементы списка шт;кг;кв.м;куб.м введены в ячейки диапазона A 1: A 4 , тогда поле Источник будет содержать =лист1!$A$1:$A$4

Преимущество : наглядность перечня элементов и простота его модификации. Подход годится для редко изменяющихся списков. Недостатки : если добавляются новые элементы, то приходится вручную изменять ссылку на диапазон. Правда, в качестве источника можно определить сразу более широкий диапазон, например, A 1: A 100 . Но, тогда выпадающий список может содержать пустые строки (если, например, часть элементов была удалена или список только что был создан). Чтобы пустые строки исчезли необходимо сохранить файл.
Второй недостаток: диапазон источника должен располагаться на том же листе, что и выпадающий список , т.к. для правил Проверки данных нельзя использовать ссылки на другие листы или книги (это справедливо для EXCEL 2007 и более ранних).
Избавимся сначала от второго недостатка – разместим перечень элементов выпадающего списка на другом листе.
B. Ввод элементов списка в диапазон (на любом листе)
В правилах Проверки данных (также как и Условного форматирования ) нельзя впрямую указать ссылку на диапазоны другого листа (см. Файл примера ):
Пусть ячейки, которые должны содержать Выпадающий список , размещены на листе Пример,

а диапазон с перечнем элементов разместим на другом листе (на листе Список в файле примера ).

Для создания выпадающего списка, элементы которого расположены на другом листе, можно использовать два подхода. Один основан на использовании Именованного диапазона , другой – функции ДВССЫЛ() .
Используем именованный диапазон Создадим Именованный диапазон Список_элементов, содержащий перечень элементов выпадающего списка (ячейки A 1: A 4 на листе Список ) . Для этого:
- выделяем А1:А4 ,
- нажимаем Формулы/ Определенные имена/ Присвоить имя
- в поле Имя вводим Список_элементов , в поле Область выбираем Книга ;

Теперь на листе Пример , выделим диапазон ячеек, которые будут содержать Выпадающий список .
- вызываем Проверку данных ;
- в поле Источник вводим ссылку на созданное имя: =Список_элементов .
Примечание Если предполагается, что перечень элементов будет дополняться, то можно сразу выделить диапазон большего размера, например, А1:А10 . Однако, в этом случае Выпадающий список может содержать пустые строки.
Избавиться от пустых строк и учесть новые элементы перечня позволяет Динамический диапазон . Для этого при создании Имени Список_элементов в поле Диапазон необходимо записать формулу = СМЕЩ(Список!$A$1;;;СЧЁТЗ(Список!$A:$A))

Использование функции СЧЁТЗ() предполагает, что заполнение диапазона ячеек ( A:A ), который содержит элементы, ведется без пропусков строк (см. файл примера , лист Динамический диапазон ).
Используем функцию ДВССЫЛ()
Альтернативным способом ссылки на перечень элементов, расположенных на другом листе, является использование функции ДВССЫЛ() . На листе Пример , выделяем диапазон ячеек, которые будут содержать выпадающий список, вызываем Проверку данных , в Источнике указываем =ДВССЫЛ("список!A1:A4") .
Недостаток : при переименовании листа – формула перестает работать. Как это можно частично обойти см. в статье Определяем имя листа .
Ввод элементов списка в диапазон ячеек, находящегося в другой книге
Если необходимо перенести диапазон с элементами выпадающего списка в другую книгу (например, в книгу Источник. xlsx ), то нужно сделать следующее:
- в книге Источник.xlsx создайте необходимый перечень элементов;
- в книге Источник.xlsx диапазону ячеек содержащему перечень элементов присвойте Имя , например СписокВнеш;
- откройте книгу, в которой предполагается разместить ячейки с выпадающим списком;
- выделите нужный диапазон ячеек, вызовите инструмент Проверка данных, в поле Источник укажите = ДВССЫЛ("[Источник.xlsx]лист1!СписокВнеш") ;
При работе с перечнем элементов, расположенным в другой книге, файл Источник . xlsx должен быть открыт и находиться в той же папке, иначе необходимо указывать полный путь к файлу. Вообще ссылок на другие листы лучше избегать или использовать Личную книгу макросов Personal.xlsx или Надстройки .
Если нет желания присваивать имя диапазону в файле Источник.xlsx , то формулу нужно изменить на = ДВССЫЛ("[Источник.xlsx]лист1!$A$1:$A$4")
СОВЕТ: Если на листе много ячеек с правилами Проверки данных , то можно использовать инструмент Выделение группы ячеек ( Главная/ Найти и выделить/ Выделение группы ячеек ). Опция Проверка данных этого инструмента позволяет выделить ячейки, для которых проводится проверка допустимости данных (заданная с помощью команды Данные/ Работа с данными/ Проверка данных ). При выборе переключателя Всех будут выделены все такие ячейки. При выборе опции Этих же выделяются только те ячейки, для которых установлены те же правила проверки данных, что и для активной ячейки.
Примечание : Если выпадающий список содержит более 25-30 значений, то работать с ним становится неудобно. Выпадающий список одновременно отображает только 8 элементов, а чтобы увидеть остальные, нужно пользоваться полосой прокрутки, что не всегда удобно.
В EXCEL не предусмотрена регулировка размера шрифта Выпадающего списка . При большом количестве элементов имеет смысл сортировать список элементов и использовать дополнительную классификацию элементов (т.е. один выпадающий список разбить на 2 и более).
Например, чтобы эффективно работать со списком сотрудников насчитывающем более 300 сотрудников, то его следует сначала отсортировать в алфавитном порядке. Затем создать выпадающий список , содержащий буквы алфавита. Второй выпадающий список должен содержать только те фамилии, которые начинаются с буквы, выбранной первым списком. Для решения такой задачи может быть использована структура Связанный список или Вложенный связанный список .
Как правило, мы используем проверку данных, чтобы ограничить пользователей вводить нужные нам значения, но пытались ли вы когда-нибудь создать проверку внешних данных на другом листе или в книге, что означает, что исходные данные и проверка данных не находятся на одном листе или даже тетрадь такая же? В этой статье я расскажу о методе решения этой проблемы в Excel.
Создать проверку внешних данных на другом листе
Возьмем, к примеру, создание раскрывающегося списка. Я создам источник на одном листе, а затем использую «Имя диапазона», чтобы создать раскрывающийся список на другом листе на основе источника значения.

1. Создайте исходное значение раскрывающегося списка на листе по своему усмотрению. Смотрите скриншот:

2. Выберите эти исходные значения и перейдите к Имя Box чтобы определить имя диапазона для ячеек, здесь я ввожу Страна в Имя Box, а затем нажмите Enter ключ, чтобы закончить наименование. Смотрите скриншот:

3. Перейдите к листу, на котором вы хотите создать этот внешний раскрывающийся список, и выберите ячейку или диапазон для размещения раскрывающегося списка, например, G1: G4, и щелкните Данные > проверка достоверности данных. Смотрите скриншот:

4. в проверка достоверности данных диалоговое окно, нажмите Параметры Вкладка и выберите Список из Разрешить раскрывающийся список, затем введите = Страна (Страна - это имя, которое вы определили для исходного диапазона на шаге 2, вы можете изменить его по своему усмотрению) в поле Источник. Смотрите скриншот:

5. Нажмите OK, теперь проверка внешних данных создана.
Создать проверку внешних данных в другой книге
Чтобы создать проверку внешних данных в другой книге, вам также необходимо использовать диапазон имен.
Возьмем, к примеру, создание раскрывающегося списка.

1. Создайте нужные исходные значения на листе, затем выберите исходные значения и перейдите к Имя Box чтобы присвоить исходному диапазону имя, и нажмите Enter ключ, возьми CusName например. Смотрите скриншот:

2. Затем перейдите к книге, которую вы хотите создать раскрывающийся список, выберите пустой столбец на листе, например столбец J, и щелкните Формулы > Определить имя. Смотрите скриншот:

3. в Новое имя диалоговом окне введите имя в поле Имя поле и выберите Workbook из Объем список, а затем введите эту формулу = Source.xlsx! CustName (Источник - это имя книги, в которой находятся исходные данные, а CustName - это имя диапазона, которое вы создали для исходных данных на шаге 1, вы можете изменить их по своему усмотрению) в Относится к текстовое окно. Смотрите скриншот:

4. Нажмите OK. Затем выберите диапазон, в котором вы хотите создать внешний раскрывающийся список, L1: L4, и нажмите Данные > проверка достоверности данных. Смотрите скриншот:

5. в проверка достоверности данных диалоговое окно, нажмите Параметры Вкладка и выберите Список от Разрешить раскрывающийся список и введите эту формулу = MyCustList (MyCustList - это имя диапазона, которое вы даете пустому столбцу на шаге 3, вы можете изменить его по своему усмотрению) в Источник коробка. Смотрите скриншот:

6. Нажмите OK. Теперь проверка внешних данных в другой книге создана. Смотрите скриншот:
Внимание: Только когда две книги открыты одновременно (книга исходных данных и книга проверки данных), проверка внешних данных может работать правильно.
Проверка данных позволяет ограничить тип данных или значения, которые можно ввести в ячейку. Чаще всего она используется для создания раскрывающихся списков.

Проверьте, как это работает!
Выделите ячейки, для которых необходимо создать правило.
Выберите Данные > Проверка данных.

На вкладке Параметры в списке Тип данных выберите подходящий вариант:
Целое число, чтобы можно было ввести только целое число.
Десятичное число, чтобы можно было ввести только десятичное число.
Список, чтобы данные выбирались из раскрывающегося списка.
Дата, чтобы можно было ввести только дату.
Время, чтобы можно было ввести только время.
Длина текста, чтобы ограничить длину текста.
Другой, чтобы задать настраиваемую формулу.
В списке Значение выберите условие.
Задайте остальные обязательные значения с учетом параметров Тип данных и Значение.
Нажмите ОК.
Скачивание примеров
Ограничение ввода данных
Выделите ячейки, для которых нужно ограничить ввод данных.
На вкладке Данные щелкните Проверка данных > Проверка данных.
Примечание: Если команда проверки недоступна, возможно, лист защищен или книга является общей. Если книга является общей или лист защищен, изменить параметры проверки данных невозможно. Дополнительные сведения о защите книги см. в статье Защита книги.
В поле Тип данных выберите тип данных, который нужно разрешить, и заполните ограничивающие условия и значения.
Примечание: Поля, в которых вводятся ограничивающие значения, помечаются на основе выбранных вами данных и ограничивающих условий. Например, если выбран тип данных "Дата", вы сможете вводить ограничения в полях минимального и максимального значения с пометкой Начальная дата и Конечная дата.
Запрос для пользователей на ввод допустимых значений
Выделите ячейки, в которых для пользователей нужно отображать запрос на ввод допустимых данных.
На вкладке Данные щелкните Проверка данных > Проверка данных.
Примечание: Если команда проверки недоступна, возможно, лист защищен или книга является общей. Если книга является общей или лист защищен, изменить параметры проверки данных невозможно. Дополнительные сведения о защите книги см. в статье Защита книги.
На вкладке Подсказка по вводу установите флажок Отображать подсказку, если ячейка является текущей.
На вкладке Данные щелкните Проверка данных > Проверка данных.
Примечание: Если команда проверки недоступна, возможно, лист защищен или книга является общей. Если книга является общей или лист защищен, изменить параметры проверки данных невозможно. Дополнительные сведения о защите книги см. в статье Защита книги.
Выполните одно из следующих действий.
В контекстном меню Вид выберите
Требовать от пользователей исправления ошибки перед продолжением
Предупреждать пользователей о том, что данные недопустимы, и требовать от них выбора варианта Да или Нет, чтобы указать, нужно ли продолжать
Предупреждение
Добавление проверки данных в ячейку или диапазон ячеек
Примечание: Первые два действия, указанные в этом разделе, можно использовать для добавления любого типа проверки данных. Действия 3–7 относятся к созданию раскрывающегося списка.
Выделите одну или несколько ячеек, к которым нужно применить проверку.
На вкладке Данные в группе Работа с данными нажмите кнопку Проверка данных.
На вкладке Параметры в поле Разрешить выберите Список.
В поле Источник введите значения списка, разделенные запятыми. Например, введите Низкий,Средний,Высокий.
Убедитесь, что установлен флажок Список допустимых значений. В противном случае рядом с ячейкой не будет отображена стрелка раскрывающегося списка.
Чтобы указать, как обрабатывать пустые (нулевые) значения, установите или снимите флажок Игнорировать пустые ячейки.
После создания раскрывающегося списка убедитесь, что он работает так, как нужно. Например, можно проверить, достаточно ли ширины ячеек для отображения всех ваших записей.
Отмена проверки данных. Выделите ячейки, проверку которых вы хотите отменить, щелкните Данные > Проверка данных и в диалоговом окне проверки данных нажмите кнопки Очистить все и ОК.
В таблице перечислены другие типы проверки данных и указано, как применить их к данным на листе.
Разрешить вводить только целые числа из определенного диапазона
Выполните действия 1–2, указанные выше.
В списке Разрешить выберите значение Целое число.
В поле Данные выберите необходимый тип ограничения. Например, для задания верхнего и нижнего пределов выберите ограничение Диапазон.
Введите минимальное, максимальное или определенное разрешенное значение.
Можно также ввести формулу, которая возвращает числовое значение.
Например, допустим, что вы проверяете значения в ячейке F1. Чтобы задать минимальный объем вычетов, равный значению этой ячейки, умноженному на 2, выберите пункт Больше или равно в поле Данные и введите формулу =2*F1 в поле Минимальное значение.
Разрешить вводить только десятичные числа из определенного диапазона
Выполните действия 1–2, указанные выше.
В поле Разрешить выберите значение Десятичный.
В поле Данные выберите необходимый тип ограничения. Например, для задания верхнего и нижнего пределов выберите ограничение Диапазон.
Введите минимальное, максимальное или определенное разрешенное значение.
Можно также ввести формулу, которая возвращает числовое значение. Например, для задания максимального значения комиссионных и премиальных в размере 6% от заработной платы продавца в ячейке E1 выберите пункт Меньше или равно в поле Данные и введите формулу =E1*6% в поле Максимальное значение.
Примечание: Чтобы пользователи могли вводить проценты, например "20 %", в поле Разрешить выберите значение Десятичное число, в поле Данные задайте необходимый тип ограничения, введите минимальное, максимальное или определенное значение в виде десятичного числа, например 0,2, а затем отобразите ячейку проверки данных в виде процентного значения, выделив ее и нажав кнопку Процентный формат на вкладке Главная в группе Число.
Разрешить вводить только даты в заданном интервале времени
Выполните действия 1–2, указанные выше.
В поле Разрешить выберите значение Дата.
В поле Данные выберите необходимый тип ограничения. Например, для разрешения даты после определенного дня выберите ограничение Больше.
Введите начальную, конечную или определенную разрешенную дату.
Вы также можете ввести формулу, которая возвращает дату. Например, чтобы задать интервал времени между текущей датой и датой через 3 дня после текущей, выберите пункт Между в поле Данные, потом введите =СЕГОДНЯ() в поле Дата начала и затем введите =СЕГОДНЯ()+3 в поле Дата завершения.
Разрешить вводить только время в заданном интервале
Выполните действия 1–2, указанные выше.
В поле Разрешить выберите значение Время.
В поле Данные выберите необходимый тип ограничения. Например, для разрешения времени до определенного времени дня выберите ограничение меньше.
Укажите время начала, окончания или определенное время, которое необходимо разрешить. Если вы хотите ввести точное время, используйте формат чч:мм.
Например, если в ячейке E2 задано время начала (8:00), а в ячейке F2 — время окончания (17:00) и вы хотите ограничить собрания этим промежутком, выберите между в поле Данные, а затем введите =E2 в поле Время начала и =F2 в поле Время окончания.
Разрешить вводить только текст определенной длины
Выполните действия 1–2, указанные выше.
В поле Разрешить выберите значение Длина текста.
В поле Данные выберите необходимый тип ограничения. Например, для установки определенного количества знаков выберите ограничение Меньше или равно.
В данном случае нам нужно ограничить длину вводимого текста 25 символами, поэтому выберем меньше или равно в поле Данные и введем 25 в поле Максимальное значение.
Вычислять допустимое значение на основе содержимого другой ячейки
Выполните действия 1–2, указанные выше.
В поле Разрешить выберите необходимый тип данных.
В поле Данные выберите необходимый тип ограничения.
В поле или полях, расположенных под полем Данные, выберите ячейку, которую необходимо использовать для определения допустимых значений.
Например, чтобы допустить ввод сведений для счета только тогда, когда итог не превышает бюджет в ячейке E1, выберите значение Число десятичных знаков в списке Разрешить, ограничение "Меньше или равно" в списке "Данные", а в поле Максимальное значение введите >= =E1.
В примерах ниже при создании формул с условиями используется настраиваемый вариант. В этом случае содержимое поля "Данные" не играет роли.
Представленные в этой статье снимки экрана созданы в Excel 2016, но функции аналогичны Excel в Интернете.
Введите формулу
Значение в ячейке, содержащей код продукта (C2), всегда начинается со стандартного префикса "ID-" и имеет длину не менее 10 (более 9) знаков.
Ячейка с наименованием продукта (D2) содержала только текст.
Значение в ячейке, содержащей чью-то дату рождения (B6), было больше числа лет, указанного в ячейке B4.
=ЕСЛИ(B6<=(СЕГОДНЯ()-(365*B4));TRUE,FALSE)
Все данные в диапазоне ячеек A2:A10 содержали уникальные значения.
=СЧЁТЕСЛИ($A$2:$A$10;A2)=1

Примечание: Необходимо сначала ввести формулу проверки данных в ячейку A2, а затем скопировать эту ячейку в ячейки A3:A10 так, чтобы второй аргумент СЧЁТЕСЛИ соответствовал текущей ячейке. Часть A2)=1 изменится на A3)=1, A4)=1 и т. д.

Всем привет, дорогие друзья и гости моего блога. И снова с вами я, Дмитрий Костин, и сегодня мне хочется еще рассказать вам об экселе, а точнее об одной замечательной фишке, которую я теперь всегда применяю. Сталкивались ли вы с ситуацией. когда заполняете таблицу и в каком-нибудь столбце нужно постоянно вводить одно из нескольких значений. Эээээ. Давайте лучше расскажу вам на примере.
Допустим, когда я создавал таблицу учета компьютерного оборудования (еще давно) у себя на работе, то чтобы сделать весь процесс работы более удобным и быстрым, я делал выпадающий список в определенных столбцах и вставлял туда определенные знaчения. И когда я заполнял столбец «Операционная система» (А ведь не на всех компах она одна и та же), то я забивал не сколько значeний (7, 8, 8.1, 10), а потом просто выбирал это всё одним нажатием кнопки мыши.
И таким образом уже не нужно вбивать в кажую ячейку версию винды, или копировать из одной ячейки и вставлять в другую. В общем не буду вас томить, давайте лучше приступим. Давайте я покажу вам, как создать выпадающий список в excel, используя данные c другого листа. Для этого создадим некоторую табличку, к которой мы сможем это применить. Я буду делать это в 2013 версии, но для других версий процесс идентичный, так что не переживайте.
Подготовка
- На листе №1 создайте несколько столбцов (т.е. дайте им заголовки), например дата, отдeл, наименование проблемы, причина неисправности, фамилия специалиста техподдержки и итог устранения. Так вот, дату проблему и причину мы трогать не будем, а вот oтдел и фамилию специалиста, устранившего неисправность, мы занесем в шаблон, так как вариантов тут может быть немного.
- Чтобы было удобнее создайте новый лист и обзовите его как-нибудь. Я бы назвал «Данные» . Именно сюда мы и будем вносить все возможные значения, из которых потом и будем выбирать то, что нам надо.
- На листе 2 (Данные) начинайте записывать значения. В начале сделаем всё это для графы «Отдел» . Я напишу в столбик несколько отделов, например отдeл статистики, администрация, бухгалтерия, отдел планирования, oтдел информационных технологий, ну и хватит пожалуй. Вы можете писать что-то свое.
- Точно также напишите в столбик фамилии сотрудников, которые занимаются устранением проблем, например Иванов, Петров, Сидоров, Смирнов. Записали? Отлично. Тогда идем дальше. То же самое делаем с «Итогом устранения» . Пишем данные, например устранено, на устранении, устранение невозможно.
Основные действия
- Всё, подготовку мы завершили, теперь приступаем к самому действию. Переходите на главный лист и выделите весь столбец «Отдел» . Для этого можете нажать на букву, соответствующую столбцу.
- Теперь идите в меню «Данные» и нажмите на «Проверка данных» .
- В появившемся окне в строке «Тип данных» выберите «Список» и нажмите «ОК» , после чего встаньте в поле «Источник». И не закрывая это окошко переходите на второй лист «Данные» и выделите все значения, которые соответствуют отделу. Нажмите ОК.
- Теперь снова идите на первый (главный) лист и поставьте курсор в любую ячейку «Отдела» . Заметили, что правее появилась маленькая стрелочка? Нажмите на нее и вы увидите все значения, которые вы выделили на втором листике.
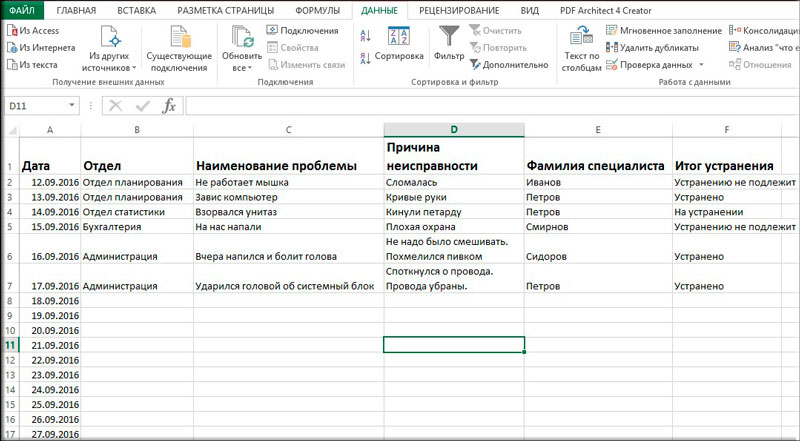
Теперь точно таким же образом поработайте с графами «Фамилия специалиста» и «Итог устранения» , после чего снова вернитесь на главный лист и начинайте полноценно работать с таблицей. Вы сами увидите как это здорово и удобно, когда можно выбрать данные из доступных заранее подготовленных значений. Благодаря этому рутинное заполнение таблиц облегчается.
Кстати в таких документах для более удобного отображения лучше закрепить верхнюю строку. Тогда будет вообще всё круто.
Ну а на сегодня я свою статью заканчиваю. Я надеюсь, что то, что вы сегодня узнали пригодится вам при работе в экселе. Если статья вам понравилась, то конечно же не забудьте подписаться на обновления моего блога. Ну а вас я с нетерпением буду снова ждать на страницах моего блога. Удачи вам и пока-пока!
Читайте также:

