Как сделать прозрачный фон в adobe illustrator
Обновлено: 04.07.2024
Прозрачность настолько естественна для программы Illustrator, что ее можно добавить в иллюстрацию, даже не заметив этого. Чтобы добавить прозрачность в иллюстрацию, выполните любое из следующих действий:
Попробуйте уменьшить степень непрозрачности объектов, чтобы изображения, расположенные ниже, стали видимыми.
Используйте непрозрачные маски, чтобы создавать различные варианты прозрачности.
Используйте режим наложения, чтобы изменять характер взаимодействия цветов перекрывающихся объектов.
Применяйте градиенты и сетчатые объекты, содержащие прозрачность.
Применяйте эффекты или графические стили, содержащие прозрачность, например тени.
Импортируйте файлы Adobe Photoshop, содержащие прозрачность.
Палитра «Прозрачность» («Окно» > «Прозрачность») используется для указания параметров непрозрачности и режима наложения объектов, для создания непрозрачных масок или маскировки участка одного объекта перекрывающим участком прозрачного объекта.
Отображение всех параметров в палитре «Прозрачность»
Выберите в меню палитры команду «Показать параметры».Отображение миниатюры выделенного объекта в палитре «Прозрачность»
Выберите команду «Показать миниатюру» в меню палитры. Или щелкните двойной треугольник на вкладке палитры, чтобы просмотреть по кругу различные размеры отображения.Важно знать об использовании прозрачности в иллюстрации, поскольку при печати и сохранении иллюстрации необходимо задать некоторые дополнительные параметры. Чтобы просмотреть прозрачность в иллюстрации, отобразите сетку с рисунком «в шахматную клетку», служащую фоном для прозрачных участков иллюстрации.
Выберите команду «Просмотр» > «Показать сетку прозрачности». (Необязательно) Выберите «Файл» > «Параметры документа» и настройте параметры сетки прозрачности.Можно также изменить цвет монтажной области, чтобы имитировать вид иллюстрации при печати на цветной бумаге.
Можно изменить непрозрачность отдельного объекта, непрозрачность всех объектов в группе или слое либо непрозрачность заливки или обводки объекта.
Выберите объект или группу (или назначьте слой в палитре «Слои»).Если необходимо изменить непрозрачность заливки или обводки, выделите объект, затем выберите заливку или обводку в палитре «Оформление».
Задайте значение для параметра «Непрозрачность» на палитре «Прозрачность» или панели «Управление».Чтобы выделить все объекты с одинаковой непрозрачностью, выделите один из объектов с нужной прозрачностью или отмените выделение всех объектов и введите значение непрозрачности в палитре «Прозрачность». Затем выберите команду «Выделение» > «По общему признаку» > «Непрозрачность».
Если выделить несколько объектов в слое и изменить настройки непрозрачности, прозрачность перекрывающихся участков выделенных объектов изменится относительно других объектов и будет показано суммарное значение непрозрачности. В то же время, если выбрать целевой слой или группу и изменить настройки непрозрачности, объекты в слое или группе рассматриваются как единый объект. Только объекты, расположенные вне и ниже слоя или группы, видимы сквозь прозрачные объекты. Если объект перемещается в слой или группу, к нему применяются настройки непрозрачности слоя или группы, при перемещении из слоя или группы наружу объект не сохраняет параметров непрозрачности.

В группе частичной прозрачности одни элементы группы не просматриваются через другие.

При выборе параметра «Маскировать в группе» можно задать одно из трех состояний: «включено» (флажок установлен), «выключено» (флажок не установлен) и «нейтрально» (квадрат, перечеркнутый линией). Используйте значение «нейтрально», если необходимо сгруппировать иллюстрацию, не оказывая влияния на параметры частичной прозрачности, определяемые включением слоя или группы. Используйте значение «выключено», если необходимо гарантировать, что слой или группа прозрачных объектов не будет маскировать друг друга.
Используйте непрозрачную маску и маскирующий объект для изменения прозрачности иллюстрации. Непрозрачная маска (которую также называют рисунком-маской) представляет собой фигуру, сквозь которую просматриваются другие объекты. Маскирующий объект определяет, какие из участков являются прозрачными, а также степень прозрачности. В качестве маскирующего объекта можно использовать любой цветной объект или растровое изображение. Illustrator применяет эквиваленты цветов маскирующего объекта в градациях серого для определения степеней непрозрачности маски. На тех участках, где непрозрачная маска окрашена белым, иллюстрация просматривается полностью. На тех участках, где непрозрачная маска окрашена черным, иллюстрация полностью скрыта. Оттенки серого в маске соответствуют различным степеням прозрачности в иллюстрации.

A. Объекты, лежащие ниже B. Рисунок непрозрачной маски C. Маскирующий объект с заливкой градиентом от белого к черному D. Объект «В» перемещен над «Б» и маскирует часть «Б»
При создании непрозрачной маски миниатюра маскирующего объекта отображается в палитре «Прозрачность» справа от миниатюры рисунка-маски. (Если эти миниатюры не отображаются, выберите в меню палитры пункт «Показать миниатюры».) По умолчанию рисунок-маска и маскирующий объект связаны (что показано связью между миниатюрами в палитре). При перемещении рисунка-маски маскирующий объект перемещается вместе с ним. Но при перемещении маскирующего объекта рисунок-маска остается на месте. Можно отсоединить маску в палитре «Прозрачность», чтобы закрепить ее на месте и перемещать рисунок-маску независимо от нее.

Можно перемещать маски между программами Photoshop и Illustrator. Непрозрачные маски в программе Illustrator преобразуются в слои-маски в Photoshop и наоборот.
Невозможно перейти в режим изоляции из режима редактирования маски и наоборот.
Видеоролик с инструкцией по работе с непрозрачными масками см. по адресу Использование непрозрачных масок.
При сохранении файлов программы Illustrator в некоторых форматах сохраняется исходная информация о прозрачности. Например, при сохранении файла в формате Illustrator CS (или более поздних версий) EPS в файле будут находиться исходные данные Illustrator и данные EPS. При повторном открытии файла в программе Illustrator считываются исходные данные (без сведения). При открытии файла в другом приложении используются данные EPS (со сведением).
Если документ или графический объект содержит прозрачность, то для печати такого документа обычно необходимо выполнить процедуру, называемую сведением. Эта процедура разделяет прозрачный графический объект на векторную и растрированную области. Чем сложнее становится графический объект (в результате смешения изображений, векторов, шрифта, плашечных цветов, наложения красок и т. д.), тем сложнее процедура сведения и ее результаты.
Сведение может потребоваться при печати, а также при сохранении или экспорте в другие форматы, не поддерживающие прозрачность. Если при создании файла PDF нужно сохранить прозрачность без сведения, сохраните файл в формате Adobe PDF 1.4 (Acrobat 5.0) или более поздней версии.
Можно задать параметры сведения, сохранить их и затем применить в качестве стилей обработки прозрачности. Сведение прозрачности выполняется в соответствии с параметрами выбранного стиля сведения.
Обработку прозрачности невозможно отменить после сохранения файла.

Дополнительную информацию о проблемах с прозрачностью при выводе см. на странице «Print Service Provider Resources» в Adobe Solutions Network (ASN) (только на английском языке), доступной на веб-сайте Adobe.
При сохранении файлов программы Illustrator в некоторых форматах сохраняется исходная информация о прозрачности. Например, при сохранении файла в формате Illustrator CS (или более поздних версий) EPS в файле будут находиться исходные данные Illustrator и данные EPS. При повторном открытии файла в программе Illustrator считываются исходные данные (без сведения). При открытии файла в другом приложении используются данные EPS (со сведением).
По возможности сохраняйте файлы в формате с поддержкой исходной прозрачности. При необходимости такие файлы можно свободно редактировать.
Исходные данные о прозрачности сохраняются в следующих форматах:
AI9 и более поздних версий
AI9 EPS и более поздних версий
PDF 1.4 и более поздних версий (если установлен флажок «Сохранять возможность редактирования в программе Illustrator»)
Illustrator выполняет сведение иллюстрации при выборе любой из следующих операций.
Печать файла с прозрачностью.
Сохранение файла с прозрачностью в старых форматах, например Illustrator 8 и более ранних версий, Illustrator 8 EPS и более ранних версий или в формате PDF 1.3 (для форматов Illustrator и Illustrator EPS можно выбрать отмену прозрачности, а не сведение).
Экспорт файла с прозрачностью в векторный формат, не поддерживающий прозрачность (например, EMF или WMF).
Копирование и вставка объектов с прозрачностью из Illustrator в другое приложение с установленными флажками «AICB» и «Сохранять оформление» (в разделе «Обработка файлов и буфер обмена» диалогового окна «Установки»).
В левой части диалогового окна «Печать» выберите пункт «Дополнительно». Выберите стиль обработки в меню «Стиль» или нажмите «Заказной» для задания параметров сведения. Если изображение содержит объекты с наложением цветов, которые взаимодействуют с прозрачными объектами, установите соответствующий параметр в меню «Наложения». Наложение цветов можно сохранять, имитировать или удалять.Если иллюстрация не содержит прозрачности, сведение документа не выполняется, параметры сведения не используются. Для определения областей иллюстрации, содержащих прозрачность, используйте палитру «Просмотр результатов сведения».
Параметры сведения прозрачных областей можно задать при создании, изменении или просмотре стилей сведения в приложениях Illustrator, InDesign или Acrobat.
Параметры подсветки (просмотр)
Нет (просмотр в цвете)
Растрировать сложные области
Выделяет области, которые будут растрированы для повышения производительности (в зависимости от положения ползунка «Растры/векторы»). Учтите, что на границе области света больше вероятность появления нежелательного эффекта швов (в зависимости от настроек драйвера принтера и разрешения растрирования). Чтобы свести к минимуму проблемы, связанные с эффектом швов, установите параметр «Выполнить обтравку сложных областей».
Выделяет объекты, являющиеся источниками прозрачности, например, частично непрозрачные объекты (включая изображения с альфа-каналами), объекты с режимами наложения и объекты с непрозрачными масками. Кроме того, обратите внимание, что стили и эффекты могут содержать прозрачность, и наложенные друг на друга объекты могут рассматриваться как источники прозрачности, если их затрагивают прозрачные области или наложение необходимо свести.
Все затронутые объекты
Выделяет все объекты, на которые влияет прозрачность: сами прозрачные объекты и объекты, на которые они наложены. Сведение прозрачности затрагивает выделенные объекты — их обводка или узоры будут растянутыми, часть их может оказаться растрированной и т. д.
Затронутые связанные файлы EPS (только в Illustrator)
Выделяет все связанные файлы EPS, на которые влияет прозрачность.
Обрабатываемые изображения (только в InDesign)
Выделяет все размещенное содержимое, содержащее прозрачность или эффекты прозрачности. Этот параметр удобен для поставщиков услуг, которым для правильной печати необходимо увидеть изображения, требующие особого внимания.
Разобранные узоры (Illustrator и Acrobat)
Выделяет все узоры, которые будут разобраны, если они содержат прозрачность.
Обводка в кривых
Выделяет все обводки, которые будут преобразованы в контуры, если они содержат прозрачность или если выбран параметр «Преобразовать все обводки в контуры».
Текст, преобразованный в кривые (Illustrator и InDesign)
Выделяет весь текст, который будет преобразован в контуры, если он содержит прозрачность или если выбран параметр «Преобразовать весь текст в контуры».
Примечание. В окончательном варианте преобразованная в контур обводка и текст могут выглядеть несколько иначе, чем в первоначальном. Особенно это касается очень тонких линий и очень мелкого текста. Однако при обработке прозрачности эти изменения внешнего вида не отображаются.
Текст и контуры с растровой заливкой (только в InDesign)
Выделяет текст и обводку, получившие растровую заливку в результате сведения.
Все растрированные области (Illustrator и InDesign)
Выделяет объекты и пересечения объектов, которые будут растрированы, поскольку нет другого способа представления их в PostScript или сложность их структуры превышает пороговое значение, установленное ползунком «Растры/векторы». Например, пересечение двух прозрачных градиентов всегда будет растрироваться, даже если значение «Растры/векторы» равно 100. При установленном параметре «Все растрированные области» также отображаются растровые изображения (например, файлы Photoshop), в которых есть прозрачность, а также эффекты растрирования — тени и растушевка. Обратите внимание, что этот параметр требует больше времени для обработки, чем другие.
Параметры стиля обработки прозрачности
Определяет имя стиля. В зависимости от диалогового окна можно ввести имя в текстовом поле «Имя» или принять имя по умолчанию. Чтобы изменить существующий стиль, можно изменить его имя. Однако стили по умолчанию изменять нельзя.
Баланс растровой/векторной графики
Определяет объем сохраняемой векторной информации. Высокие значения позволяют сохранять больше векторных объектов, а при низких значениях больше векторных объектов будет растрировано. При промежуточных значениях простые области будут сохранены в векторной форме, а сложные — растрированы. Для растрирования всего изображения необходимо выбрать самое низкое значение параметра.
Примечание. Объем растрирования зависит от сложности страницы и от типов наложенных друг на друга объектов.
Разрешение для штриховых и текстовых объектов
Растрирует все объекты, включая изображения, векторные графические объекты, текст и градиенты с применением выбранного разрешения. Acrobat и InDesign позволяют использовать максимальное разрешение 9600 пикс/дюйм для векторного объекта и 1200 пикс/дюйм для сетчатого градиента. Illustrator позволяет использовать максимальное разрешение 9600 ppi как для штриховых объектов, так и для сетчатого градиента. Разрешение влияет на точность областей пересечения при сведении. Разрешение векторных объектов и текста должно быть в пределах от 600 до 1200 пикс/дюйм для высококачественного растрирования, особенно при использовании шрифтов с засечками или малого размера.
Разрешение для градиента и сетки
Определяет разрешение градиентов и сетчатых объектов программы Illustrator, растрированных в результате сведения прозрачности. Диапазон значений — от 72 до 2400 пикс/дюйм. Разрешение влияет на точность областей пересечения при сведении. Разрешение для градиента и сетки должно быть в промежутке от 150 до 300 пикс/дюйм, так как качество градиентов, теней и растушевки не улучшится при более высоком разрешении, но время печати и размер файла увеличатся.
Преобразовать весь текст в контуры
Преобразует все типы объектов (точечные, линейные и площадные) в контуры и удаляет всю информацию о глифах на страницах, содержащих прозрачные области. Этот параметр гарантирует, что ширина текста при обработке прозрачности будет оставаться согласованной. Обратите внимание, что выбор этого параметра приведет к незначительному утолщению шрифтов малого размера при просмотре их в окне Acrobat или при печати на настольных принтерах с низкой разрешающей способностью. Этот параметр не влияет на качество печати на принтерах или фотонаборных аппаратах с высокой разрешающей способностью.
Преобразовать все обводки в контуры
Преобразует все обводки в простые закрашенные контуры на страницах, содержащих прозрачность. Этот параметр гарантирует, что ширина обводок во время сведения прозрачности будет оставаться согласованной. Обратите внимание, что установка этого параметра приведет к тому, что тонкие обводки будут выглядеть несколько толще, при этом производительность сведения прозрачности может упасть.
Вырезать сложные участки
Гарантирует, что границы векторных и растровых участков будут проходить вдоль контуров объектов. Этот параметр уменьшает количество нежелательных эффектов швов, которые возникают, если одна часть объекта растрируется, а другая остается векторной. Однако при выборе этого параметра могут возникать контуры, слишком сложные для принтера.
Примечание. Некоторые драйверы печати обрабатывают растровые и векторные участки по-разному, что иногда может приводить к появлению эффекта цветовых швов. Чтобы свести вероятность этой проблемы к минимуму, нужно отключить некоторые параметры управления цветом в драйвере печати. Эти настройки различаются для каждого принтера, более подробную информацию см. в документации к конкретному принтеру.

(Только в Illustrator) Сохранять альфа-каналы (только в диалоговом окне «Обработка прозрачности»)
Сохраняет общую непрозрачность сведенных объектов. При выборе этого параметра режимы наложения теряются, но внешний вид обработанных графических объектов и уровень альфа-прозрачности (например, при растрировании графического объекта на прозрачном фоне) сохраняются. Сохранение альфа-каналов может понадобиться при экспорте SWF- или SVG-файлов, так как оба эти формата поддерживают альфа-прозрачность.
(Только в Illustrator) Сохранять плашечные цвета и наложение цветов (только в диалоговом окне «Обработка прозрачности»)
Сохраняет плашечные цвета. Кроме того, этот параметр сохраняет наложение цветов для объектов, не содержащих прозрачные области. Этот параметр следует выбирать при печати цветоделенных форм, если документ содержит плашечные цвета и объекты с наложением. Снимите флажок с этого параметра при сохранении файлов, используемых в приложениях для создания макетов страниц. Если этот параметр выбран, то области с наложением цветов, взаимодействующие с прозрачными участками, сводятся, а наложение цветов в других областях сохраняется. При выводе этого файла в приложении для создания макетов страниц могут возникать непредсказуемые результаты.
Сохранять наложение (только в Acrobat)
Смешивает цвет прозрачного изображения с фоновым цветом для создания эффекта наложения цветов.
Выделить области, которые будут затронуты при сведении прозрачности, можно с помощью параметров просмотра в окне «Предварительный просмотр обработки прозрачности». Эту информацию о кодировании цветов можно использовать для настройки параметров сведения прозрачности.
Окно «Предварительный просмотр обработки прозрачности» не предназначено для точного отслеживания плашечных цветов, наложения цветов и режимов наложения. Для этих целей используется режим Просмотр наложения цветов .
Отображение палитры (или диалогового окна) «Сведение прозрачности»:В приложении Illustrator выберите команду «Окно» > «Просмотр результатов сведения».
В приложении Acrobat выберите команду «Инструменты» > Допечатная подготовка > «Сведение прозрачности».
В приложении InDesign выберите команду «Окно» > «Вывод» > «Сведение прозрачности».
В меню «Выделение» выберите типы областей, которые необходимо выделить. Доступность параметров зависит от содержимого графического объекта. Выберите нужные параметры сведения: выберите стиль либо (если это возможно) укажите конкретные параметры.(Illustrator) Если параметры сведения недоступны, выберите для их отображения команду «Показать параметры» из меню палитры.
Если изображение содержит объекты с наложением цветов, которые взаимодействуют с прозрачными объектами, установите в меню «Наложение цветов» программы Illustrator соответствующий параметр. Наложение цветов можно сохранять, имитировать или удалять. В приложении Acrobat установите параметр «Сохранять наложение», чтобы смешать цвет прозрачного графического объекта с фоновым цветом для создания эффекта наложения. В любое время можно нажать кнопку «Обновить» для просмотра версии с текущими параметрами. В зависимости от сложности изображения оно может отобразиться в окне предварительного просмотра с задержкой в несколько секунд. Кроме того, в приложении InDesign можно выбрать параметр «Автоматически обновлять индикацию».Чтобы увеличить изображение, в приложениях Illustrator и Acrobat щелкните область предварительного просмотра. Чтобы уменьшить масштаб вывода, щелкните область предварительного просмотра, удерживая клавишу Alt или Option. Для панорамирования предварительного просмотра нажмите клавишу «Пробел» и перетащите указатель мыши в области просмотра.
Параметры предварительного просмотра в палитре «Просмотр результатов сведения» применяются для выделения областей, на которые оказывает влияние сведение. Эту информацию также можно использовать для настройки параметров сведения и для сохранения стилей сведения прозрачности. Для отображения палитры выберите команду «Окно» > «Просмотр результатов сведения».

A. Панель меню B. Кнопка «Обновить» C. Меню «Выделение» D. Меню «Наложение» E. Параметры обработки прозрачности F. Область предварительного просмотра
Параметры меню палитры позволяют управлять скоростью и качеством миниатюры. Для самого быстрого просмотра изображения команду «Ускоренный просмотр». Чтобы добавить параметр «Все растрированные области» в раскрывающееся меню «Выделение», выберите «Детальный просмотр» (этот параметр требует больших вычислений).
Следует учитывать, что палитра «Просмотр результатов сведения» не предназначена для точного просмотра плашечных цветов, наложений цветов, режимов наложения и разрешения изображения. Чтобы предварительно посмотреть, как плашечные цвета, наложение цветов и режимы наложения будут видны на печати, используйте режим Просмотр наложения цветов .
Если приходится регулярно печатать или экспортировать документы, содержащие прозрачность, то сведение прозрачности можно автоматизировать. Для этого нужно сохранить соответствующие параметры в стиле обработки прозрачности. Можно затем применять эти параметры для вывода на печать, а также для сохранения и экспорта файлов в форматы PDF 1.3 (Acrobat 4.0), EPS и PostScript. Кроме того, в приложении Illustrator их можно применять при сохранении файлов для более ранних версий Illustrator или при копировании их в буфер обмена, а в приложении Acrobat их также можно применять при оптимизации PDF-файлов.
Кроме того, эти параметры управляют сведением при экспорте в форматы, не поддерживающие прозрачность.
Стиль обработки прозрачности можно выбрать в палитре «Дополнительно» диалогового окна «Печать» или в соответствующем формату диалоговом окне, которое отображается после начального диалогового окна «Экспорт» или Сохранить как . Можно создать собственные стили сведения прозрачности или выбирать параметры по умолчанию, поставляемые с программой. Параметры по умолчанию разработаны таким образом, чтобы качество и скорость сведения соответствовали подходящему разрешению растрированных прозрачных областей в зависимости от сферы применения документа.
С высоким разрешением
Предназначено для окончательного вывода на печать и для высококачественных цветопроб, например цветопроб на основе цветоделения.
Предназначено для настольных цветопроб и документов, которые будут печататься по запросу на цветных принтерах, поддерживающих PostScript.
Предназначено для быстрых цветопроб, когда изображение будет печататься на черно-белом настольном принтере, а также для документов, которые будут опубликованы в Интернете или экспортированы в формат SVG.
Стиль обработки прозрачности можно сохранить в отдельном файле, что упростит резервное копирование параметров или сделает их доступными для поставщиков услуг, клиентов или других сотрудников рабочей группы. В InDesign файлы для стилей обработки прозрачности имеют расширение .flst.
Выберите команду «Редактирование» > «Стили обработки прозрачности»Чтобы создать новый стиль, нажмите кнопку «Новый».
Чтобы создать стиль на основе стиля по умолчанию, выберите его из списка и нажмите кнопку «Создать».
Для редактирования существующего стиля выберите стиль и нажмите кнопку «Изменить».
При использовании плашечных цветов и прозрачности в Illustrator содержимое иногда обрабатывается для сохранения внешнего вида объекта в PostScript и в других процессах сведения прозрачности. Когда Illustrator обрабатывает содержимое в процессе сведения, плашечные цвета, задействованные в определенных случаях работы с прозрачностью, иногда требуется преобразовать в рабочие цвета. Несмотря на то, что с каждым новым выпуском Illustrator такие ситуации возникают все реже, с помощью следующих элементов можно устранить оставшиеся ограничения для сохранения плашечных цветов при работе с прозрачностью в Illustrator CS3 и более поздних версиях, а также в CS2.
Растровые эффекты
В Illustrator CS2 при применении растровых эффектов (например, «Растрировать» и «размытие по Гауссу») для объекта группы или уровня слоя к объектам, содержащим несколько плашечных цветов или сочетание плашечных и рабочих цветов, в Illustrator цвет объекта в документе преобразовывается в пространство рабочего цвета, градацию серого или растровое изображение. Можно выбрать один из этих параметров в диалоговом окне «Параметры растровых эффектов». Например, в простом прямоугольнике с заливкой плашечным цветом, заштрихованном рабочим черным цветом, плашечный цвет заливки преобразовывается в рабочий цвет. Однако, если все атрибуты объекта, группы или слоя раскрашены одним плашечным цветом, он сохраняется вне зависимости от того, где применяется эффект. В Illustrator CS3 и более поздних версиях плашечный цвет сохраняется во всех этих случаях.
Флажок «По возможности сохранять плашечные цвета» (CS2) или «Сохранять плашечные цвета» (CS3 и более поздние версии) в диалоговом окне «Параметры растровых эффектов» по умолчанию не установлен при открытии файлов, созданных в версиях, предшествующих Illustrator CS2. Выбор этого параметра гарантирует, что поведение при печати этих файлов соответствует поведению более ранних версий Illustrator. Если установить флажок «По возможности сохранять плашечные цвета» в CS2, он будет установлен и при повторном открытии файлов.
Градиенты и сетчатый градиент
В Illustrator CS3 и более поздних версиях и CS2 (и более поздних версиях) сохраняются градиенты от плашечных цветов к рабочим, как в случаях с прозрачностью, так и без нее. Чтобы распечатать и экспортировать плашечные цвета в случаях с использованием градиента, выберите «Сохранять надпечатки и плашечные цвета в объекте» > диалоговое окно «Сведение прозрачности».
В Illustrator CS2, если сетчатый градиент содержит более одного плашечного цвета или сочетание плашечного и рабочего цветов, сетка в документе Illustrator преобразовывается пространство рабочего цвета. В Illustrator CS3 и более поздних версиях плашечный цвет сохраняется в обоих вышеперечисленных случаях с сетчатым градиентом.
Наложение плашечных цветов
При создании наложения двух различных объектов с плашечным цветом, в документе Illustrator все промежуточные стадии преобразовываются в пространство рабочего цвета.
Растрирование
В Illustrator CS2 при использовании команды «Объект» > «Растрировать» можно преобразовать в документе все плашечные цвета в пространство рабочего цвета, градацию серого или растровое изображение. При растрировании плашечные цвета не сохраняются. На использование команды «Эффекты» > «Растрировать» распространяются ограничения, описанные в разделе «Растровые эффекты» (см. выше). При выборе параметра «По возможности сохранять плашечные цвета» в диалоговом окне «Параметры растровых эффектов» плашечные цвета будут сохраняться.
В Illustrator CS3 и более поздних версиях можно сохранять плашечные цвета при использовании команд «Объект»> «Растрировать» и «Эффекты» > «Растрировать», установив флажок «Сохранять плашечные цвета» в диалоговых окнах «Объект» > «Растрировать» и «Эффекты» > «Параметры растровых эффектов в документе», соответственно.
Инструмент быстрой трассировки
В Illustrator CS3 и более поздних версиях и CS2 плашечные цвета в растровых объектах с градацией серого сохраняются, если в Illustrator применен плашечный цвет. Плашечные цвета во всех остальных файлах растрового формата, как связанные, так и встроенные, преобразовываются в рабочие цвета или игнорируются при использовании команды «Быстрая трассировка».
Фильтры SVG
Если в Illustrator CS2 применяется любой фильтр SVG, плашечные цвета преобразовываются в пространство рабочего цвета документа.
Импортированные растровые форматы
Методы для размещения плашечных цветов, импортированных из растровых форматов, значительно улучшены как в Illustrator CS3 и более поздних версиях, так и в CS2, по сравнению с более ранними версиями. В Illustrator CS2 плашечные цвета сохраняются во встроенных оригинальных файлах Photoshop в качестве растровой маски прозрачности поверх прямоугольника, заполненного плашечным цветом и используемого как наложение, а в Illustrator CS3 и более поздних версиях изображение преобразовывается в растровый объект deviceN (все плашечные и рабочие цвета сохраняются в одном месте в формате NChannel). В Illustrator CS3 и более поздних версиях, CS2 (или CS и более поздних версиях) плашечные цвета сохраняются во встроенных файлах PDF в качестве подходящих для вывода сторонних художественных объектов. Оставшиеся значительные ограничения растрового формата перечислены ниже. Все они устранены в Illustrator CS3 и более поздних версиях.
Примечание. Дополнительные сведения о сторонних художественных объектах приведены в разделе «Импорт однотонных, дуплексных и трехтонных изображений из файлов Adobe PDF» Справки по CS3 и CS2.
Прозрачность альфа-канала
В Illustrator CS2 и более поздних версиях сохраняются плашечные цвета, которые взаимодействуют с прозрачностью альфа-канала (например, маски непрозрачности, активные растровые эффекты и прозрачные изображения). В более ранних версиях Illustrator плашечные цвета в таких случаях преобразовываются в рабочие.
Форматы прежних версий
При сохранении файлов в Illustrator 8 или более ранней версии и выборе «Сохранить внешний вид и надпечатки» в диалоговом окне «Сохранить», все объекты с плашечными цветами преобразовываются в объекты с рабочими цветами.
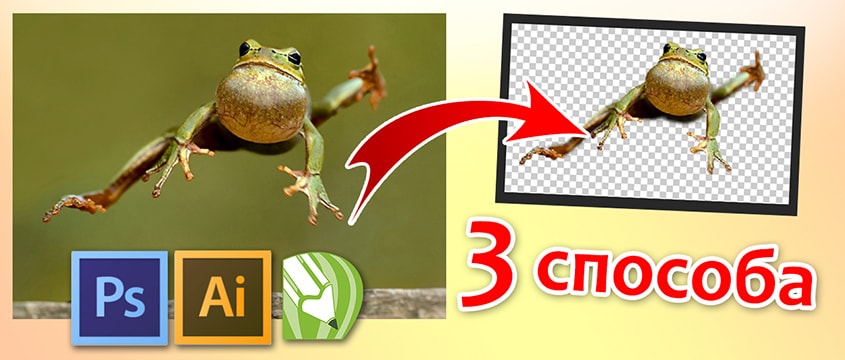
Разрабатывая макет полиграфии или верстая сайт, может потребоваться некоторые участки изображения сделать прозрачными. Например, для того, чтобы фон фотографии совпадал с фоном макета или углы изображения не перекрывали текст.
Прозрачный фон изображения позволяет делать красивое обтекание текста по форме предмета. Этот прием сокращает пустое пространство и улучшает вид верстки.
Такие векторные редакторы как CorelDRAW и Illustrator могут скрывать часть изображения с помощью контурной маски, это быстрый и простой метод сделать прозрачный фон, если форма предмета простая.
Но лучшим решением будет подготовить изображение в Photoshop и сохранить в формате поддерживающим прозрачность фона.
В этом видео уроке подробно опишу 3 способа, а также, какие форматы поддерживают прозрачность.
Вырезание объекта в фотошопе
Чтобы сделать прозрачный фон, необходимо вырезать предмет, а фон удалить. В зависимости от формы предмета, выберите тот способ выделения, который будет удобен в данной ситуации.
Качество готовой картинки в основном зависит от качества выделения. Постарайтесь максимально точно повторить форму предмета подходящими инструментами лассо.
Если края предмета имеют не четкие края, выделение тоже должно иметь слегка размытые грани. Для этого нужно щелкнуть по выделению правой кнопкой мыши и задать значение "Растушевки". Значение размытия сработает ко всему выделению.
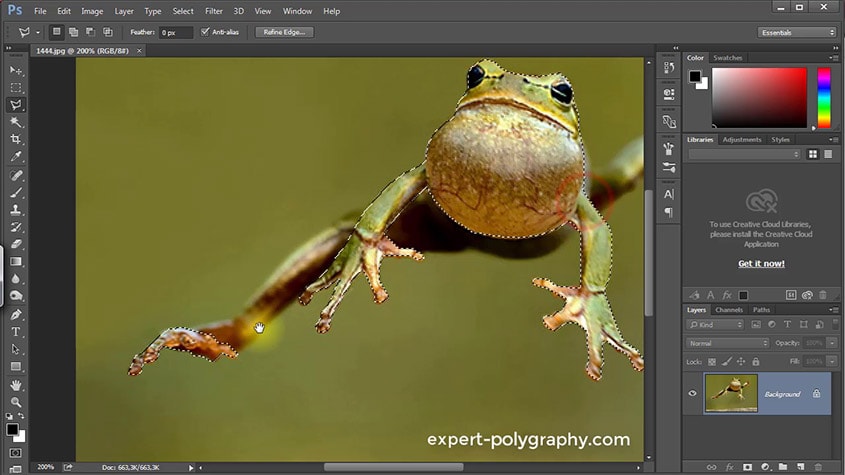
Однако, бывают редкие ситуации, когда только часть предмета имеет размытый край или отсутствие фокусировки. В таком случае, необходимо комбинировать несколько способов выделения.
Для примера, я специально выбрал более сложное изображение с разной степенью фокусировки, соответственно с разной четкостью границ.
Основной предмет с высокой четкостью границ можно выделить обычным инструментом "Лассо", а нечеткие края - мягкой кистью в режиме "Быстрой маски" (Quick Mask - Клавиша Q), как показано на снимке ниже.
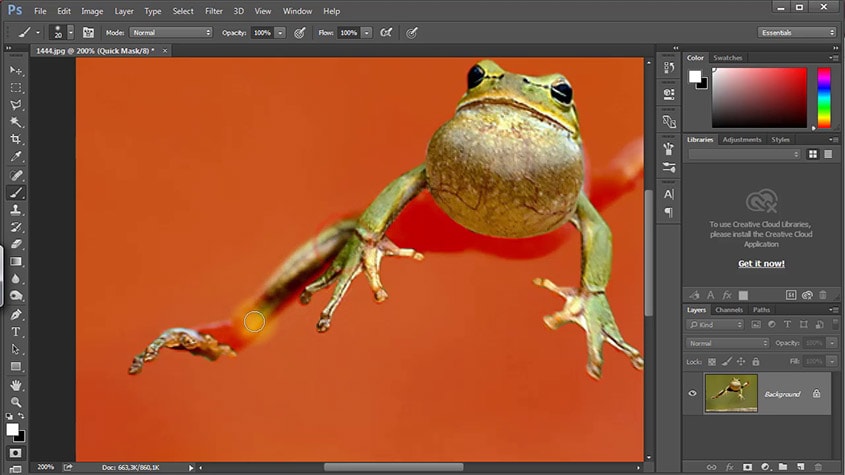
Преимущество этого метода заключается в том, что вы можете менять жесткость краем меняя жесткость кисти в процессе рисования. Но есть и недостаток: выделение кистью не такое точное как лассо. Но это не единственный способ получить выделение с разной четкостью границ.
Добавление к выделению нечетких областей
А теперь, подробнее о другом способе выделения. Выделите основную часть изображения с четкими границами, затем нажмите - Select/Save Selection.
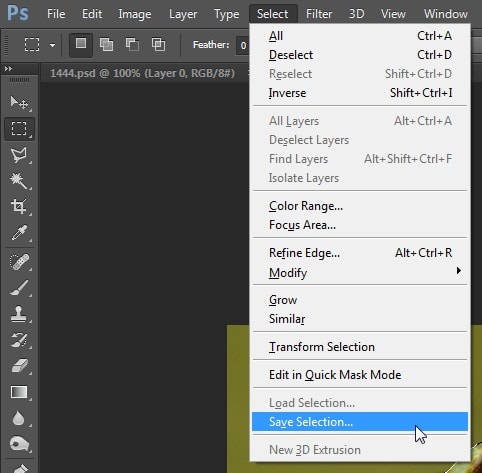
Снимите выделение и создайте новое, вокруг нечеткой области. Нажмите правой кнопкой мыши - Feather. (Растушевка. ) Задайте необходимое значение. Как правило, нескольких пикселей будет достаточно.
Теперь, нажмите - Select/Load Selection. Выберите пункт - Add to Selection (добавить к выделению). Ваше прошлое выделение склеиться с новым, а разные степени размытия сохранятся.
Возможно, этот прием покажется более сложным, чем предыдущий. В общем, делайте, как удобно вам.
Форматы поддерживающие прозрачный фон
После того, как вы удалили фон, необходимо сохранить изображение в формате поддерживающем прозрачность.
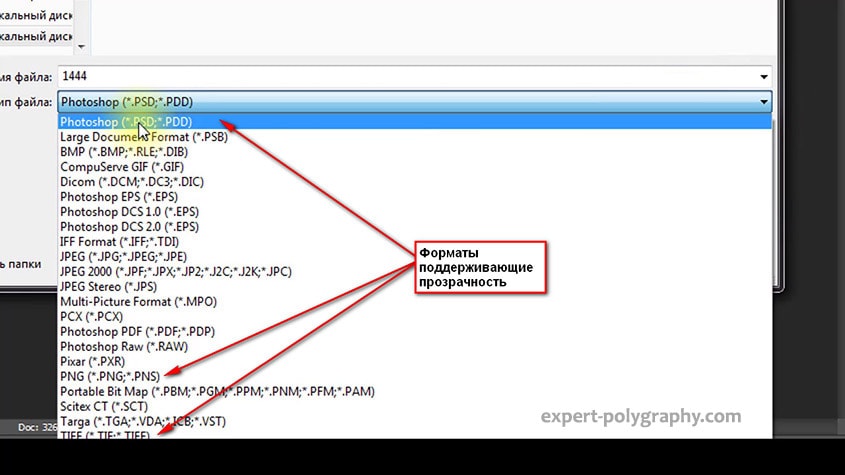
PSD - самый первый из них. Он легко читается во всех редакторах Adobe и не только. Он содержит всю информацию о слоях эффектах и т.д. поэтому, как правило, имеет большой вес.
Tiff - формат похожий по свойствам с предыдущим. Тоже может содержать прозрачные области. Из-за высокого качества, часто используется в полиграфии.
PNG - имеет относительно не большой вес и позволяет сохранять качество изображения. Чаще всего используется в веб-дизайне. Баннера, кнопки сайтов, графические элементы веб-страницы часто содержат этот формат.
Внимание! Прежде чем сохранять обязательно удалите альфа каналы, если вы их создавали в процессе выделения.
Отсечение фона маской
Этот метод не требует использования программы Photoshop. Непосредственно в программе верстки CorelDRAW или Illustrator вы можете обрисовать предмет контуром, а затем скрыть все, что за его пределами.
Если предмет имеет простую форму (круг, прямоугольник, треугольник и т.д.) применение маски может сэкономить время и силы на обработке изображения. При более сложной форме предмета лучше использовать фотошоп и формат изображения поддерживающий прозрачность.
Еще один недостаток этого метода состоит в том, что маской невозможно частично размыть края предмета, в отличие от обработки в фотошопе.
Clipping Mask в Adobe Illustrator
Разместите изображение в редакторе Illustrator и обрисуйте контуром предмет. Затем выделите изображение и контур вместе и нажмите правой кнопкой мыши - Обтравочная маска (Make Clipping Mask). Часть изображения за пределами контура скроется.
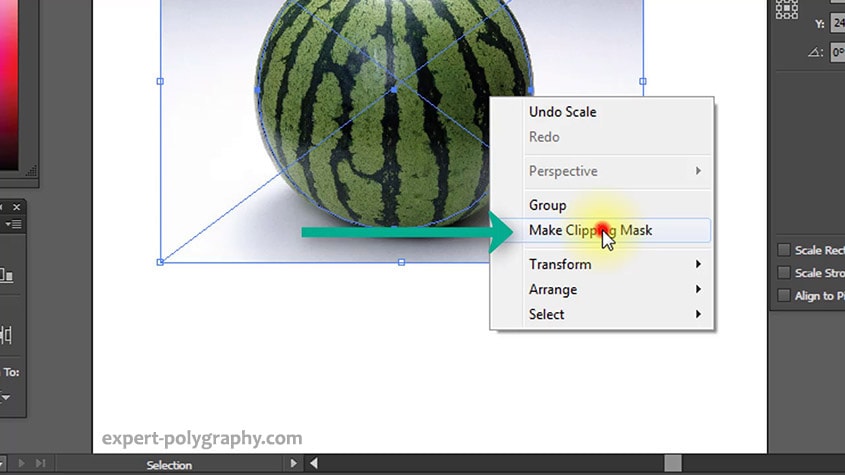
После отсечения маской части изображения вы можете продолжать редактировать контур. Двойной щелчок по обтравочной маске позволит менять расположение предметов внутри контура, удалять, вносить новые, менять форму контура или снова разобрать Clipping Mask и вытащить все элементы.
PowerClip в CorelDRAW
В CorelDRAW есть такой же прием, однако работает он немного иначе. Также нужно обрисовать предмет контуром, а затем, выделить изображение и нажать - Effects/PowerClip/Place inside Frame. Вместо указателя появится стрелка, которой нужно показать контур.

Контур в CorelDRAW также можно редактировать после создание маски.
Еще в CorelDRAW можно сделать объект прозрачным, не создавая контура, вы можете просто перемещать узлы краев изображения инструментом Shape tool, тем самым меняя его форму. Двойной щелчок по контуру будет создавать новые узлы.
3. Прозрачность режимом наложения
Что делать, если фон фотографии, как и фон макета уже белый, но углы изображения перекрывают важные детали макета. В таком случае, можно применить режим наложения. Применение этого режима к изображению будет достаточно, чтобы белый угол не залезал на изображение.
Этот способ позволяет получить прозрачный фон одним нажатием кнопки, совершенно ничего не выделяя и не вырезая.
В Illustrator нужно открыть панель прозрачностей - Window/Transparency. А затем выбрать режим - Multiply (Умножение).
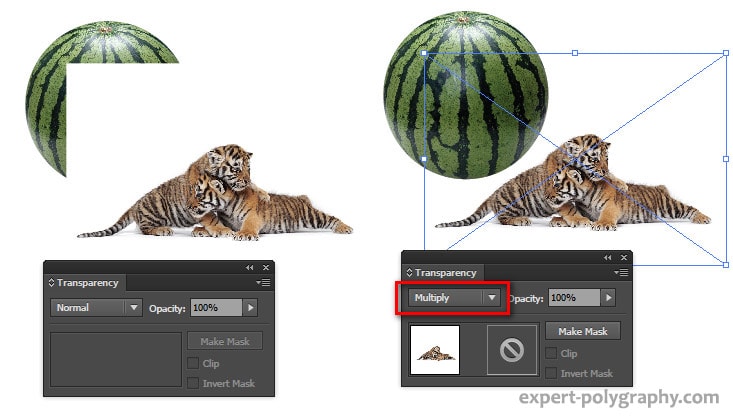
В CorelDRAW возьмите инструмент - Transparency.
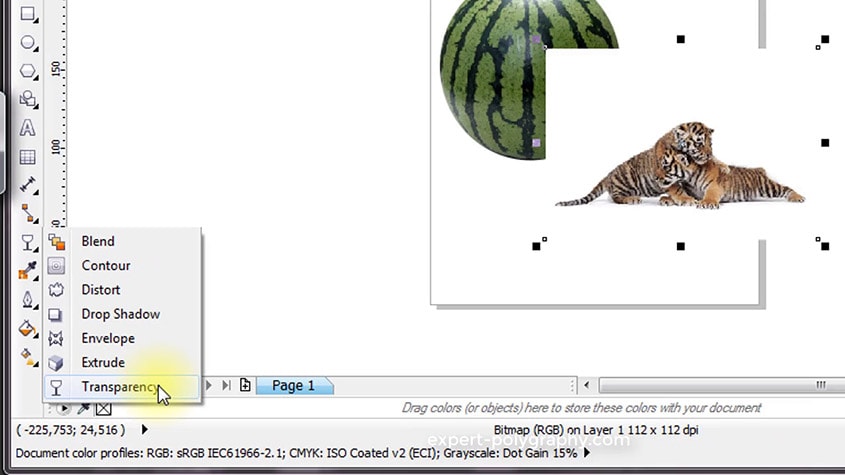
В панели параметров инструмента настройте так, как показано на скриншоте ниже:
Использовать этот режим нужно аккуратно, у него есть и свои недостатки. Хорошо работать он будет только на белом фоне, а сам предмет тоже станет прозрачным при наложении на текст или на другие изображения.
Видео урок: прозрачный фон
Смотрите подробный видео урок, как сделать прозрачный фон в Adobe Photoshop, Illustrator, CorelDraw тремя разными способами:
Читайте также:

