Как сделать рассылку из 1с по электронной почте
Обновлено: 02.07.2024
Расширение позволяет настраивать по произвольным правилам автоматическую отправку писем на электронную почту с возможностью прикрепления печатных форм документов.
Артикул 468 Цена 4000 руб. Последнее обновление 2020-06-12 Изменение конфигурации Не требуется Демонстрация Заказать --> Заказать- Бухгалтерия предприятия 3.0
- Управление торговлей 11.4
- Управление торговлей 3 (KZ) *
- Комплексная автоматизация 2.4 (KZ) *
- Управление торговлей 3 (BY) **
- Комплексная автоматизация 2.4 (BY) **
- Управление предприятием ERP 2.4
- Зарплата и управление персоналом 3.1
- Комплексная автоматизация 2.4
- Розница 2.3
- Управление нашей фирмой 1.6
Расширение позволяет настраивать по произвольным правилам автоматическую отправку писем на электронную почту с возможностью прикрепления печатных форм документов и справочников информационной базы.
Принцип следующий - разработка отлавливает нужные события изменения документов (запись, проведение или отмена проведения), а также событие записи новых элементов справочников и позволяет делать автоматическую отправку писем при наступлении таких событий.
Настройка рассылок
После установки расширения в разделе НСИ и Администрирование появляется новая группа кнопок. Для начала создадим настройку уведомлений:
Для примера создадим настройку, согласно которой будет производиться рассылка писем клиентам (и нашему руководителю) при проведении заказов клиента с прикреплением печатной формы.
В карточке настройки отправки писем нужно заполнить:
- наименование,
- установить статус Действует,
- тип объекта - документ или справочник,
- конкретный документ или справочник в поле Имя объекта ,
- тип события - запись, проведение, отмена проведения для документов, запись нового элемента для справочников,
- печатную форму, вложенную в письмо (если нужно) - можно выбрать любую прикрепленную к объекту (даже внешнюю), тут же выбираем расширение (pdf или excel),
- учетную запись электронной почты (можно оставить поле пустым, тогда будет использоваться системная учетная запись).
В моем примере отправка будет осуществлять на адрес, указанный в карточке партнера, и пользователю Андрею Волкову:
Для корректной отправки писем необходимо, чтобы в списке получателей (для конкретной настройки) было не больше 15 строк.
В верхней части формы можно переключиться на фильтр объектов - таким образом в каждой настройке можно определить с помощью отбора только нужные объекты для отправки уведомлений (в фильтре можно использовать любые реквизиты объекта):
Рассылка почтовых оповещений
А в списке отправленных писем появится две записи (т.к. два получателя):
Само письмо будет выглядеть так:
Если в процессе отправки что-то пойдет не так (например, не заполнена электронка в контактных данных получателя), то в журнале регистрации появится соответствующее событие об ошибке.
Для корректной работы расширения необходимо при подключении снять признак Безопасный режим :
Вы можете создавать произвольное количество настроек отправки (даже на один тип документов и на одно событие), все они будут отрабатывать корректно. При повторном наступлении события повторная отправка писем не происходит.
Разработка работает только на следующих релизах:
- Управление торговлей - 11.4.6.166 и выше,
- Комплексная автоматизация и ERP - 2.4.6.166 и выше,
- Бухгалтерия - 3.0.67.54 и выше,
- Управление нашей фирмой - 1.6.16.114 и выше,
- Зарплата и управление персоналом - 3.1.8.110 и выше,
- Розница - 2.2.11.24 и выше.
Релиз платформы 1С должен быть не ниже 8.3.12.
Вас может заинтересовать
Расширение скрывает от пользователей документы, созданные другими пользователями (происходит автоматический отбор по полю Менеджер, Ответственный или Заявитель).
Из этой статьи вы узнаете, как своими силами легко и непринужденно обновить классификатор банков вашей конфигурации
Допустим, есть задача, сформировать программное электронное письмо шаблон и в него вставлять какой-то свободно изменяемый текст в зависимости от ситуации а-ля официальный бланк на бумаге. Разберём на примере поздравления с новым годом наших горячо любимых клиентов! УРА! И сделаем мы это без помощи дизайнеров и верстальщиков! УРА!
Допустим, у вас есть некий официальный или фирменный бланк в WORD (не реклама).
А если нет, то вы я думаю, легко его сможете в том же WORD создать. Для примера я создал:
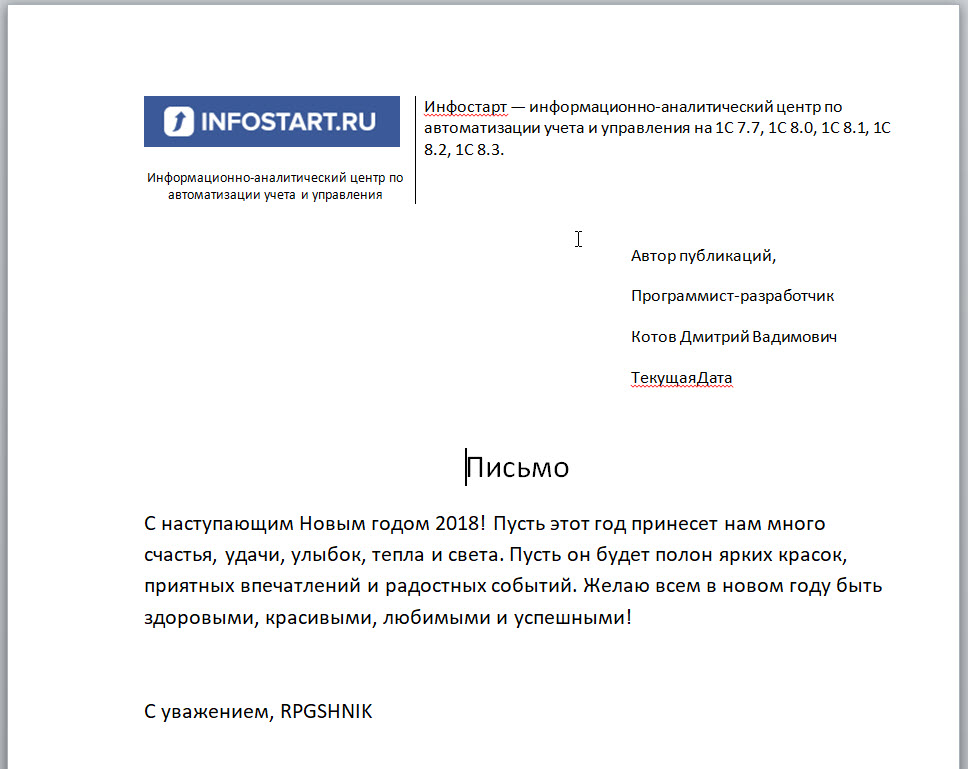
Понял, что меня устраивает такой дизайн, делаю его пригодным для внутрипрограммного «парсинга». Т.е. раставляю метки, которые позже буду использовать.
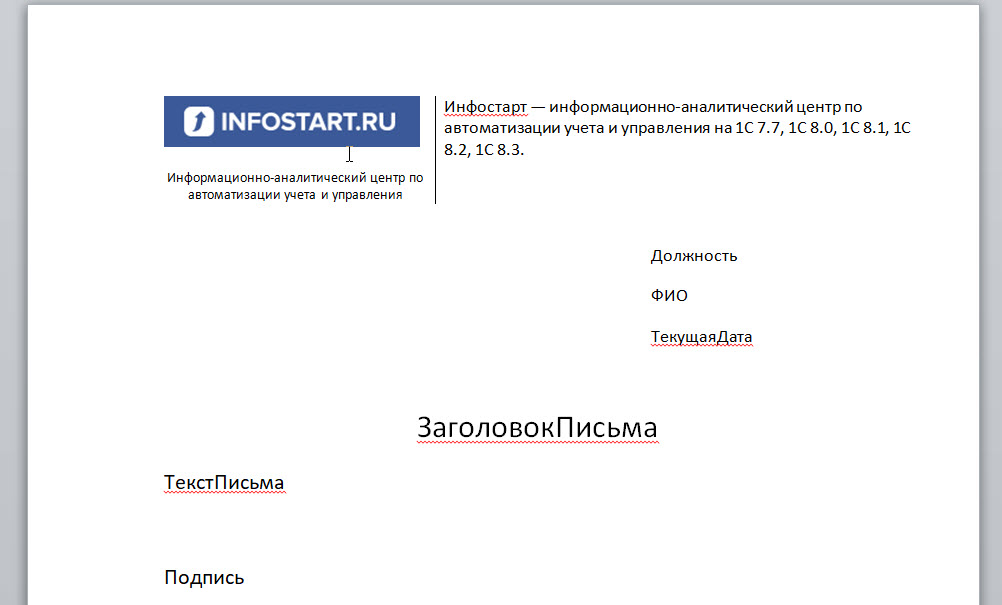
Для себя нашел самый простой способ конвертировать его в HTML в том же WORDе. Просто сохраняем его в HTML и открываем с помощью браузера CHROME (не реклама).
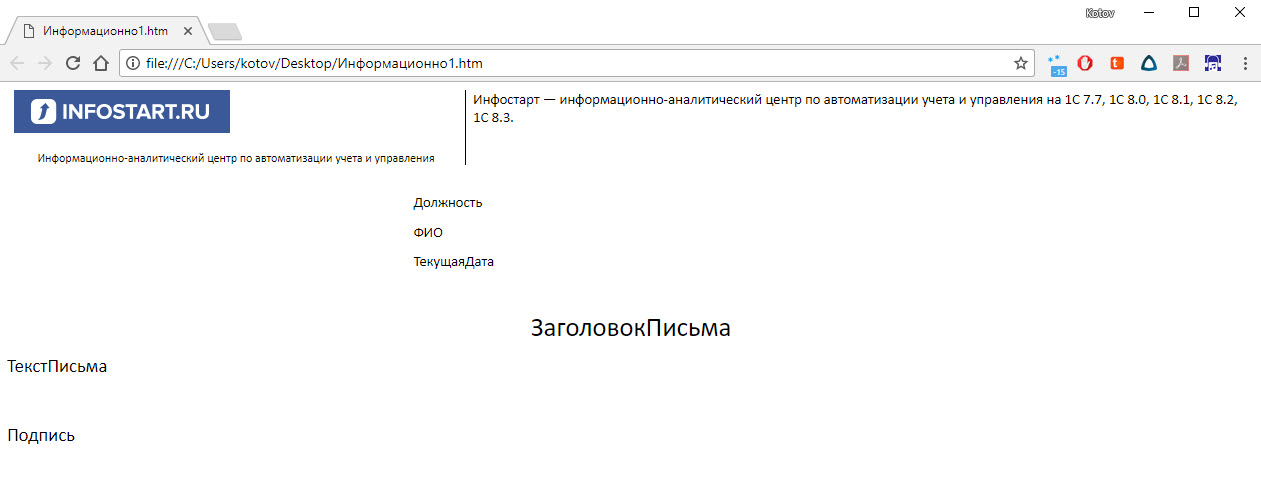
А затем подготавливаем небольшую обработку. Чтобы легко и быстро конвертировать код HTML в строку 1С. Может можно иначе, но я решил так.
Создал внешнею обработку, на форме два реквизита оба строковые «Исходный» и «Конвертированный», одна команда «Конвертировать».
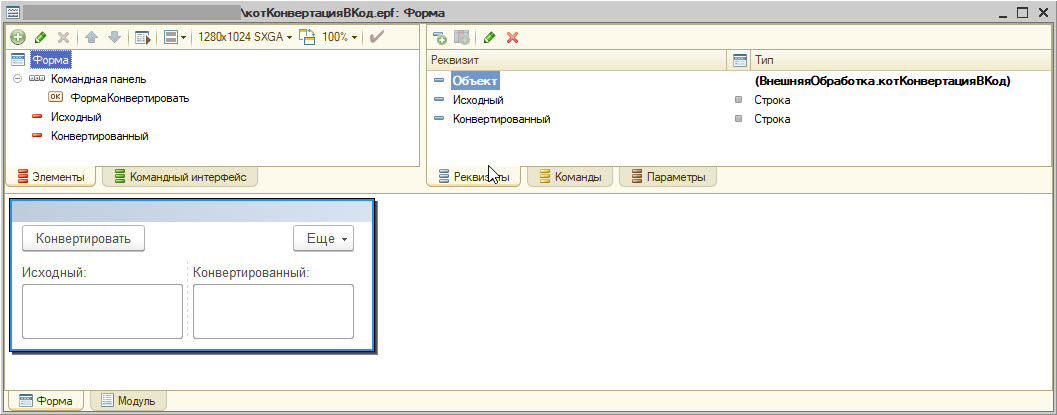
Код команды "Конвертировать":
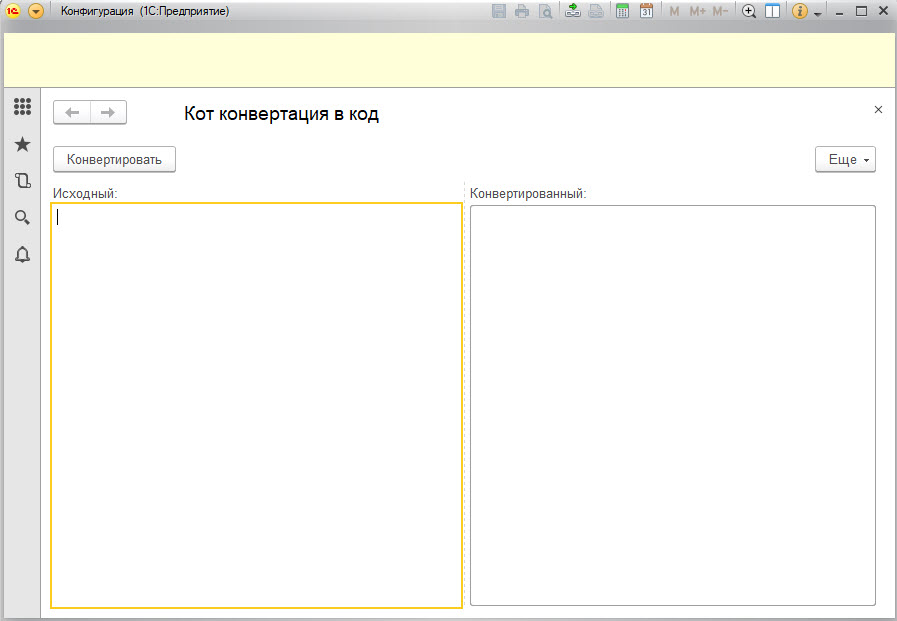
Теперь мы готовы и возвращаемся в CHROME к нашей заготовке. Правой кнопкой по самому полю страницы вызываем контекстное меню и выбираем пункт «Просмотреть код страницы».
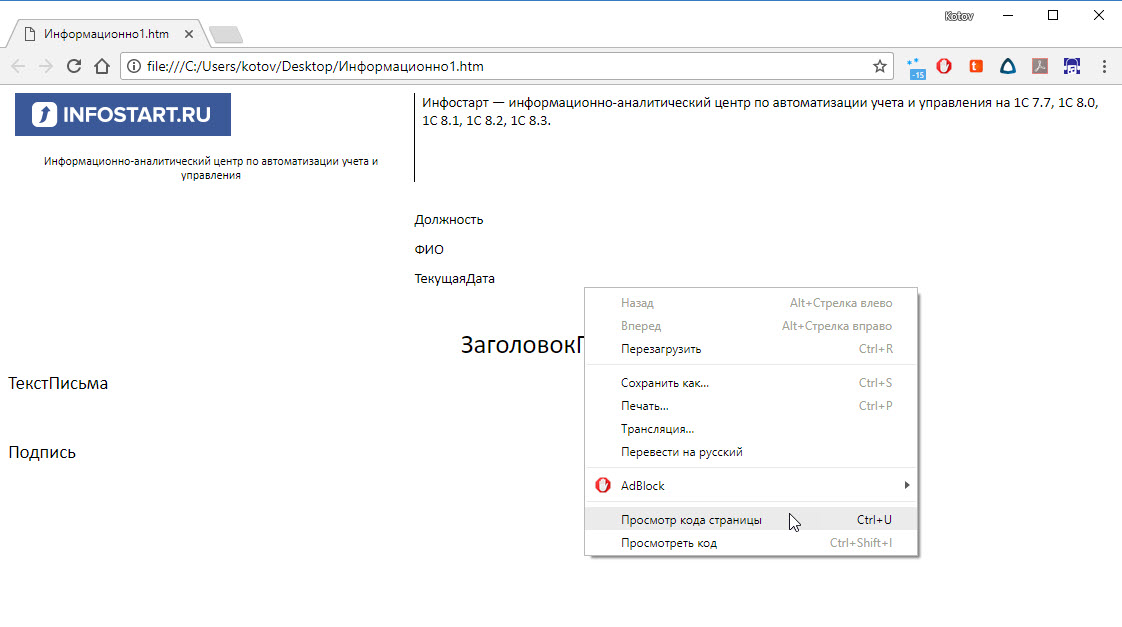
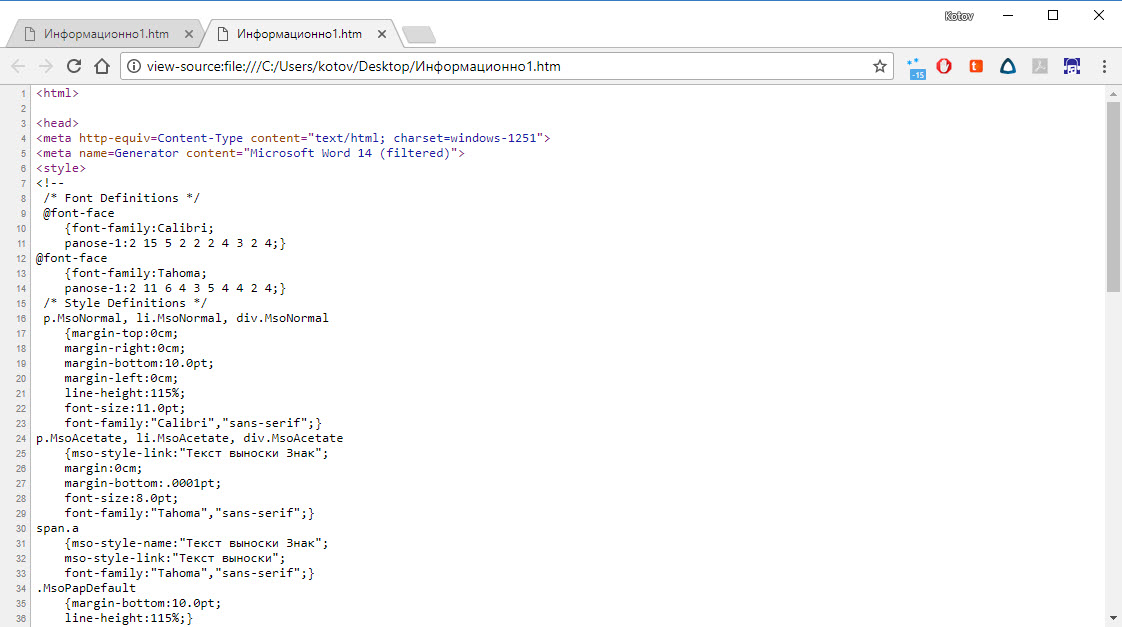
Копируем его весь, не парьтесь вы же ни верстальщик и ни дизайнер, по этому просто пока бездумно всё забираем (но конечно можете блеснуть знанием HTML и сверстать так как вам угодно, но мне это не интересно пока), вставляем в нашу свежеиспеченную обработку и конвертируем ;)
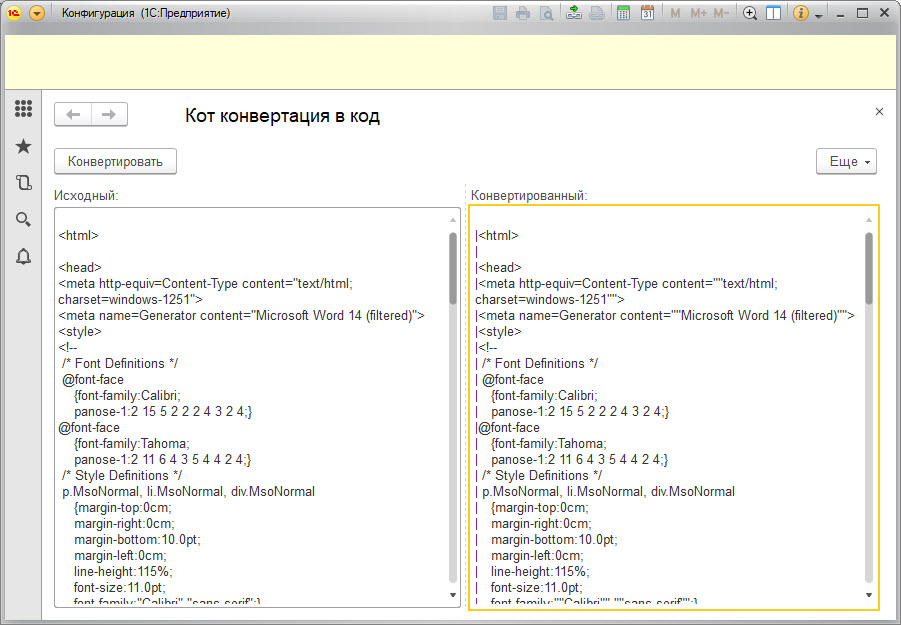
Всё текст готов для вставки в код.
2. Создаем рассыльщик с поддержкой HTML
Теперь займёмся написанием процедуры отправки почты. В примере создадим обработку, через которую будет производиться отправка почты.
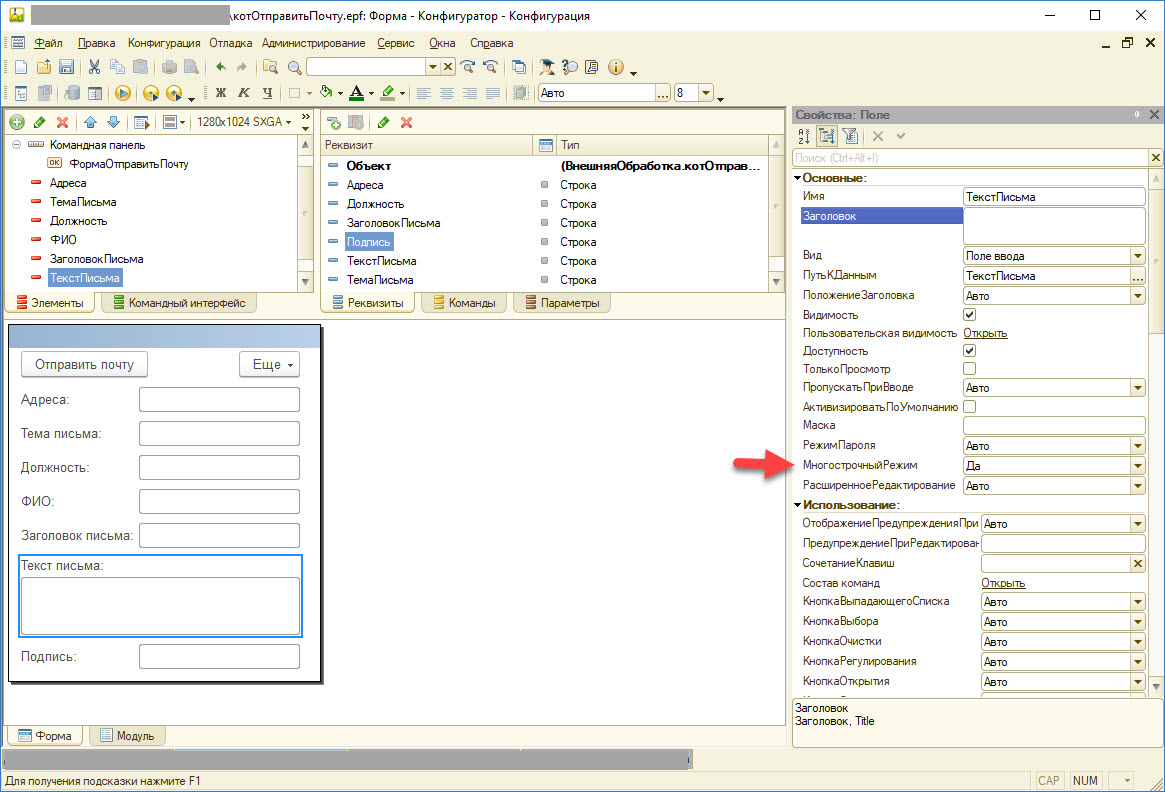
Реквизиты все строкового типа: Адреса, Должность, ЗаголовокПисьма, Подпись, ТекстПисьма, ТемаПисьма и ФИО.
После проверки кода, конфигуратор выдаст ошибку: «Процедура или функция с указанным именем не определена (СформироватьТекстПисьма)». Вот и переходим к конечному пункту формированию самого письма.
Создаем новую функцию и одну текстовую переменную в ней для начала «Шаблон», которой присваиваем заранее скопированный из буфера конвертированной в обработке созданной нами выше текст, просто не задумывая с набор этих букв.
Нужно главное не забыть! Что у нас есть картинка, и её придётся ручками под редактировать в коде… Сейчас путь указан «src=""Информационно1.files/image001.jpg""». Где это 1С не поймёт, по этому я создал папочку и положил картинку в неё и разместил все для примера на диске С.
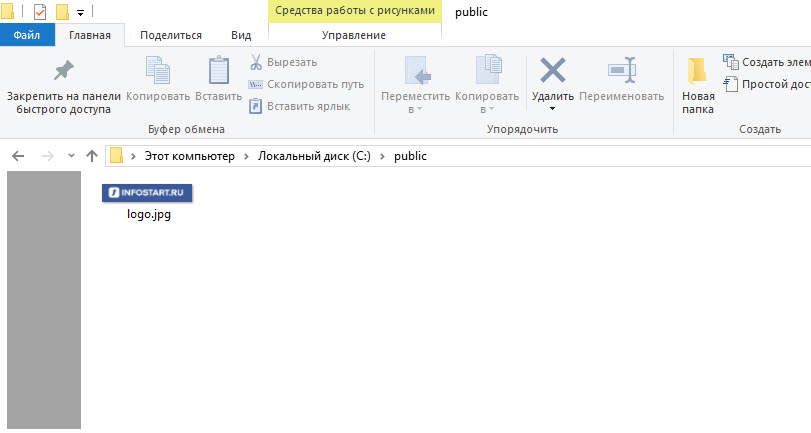
Получил новый путь и вставлю его в тег SRC. Выходит «src="" C:\public\logo.jpg""».
ВНИМАНИЕ! Если папка шара, то путь указывается с одним слешем типа «src="" \192.168.1.1.\Bid\kotov\logo.jpg», 1С и это съест нормально. Почему один не знаю, но так работает у меня проверено ;)
Вот теперь после присвоения переменной «Шаблон», будем её изменять и редактировать программно всего одной функцией СтрЗаменить и идти к успеху! Вы же помните наши метки, по ним и будем ориентироваться. Готовая функция:
Запускаем обработку, заполняем данными и отправляем поздравительный спам :)

Результат проверил на разных почтовых сервисах, программах и устройствах:
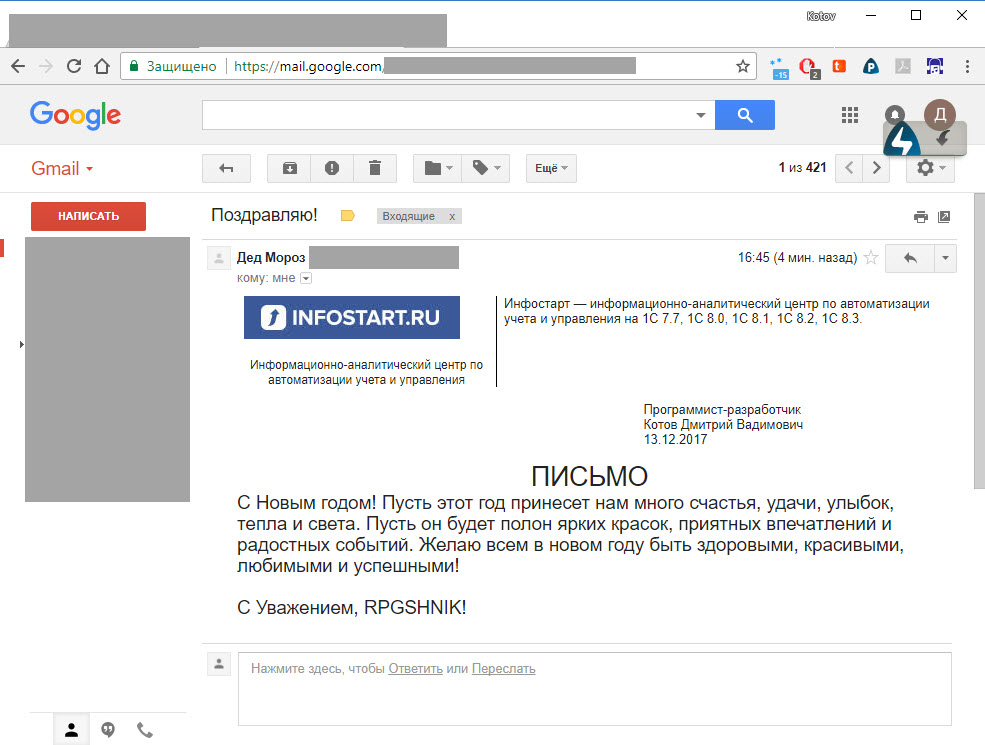
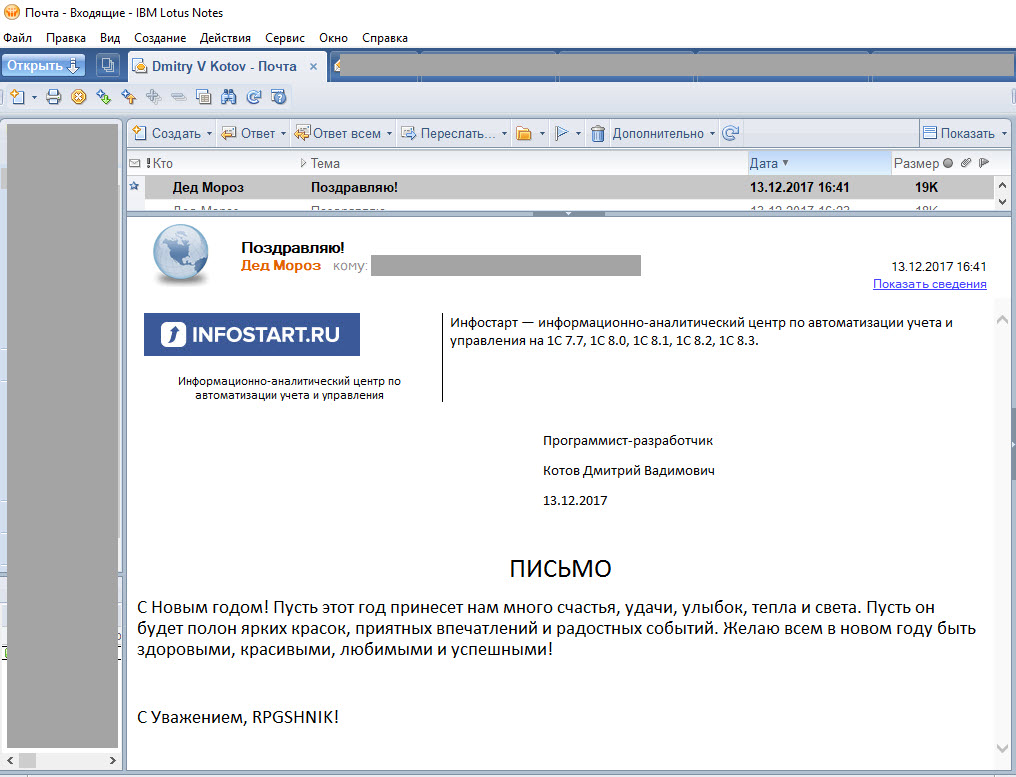
А вот в мобильной версии из меня не удачный верстальщик ;)

По этому смотрите сами, корректируйте и выстраивайте шаблон так в WORDе, чтобы он читабелен был везде ;)
Мы имеем возможность создать свой универсальный шаблон, в который можно выводить отчет, вставлять разные картинки от ситуации, конечно потребуется минимальное понимание HTML (для динамического формирования таблицы и её заполнения), но это позволит создавать рассылку или уведомления более привлекательными. А это хороший шаг в Email-маркетинге иметь привлекательное письмо.
Можно развить шаблон до формата редактирования его прямо в 1С используя одну из многочисленных обработок:
Но лично мне удобнее и проще показалось создать шаблон в ворде, чем ковыряться в html-редакторе.
Как создать массовую рассылку в 1С:УНФ
Если все подготовительные шаги выполнены успешно, можно приступать к созданию массовой рассылки.
Для создания новой массовой рассылки перейдите в раздел CRM – Массовые рассылки (E-mail, SMS) , откройте меню Создать и выберите пункт Рассылка SendPulse/UniSender .

В открывшемся документе выберете отправителя в поле От кого , укажите тему письма и источник привлечения.

Выберите шаблон письма. Шаблон должен быть предварительно создан в сервисе массовых рассылок (SendPulse или UniSender).
На вкладке Получатели выберите адресную книгу. Подготовка адресной книги подробна описана в статье Как выгрузить контакты в адресную книгу сервиса.
Список получателей можно заполнять в несколько этапов, собирая контакты в документ постепенно. Как это сделать мы рассказали в статье Как заполнить список получателей массовой рассылки.

Для мгновенной отправки рассылки нажмите . Чтобы запланировать отправку нажмите на ссылку Время отправки . Установите флажок Запланировать отправку и выберите дату и время.

Теперь с данной рассылкой можно работать и в 1С:УНФ, и в сервисе рассылок SendPulse/UniSender.

Для всех рассылок, отправленных из 1С:УНФ, можно отслеживать статистику отправки писем прямо в документе рассылки.

Статистика автоматически загружается в документ в момент его открытия. Обновить информацию по отправке можно по кнопке .
Наглядные диаграммы отражают процент успешной отправки и прочтения писем. Статус прочтения каждого письма также отображается в таблице Получатели .
По ссылке Посмотреть рассылку в SendPulse/UniSender можно перейти к развернутой статистике сервиса.

На основании массовой рассылки для каждого получателя автоматически будет создан документ Событие . Таким образом, вся история взаимодействия с клиентом (в том числе и рассылки) отобразится в его карточке.
Менеджер быстро сможет узнать, получил ли клиент нашу рассылку. Например, если мы отправили ему промо-код или индивидуальное предложение.
Создание событий можно отключить. Для этого необходимо в документе рассылки перейти в меню Еще и снять флажок Создавать события .

В каждом событии, созданном на основании рассылки будет отображаться статус доставки/прочтения письма получателем. В поле Содержание будет отображаться текст отправленного письма.
В связи с пандемией COVID-19, многие работодатели перевели сотрудников на дистанционную работу. Специалистам кадровых служб пришлось единовременно формировать и отправлять всем работникам дополнительные соглашения о переводе на удаленку.
Документы удобно готовить и рассылать в программе «1С:Зарплата и управление персоналом», так как в ней уже имеются все личные данные сотрудников.
Фирма «1С», понимая срочность и объемность такой работы, оперативно подготовила новый инструмент для дистанционного оформления переводов работников на удаленную работу.
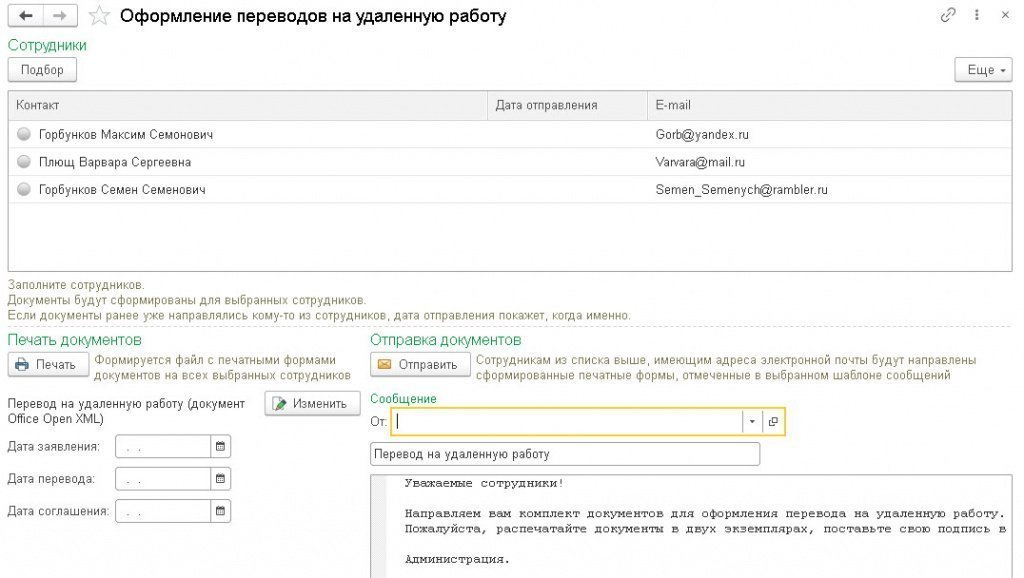
Установка расширения для формирования документов по переводу работников на удаленку
В связи с переводом многих сотрудников на удаленную работу в программе «1С:Зарплата и управление персоналом 8» редакции 3 реализована возможность массового формирования необходимых для этого юридических документов.
Образцы Заявления и Дополнительного соглашения поставляются в виде Расширения и не требуют обновления конфигурации.
Установить Расширение может пользователь с полными правами, предварительно получив его в разделе «1С:Обновление программ» на Портале 1С:ИТС .
Установка производится в меню Администрирование — Печатные формы, отчеты и обработки — Расширения.
В открывшейся форме нужно по кнопке Добавить из файла выбрать файл расширения. После добавления файла расширения в список необходимо в открывшейся форме отключить флаг Безопасный режим и перезапустить программу.
Подготовка документов для перевода сотрудников на удаленную работу
Специальная форма Оформление переводов на удаленную работу доступна в меню Кадры — Сервис — Оформление переводов на удаленную работу.
По кнопке Подбор можно собрать список сотрудников, для которых готовятся документы.
В программе автоматически формируется вступительное письмо, одинаковое для всех сотрудников с разъяснением, какой комплект документов и в связи с чем им направляется.
Тема и текст письма, общие для всех сотрудников, указываются в разделе Отправка документов.
Затем так же автоматически создается комплект документов, индивидуальный для каждого работника. Этот комплект содержит заявление от имени сотрудника, направляемое ему на подпись, и дополнительное соглашение к трудовому договору работника.
Специальная форма Оформление переводов на удаленную работу (меню Кадры) предоставляет возможность подобрать (кнопка Подбор) список сотрудников, для которых формируются документы.
В карточках сотрудников должны быть предварительно заполнены их электронные адреса (меню Сотрудники — Личные данные — Email).
В программе нужно настроить Параметры учетной записи электронной почты, с которой будет выполняться рассылка (меню Администрирование — Органайзер — Настройка системной учетной записи).
В разделе формы Печать документов указываются даты: Дата заявления, Дата перевода, Дата соглашения, которые отображаются в печатных формах.
По кнопке Печать документы открываются в редакторе, где их можно напечатать и отредактировать.
Каждый сотрудник получит только свой комплект документов.
После успешной отправки в строке с сотрудником появится зеленая отметка и установится Дата отправки.
Массовая почтовая рассылка всем сотрудникам компании
В версии 3.1.13.151 программы «1С:Зарплата и управление персоналом 8» редакции 3 форма Оформление переводов на удаленную работу предоставляется в формате Расширения. В ближайшее время эта функция войдет в саму программу и станет доступна даже пользователям базовых версий.
Особенность специальной формы Оформление переводов на удаленную работу (меню Кадры) заключается в возможности подготовки и рассылке по электронной почте сотрудникам именных документов или любых других уведомлений, приказов, заявлений и т. п.
Кнопкой Изменить вносятся изменения в макет печатной формы. Для редактирования можно применять предустановленные Параметры макета, выделенные в тексте символами « «.
- Работодатель:
- ПолноеНаименованиеОрганизации;
- ОрганизацияВРодительномПадеже;
- АдресОрганизации;
- ТелефонОрганизации;
- АдресЭлектроннойПочтыОрганизации;
- ДолжностьРуководителя;
- ДолжностьРуководителяВДательномПадеже;
- ФамилияИнициалыРуководителя;
- ФамилияИнициалыРуководителяВДательномПадеже;
- ФИОРуководителяВРодительномПадеже.
- Работник:
- ФамилияИнициалы;
- ФИОВРодительномПадеже;
- ДатаТрудовогоДоговораСтрокой;
- НомерТрудовогоДоговораСтрокой;
- ПаспортныеДанные;
- АдресФактический;
- Телефон;
- АдресЭлектроннойПочты.
- Даты:
- ДатаЗаявления;
- ДатаПереводаНаУдаленнуюРаботу;
- ДатаДополнительногоСоглашения.
В макет нельзя добавлять не предусмотренные параметры, чтобы при формировании документов не возникла ошибка.
Весь остальной текст может быть произвольным, а макет документа может создаваться человеком, который делает рассылку.
Каждому сотруднику будет направлен только его именной комплект документов.
После успешной отправки в строке с сотрудником появится зеленая отметка и установится Дата отправки.
Таким образом, используя инструмент для дистанционного оформления переводов на удаленную работу, сотрудник отдела кадров может рассылать работникам произвольную именную корреспонденцию.
Пользоваться этим функционалом можно как для рассылки писем по кадровым вопросам, так и по любым другим.


Настройка и доработка 1С:Документооборот для борьбы с ошибками. Гарантия на все результаты работ.

Типовой функционал, встроенный в прикладные решения 1С

Оперативные консультации по 1С:Документооборот без предоплаты. Первая консультация бесплатно.

Идеально подходит для средних, крупных компаний и холдингов со сложной организационной структурой и сложным документооборотом.
Функциональный арсенал системы 1С:Документооборот содержит механизм уведомлений, чтобы пользователи постоянно находились в курсе происходящих событий. Эти уведомления могут приходить в виде всплывающего окна, рассылки по почте имейлов или СМС.
Недостаток первого варианта в том, что для получения таких уведомлений система должна быть открыта. А в случае, когда пользователь находится не за компьютером, этих уведомлений он не увидит.
Механизм, позволяющий комфортно работать с системой, даже находясь вдали от компьютера, – рассылка писем с уведомлениями по электронной почте. Это оперативный, удобный и очень мощный инструмент работы в системе. Здесь мы рассмотрим его настройки и возможности.
Для начала работы с рассылкой уведомлений настроим системную учетную запись.
В списке учетных записей системы найдем системную учетную запись – она является предопределенной.
Заходим в настройки учетной записи.
Для системной учетной записи устанавливаем использование «Для легкой почты». Также нужно ввести наименование и адрес электронной почты, с которой пользователям будут приходить электронные письма. Это наименование будут видеть получатели писем в поле «От кого».
На вкладке «Настройки соединения» устанавливаются все параметры учетной записи для соединения с почтовым сервером.
Проставляем необходимые параметры – логин и пароль от учетной записи, условия проверки пароля, сервер исходящей почты, порт и использование шифрования посредством криптографического протокола SLL. После завершения настроек их можно сразу проверить с помощью команды «Проверить учетную запись». Если все было сделано правильно, то система это подтвердит.
Для входящего соединения также указываем логин и пароль, условия проверки пароля, имя сервера входящей почты, порт и необходимость использования криптографического протокола SLL.
После настройки также можно сразу же проверить правильность выполненных установок. Система сообщит о результатах проверки.
На вкладке Ответственные необходимо добавить пользователей, кто будет иметь доступ к письмам данной учетной записи.
После настройки системной учетной записи переходим к настройкам самих уведомлений. В разделе «Настройка и администрирование-Настройка программы-Общие настройки» выбираем пункт «Уведомления-Настроить».
В окне настроек уведомлений на первой вкладке «Подписки» настраиваются виды стандартных уведомлений и способы их отправки с помощью установки соответствующих галочек.
Также необходимо знать, что с помощью механизма подписок можно добавлять свои уведомления, которых нет в типовой системе. Но это тема отдельной статьи. На следующей вкладке настраиваются частота и сроки уведомлений. В верхнем окне указаны события, для которых устанавливаются сроки уведомлений, в нижнем – частоты.
На вкладке «Отправка SMS» настраиваются все параметры СМС-шлюза и ограничения по количеству отправки СМС.
На вкладке «Дополнительные настройки» указаны дополнительные реквизиты писем для встроенной почты, адрес публикации на веб-сервере для формирования ссылок в письмах, а также признак, разрешающий пользователям самостоятельно настраивать уведомления под себя.
После всех описанных настроек система будет своевременно и постоянно рассылать нужные уведомления всем заинтересованным пользователям обо всех актуальных произошедших событиях.
Читайте также:

