Как сделать размер фото в фотошопе 3000 на 3000
Обновлено: 08.07.2024
Каждое изображение имеет три основных параметра, о которых вам необходимо знать, особенно при загрузке в сеть Интернет, это может быть сайт, социальная сеть или отправка изображения по электронной почте. Как правильно работать с данными параметрами при подготовке изображения для веб или печати, мы расскажем в данной статье…
Три основных параметра изображения
- Размер файла, который измеряется в байтах (килобайтах, мегабайтах и т. д.)
- Размер, который представляет собой ширину и высоту в любых единицах измерения (пиксели для экранов, дюймы или сантиметры для печати)
- Разрешение, которое измеряется в точках на дюйм для печати (DPI) или в пикселях на дюйм (PPI) для цифрового представления или экранов
Веб-сайты предъявляют различные требования и ограничения в отношении этих трех функций изображения. В идеале вам необходимо внести изменения в свои изображения в соответствии с этими требованиями перед их загрузкой. Хотя многие веб-сайты изменяют размеры изображений автоматически, но этот автоматизированный процесс может ухудшить качество изображения как в разрешении, так и в цвете и это непременно скажется на внешнем виде изображения. Загрузка с указанием точного размера гарантирует, что ваши изображения будут минимально изменены или не изменены совсем и, следовательно, не искажены. Наилучшим образом для изменения размера изображений подходит программа Adobe Photoshop.
Изменение размера в Фотошопе может означать одно из двух: уменьшение размера файла изображения и изменение размеров изображения. Они идут рука об руку, но в этой статье мы обсудим, как изменить размеры изображения.
При изменении размера изображения вы меняете размеры и плотность пикселей, которые определяют его качество. Связь между разрешением и размером напрямую связана. Если вы уменьшите количество пикселей на квадратный дюйм (PPI) в изображении, вы эффективно увеличите размеры. Размеры определяют размер изображения на экране.
Если это сбивает с толку, просто помните:
- Больше пикселей на дюйм = лучшее разрешение
- Меньше пикселей на дюйм = меньшее разрешение
Как преобразовать дюймы в пиксели
Пиксели являются стандартной единицей измерения для экранов. На веб-сайтах и цифровых платформах требования к размерам будут перечислены в пикселях, поскольку мониторы и телефоны отображаются в пикселях. Итак, если вы готовите изображения для использования в Интернете, вам необходимо установить единицы измерения в пикселях. С другой стороны, требования к печати будут в дюймах или сантиметрах, в зависимости от системы или страны происхождения.
Поскольку размеры и разрешение являются относительными, мы можем использовать калькулятор, чтобы найти значения, когда мы знаем два из трех измерений.
Чтобы преобразовать пиксели в дюймы, разделите размеры в пикселях на разрешение. Например, изображение размером 1000 x 500 пикселей с разрешением 72 DPI имеет высоту 13,89 x 6,95 дюйма.
Чтобы найти разрешение или DPI изображения, вам нужно знать ширину в пикселях и дюймах. Разделите размеры в пикселях на размеры в дюймах. Например, изображение шириной 1000 пикселей и шириной 13,89 дюйма имеет разрешение 72 DPI.
Чтобы преобразовать дюймы в пиксели, умножьте ширину изображения в дюймах на разрешение или DPI. Например, 13,89 дюйма при 72 пикселях на дюйм имеют ширину 1000 пикселей.
Используйте таблицу ниже для преобразования дюймов в пиксели и обратно.
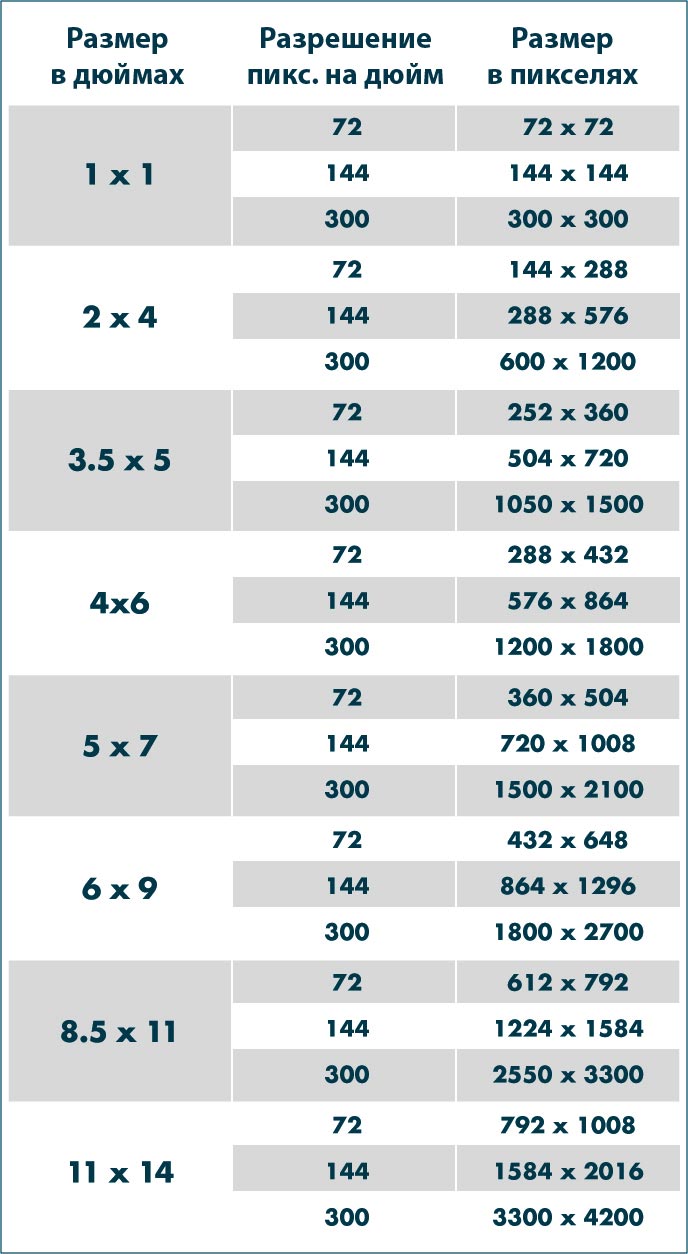
Как изменить размеры изображений на необходимые в Photoshop
Вы всегда можете уменьшить размер изображения без потери качества, но вы не сможете сделать изображение намного больше, не заметив резкого снижения качества.
В цифровом изображении количество пикселей представлено DPI (или PPI) и размерами ширины и высоты. Например, изображение размером 2000 x 2000 пикселей с разрешением 72 DPI имеет общее количество пикселей 4 000 000. Чтобы уменьшить изображение, скажем, до 1000 x 1000 пикселей, вы можете просто уменьшить его по размеру, и оно сохранит тот же уровень детализации, только в уменьшенном изображении.
Если вы хотите, чтобы это изображение было больше исходного размера, нужно было бы создать дополнительные пиксели. Это означает, что компьютер умножает количество пикселей, чтобы соответствовать новым размерам, и процесс создания этих пикселей не всегда происходит корректно.
Изменение размера изображения без потери качества в Фотошоп
Откройте изображение в Photoshop. Пройдите в пункт меню Изображение и далее Размер Изображения. Перед вами откроется окно с настройками размеров и разрешения вашего изображения.
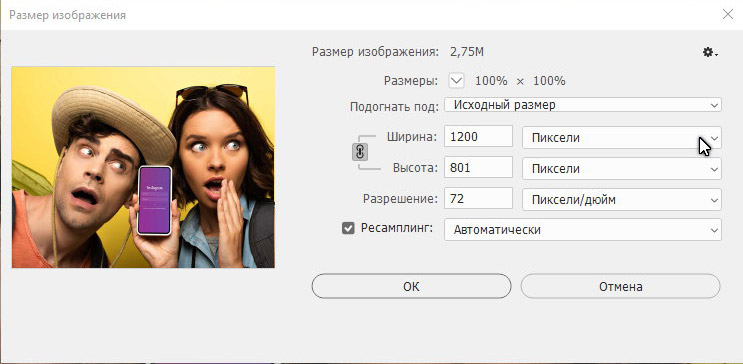
Измените разрешение вашего изображения
- Изображения, которые вы планируете использовать в Интернете, переведите в пиксели.
- Изображения, которые вы собираетесь печатать, переведите в дюймы или сантиметры.
В окне находятся рад выпадающих списков с выбором необходимых параметров и настроек изображения:
Изменение единиц измерения отображения
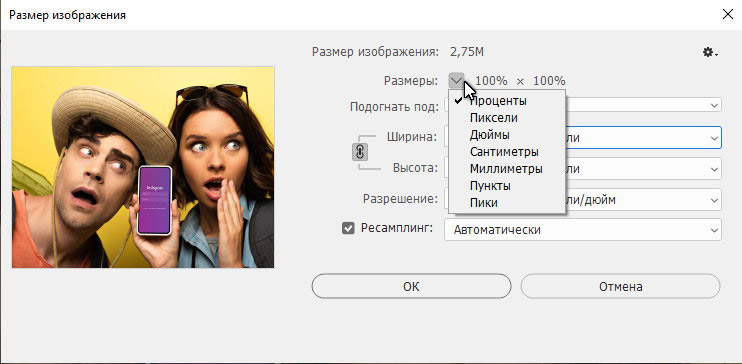
Выбор размера и разрешения на основании шаблона
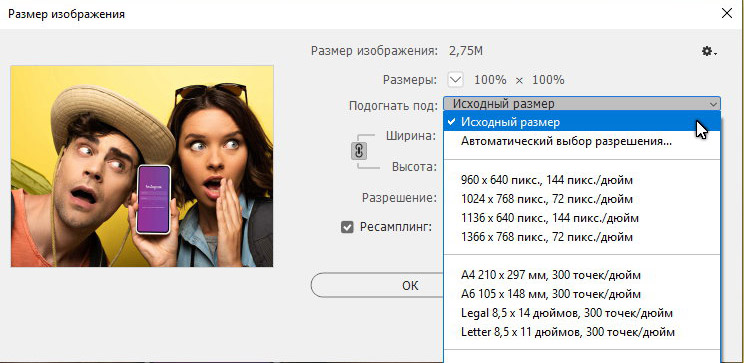
Выбор единиц измерения и разрешения для web или для печати
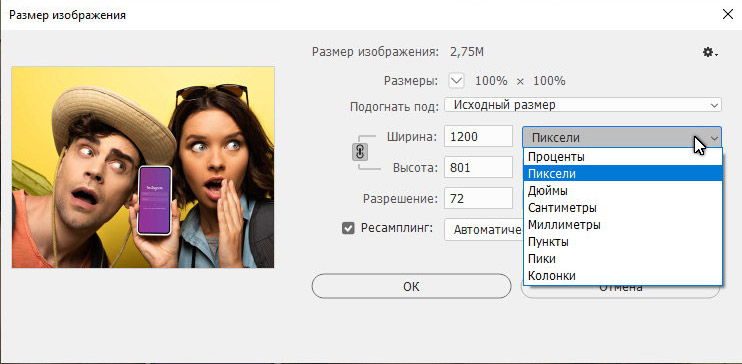
- Для веб-изображений выберите 72 DPI (пикселей на дюйм)
- На изображениях с более низким разрешением выберите 150 DPI
- Для печати изображений с высоким разрешением выберите 300 DPI
Изменение размера изображения для вашего сайта или социальной сети
Помните, что загрузка изображения с правильными размерами не гарантирует потери качества, поэтому важно, чтобы вы выбрали правильные размеры для изображения.
Ниже приведены размеры изображения для популярных социальных сетей
- Размер изображения Facebook: 1200 х 1200 пикселей
- Размер обложки Facebook: 1702 x 630 пикселей
- Размер поста в Instagram: 1080 x 1080 пикселей
- Размер истории в Instagram: 1080 x 1920 пикселей
- Размер поста в Twitter: 1024 x 512 пикселей
- Размер поста Pinterest: 736 x 1128 пикселей
Вы также можете создавать собственные размеры изображения, вводя необходимые данные в поле ширины и высоты. Используйте кнопку блокировки, чтобы ограничить пропорции, что означает, что ширина и высота будут меняться пропорционально относительно друг друга.
Adobe Photoshop позволяет легко изменить размер изображения в пикселях, на размер изображения в дюймах. Если вы хотите переключить единицы измерения, просто выберите новую единицу измерения в раскрывающемся списке и посмотрите, как Фотошоп преобразует единицы измерения.
Размер, разрешение и форматы . Что происходит с пикселями? Вы покупаете камеру из-за количества мегапикселей? У вас есть проблемы с размещением фотографий в Интернете? Отличается ли печать ваших фотографий низким качеством, даже если они выглядит великолепно на экране? Кажется, есть некая путаница между пикселями и байтами (размер изображения и размер файла), качеством и количеством, размером и разрешением. В этом уроке мы разберем эту крайне важную для любого фотографа информацию
Итак, давайте рассмотрим некоторые базовые понятия, чтобы сделать вашу жизнь проще, а ваш рабочий процесс стал более эффективным, и ваши изображения будут иметь нужный размер для предполагаемого использования.
![]()
Это изображение размером 750 × 500 пикселей с разрешением 72 dpi, сохраненное формат сжатый JPG, который составляет 174kb. Давайте разберемся, что все это значит.
Разрешение и размер – это одно и то же?
Одно из самых больших недопониманий исходит из концепции разрешения. Если это ваш случай, поверьте мне, что вы не одиноки.
Проблема в том, что разрешение может относиться ко многим вещам, две из которых могут стать проблемой. Далее я объясню эти две концепции разрешения, однако у них есть одна общая черта, которую мне нужно прояснить в первую очередь. Обе они имеют отношение к пикселям.
Вы, наверное, много слышали о пикселях, по крайней мере, когда покупали свою камеру. Это одна из самых понятных и «существенных» спецификаций на рынке, поэтому я начну с этого.
Что такое пиксель?
Цифровая фотография не является одной неразделимой вещью. Если вы достаточно сильно приблизите ее, вы увидите, что изображение похоже на мозаику, образованную из маленьких плиточек, которые в фотографии называются пикселями.
![]()
Количество этих пикселей и способ их распределения являются двумя факторами, которые необходимо учитывать, чтобы понять, что такое разрешение.
Количество пикселей
Первый вид разрешения относится к количеству пикселей, которые формируют вашу фотографию. Чтобы рассчитать это разрешение, вы просто используете ту же формулу, которую вы бы использовали для площади любого прямоугольника; умножьте длину на высоту. Например, если у вас есть фотография с 4500 пикселями на горизонтальной стороне и 3000 по вертикальной стороне, она дает вам 13 500 000. Поскольку это число очень непрактично, вы можете просто разделить его на миллион, чтобы преобразовать его в мегапиксели. Таким образом, 13 500 000/1 000 000 = 13,5 мегапикселей.
Плотность пикселей
Другое разрешение - это то, как вы распределяете имеющееся общее количество пикселей, что обычно называют плотностью пикселей.
Теперь разрешение выражается в dpi (или ppi), которое является аббревиатурой для точек (или пикселей) на дюйм, да именно на дюйм, так уж сложилось, что в метрическую систему это не перевели. Итак, если вы видите 72 dpi, это означает, что изображение будет иметь плотность 72 пикселя на дюйм; если вы видите 300 dpi – это 300 пикселей на дюйм и т. д.
Конечный размер вашего изображения зависит от выбранного вами разрешения. Если изображение имеет 4500 x 3000 пикселей, это означает, что он будет напечатан в размере 15 x 10 дюймов, если вы установите разрешение 300 dpi, но при 72 dpi оно будет 62,5 x 41,6 дюйма. Хотя размер печатного снимка меняется, вы не изменяете размер своей фотографии (файл изображения), вы просто меняете организацию существующих пикселей.
Представьте себе резиновую ленту, вы можете растянуть ее или сжать, но вы не меняете количество ленты, вы не добавляете и не разрезаете ее.
![]()
![]()
Таким образом, разрешение и размер – это не одно и то же, но они связаны между собой.
Так количество означает качество?
Из-за вышеупомянутой взаимосвязи между размером и разрешением многие думают, что мегапиксели означают качество. И в некотором смысле это происходит потому, что чем больше пикселей вы имеете, тем выше их плотность.
Это уже больше того, что глаз может отличить, что означает, что 16-бит или 32-бит будут выглядеть для нас относительно одинаково. Конечно, это означает, что ваше изображение будет тяжелее, даже если размер одинаков, потому что в каждом пикселе содержится больше информации. Именно поэтому качество и количество не обязательно идентичны.
Поэтому количество имеет значение, но и размер и глубина каждого пикселя определяют качество. Вот почему вы должны смотреть все характеристики камеры и ее сенсора, а не только количество мегапикселей. В конце концов, существует ограничение на размер, который вы можете распечатать или просмотреть, более того, это приведет только к дополнительному размеру файла (мегабайт) и не повлияет на размер изображения (мегапиксели) или качество.
Как выбрать и контролировать размер изображения и размер файла?
Конечно, мы говорим обобщенно, потому что каждый монитор и каждый принтер будут иметь немного другие разрешения. Например, если вы хотите распечатать фотографию до 8 × 10 дюймов, вам нужно, чтобы изображение имело 300 точек на дюйм x 8 "= 2400 пикселей и 300 точек на дюйм x 10" = 3000 пикселей (поэтому 2400 × 3000 для печати 8 × 10 при 300 dpi). Все, что больше, будет лишь занимать место на жестком диске.
Как изменить размер в Photoshop
Откройте меню Размера изображения и во всплывающем окне вам нужно пометить поле «resample». Если вы не активируете «resample», вы будете перераспределять пиксели, как я объяснила в начале статьи.
Вы также можете выбрать галочку «Пропорция», если вы хотите, чтобы параметры регулировались в соответствии с вашими изменениями. Таким образом, ширина изменяется при изменении высоты и наоборот.
![]()
8×10 дюймов при 300 ppi, это размер, необходимый для печати 8 × 10. Обратите внимание на размер пикселей 3000 x 2400.
![]()
750×500 пикселей при 72 ppi. Это веб-разрешение, и это точный размер всех изображений в этой статье. Размер в дюймах не имеет значения при публикации в Интернете - имеет значение только размер в пикселях.
В верхней части окна вы также увидите, как изменяется размер файла. Это несжатая версия вашего изображения, это прямая связь, о которой я говорила в первой части статьи: меньшее количество пикселей означает меньше информации.
![]()
Теперь, если вы все еще хотите изменить размер файла без изменения размера, то вы можете сделать это, когда сохраняете изображение. Перед сохранением фотографии вы можете выбрать нужный формат:
![]()
Если вы не хотите потерять какую-либо информацию, вам необходимо сохранить несжатый формат. Наиболее распространенным является TIFF.
![]()
Если вы не возражаете потерять небольшую информацию и иметь более легкий файл, перейдите в JPEG и выберите, насколько маленьким он должен быть. Очевидно, чем меньше значение вы устанавливаете, тем больше информации вы потеряете. К счастью, у него есть кнопка предварительного просмотра, чтобы вы могли видеть влияние вашего сжатия.
![]()
JPG высокое качество.
![]()
JPG низкое качество. Обратите внимание, как он пикселизирован и разбит? Если вы выберете очень низкое качество, вы рискуете ухудшить изображение слишком сильно.
Заключение
Итак, вот что означают качество, количество, размер и разрешение, и все они связаны с пикселями, поскольку те являются основными единицами, которые составляют изображение. Теперь, когда вы знаете, как сделать лучший выбор для печати, отправки и хранения ваших фотографий. Вся эта информация более подробна разложена в видеокурсе: "Секреты творческой обработки фотографий для новичка", чтобы ознакомится с описанием курса, кликните по картинке ниже.
Перед тем, как увеличить картинку , нужно правильно установить ее разрешение в Фотошопе. Его нужно изменять в частности для печатных целей, поскольку качество печати зависит от разрешения изображения.
- Откройте Photoshop, перейдите в меню File>Open (Файл>Открыть) и выберите изображение:

- Перейдите в меню Image>Image Size(Изображение>Размер изображения):

- Диалоговое окно Image Size (Размер изображения) будет выглядеть, как показано на снимке ниже:

- Чтобы изменить только разрешение, снимите галочку с Resample Image (ресамплинг):
Перед тем, как увеличить разрешение в Фотошопе , мы говорим программе, что не хотим менять количество пикселей в изображении. Это происходит, когда мы изменяем размер изображений ( увеличиваем или уменьшаем их ). При изменении разрешения мы не меняем количество пикселей на фото, меняется только значение того, сколько из этих пикселей будет отображаться на дюйм:

- В поле Resolution(Разрешение) введите нужный размер:
Обратите внимание, что когда вы вводите значение в поле Resolution ( Разрешение ), значения ширины и высоты документа также изменяются:

Теперь вы знаете, как увеличить разрешение в Фотошопе .
В этом примере у нас было изображение с разрешением 300 пикселей на дюйм. Я хотела его опубликовать, поэтому изображение должно было быть как минимум 600 пикселей на дюйм. Помним, что мы не добавили и не уменьшили количество пикселей изображения.
Обратите внимание, что ширина и высота документа уменьшились наполовину, а разрешение удвоилось. Это означает, что для того, чтобы использовать разрешение 600 пикселей на дюйм и сохранить высокое качество, я могу распечатать это изображение только размером 5 x 3.33 дюймов:

Что произойдет, если мы уменьшим наше разрешение?

Как вы уже догадались, ширина и высота нашего документа удвоились, когда мы уполовинили наше разрешение. Теперь мое изображение можно распечатать большего размера, но качество будет намного хуже. Поэтому нужно знать, как увеличить качество картинки в Фотошопе .
Что все это значит?
Заметьте, что размер в пикселях никогда не меняются. Мы начали с изображения 3000 на 2000 пикселей и закончили с размерами все еще 3000 на 2000 пикселей. Это важно помнить, потому что, когда мы меняем разрешение мы меняем только значение которое указывает, сколько пикселей будет отображаться на дюйм изображения, а не сколько пикселей составляют изображение.
Представьте, что вы и ваш друг находитесь в поле, и у каждого полное ведро с 5000 семян растений. Вы должны посадить все свои 5000 семян на 1-дюймовых квадратах поля. Теперь представьте, что вам разрешено посадить только 150 семян на дюйм, а вашему другу разрешается посадить 300 семян на дюйм. У обоих одинаковое количество семян, но вам потребуется вдвое больше площади поверхности в поле, чтобы посадить все свои семена.
Посчитаем, чтобы стало более понятно, как увеличить разрешение в Фотошопе :
Изображение в примере составляет 3000 на 2000 пикселей
600 пикселей на дюйм: 3000 пикселей / 600 пикселей на дюйм = 5 дюймов.
2000 пикселей / 600 пикселей на дюйм = 3,33 дюйма.
300 пикселей на дюйм: 3000 пикселей / 300 пикселей на дюйм = 10 дюймов.
2000 пикселей / 300 пикселей на дюйм = 6,667 дюйма.
150 пикселей на дюйм: 3000 пикселей / 150 пикселей на дюйм = 20 дюймов.
2000 пикселей / 150 пикселей на дюйм = 13,33 дюйма.
72 пикселя на дюйм: 3000 пикселей / 72 пикселей на дюйм = 41.67 дюйма.
2000 пикселей / 72 пикселя на дюйм = 27.78 дюймов.
Как разрешение влияет на печать?
В этом примере изображение было распечатано лазерным принтером на стандартных листах бумаги размером 8,5 на 11 дюймов:

72 пикселя на дюйм: Размер документа настолько большой, что не помещается на листе размером 8,5 на 11 дюймов и обрезается. Качество печати крайне низкое, в результате чего изображение выглядит очень размытым.
150 пикселей на дюйм: Размер документа по-прежнему слишком большой для листа размером 8,5 на 11 дюймов, качество посредственное, но не слишком подходящее.
300 пикселей на дюйм: Изображение почти заполняет весь лист бумаги и качество печати очень хорошее с четкими, резкими деталями.
600 пикселей на дюйм: Изображение значительно меньше, чем другие файлы, но качество очень высокое.
Какое же разрешение выбрать? При 72 и 150 пикселях на дюйм изображения слишком низкого качества для получения высококачественной печати, так что они выбывают. Изображения с 300 и 600 пикселями на дюйм выглядели очень четко, но изображение с 600ppi было слишком мало. Для этого примера разрешение 300 пикселей на дюйм подходит лучше всего из-за большого печатного размера и высокого качества.
Поиск наилучшего разрешения – это лучший способ, как увеличить качество картинки в Фотошопе .

Вы хотите поменять разрешение в Фотошопе? Я проделываю это не первый год и мне есть чем поделиться с вами. Для этого урока я специально сохранил из интернета обои из фильма Человек-паук, небольшого размера 800 х 600px. Прежде чем приступить, давайте определимся с терминами Фотошопа, так как в этом деле они очень важны. Если же у вас с терминами порядок, сразу переходите к части о том как менять разрешение в Фотошопе.
Что такое разрешение (Resolution)
Если вы распечатаете изображение с разрешением 72ppi (pixels per inch) то скорее всего на распечатке вы сможете разглядеть пиксели, в некоторых особо щепетильных местах изображение будет походить на мозаику. Так же как походило на мозаику изображение на мониторе бабушки в 1998 году в изображениях иконок от Windows 98 и не только их. Низкое разрешение для печати зло и его надо изменить, за этим мы и здесь.

Замечу, что в Фотошопе принято другое обозначение разрешения (resolution). Вместо ppi принято dpi, что расшифровывается как dots per inch. Это предмет совершенно другой темы и извечных споров между сторонниками правильных формулировок. Dot (точка) это точка, которую ставит принтер при печати. И если вы хотите узнать больше о подготовке к печати прочтите мои статьи: Подготовка к печати за 10 минут и Как сделать Флаер
Что такое размер (dimension)

Как в Фотошопе изменить разрешение
В появившимся диалоговом окне мы видим три области. Это, прежде всего Pixel Dimension, которое рассказывает нам, сколько всего пикселей в нашей картинке и Document Size (размер документа), который говорит нам о том, какое разрешение в изображении, и какой физический размер получится при печати исходя из этого разрешения.
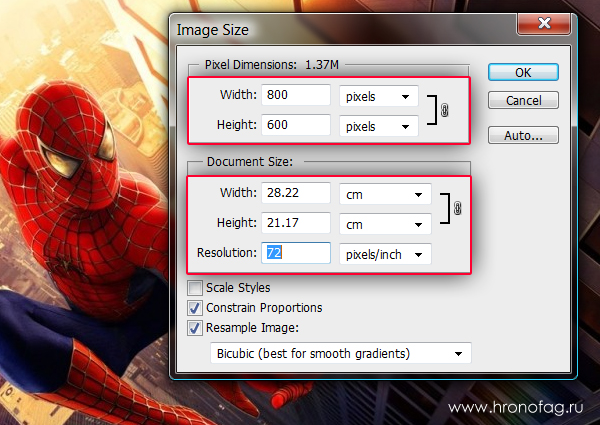
Физический размер моих обоев 28 на 21 см. Достаточно много, практически на целый лист A4 и это не удивительно, ведь на 1 дюйм укладывается всего 72 пикселя. Изменим разрешение на больше и посмотрим что произойдет.
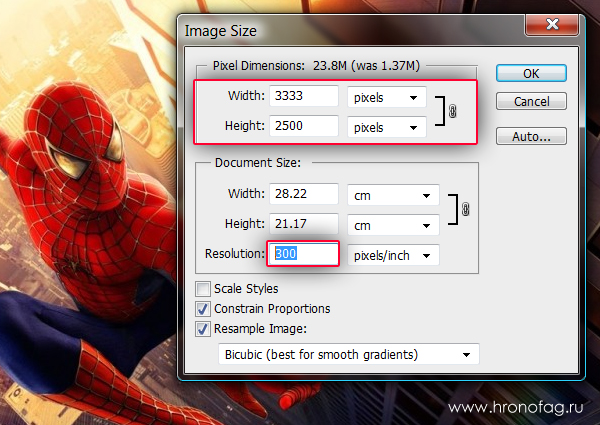
Как только мы изменили разрешение меняются все параметры. Параметры размеров Pixel Dimensions подскочили в 3 раза. Вместо 800 пикселей по ширине стало 3333 пикселя. Не трудно догадаться, что фотография фактически увеличивается в 3 раза. Что происходит?
Когда я только начинал работать с Фотошопом данное свойство изменения разрешения повергало меня в ужас. Я не хотел менять размер, хотел лишь поменять разрешение. Но размер и разрешения вели себя так, как будто они связаны. Знаете что, они действительно связаны. Дело в том, что Фотошоп старается сохранить физический размер 28 на 21 см. Но как это сделать если меняется разрешение?
Приведу пример: вот есть у нас картинка 100 на 100 пикселей и разрешение 100dpi. Соответственно физический размер её 1 дюйм, но вдруг мне взбрело в голову увеличить разрешение до 300dpi. Как Фотошопу сохранить физический размер в 1 дюйм, но увеличить количество пикселей. Откуда ему достать лишние 200 пикселей? Известно откуда, придумать самому. Если Фотошоп не добавит пикселей сам, он не сможет сохранить физический размер. Поэтому размер изображения увеличивается вместе с разрешением. Это взаимосвязанные параметры.

Поэтому я нажму ОК. Изображение увеличивается. Разрешение 300dpi, физические размеры остаются те же 28 на 21см. Отлично. Но что происходит теперь? Фотошоп увеличил изображение. Он не маг и волшебник, он просто добавил схожие по цвету пиксели. Фактически небольшое изображение растянулось так, как растягивается рисунок на воздушном шарике при надувании. Его контуры растянулись и расплылись. Более того, изображение было не очень качественным, его подвергали JPG сжатию, и при увеличении все небольшие артефакты сжатия расплылись и стали видны. Пока оно оставалось маленьким дефекты были не заметны, но при увеличении все вылезло наружу. Откуда я это знаю?

Это не сложно заметить при увеличении фотографии инструментом Zoom Tool. Это не сложно заметить, пройдясь по каналам фотографии. Наибольшему искажению подвергся Синий канал, но сейчас не об этом. Если вас интересуют каналы, прочтите мою статью Каналы в Фотошопе.
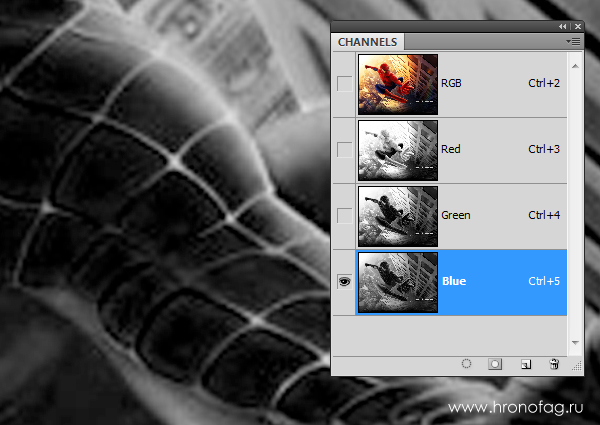
Есть другой способ увеличения разрешения о котором я сейчас расскажу.
Как увеличить разрешение не увеличивая размер
Мы хотим увеличить разрешение, но не хотим увеличения размера фотографии в пикселях. Тогда готовьтесь к тому, что изображение потеряет в физическом размере. Откройте изображение и зайдите в Image > Image Size. В нижней части диалогового окна 3 галочки. Они и отвечают за связку между различными параметрами.
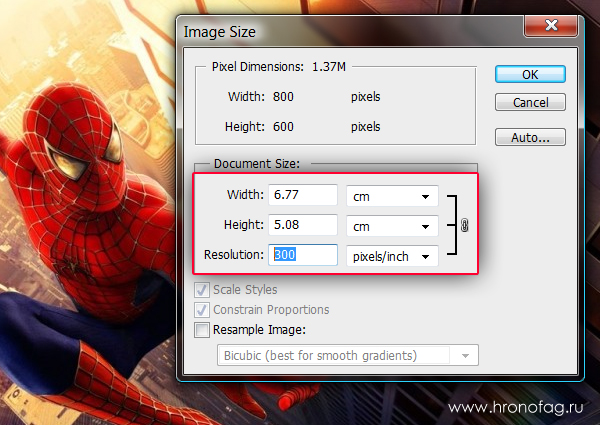
Теперь меняется физический размер документа, что тоже закономерно. Раз пиксели 800 на 600px закреплены, то Фотошоп пересматривает размер документа, чтобы уложить в него 300 пикселей на дюйм. Лишним пикселям взяться не от куда, насильно увеличивать фотографию запрещено, поэтому Фотошоп уменьшает физический размер документа. Bот как мы изменяем разрешение в Фотошопе.
Возвращаясь к нашему виртуальному примеру, и документу 100 на 100px с разрешением в 100dpi. Если изменить разрешение такого документа на 300dpi, убрав галочку Resample Image Фотошопу придется уменьшить документ в 3 раза. Если Resample Image оставить включенным, Фотошопу придется увеличить количество пикселей в 3 раза, чтобы уместить их на одном дюйме.
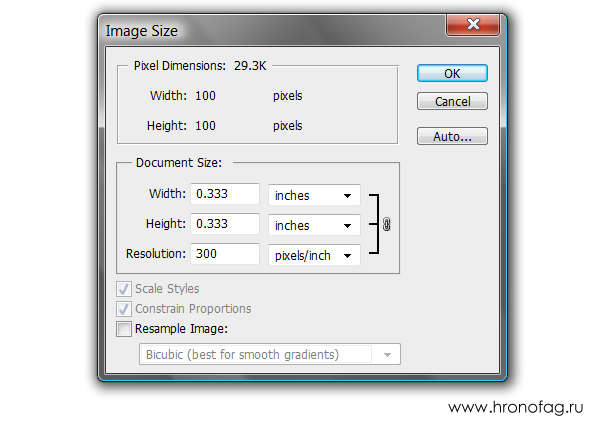
Какое разрешение выбрать?
Если вы готовите визитку, флаер, каталог, книжку, обложку, что угодно, на что мы смотрим с расстояния вытянутой руки работайте в разрешении 300dpi. Если вы готовите постер, то учитывайте то, что постеры висят на стенах, на постеры смотрят с расстояния более одного метра, не ближе, и такая степень детализации постеру не нужна, можно работать в разрешении 200-250dpi. Но если у вас есть возможность и подходящая графика большого размера и хорошего качества чтобы работать с 300dpi можно не уменьшать разрешение. Если вы готовите изображение на витрину магазина, его разрешение может быть 150dpi, а изображение на рекламный баннер, который будут видеть проезжающие мимо машины может смело содержать 90dpi, так как его рассматривают с огромного расстояния.

Увеличить или уменьшить?
Каверзный вопрос. Закрепляя физический размер мы растягиваем изображение. Закрепляя размер в пикселях, уменьшаем физический размер. Где золотая середина? Специалисты по графике и печати допускают легкое увеличение изображения не более чем на 10% от его реального размера. Именно такое растягивание не заметно глазу. На практике все значительно сложнее.
Приведу небольшой пример. Я взял наше изображение с Человеком пауком и изменил его разрешение 2 раза, но в первый раз я разрешил ресемплинг, а во второй раз запретил. Теперь я помещу оба изображения на одну рабочую поверхность для сравнения их реального физического размера.
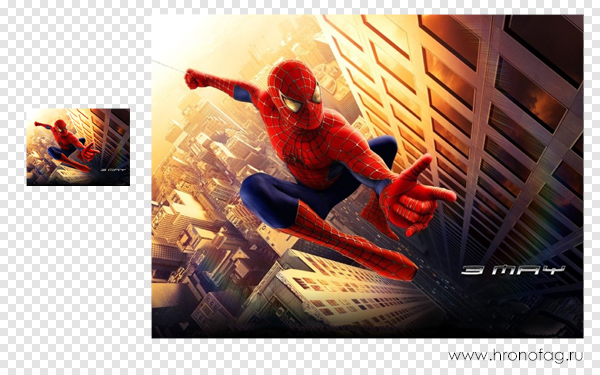
В первом случае мы получаем супер качественное изображение, но на столько маленькое, что его можно распечатать лишь на визитке супер героя. Вторая большая, но отвратительного качества, с увеличенными артефактами и размытыми краями. Выбор за вами.
Какие перед вами задачи? Получить большое изображение или маленькое? Если вам необходимы маленькие картинки для оформления статьи в каталоге изменить разрешение без увеличения отличное решение. Если оригинального изображения не хватит, его можно будет увеличить совсем чуть чуть.
Если вам необходимо большое изображение, то вы получите размытые края, увеличенные артефакты и полный букет некачественной картинки. Это не так плохо, если изображение готовиться для уличного плаката, на который будут смотреть с 30 метров, и ужасно если изображение готовится для журнала или буклета. В последнем случае нужно признать, что изображение просто не годится для печати, и нужно найти изображение побольше размером. Но если альтернатив никаких придется работать с тем что есть, растянув картину, и пытаясь как-то улучшить результат при помощи массы фильтров Фотошопа. Это извечный выбор с которым сталкивается каждый дизайнер.
Разрешение фотографии на мой взгляд является самой щепетильной темой в графике и дизайне, хотя бы потому, что на эту тему отсутствуют доступные и понятные материалы. Я перелопатил немало книг, и в каждой из них затрагивалась тема разрешения. И каждый раз эта тема была описана настолько теоретически и замысловато, что разобраться удалось лишь на практике. Я постарался описать эту тему максимально доступно и надеюсь у меня получилось. Подписывайтесь на RSS.
Читайте также:

