Как сделать развертку стен в автокаде
Обновлено: 07.07.2024
Инструменты/команды Автокад используемые для построения стен плана дома
- Использование команды "МЛиния" в Автокад - создание мультилинии.
- Применение команд в Автокад таких как: "Отрезок", "Круг", "Подобие", "Перенести", "Разорвать" и т.д.
- Редактирование объектов в Автокад с помощью ручек.
Как чертить стены в Автокад
Рисовать стены в Автокад базовыми командами рисования и редактирования объектов не совсем рациональное занятие, поэтому мы будем в основном использовать инструмент "Мультилиния" и Редактирования мультилинии.
Изготовление и установка нержавеющих ограждений для лестниц в Киеве и по Украине. Предлагаем надежные ограждения для лестниц по выгодным ценам.Как сделать наружные несущие стены плана дома в Автокад
Сделать несущие стены в Автокад можно быстро с помощью инструмента "Мультилиния".
Как узнать толщину стен в Автокад
Прежде чем воспользоваться этим инструментом, узнайте толщину несущих стен коттеджа. Для этого можно воспользоваться в Автокад классической панелью инструментов "Сведения" или панелью инструментов "Утилиты" на вкладке "Главная" ленты инструментов.
Щелкните по кнопке "Расстояние", тем самым вы вызовите команду "Дист" в Автокад для измерения линейных расстояний. Измерьте толщину наружных стен коттеджа, указав две точки. Толщина несущей стены коттеджа оказалась равной 617 мм из-за погрешности масштабирования картинки в Автокад. Таким образом наружные стены коттеджа в Автокад выполнены из кирпичной кладки толщиной в 2,5 кирпича, следовательно их толщина 640 мм.
Чертим наружные стены плана коттеджа из мультилиний в Автокад
Вызовите команду "Мультилиния" в Автокад из строки меню пункт "Рисование" - строка "Мультилиния".
Настройка мультилинии в Автокад для вычерчивания стен:
- Выберите опцию "Расположение" мультилинии и установите ее значение "Низ".
- Выберите опцию "Масштаб" мультилинии в Автокад и установите ее значение "640".
- В качестве стиля мультилинии в Автокад используется стандартный стиль по умолчанию.
Далее обводите мультилинией несущие наружние стены на плане первого этажа коттеджа в Автокад. Редактировать стены в Автокад из мультилиний пока не надо.
Как нарисовать внутренние несущие стены в Автокад, а также перегородки
Принцип рисования внутренних стен и перегородок в Автокад тот же самый, что и при вычерчивании наружных несущих стен плана.
Определяете с помощью инструмента "Расстояние" толщину стен в Автокад.
- Толщина несущих внутренних стен получилась 377 мм, таким образом их толщина 1,5 кирпича = 380 мм.
- Толщина внутренних перегородоок получилась 115 мм, таким образом их толщина 0,5 кирпича = 120 мм.
Далее настраиваем мультилинию Автокад под толщину стен и обводим их.
Как в Автокад сделать дуговые нуружные несущие стены
Нам осталось обвести на плане дома Автокад дуговые наружные несущие стены. К сожалению с помощью мултилинии в Автокад это не сделать, поэтому воспользуемся базовыми командами рисования и редактирования.
Вызовите команду "Круг" в Автокад и постройте круг по 3 точкам. Точки можете указать по наружней стене картинки плана дома. Для больше точности приблизьте картинку.
При создании дуговой наружней несущей стены в Автокад вы должны соблюдать габаритные размеры плана первого этажа дома (коттеджа)! Ознакомьтесь с видеоуроком по созданию стен плана в Автокад ниже.Далее вызовите команду "Подобие" в Автокад и достройте наружнюю дуговую стену. Величина смещения внутрь подобной окружности 640 мм - толщина наружной стены.
Редактирование стен в Автокад плана первого этажа дома (коттеджа)
Вы можете определенные части стен из мультилиний в Автокад отредактировать с помощью инструмента редактирования мультилиний. Самый простой и быстрый способ редактирования стен на мой взгляд - это расчленить в Автокад стены из мультилиний и применить базовые и расширенные команды редактирования объектов, а также редактирование объектов ручками.
Самый универсальный инструмент редактирования стен в Автокад и часто используемый "Обрезать" и его режим "Выбрать все", когда все объекты чертежа Автокад могут подрезать друг друга.
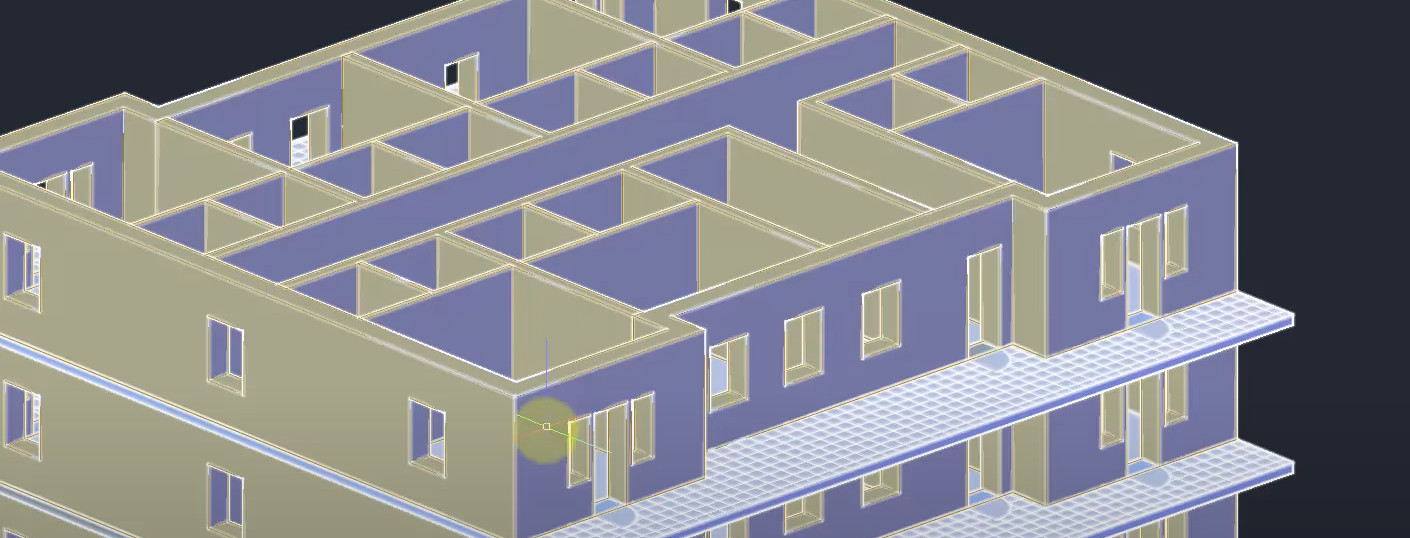
В этом уроке мы рассмотрим приёмы создания 3D модели типового этажа здания в AutoCAD.
Рассмотрим, как создать массив этажей и как вносить быстрые правки.
Мы будем использовать выдавливание и вытягивание в AutoCAD, задавать высоту объектными привязками по конструкции, булевые операции вычитания/объединения, а также рассмотрим разные настройки ассоциативных массивов.
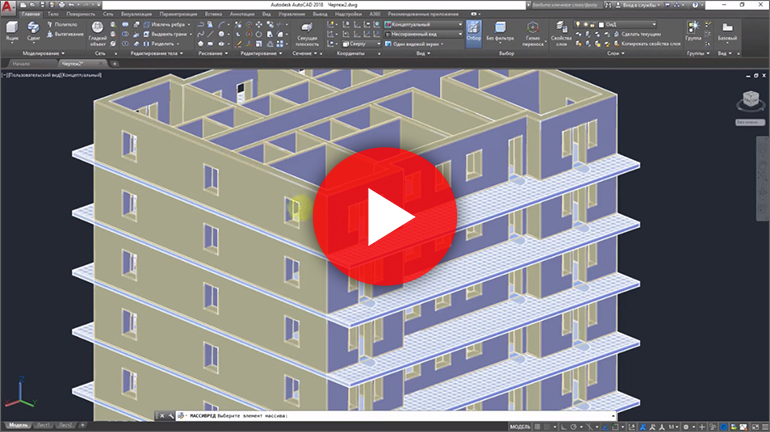
У нас есть 2D план этажа, все стены и перегородки разнесены по слоям, в них не должно быть проемов, а имитация проема выполняется при помощи блока (окно, дверь).
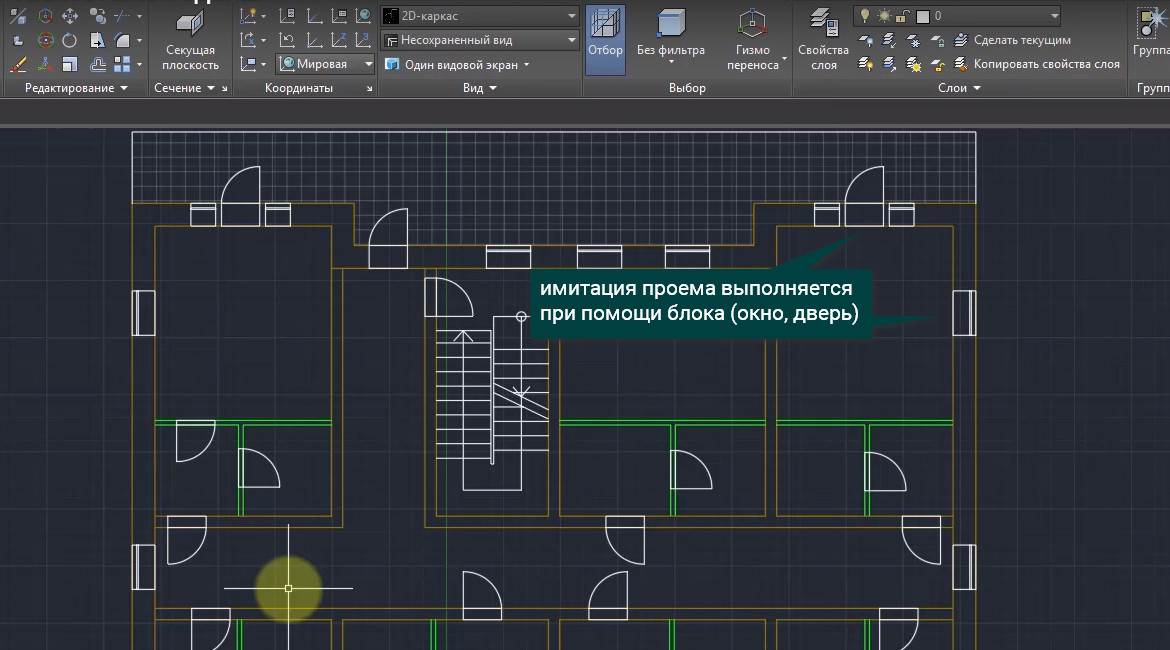
Для того, чтобы впоследствии 3D конструкции было удобно разносить по слоям, несущие стены и перегородки должны быть разделены между собой, а сами перегородки не должны иметь пересечений. Первым делом мы отключаем ненужные слои и оставляем только стены.
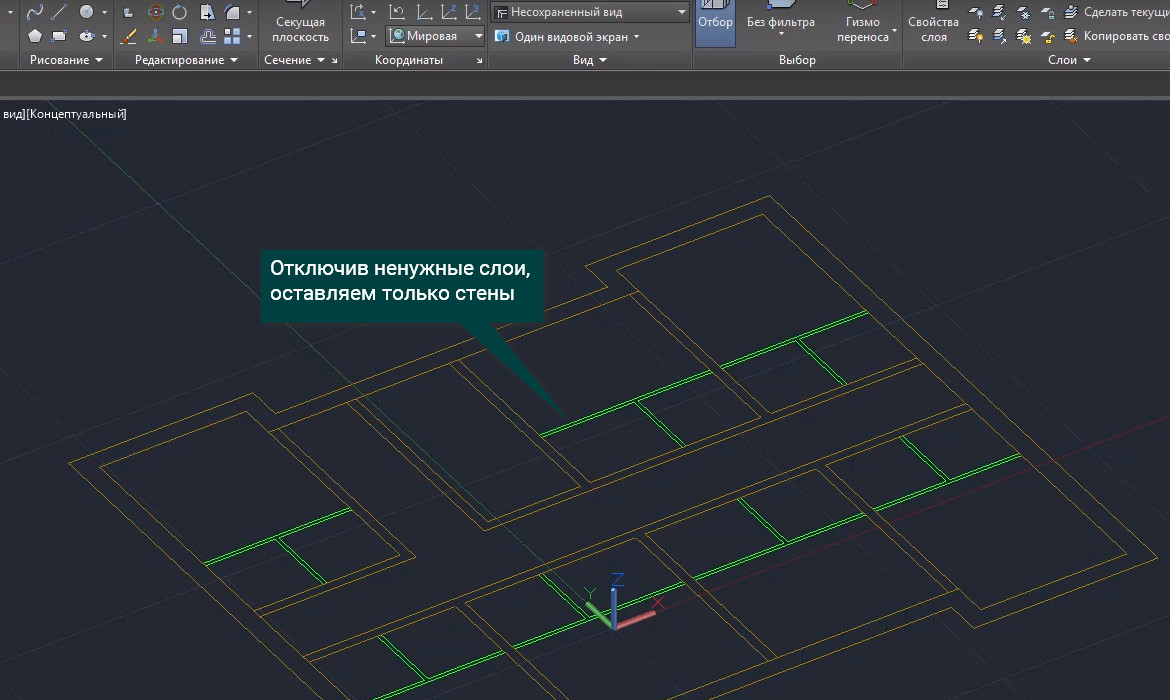
Далее выбираем инструмент вытягивание.
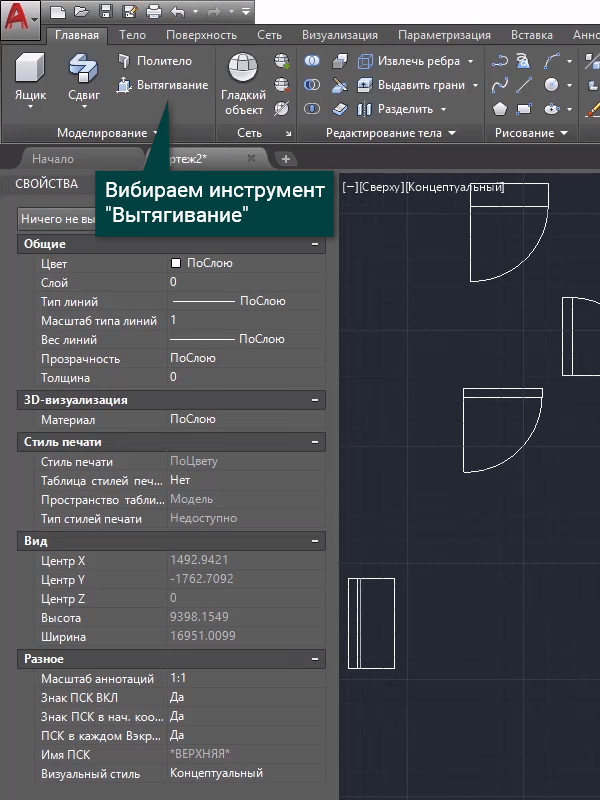
Вытягиваем стены, задавая им размер 3000 мм.
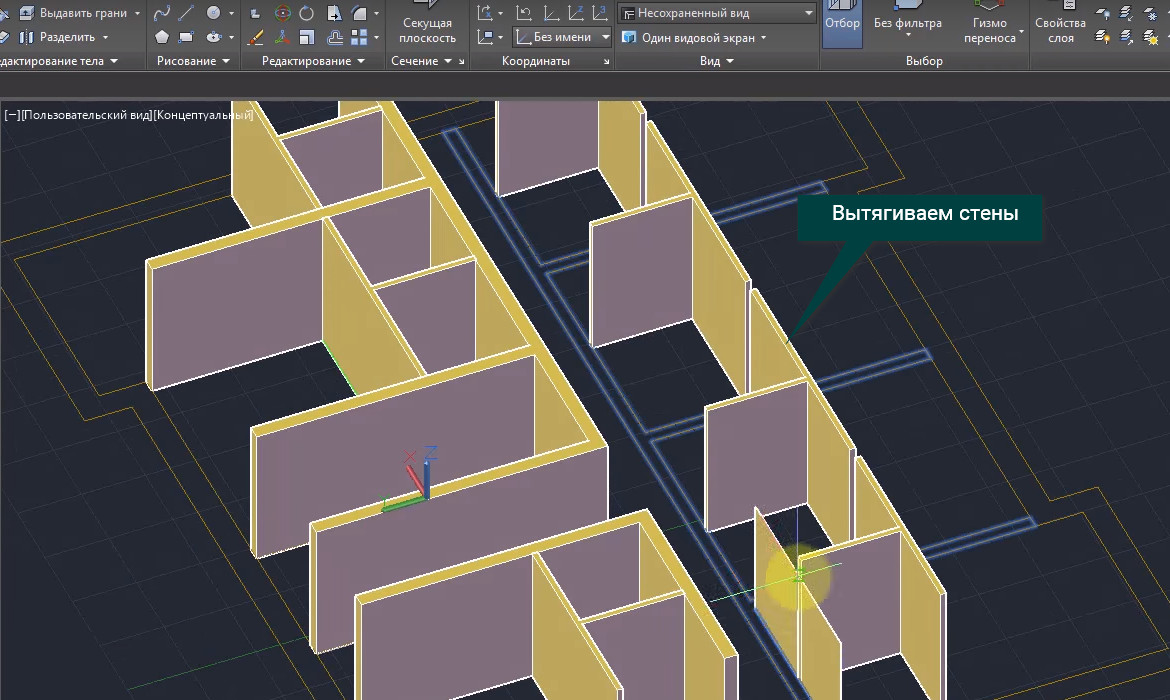
Вновь отключим ненужные слои и оставим только окна и двери.
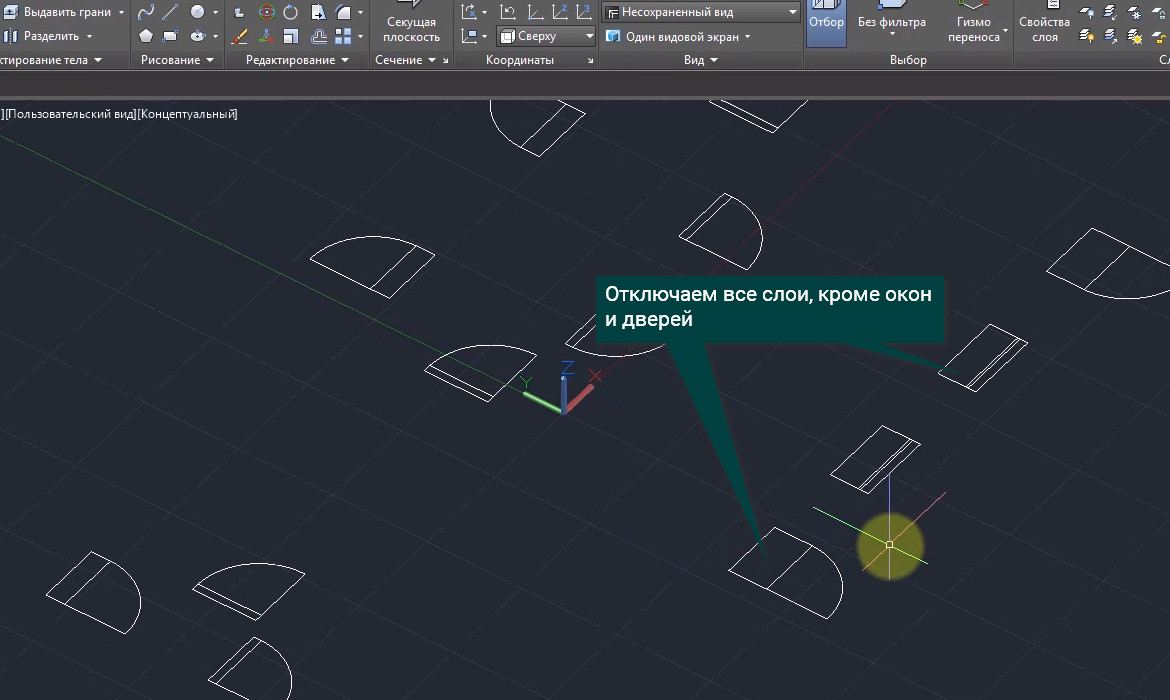
Создаем бокс, который в последствии будем вычитать из стен для создания двери, и задаем ему высоту дверного проема, а толщину задаем таким образом, чтобы наш объект проходил сквозь стену.
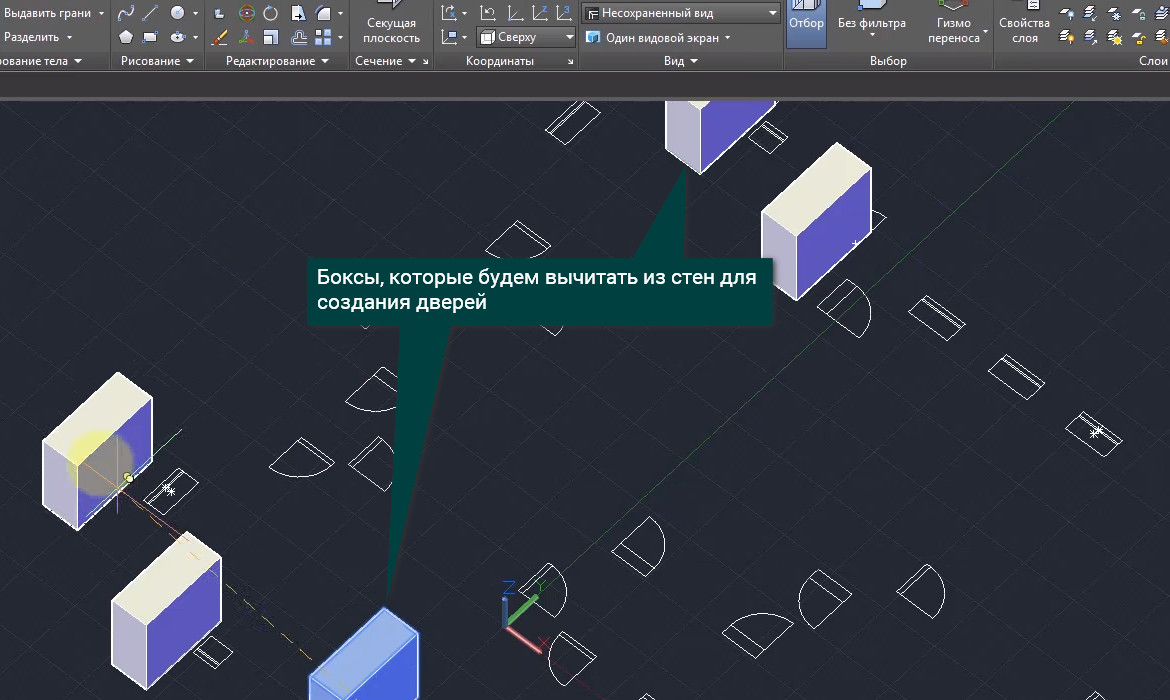
Далее при помощи копирования расставим наш бокс везде, где есть двери. Таким же образом поступаем и с окнами, подгоняя наш бокс по ширине окна и меняя высоту, основание подниму вверх на 800 мм. Далее включаем все слои и создаем проемы при помощи операции вычитание. Выбираем инструмент вычитание, выделяем наши стены и нажимаем Enter (или пробел), тем самым мы подтверждаем объект, из которого мы вычитаем. Теперь выделим созданные боксы, т.е. объекты которые будем вычитать и нажимаем Enter. Все, проемы готовы.

Далее при помощи бокса делаем плиту перекрытия.
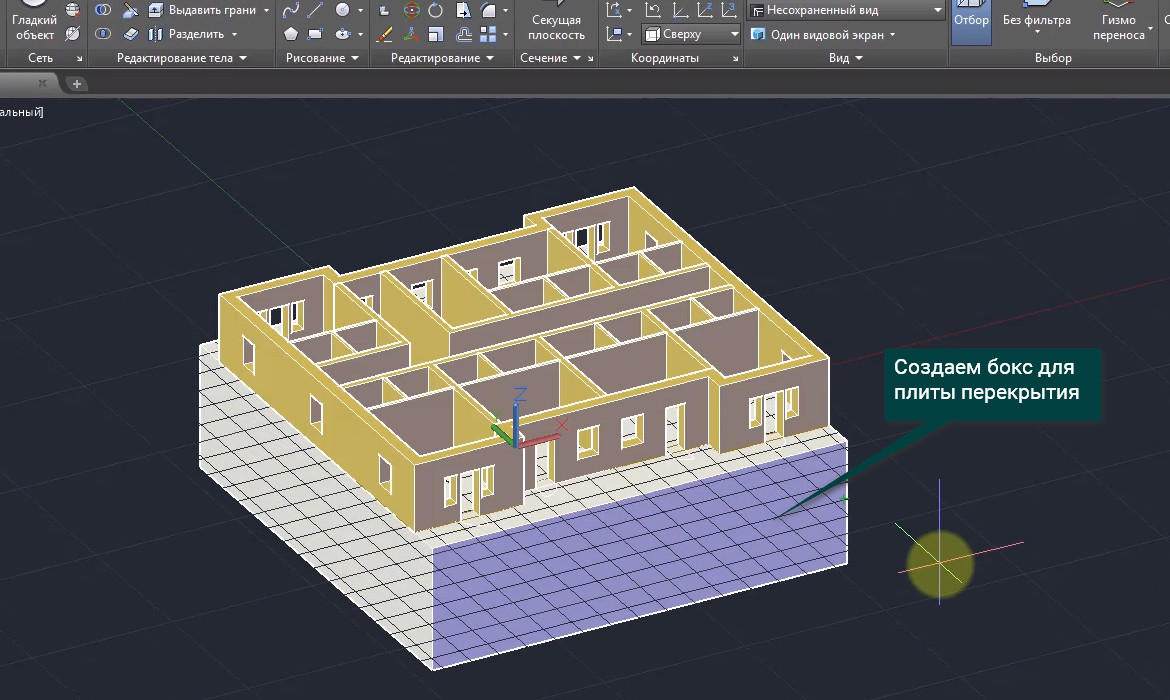
Задаем длину, ширину, выделяем наш объект, беремся за гизмо и смещаем вниз, тем самым задаем направление, и вводим толщину 200 мм. Проем под лестничную площадку делаем таким же образом, строим наш бокс, привязываясь к угловым точкам будущего проема, вытягиваем его таким образом, чтобы он проходил сквозь перекрытие и вычитаем.
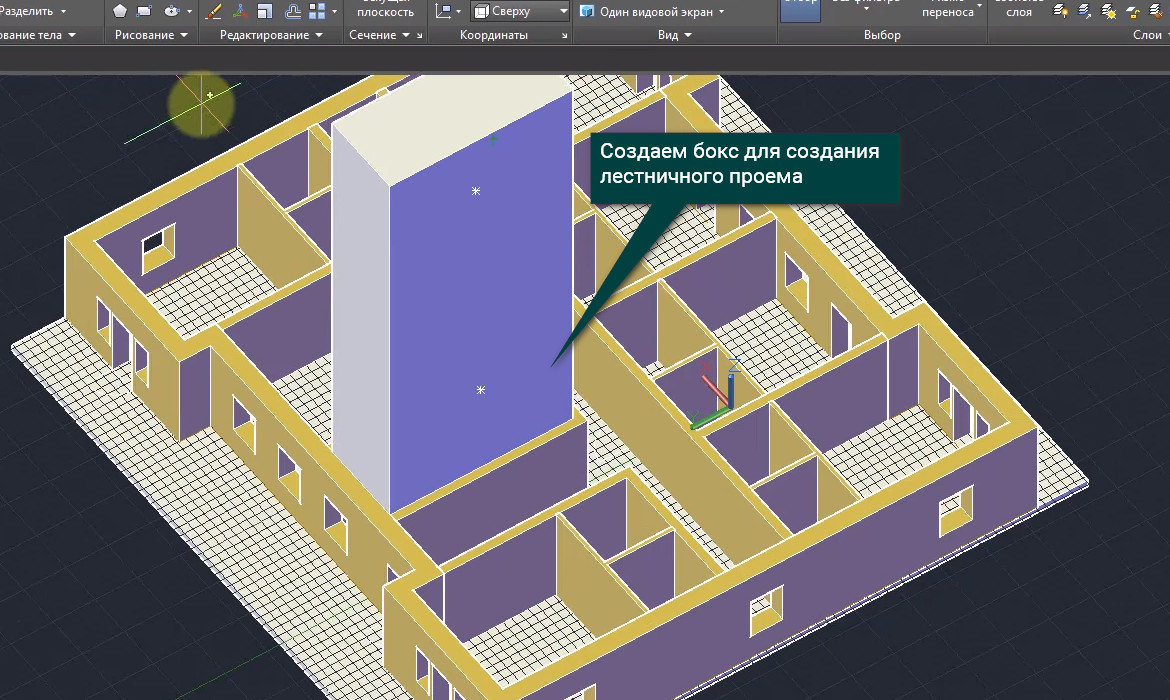
После этого вставляем окна и двери. Теперь создадим типовые этажи здания. Выделяем полностью наш объект, выбираем инструмент создать прямоугольный массив.
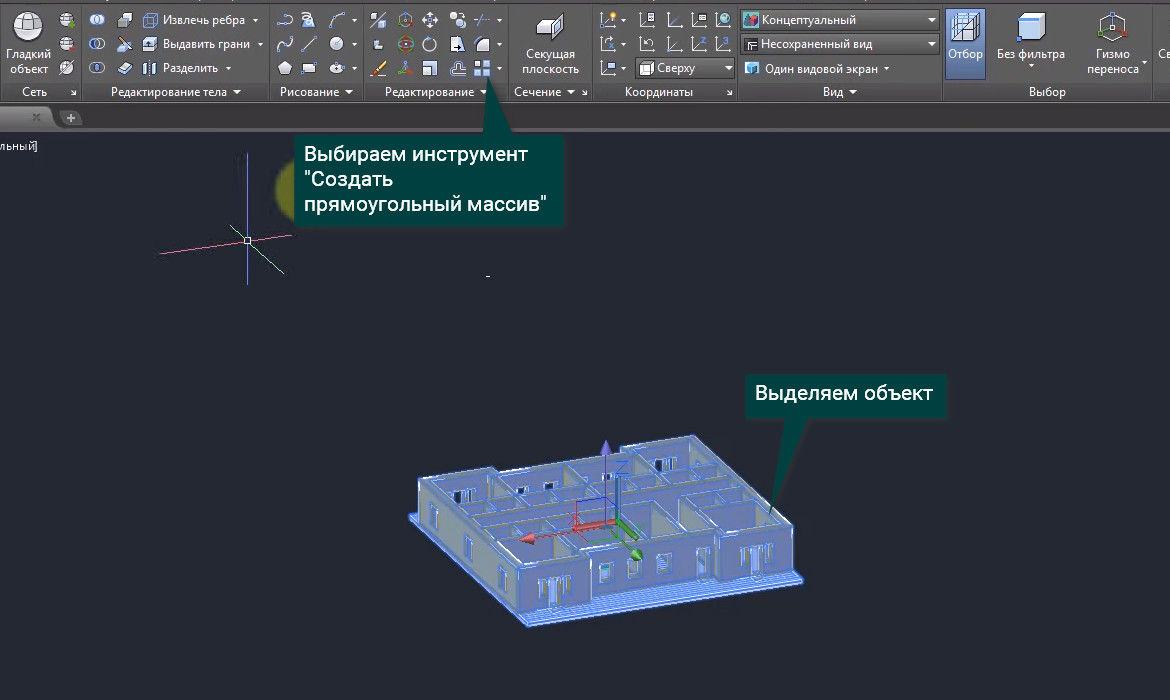
Вводим значения: столбцы-1; строки-1; уровни - в зависимости от количества этажей; между-3000. Получаем типовые этажи и нажимаем на Закрыть массив.
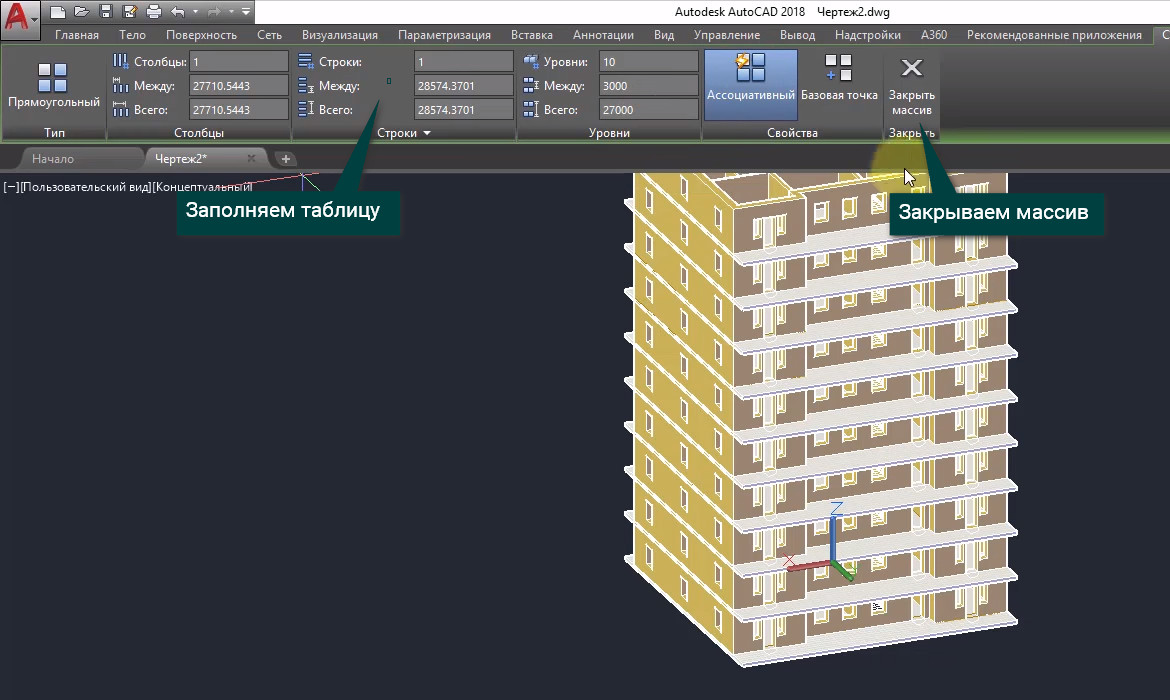
Готово. Чтобы внести изменения, выделяем наш объект и можем редактировать количество этажей, или нажимаем на кнопку редактировать источник и в качестве источника можем использовать любой объект. Т.к. наш объект является ассоциативным массивом, то все изменения будут применяться ко всем этажам.
Автор:
Постройте сегменты прямой или дуговой стены, измените ориентацию или привязку сегмента стены в процессе построения или измените положение сегмента стены в соответствии со смещением относительно компонента стены.
Для построения сегмента прямой стены
-
Выберите инструмент стены.
Для построения сегмента дуговой стены
-
Выберите инструмент стены.

Для изменения ориентации стены
-
Выберите инструмент стены.

Для изменения привязки стены
Можно ввести в командной строке J, чтобы инициировать переключение привязки, или нажать клавишу CTRL для циклического переключения вариантов привязки.
| Если требуется переключить привязку на. | то в командной строке. |
|---|---|
| левую сторону, | введите J, затем введите L. |
| центр, | введите J, затем введите C |
| правую сторону, | введитеJ, затем введите R |
| базовую линию, | введите J, затем введите B |

Для переключения между параметрами привязки можно также нажимать клавишу SHIFT.

Для перемещения сегмента стены
Перемещать сегмент стены в процессе его построения можно путем задания смещения относительно грани или центра компонента стены или центра стены в целом. При выборе параметра смещения и наведении курсора на сегмент стены отображаются вспомогательные линии с подсказкой, указывающие, какая именно часть данного компонента стены выбирается. Сплошная линия означает выбор грани компонента, пунктирная линия - выбор центра компонента, а осевая линия означает выбор центра стены в целом.
Во время построения сегмента стены можно перемещать его для выравнивания отдельного компонента стены по конкретной точке или по направляющей. Например, может быть необходимо выровнять внешнюю грань кирпичной кладки стены по линии сетки колонн или выровнять внутреннюю грань несущего железобетонного блока стены с колонной.
Кроме того, можно выбрать любую точку внутри или снаружи стены и определить ее как точку смещения для перемещения стены. Можно ввести значение в поле динамического размера или на палитре свойств, в панели "Размеры", ввести значение для параметра "Смещение", и стена будет перемещена на введенную величину смещения в направлении от места расположения курсора к текущей линии привязки.
Прим.: Может возникнуть необходимость изменить ориентацию или привязку сегмента стены в этой точке, чтобы должным образом расположить его до того, как задать величину смещения.При перемещении курсора отображаются вспомогательные линии с подсказками.

Линия привязки сдвигается, чтобы вместить указанную величину смещения.
Для задания свойств стены
Используйте свойства стен, чтобы задать при необходимости создаваемые стены в качестве ограничивающих объектов для ассоциативных пространств, параметры подчистки и размеры.
Можно выбрать одну из 3 опций:
- Да: эта стена может быть использована в качестве ограничивающего объекта для пространств с ассоциативными связями.
- Нет: эта стена не может быть использована в качестве ограничивающего объекта для пространств с ассоциативными связями.
- По стилю: для этой стены будут использованы параметры ограничения, определенные для стиля несущего элемента.
| Если требуется. | то. |
|---|---|
| задать толщину стены, | введите значение параметра "Ширина". Если параметр "Толщина" не задан, толщина стены автоматически определяется согласно выбранному вами стилю стены. |
| задайте высоту стены от пола до потолка, | введите значение параметра "Базовая высота". |
| задать длину стены от начальной до конечной точки, | введите значение параметра "Длина". |
| Если требуется. | то. |
|---|---|
| обозначить точки, определяющие левую сторону стены, | выберите в качестве "Привязать" значение "Слева". |
| обозначить точки, определяющие правую сторону стены, | выберите в качестве "Привязать" значение "Справа". |
| обозначить точки, определяющие осевую линию стены, | выберите в качестве "Привязать" значение "По центру". |
| выбрать точки, определяющие базовую линию стены, | выберите в качестве "Привязать" значение "Базовая линия". |
| Если требуется. | то. |
|---|---|
| выполнить смещение стены от указанных вами точек, | введите значение для "Смещения по базовой линии". |
| выполнить смещение линии крыши по отношению к указанной базовой высоте, | введите значение для "Смещения линии крыши от базовой высоты". |
| выполнить смещение подошвы от базовой линии, | введите значение для "Смещения подошвы от базовой линии". |
Введя u (отменить), можно отменить ввод по любой из точек, кроме начальной.
| Если требуется. | то. |
|---|---|
| замкнуть контур стены, вычертив 2 сегмента стены, встречающихся в начальной точке под прямым углом, | введите or (замкнуть ортогонально), а затем укажите точку в направлении того места, где требуется замкнуть контур стены. Сегмент стены удлиняется, пока не соприкасается с сегментом стены, перпендикулярным к первому отрезку стены. |
| замкнуть контур стены, добавив сегмент стены, соединяющий предыдущую точку и начальную точку стены, | введитеc (замкнуть). |
| замкнуть сегмент стены в указанной вами точке, | задайте конечную точку стены и нажмите клавишу ВВОД. |
Для построения сегмента стены на основе линии привязки стены
Данная процедура предназначена для вычерчивания с помощью любого из режимов объектной привязки нового сегмента стены на линии привязки существующего сегмента стены. Вначале следует указать, какие объекты привязки будут активными. Например, можно начать новый сегмент стены от средней точки существующего сегмента стены.
При добавлении нового сегмента стены автоматически отображается линия привязки на существующем сегменте, независимо от того, включена или выключена опция отображения этой линии. При отводе курсора в сторону от существующего сегмента стены эта линия привязки исчезает. Выбор точки поблизости от середины сегмента стены вызовет отображение на линии привязки подсказки "Объектная привязка: середина". Щелкните на этой точке, чтобы определить ее как начальную точку нового сегмента стены, затем укажите его конечную точку.
Автор:
Данная процедура используется для того, чтобы преобразовать в стену один из следующих объектов:
Например, чтобы смоделировать внешний вид и пространства здания, можно создать схематические изображения или наброски стен, пользуясь линиями, дугами, кругами и полилиниями, а затем преобразовать эти объекты в стены. После того, как стены установлены, можно приступать к редактированию свойств стен.
Можно также преобразовать в стены 3D объекты, например, формообразующие элементы.
Для преобразования линии в стену
- Нажмите правую кнопку на инструменте стены, и выберите "Применить свойства инструмента" "Линии".
- Выберите линию для преобразования и клавишу Enter.
- В ответ на подсказку о стирании исходной геометрии нажмите клавишу Enter, чтобы сохранить линии, или введите д (Да), если хотите их удалить.
- При необходимости отредактируйте свойства новых стен, пользуясь палитрой свойств.

Для преобразования дуги в стену
- Нажмите правую кнопку на инструменте стены, и выберите "Применить свойства инструмента" "Линии".
- Выберите дугу для преобразования и нажмите клавишу Enter.
- В ответ на подсказку о стирании исходной геометрии нажмите клавишу Enter, чтобы сохранить линии, или введите д (Да), если хотите их удалить.
- При необходимости отредактируйте свойства новых стен, пользуясь палитрой свойств.

Для преобразования окружности в стену
- Нажмите правую кнопку на инструменте стены, и выберите "Применить свойства инструмента" "Линии".
- Выберите окружность для преобразования и нажмите клавишу Enter.
- В ответ на подсказку о стирании исходной геометрии нажмите клавишу Enter, чтобы сохранить линии, или введите д (Да), если хотите их удалить.
- При необходимости отредактируйте свойства новых стен, пользуясь палитрой свойств.
Для преобразования полилинии в стену
- Нажмите правую кнопку на инструменте стены, и выберите "Применить свойства инструмента" "Линии".
- Выберите полилинию для преобразования и нажмите клавишу Enter.
- В ответ на подсказку о стирании исходной геометрии нажмите клавишу Enter, чтобы сохранить линии, или введите д (Да), если хотите их удалить.
- При необходимости отредактируйте свойства новых стен, пользуясь палитрой свойств.
Для преобразования 3D объекта в стену
Преобразуйте 3D объект, например, формообразующий элемент или тело AutoCAD ACIS, в однокомпонентную стену.
Читайте также:

