Как сделать реферат в word 2007
Обновлено: 05.07.2024
С написанием рефератов сталкивается каждый учащийся и почти на всех ступенях получения образования. Но не все знают, что в программе Word содержатся шаблоны для оформления работы. Важно, чтобы реферат соответствовал всем заявленным нормам по ГОСТ. Именно поэтому писать и оформлять реферат удобнее через программу Microsoft Word.
Как правильно и продуктивно ей пользоваться, мы расскажем в данной статье.
Программа для рефератов Microsoft Word: правила пользования
Пользоваться программой Word не сложно. Интерфейс достаточно прост и любую функцию можно найти на панели управления, что расположена сверху. Практика показывает, что большинство учащихся и так выполняет все рефераты с помощью данной программы.
Как сделать оглавление в Word
Не все учащиеся знают, как легко и просто оформить оглавление реферата с помощью Microsoft Word 10. Это можно сделать следующим образом:
чтобы вставить заголовки, следует поставить курсор на нужное место и зайти во вкладку «Ссылки»;
нажать на раздел «Добавить текст»;
выбрать стиль (главное, чтобы он не был очень броским и хорошо читался);
таким же образом вставить оставшиеся заголовки.
Помните, в реферате могут присутствовать и подзаголовки. Для них стоит выбрать отличающийся стиль.
В ГОСТ требования к оглавлению не описаны, а это значит, что стоит соблюдать требования учебного заведения.

Как сделать рамку реферата в Microsoft Word
Рамка является хорошим дополнением к документу, придает ему более цельный вид. Добавлять рамку к реферату совершенно не обязательно, но уж если Ворд позволяет это сделать, так почему же не улучшить документ визуально? Стоит обратить внимание на то, что реферат должен иметь определенные поля, а значит и рамка должна располагаться на определенном расстоянии от краев документа.
Вставить обрамление несложно, если знать последовательность действий:
найти и нажать на раздел «Поля/Настраиваемые поля»;
после этого на экране появится диалоговое окно, куда можно ввести параметры для отступа. По стандарту, поля реферата оформляются следующим образом: левое – 3 см, правое – 1 см, все остальные – 2 см, переплет должен быть слева, а ориентация – строго книжная;
затем найти раздел «Разметка страницы» – «Границы страниц» – «Рамка»
в появившемся окне выставить параметры;
нажать на клавишу ОК.
Если Вы хотите применить рамку для конкретного раздела, выбрать в «Разметка страницы» пункт «Применить к этому разделу» и тогда рамка появится только на выбранном листе. Правильная установка границ – необходимое требование к каждой работе.

Как выровнять текст
Весь текст по умолчанию выравнивается по левому краю, но существуют ситуации, когда необходимо выровнять иначе:
на верхнее панели управления следует найти четыре кнопочки, изображение на которых соответствует способу выравнивания (по левому краю, по центру, по правому краю и по ширине страницы);
необходимо выделить текст, что должен быть выровнен, и выбрать одно из предложенных расположений.
Не стоит пытаться выровнять текст с помощью клавиши пробела, энтер или таб, это лишь отнимет большое количество времени и не приведет к желаемому результату.
Как делать сноски в Microsoft Word
Сноски являются неотъемлемой частью реферата: с помощью них можно пояснить значение слова, сослаться на издание или интернет-ресурс.
Для того, чтобы сделать сноску, необходимо:
зайти в раздел «Ссылки, что расположен сверху на панели управления;
выделить слово или предложение, на которое необходимо сделать ссылку;
нажать на раздел «Вставить сноску», после чего программа перенаправит вниз страницы, куда будет предложено написать необходимую информацию. Сноски располагаются в строгом порядке.
Важно! Делать сноски можно только с помощью арабских цифр, использование звездочек допускается лишь в неформальных документах! Сноска, чаще всего, располагается рядом с номером страницы
Существуют и специальные комбинации клавиш, которые помогают упростить создание сносок и делать их как в конце текущей страницы, так и в конце всего документа.
Чтобы сноска появилась в конце страницы, необходимо выделить текст и нажать на комбинацию клавиш: «Ctrl+Alt+F».
Если же необходимо сделать так, чтобы сноска появилась в самом конце документа, то можно воспользоваться комбинацией – «Ctrl+Alt+D».

Как создать формулы в Microsoft Word
Если работа пишется на какую-либо тему, относящуюся к точным наукам, появляется необходимость продемонстрировать решение задачи или просто вставить формулу. Очень сложно это сделать с помощью обычной клавиатуры и поэтому создатели Ворда придумали специальный «Редактор формул».
Чтобы в текст вставить формулу, необходимо:
в верхнем меню выбрать раздел «Вставка»;
нажать на кнопку «Символы», что расположена справа;
программа предложит вставить «Уравнение» или «Символ», для вставки формулы необходимо выбрать раздел «Уравнение»;
система выдаст уже имеющиеся в базе формулы, среди которых можно найти необходимую. Если же Вы не нашли, что искали, то можно воспользоваться дополнительными уравнениями с «Загрузки», самостоятельно ввести или же совершить рукописный ввод формулы.

Возможные ошибки при работе с программой
Среднестатистический человек, что ежедневно работает с программой Ворд, не располагает полной информацией о ее возможностях и пользуются лишь 20% функционала. Это приводит к тому, что проделывается большое количество ненужной работы.
Самые частые ошибки, что допускаются при работе с Microsoft Word:
Пренебрежение автоматизацией: реферат – сложный документ, что содержит огромное количество разделов, заголовков, глав и так далее. Среднестатистический пользователь выставляет шрифт и форматирование текста вручную и не знает о том, что это можно автоматизировать. Создавать и изменять содержание можно так же с помощью автоматизации, ведь программа в состоянии самостоятельно определять заголовки и даже вносить изменения.
Отсутствие ссылок и связей. Мало кто знает, но в ворде можно также создавать ссылки, нажав на которые пользователь сразу попадет на нужный ему раздел. Это делается с помощью функции «Закладки».
Работать с таблицами могут так же далеко не все пользователи, а ведь таблицу можно оформлять точно так же, как и обычный текст: выставлять тени, цвет и так далее.
Часто задаваемые вопросы
Можно ли добиться необходимого оформления реферата или доклада (по всем стандартам) с помощью другого текстового редактора?
Реферат и его основные составляющие (титульный лист, оглавление, основная часть, список литературы и так далее) могут быть оформлены с помощью других программ. Если это сделать правильно, то никто и не заметит, что реферат был написан не в Ворде. Дело в том, что Microsoft Word является самой автоматизированной и шаблонной программой. Если учащийся выполнил задание в другой программе – это не проблема, главное следовать инструкции.
Существует большое количество сайтов в интернете, где данная программа находится в свободном доступе. Реально ли, действительно, найти лицензионную программу в свободном доступе?
Как было сказано ранее, существует лишь один официальный ресурс, с которого можно загрузить программу. На других сайтах так же встречаются бесплатные версии. Однако чаще всего такие версии либо рассчитаны на месяц, либо являются нелицензионными и имеют ограниченный функционал.
Что делать если в ворде отсутствуют вышеописанные пункты?
Если у вас в настройках отсутствуют вышеописанные разделы, значит на вашем устройстве установлен не лицензионный Microsoft Word. В этом случае придется делать все вручную или же найти официальную версию офиса.
Существуют правила оформления автосодержания, текста реферата, номеров страниц, заголовков, подзаголовков, рисунков, таблиц и т.д. и т.п. с использованием функций программы MS Word 2007.
Для успешного написания реферата необходимо сначала грамотно организовать поиск информации. Преимущественно информацию для реферата студенты находят в сети Интернет. При этом текст, скопированный с сайта, как правило, не соответствует требованиям к оформлению.
1. Скопировать информацию с сайта
2. Создать документ MS Word
3. Вставить скопированный текст в документ
4. Выбрать на панели инструментов (в верхнем правом углу) функцию «Выделить все»


Настройка абзаца, междустрочного интервала, красной строки


В этом окне необходимо настроить все функции для всего текста сразу:
1. Выравнивание: По ширине
2. Уровень: Основной текст
Первая строка: 1,25 см
Если стоит галочка в пункте «Зеркальные отступы», ее необходимо убрать
Междустрочный: 1,5 строки
Если стоит галочка в пункте «Не добавлять интервал между абзацами одного стиля», ее надо убрать.
Переходим во вкладку «Положение на странице»

Убрать галочки во всех пунктах, кроме «запрет висячих строк».
После выполнения вышеуказанных действий может возникнуть такая ситуация: между словами в тексте будут большие пробелы.
Цель: изучение и анализ строения, состава,
функций белков, углеводов, аминокислот.
Это значит, что в тексте есть лишние символы, которые используются для размещения текста в сети Интернет. Чтобы решить эту проблему, необходимо:
Включить функцию «Непечатные символы»

Найти по всему тексту лишние символы


Удалить их вручную, заменив при этом знаком пробела.

Далее – установить «Расстановку переносов»


Убираем галочку в пункте «Переносы в словах из ПРОПИСНЫХ БУКВ».
Затем в панели инструментов выбрать


В этом окне также необходимо настроить все функции
1. Шрифт: Times New Roman
2. Начертание: Обычный
4. Цвет текста: Авто
5. Подчеркивание: (нет)
6. Видоизменение – убрать все галочки
Перейти во вкладку «Интервал»
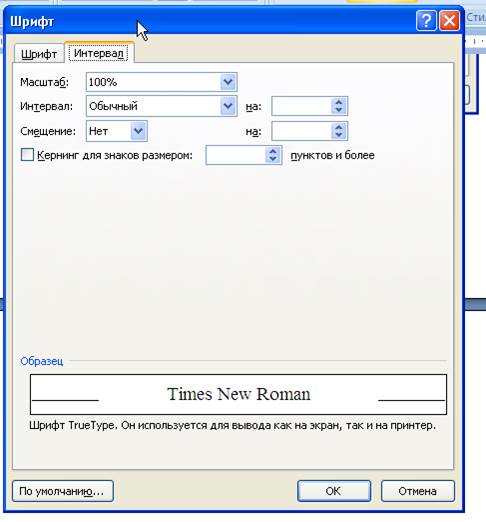
2. Интервал: Обычный
4. Убрать галочку «Крекинг для знаков размером»
Настройка параметров страницы


Выбрать «Настраиваемые поля».

2. Ориентация страницы: книжная
Несколько страниц: Обычный
Применить: ко всему документу.
Перейти во вкладку «Размер бумаги»

1. Размер бумаги: А4
Перейти во вкладку «Источник бумаги».

1. Начать раздел: Со следующей страницы
2. Различать колонтитулы: поставить галочку «первой страницы»
3. От края: до верхнего колонтитула: 1,25 см
до нижнего колонтитула: 1,25 см
Вертикальное выравнивание: По верхнему краю
Вставка номеров страниц


Внизу по центру страницы должен появиться номер страницы. Так как в предыдущих операциях по настройке мы выбрали функцию – различать колонтитулы: первой страницы, необходимо в документе оформить титульный лист по образцу (смотри титульный лист данных методических указаний), либо оставить пустую страницу. Для этого – перейти в начало документа, поставить курсор перед текстом, выбрать

Текст переместится на следующую страницу. При этом не нужно будет много раз нажимать «Enter» и текст уже не будет смещаться относительно своего положения в документе. Точно также поступаем, когда переносим новую главу на новую страницу.
Теперь необходимо настроить формат номера страницы, потому что в новых версиях программы Word номер страницы также не соответствует требованиям.
Спускаемся вниз страницы и щелкаем два раза левой кнопкой мыши на поле, где расположен номер страницы.

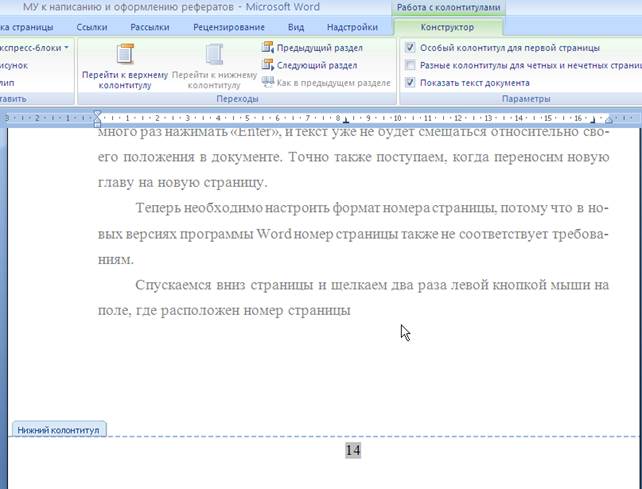
Выделяем номер страницы, выбираем шрифт Times New Roman, размер 14 пт.

Оформление заголовков и автосодержания
Форматирование текста практически завершено. Приступаем к оформлению АВТОСОДЕРЖАНИЯ. Для этого:
1. Если текст еще не разбит на главы и подглавы, необходимо сделать это, соблюдая следующие правила: в случае, когда в реферате одна глава, она не нумеруется, также, как не нумеруются ВВЕДЕНИЕ, ЗАКЛЮЧЕНИЕ, СПИСОК ИСПОЛЬЗОВАННЫХ ИСТОЧНИКОВ. Когда глав две или более, каждая новая глава нумеруется, слово ГЛАВА при этом не пишется. В конце названия главы и подглавы ТОЧКА НЕ СТАВИТСЯ.
Если вы хотите главу разбить на подглавы, то их должно быть не менее двух, во всех остальных случаях нужно подзаголовок просто поместить в центре страницы и не нумеровать.
2. Если реферат разбит на главы, проверить, чтобы все соответствовало требованиям.
Далее делаем следующее:
1. Находим основной заголовок (введение, первая, вторая и т.д. главы, заключение, список использованных источников). Выделяем его. Выбираем в панели инструментов

Сбоку появится панель

Для основного заголовка выбираем «Заголовок 1». При этом возможно, что текст станет не такого формата, как нам надо. Делаем следующее: рядом с «Заголовком 1» в боковой панели «Стили» выбираем



Устанавливаем галочки: «Добавить в список экспресс-стилей», «Обновлять автоматически», «В новых документах, использующих этот шаблон».
Раскрываем вкладку «Формат» внизу окна.

Настраиваем все как в предыдущих случаях, устанавливаем галочку «все прописные».
Снова раскрываем вкладку «Формат», выбираем «Абзац».
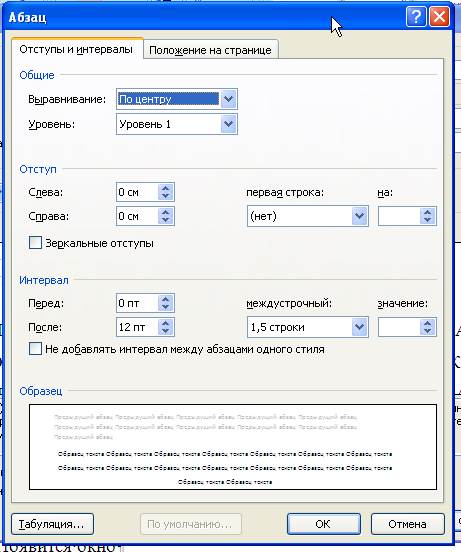
1. Выравнивание: По центру
2. Уровень: Уровень 1
Первая строка: (нет)
Междустрочный: 1,5 строки
После вышеуказанных настроек находим по всему документу основные заголовки, выделяем их, выбираем в боковой панели «Стили» – «Заголовок 1». Теперь все заголовки автоматически станут нужного формата.
Важно помнить, что нумеровать главы следует вручную, а не автоматически. Обычно, когда вы ставите номер с точкой, а после начинаете писать текст, включается автоматическая нумерация. Отключаем ее так:


Выбираем нет. Снова пишем перед текстом номер и при повторном появлении автоматической нумерации нажимаем
Образец оформления основных заголовков

Для подзаголовка выбираем в боковой панели «Стили» – «Заголовок 2». Далее поступаем как в предыдущем случае – выбираем изменить и настраиваем
1. Times New Roman, 14 пт, во вкладке «Интервал» выбираем
Интервал: Разреженный на 2 пт.
1. Выравнивание: по левому краю
2. Уровень: Уровень 2
Первая строка: 1,25 см
Междустрочный: 1,5 строки
Далее находим по тексту все подзаголовки и применяем к ним «Заголовок 2»
Образец оформления подзаголовков

После всех манипуляций с заголовками и подзаголовками возвращаемся в начало документа и на второй странице по центру пишем прописными буквами слово СОДЕРЖАНИЕ (Примечание: к слову СОДЕРЖАНИЕ применять «Заголовок 1 не нужно», иначе оно будет включено в автосодержание). Делаем отступ. Выбираем
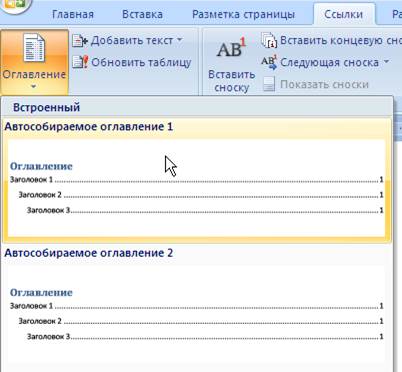
Появится содержание, в котором будут отражены все пункты
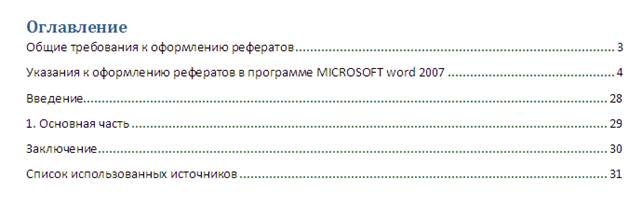
Однако оно будет также оформлено не в соответствии с требованиями. Необходимо вручную стереть слово «Оглавление», выделить весь текст в поле автосодержания и настроить шрифт и абзац как в предыдущих случаях.
Рисунки в тексте размещаются по центру, без красной строки. Внизу после рисунка также по центру пишется слово «Рис.» и указывается номер рисунка, если рисунок один, нумеровать его не нужно, если их много, то нумерация сквозная по всему тексту. После названия рисунка точку ставить не нужно.
Образец оформления рисунков

Рис.1. Вставка рисунка в текстовый документ
Оформление таблиц (простой вариант)
В реферате также можно размещать таблицы. Если таблица одна, ее не нумеруют, если несколько – нумерация сквозная по всему документу.
Образец оформления таблицы
Распределение обязанностей в группе
| № п/п | Содержание | Ответственные |
| 1. | Титульный лист | Иванов И.И. |
| 2. | Список использованных источников | Петров П.П. |
Шрифт в таблице – Times new Roman, 12 пт, междустрочный интервал – одинарный.
Работа завершена, реферат готов. Сохраняйте его в электронном виде, распечатывайте и несите преподавателю на проверку.

К каждому типу документации разработаны требования, выполнение которых строго обязательно. В реферате, как и в любой научной работе (курсовая или дипломная работа), обязательны следующие пункты:
- титульный лист;
- содержание;
- введение;
- разделы и подразделы;
- заключение;
- список литературы;
- приложение.
Титульный лист
Это страница, которая содержит название учебного заведения с указанием кафедры и факультета для институтов и университетов. Ниже располагается тип работы (реферат, отчет по практике, контрольная/курсовая/дипломная работа) по конкретному предмету, а также название. Обязательно указываются сведения об учащемся и преподавателе.

Более простой вариант выглядит таким образом:

Как именно должен выглядеть титульный лист у реферата по конкретному предмету, уточните у преподавателя. Как правило, у каждого из них есть один-два нюанса помимо межгосударственного стандарта, обязательных к выполнению.
Введение
Этот раздел кратко (в зависимости от размера работы 1-4 страницы) описывает суть доклада, его значимость, актуальность, предмет и объект, цели и задачи исследования.
Введение пишется после того, как сформирован и структурирован основной текст. В таком случае гораздо легче оформить цели и задачи, которые реально достигнуты. Для этого раздела, в принципе как и для всей работы, характерен научно-публицистический стиль, для которого характерны лаконичность и точность формулировок, использование терминологии. Для гуманитарных предметов уместны эпиграфы, однако стиль написания не меняется.
Хороший тон — это упоминание ученых, работавших над заданной проблемой. В контрольных работах и рефератах, содержащих только расчеты, подобная информация упускается.
Цель доклада рассказывает о том, что будет достигнуто в процессе исследования. Чаще всего ее оформляют одним предложением в зависимости от характера реферата (для описательного текста уместно систематизировать предыдущие достижения, для прикладного — указать практическое назначение исследования).
Задачи показывают, каким образом достигается результат. По сути это маленькие этапы на пути к большой цели, фактически они копируют содержание. Однако недопустимо скопировать оглавление и оформить его в виде задач. При описании задач употребляют слова: «рассмотреть», «раскрыть», «систематизировать», «анализировать», «выяснить», «обосновать» и т.д.

Разделы
Включают основную часть работы, которая делится на главы и подзаголовки. Если итоговый объем небольшой, допускается наличие одного большого раздела и нескольких маленьких пунктов. В каждом подзаголовке последовательно излагайте найденную информацию и делайте промежуточные выводы. Недопустимо использование просторечий и личных местоимений («я», «мы» и т.д.).
Для подтверждения материала желательно приложить графики, таблицы, изображения в зависимости от предмета.

Допустимо использование цитат с указанием автора и источника. Материал излагается по четко выверенному плану, отвечает на поставленные вопросы и решает указанные во введении задачи. При изучении литературы не рекомендуется опираться на источники, год выпуска которых старше 1990х гг. Это требование не распространяется на узкоспециализированные труды, которые посвящены редко исследуемым сферам.
Заключение
В этом разделе вам необходимо объединить промежуточные выводы и изложить результаты исследования и их совпадение с поставленными во введении целями и задачами. Недопустимо наличие противоречий в итоговом и промежуточных выводах.
Чем шире ученик/студент раскроет выводы в заключении, тем меньше вопросов к нему будет. Существует три метода раскрытия выводов:
- Дедуктивный основывается на результате, полученном в ходе исследования от общего к частному.
- Индуктивный — получение итогов в ходе доказательства от частного к общему. Для получения выводов потребуются внешние факты.
- Использование чужих выводов для получения собственных, если найдено исследование с похожими целями и задачами.
В конце каждой главы рекомендуется в двух-трех предложениях обозначить промежуточные результаты, которые в заключении будут объединены в обширный итоговый вывод.
Список литературы
Если в школе допускается неуникальный текст реферата, то в средних специальных и высших учебных заведениях проверяют совпадение блоков написанного текста с найденным материалом в интернете. Чтобы избежать неприятных последствий, укажите список использованных источников. Это могут быть учебники, мемуары и научная литература, журналы и статьи, интернет-ресурсы. Несмотря на порядок расположения источников, их необходимо расставить по алфавиту.
Оформляют список литературы особенным образом (помимо стандартных критериев, как начертание и размер шрифта, отступы, поля и т.д.). Вначале идут книги/мемуары/научные труды, затем публицистика, в самом конце выдержки из интернет-ресурсов. Как правило, в научных библиотеках есть специальная кнопка, которая позволяет скопировать правильно оформленный библиографический список.
-
Первыми в списке литературы идут законодательные и нормативные акты. Их оформление содержит название, тип нормативного акта (закон, собрание, приказ, указ и т.д.), дату издания и номер, наименование, год, номер и страницу издания. Например, Земельный кодекс Российской Федерации : федер. закон от 25.10.2001 № 136-ФЗ (ред. от 02.08.2019) // Собрание законодательства Российской Федерации. — 2001. — № 44. — Ст. 4147, 1448.
Важно не ограничиваться 1-2-3 книгами. Чем обширнее работа, тем больше источников для изучения должно быть. По тексту реферата при цитировании в квадратных скобках указывается номер источника из списка литературы. Некоторые преподаватели требуют указания номеров страниц по тексту, однако это не целесообразно: они прописываются в списке литературы.

Содержание
Недопустимо писать оглавление вручную. Для этого есть инструменты MS Word, например, автособираемое оглавление нескольких видов. Достаточно выбрать местоположение и тип содержания, после кликнуть на него. Однако предварительно все названия разделов оформляете в виде заголовков: Заголовок 1, Заголовок 2 и т.д.

Приложение
Это та часть научной работы, в которой отображается вспомогательный материал, куда входит статистическая информация, таблицы, расчеты, схемы, законодательные и нормативные документы, опросники и т.д.
Требования к оформлению
Оформляется работа на листах формата А4, ее размер не превышает 20-25 страниц. Размер шрифта – 14 пт, начертание – Times New Roman. Межстрочный интервал – полуторный, красная строка – 1,25, выравнивание – по ширине.
Все структурные элементы начинаются с новой страницы, т.е. вы делаете разрыв страницы, нажав CTRL + Enter после последнего предложения последнего абзаца раздела.


Отблагодарите автора, поделитесь статьей в социальных сетях.


Параметры по ГОСТу (поля, абзац, размер бумаги, ориентация, разметка) устанавливают перед началом работы. Размер и начертание отдельных слов или предложений редактируется по ходу написания текста.
Шрифт и межстрочный интервал
При составлении какой-либо документации необходимо придерживаться нормативов ГОСТ 2 .105-95 и 7.32-2001. Написание студенческих и школьных работ (рефераты, курсовые и дипломы) требует использования стандартных шрифтов для документа: Times New Roman, 14 пт. Допустимо использование других начертаний в зависимости от типа документации:
- Times New Roman, размер от 12;
- Verdana, размеры 12-13;
- Calibri, размер 12;
- Arial, размеры 12-13.
Учитывайте, что для текста рекомендуют выбирать шрифт 14 кеглей; для сносок, подписей картинок, диаграмм, графиков в тексте используют 12 пт.
Для настройки шрифтов либо откройте диалоговое окно, либо воспользуйтесь панелью инструментов. В диалоговом окне в предлагаемых разделах установите необходимые параметры и кликните «ОК». Если планируете придерживаться указанных параметров и в дальнейшем, нажмите кнопку «По умолчанию». Это позволит не вводить каждый раз значения, а использовать установленные настройки в качестве шаблона. К слову, при вызове окна «Шрифт» настройка параметров доступна в расширенном режиме.

Поля и отступы
Межгосударственный стандарт предусматривает стандартные поля для любого документа:
- верхнее и нижнее – по 2 см;
- левое – 3 см;
- правое – 1 см.

Чтобы вызвать окно «Параметры страницы», дважды кликните по линейке либо пройдите в раздел «Макет» и раскройте категорию «Поля». Либо выберите из предложенных вариантов, либо кликните на пункт «Настраиваемые поля» и отредактируйте значения согласно требованиям к научной работе.

Красная строка – это строка, обозначающаяся отступом слева на расстоянии 1,25-1,27 см и обычно являющаяся первой в абзаце. Устанавливается через движение бегунка на линейке либо через диалоговое окно «Абзац». Помимо этого настраивают также отступы до и после абзаца и межстрочный интервал (по стандарту допустимо 1-1,5 строки, однако этот показатель увеличивается до 2, если при издании материала на бумажном носителе или в электронном виде масштаб заметно уменьшается).
Оформление заголовков и подзаголовков
По межгосударственным стандартам названия частей работы располагаются посередине строки, в конце предложения не ставится точка. И сверху, и снизу главы и более мелкие части разделяются тройным интервалом. Все настройки по отступам заголовков и подзаголовков доступны в контекстном меню.

При написании работы необходимо соблюдать ряд условий:
- нумерация разделов и подразделов происходит по всему документу;
- недопустимо оставлять пустые строки вместо заглавия;
- заголовок нумеруется по порядку, подзаголовок включает номер главы и порядковый номер;
- точки не проставляются после нумерации частей;
- если заглавие раздела состоит из двух частей, между ними ставится точка;
- обозначение каждого пункта пишется с новой строки и с большой буквы (иногда допускается написание заголовков прописными буквами);
- перенос слов запрещен;
- в нумерацию разделов не включаются введение, заключение, список литературы.
Согласно требованиям ГОСТ каждый раздел начинается с новой страницы, т.е. вставляется разрыв. Это необходимо для того, чтобы отделить одну часть от другой, а также чтобы редактирование информации не привело к беспорядку в нижестоящем тексте. Разрыв, выполненный инструментами Word, позволяет сместить на одну страницу целый блок, в отличие от некорректного оформленного документа (когда разрыв выполняется через нажатие на Enter), где смещение происходит на произвольный интервал.

Нумерация
Все листы в документе нумеруются, за исключением титульного, однако с него начинается нумерация. По стандарту номер в виде арабского числа проставляется в середине нижнего колонтитула без точки. Чтобы пронумеровать документ, перейдите в меню «Вставка» – блок «Колонтитулы» – «Номер страницы».

Также нумеруются картинки, таблицы и графики/диаграммы. Графическое отображение информации, как и подписи к ней, центрируются. Если изображение нормального размера, необходимо пропустить по одной строке до и после картинки. Если рисунок небольшой, допустимо его нахождение справа от текста с соблюдением пропуска в 0,5 см.

Отблагодарите автора, поделитесь статьей в социальных сетях.

Читайте также:

