Как сделать рисунок черно белым в microsoft office picture manager
Обновлено: 07.07.2024
Пользователи могут делать цветные фотографии или черно-белые фотографии. Конечно, большинство из нас всегда будет делать цветные фотографии, и это разумный поступок. Цветную фотографию можно легко сделать черно-белой, но раскрасить черно-белую фотографию намного сложнее, и для этого потребуются специальные приложения для редактирования фотографий.
Сделать фотографию черно-белой просто, и вам не нужны дополнительные приложения для редактирования. В стандартном приложении «Фотографии» для Windows 10 есть фильтры, которые превращают фотографию в черно-белую. Если вам не нравится приложение «Фотографии» в Windows 10, мы также предложим другие бесплатные альтернативы.
1. Приложение «Фотографии» в Windows 10
В приложении «Фотографии» в Windows 10 есть фильтр Vanilla, который позволяет создать довольно приличное высококачественное черно-белое фото. Что еще более важно, приложение «Фотографии» позволяет пользователям выбирать, насколько интенсивно применяется фильтр.
2. IrfanView в Windows 10
IrfanView — очень легкая и многофункциональная программа для просмотра и редактирования изображений.
- Скачайте и установите IrfanView с официального сайта или найдите русифицированную версию программы.
- Откройте изображение в IrfanView.
- Нажмите сочетания клавиш Ctrl + G, чтобы сделать фотографию черно-белой.
- Сохраните изображение с помощью комбинации клавиш Ctrl + S.
3. Любое приложение с настройками насыщенности
Вы можете использовать любое приложение, которое позволяет изменять насыщенность фотографии. Попробуйте Microsoft Office Picture Manager.
Вывод
При редактировании фотографии рекомендуется всегда сохранять отредактированное изображение как копию. Если вы перезапишете исходную фотографию, вы не сможете отменить изменения, а раскрасить фотографии не так просто, как удалить цвет.
После изменений фото в каждом из трех приложений видно, что есть разница в том, как выглядит фотография, когда она сделана черно-белой, поэтому вы можете ожидать разные результаты в зависимости от используемого приложения.
Вам также может понравиться

Как протестировать Windows 11, ничего не устанавливая
Как разделить экран в Windows 10 для многозадачности
Как быстро удалить временные файлы на ПК с Windows 10
Как включить режим гибернации на ПК с Windows 10
Как заблокировать запуск определенных приложений в Windows 10
Как заставить Windows 10 работать быстрее
Добавить комментарий Отменить ответ
* Нажимая на кнопку «Оставить комментарий» Вы соглашаетесь с политикой конфиденциальности.

Надо ли размещать в постах картинки? Конечно! В этом никто не сомневается. Они оживляют текст, улучшают его восприятие. Они просто необходимы для иллюстрирования каких-то уроков и мануалов. Без изображений нельзя представить блог о природе, животных или кулинарии. Но обязательно делайте редактирование изображений перед загрузкой на блог WordPress.
Как это сделать?
Множество тяжелых медиафайлов сильно нагружают сайт, делают его загрузку медленной, «съедают» дисковое пространство на хостинге.
Многие новички этот пункт упускают,или изменяют размер картинок прямо в консоли блога, что не рекомендуется.
Простейшие и доступные инструменты обычно входят в пакет Ms Office и находится прямо на вашем компьютере. Они подходят для редактирования изображений, позволяют изменить размер картинки, их вес. Это программа Picture Manager.
Для новичков – просто неоценимый плюс.
Другая бесплатная программа (Paint). Она позволяет сжать изображение с расширением *.jpg, *.jpg, *.jpg, уменьшить размер рисунка без потери качества. О ней чуть ниже.
Microsoft Office Picture Manager
Как найти ее на вашем компьютере? Это зависит от версии пакета Ms Office, установленного на вашем компьютере. В состав Office 2013 и более поздних версий Диспетчер рисунков не входит. Его можно скачать и установить самостоятельно.
Как открыть? ПУСК — ПРОГРАММЫ — MS OFFICE — СРЕДСТВА Ms Office — Microsoft Office Picture Manager.
Как пользоваться, работать? Откроется пустое окно программы. В верхнем левом углу нажмите Файл — Добавить ярлык — выберите одно или ПАКЕТ ИЗОБРАЖЕНИЙ (папку) с вашего компьютера. Это удобно при массовой обработке однотипных фотографий.
объект — ЛЕВАЯ КЛАВИША мыши.

Если несколько рисунков: нажмите клавишу CTRL, удерживайте ее и нажимайте мышью на каждый.
Если все объекты данной папки: жмите Ctrl+А, либо команда меню ПРАВКА — ВЫДЕЛИТЬ ВСЕ.
Чаще требуется РЕДАКТИРОВАНИЕ одного изображения. Наведите курсор на объект, требующий редактирования. Будут видны его текущие параметры: размер, вес, формат.
ПРАВАЯ КНОПКА мыши — меню ОТКРЫТЬ С ПОМОЩЬЮ Picture Manager.
Начните работу с верхнего меню.
РИСУНОК (либо Изменить рисунки) — выберите действие по редактированию. Программа позволяет:
- изменять яркость и контрастность, цвет;
- устраняет эффект красных глаз на фотографиях (функция АВТОПОДСТРОЙКА);
- зеркально отображать картинку вертикально, горизонтально;
- возможна обрезка (выбор нужной зоны на большом изображении);
- изменение размера и веса (сжатие), поворот на заданный градус.
Как уменьшить размер картинки, изображения


Изменить размер изображения для сайта требуется не только для того, чтобы сделать графику соразмерной тексту, ширине колонки вашего блога.
Чем меньше рисунок, тем меньший вес имеет медиафайл. Это экономит дисковое пространство на хостинге.

Как уменьшить размер изображения? Задайте необходимую высоту и ширину, либо измените размеры пропорционально.
Нажмите на строку с подходящими параметрами из выпадающего меню.
Соблюдайте пропорции 1:1 или 1:1,33, где 1 — высота; 1,33 — ширина.

Как сжать картинку в Диспетчере рисунков
Проконтролируйте качество сжатого изображения.
Сразу хочу сказать, что не всегда при сжатии рисунка происходит уменьшение его веса. Программа работает не всегда корректно.
Как сделать фото черно белым

За цветокоррекцию отвечает вкладка ЦВЕТ. Здесь можете изменить цвет фото, сделать его черно-белым.
Перейдите на вкладку ЦВЕТ, сдвиньте ползунок НАСЫЩЕННОСТЬ влево.

Фото станет бледнее, черно-белым.

Добиться нужного эффекта поможет ползунок ИНТЕНСИВНОСТЬ.
Как уменьшить изображение в Paint
Редактирование выполняйте в графическом редакторе Paint. Он является компонентом Windows 7. Скачивать не надо. Научимся эффективно работать с теми инструментами, что уже под рукой.
Выберите объект, наведите на него курсор. ПРАВОЙ КНОПКОЙ мыши — выберите в меню ОТКРЫТЬ с помощью Paint.
Затем меню РИСУНОК — Растянуть/Наклонить.
Укажите в процентном отношении, во сколько раз надо уменьшить изображение. Если надо уменьшить на одну четверть, поставьте 75%, если в два раза, укажите 50 % процентов.
Размер картинки уменьшится — СОХРАНИТЬ КАК — новое название файла.
Возможна также обрезка картинки справа или снизу, а также справа и снизу. При этом неизменным остается только левый верхний угол. Смотрите на картинку выше, передвигайте границы, на которые указывают красные стрелки.
Такого же эффекта можно добиться в меню РИСУНОК — АТРИБУТЫ, выбрав нужные высоту и ширину.
Как сжать изображение в Paint

Когда нажимаете кнопку СОХРАНИТЬ КАК, предоставляется возможность выбрать ТИП файла: Jpeg или PNG. Я обычно сохраняю два раза в разных форматах.
Видно, как изображение одного размера при одинаковом качестве может иметь разный вес. Естественно, использую с меньшим.
- с прозрачным фоном (новая версия редактора);
- сделать заливку цветом (нажмите цвет в палитре, выберите банку с краской, щелкните курсором по белому фону).
Заключение
Таким образом, сегодня вы узнали простые способы редактирование изображений, как уменьшить размер, сжать картинку на своем компьютере без покупки специальных программ.
Мала скорость загрузки блога? Простые методы увеличения скорости загрузки - кеширование браузера и Gzip сжатие. Как всегда без установки дополнительных плагинов, программ или расширений.
Для профессионального использования как нельзя лучше подходит Фотошоп. Посмотрите, как зарабатывают на Фотошопе до 50000 рублей в месяц.
Итак, я честно перелистала 7 страниц Мастер-Классов в соответствующем разделе, просмотрела все МК вызывавшие мысль что они о том же и не нашла ничего подобного, так что публикую на ЯМ еще один, простой способ сделать фото чуть лучше без фотошопа .
Я каждый день "гуляю" по ЯМ, захожу ко многим мастерам, смотрю работы, любуюсь. Очень часто вижу хорошие фотографии, информативные, четкие, красивые, но . с серым фоном! Т.е. я то понимаю, что фотографировали на белом, но фото то - серое! Иногда, чисто для интереса, я копирую фото со страницы мастера на компьютер и за 1 минуту делаю фон белым, а потом сравниваю и понимаю, что белый фон намного выигрышней показывает работу. Кое-кому я стучусь в личку и даю советы, но чаще все же стесняюсь. Так что я решила сделать МК для таких же как и я - людей, которые не способны к осовоению фотошопа, а фото хотят выкладывать красивые.
(Не надо советов по освоению фотошопа, пожжжалуйста! Я 3й год периодически пытаюсь научится с ним работать, но получается что то сдлеать только поминутно заглядывая в МК и он-лайн пособия по ФШ, а когда надо обработать 10-20-30 фото это нереально - надо будет неделю сидеть, т.к. если я не заглядываю в пошаговые МК по ФШ я начинаю теряться )
Итак, я фотографирую 50 на 50: при свете из окна в самое светлое время или под лампой, которую настраиваю так, чтобы она давала равномерный свет на фотографируемую поверхность. В 90% случев для обработки фото мне хватает тех приемов которые показаны в этом МК.
Этот МК показывает как улучшить фотографии, объекты на которых расположены на белом фоне или самии фотографируемые объекты имеют крупные "пятна" белого цвета.
На каждом компьютере, на котором установлен пакет офисных программ Microsoft Offise, есть программа обработки фото Microsoft Office Picture Manager. (Примечание - в версии для Win. 7 программа называется "Диспетчер рисунков")
1) Открываем фотографию кликнув правой кнопкой мыши по фото через программу Microsoft Office Picture Manager.
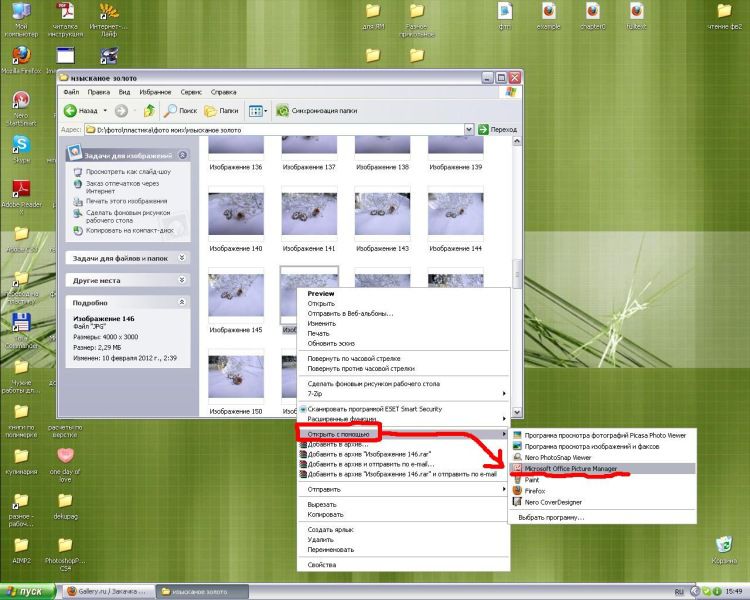
2) В появившемся окне с фото вверху нажимаем на кнопку с надписью "изменить рисунок"
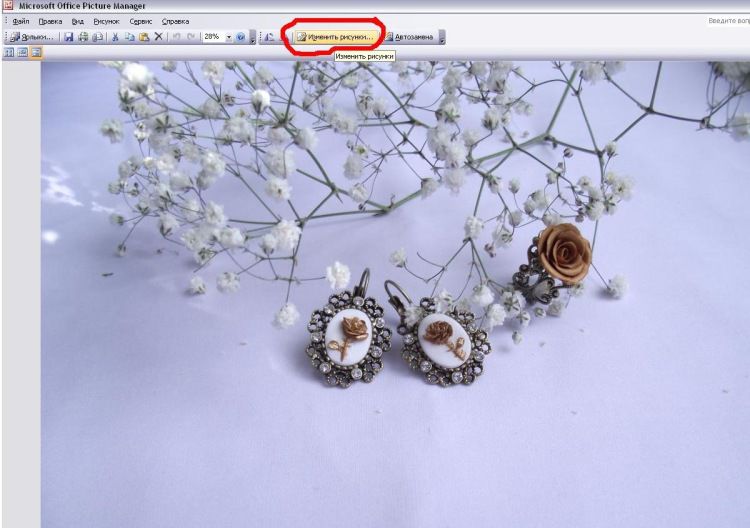
3) Слева появляется меню с возможностями редактирования фото
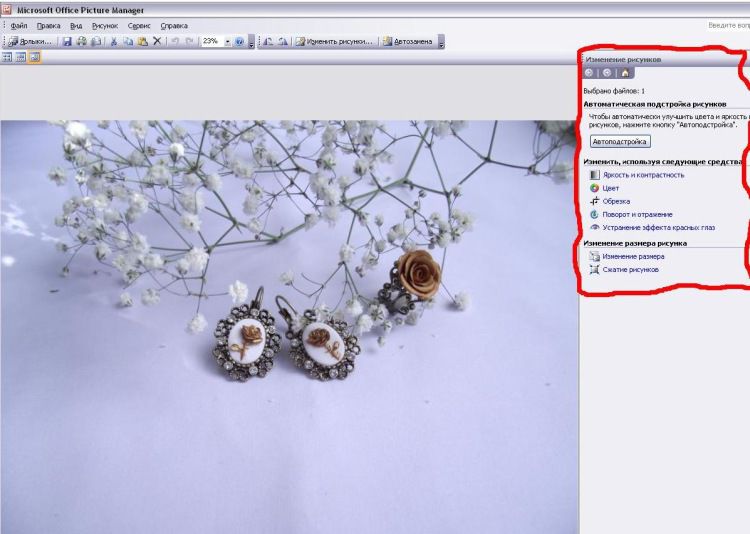
4) в этом меню нажимаем на надпись "цвет"
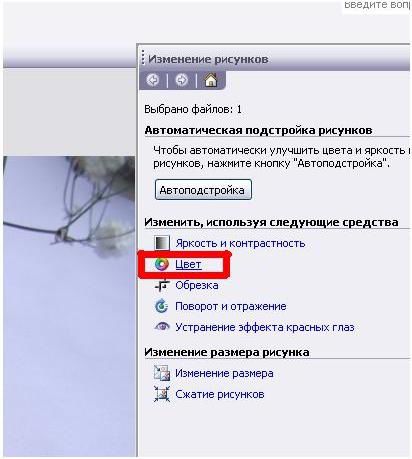
5) в открывшемс подменю есть кнопка "улучшить цвета" - просто нажимаем её

6) После нажатия этой кнопки при наведении курсора мышки на фото вместо стрелочки мы видим "прицел". Это и есть вся соль обработки!
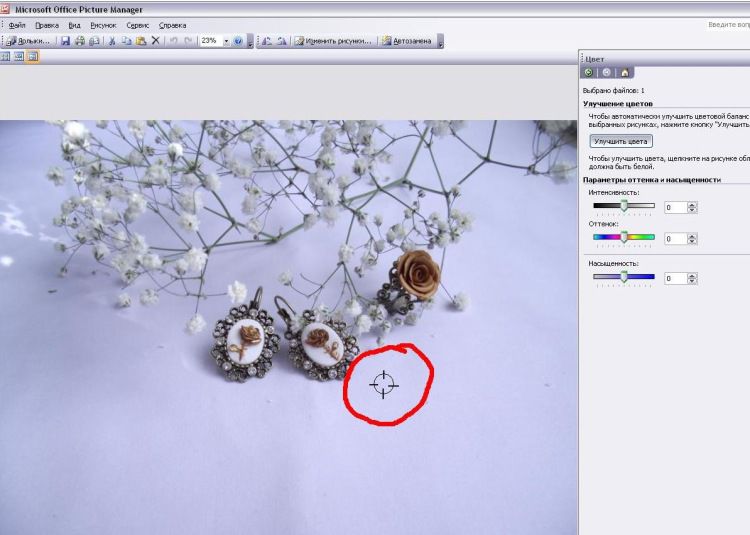
7) На фоне (или на самом изделии - на его белой части) выбираем самое светлое место - т.е. точку где визуально источник света дает больше всего этого самого света. Наводим на этот участок наш "прицел" и кликаем. Программа автоматически выравнивает баланс белого так, чтобы в этой точке внутри прицела цвет стал чисто белым и соответственно автоматически выравнивает цвета на всем фото подгоняя их под новые условия - это самый "осветленный" участок.

8) Если нам мало осветления и хочется осветлить еще - выбираем участок рядом с самым белым (т.е. чуть-чуть заметно не-белый) и кликаем по нему прицелом. Фото высветляется еще на чуть-чуть.

8) В случае если вы навели прицел куда то не туда и результат вас не устроил, вы всегда можете нажать либо стрелочку "назад" (подписана "1" на фото) или выбрать в верхнем меню Правка--Отменить.
За 5-6, максимум 8 "тыканий" мне всегда удается получить вполне пристойный белый фон. Занимает этот процесс минуты 3-4 от силы. Если нас все устраивает в получившемся осветленном фото, жмем в левом меню кнопку возврата (на фото обозначена "2")
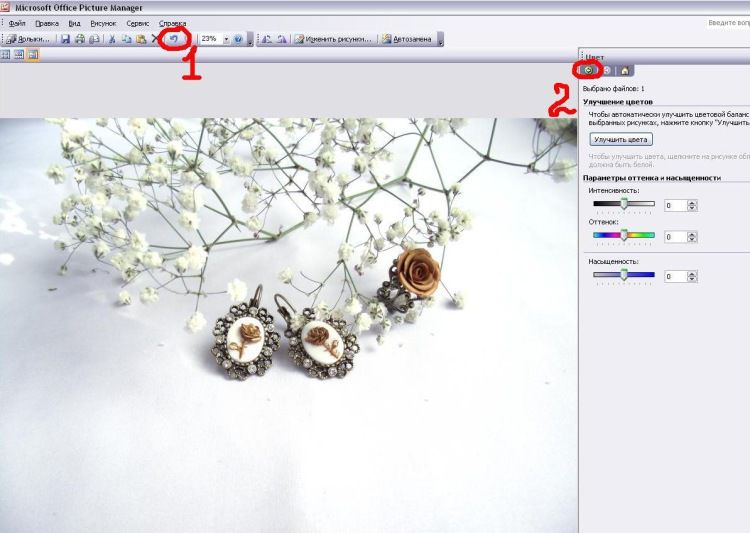
9) Далее, при необходимости, в меню слева можно выбрать функцию "обрезка" и перемещением рамок появившихся на фото обрезать лишний фон.
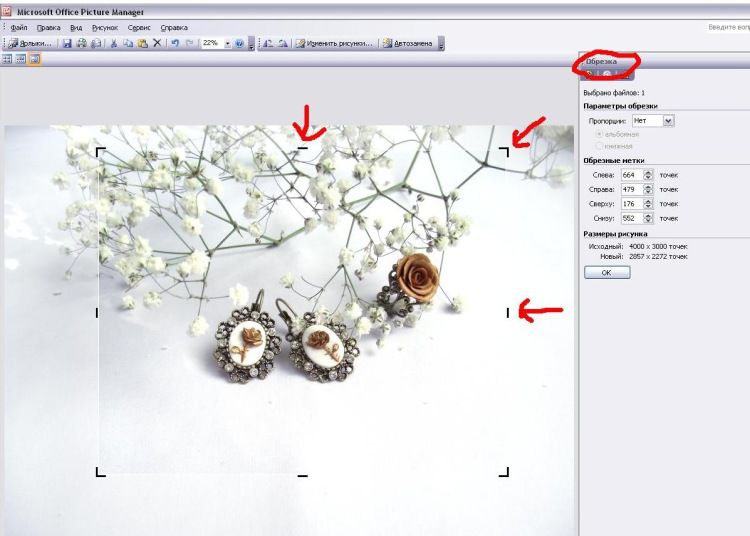
10) После обрезки нажимаем "ок". Если обрезали лишнего или просто хотите "переобрезать" - стрелочка "назад" или Правка--Отменить вернут фото в "необрезаный" вид.

11) Получившееся фото можно сохранить через меню "Файл" либо заменяя исходное фото (нажимаем просто "сохранить") или сохранить как отдельное фото ("сохранить как") оставляя исходное фото в первозданном виде.
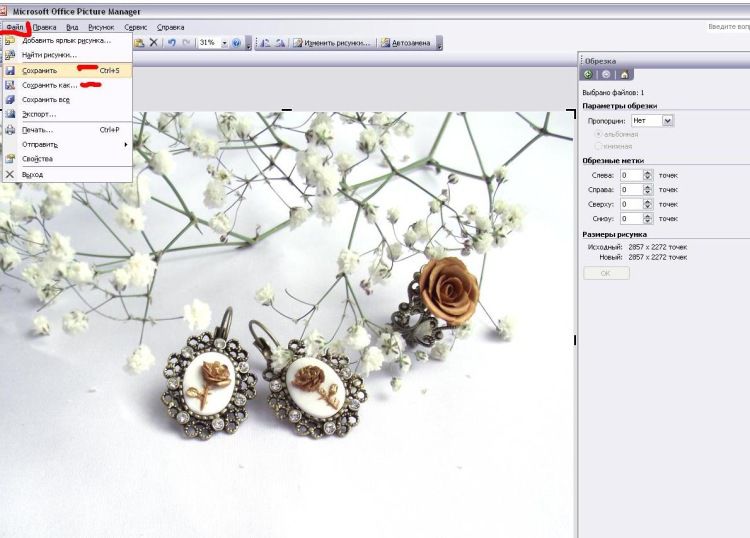
Вот, для примера, как выглядит фото до и после такой обработки, которая заняла у меня 3 минуты времени:

Надеюсь этот МК поможет сделать фотографии своих работ тем кто не владеет ФШ более приятными глазу наших покупателей.
П.С. - остальные возможности редактирования фото в этой программе довольно плохие, так что кроме показаных в МК возможностей остальные даже пробовать не стоит.
Instagram четко дал понять, что фотография не обязательно должна быть в исходном цвете, чтобы хорошо выглядеть. Концепция фильтров в приложении теперь стала функцией многих стандартных приложений для камер на телефонах Android.
Пользователи могут делать фото в цвете или в черно-белом. Конечно, большинство из нас всегда будет делать цветные фотографии, и это разумный поступок. Цветную фотографию можно легко сделать черно-белой, но раскрасить черно-белую фотографию намного сложнее, и для этого потребуются специальные приложения для редактирования фотографий.
Сделать фото черно-белым
Сделать фотографию черно-белой очень просто, и вам не нужны дополнительные приложения для редактирования. В приложении «Стандартные фотографии» есть фильтры, которые превращают фотографию в черно-белую. Если вам не нравится приложение Stock Photos в Windows 10, мы также предложим другие бесплатные альтернативы. Это то, с чего мы начинаем (изображение открыто в приложении «Фото»).
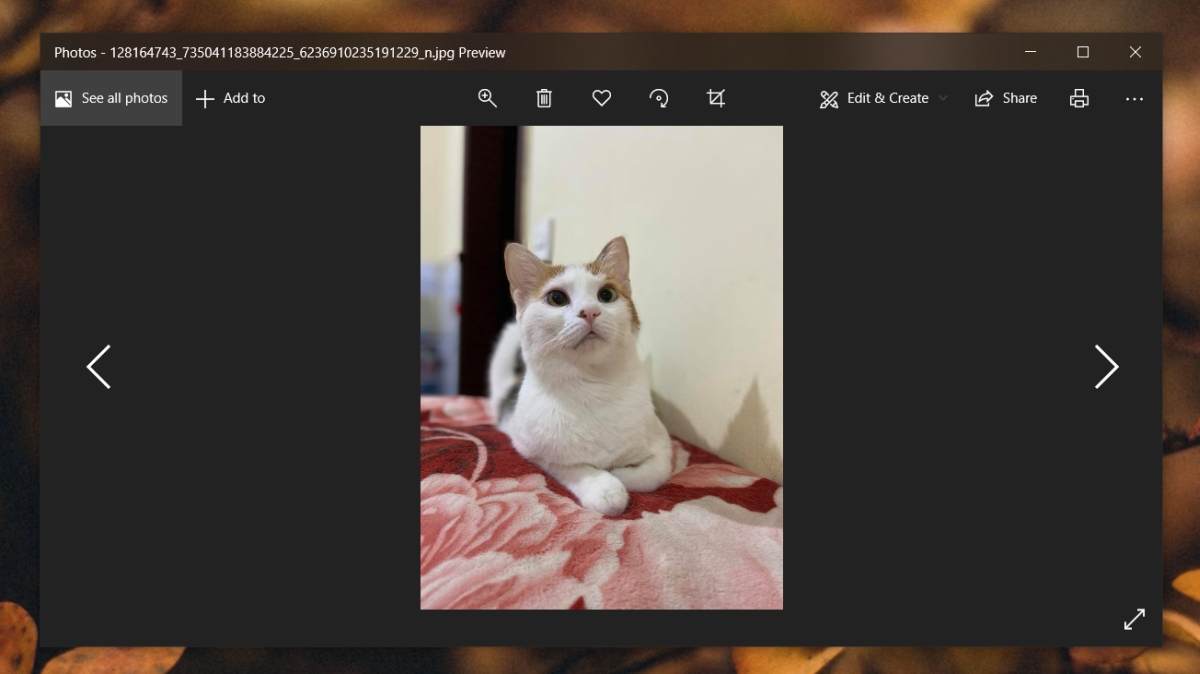
В приложении «Фото» в Windows 10 есть фильтр Vanilla, который дает довольно приличное высококачественное черно-белое фото. Что еще более важно, приложение «Фото» позволяет пользователям выбирать, насколько «интенсивно» применяется фильтр.
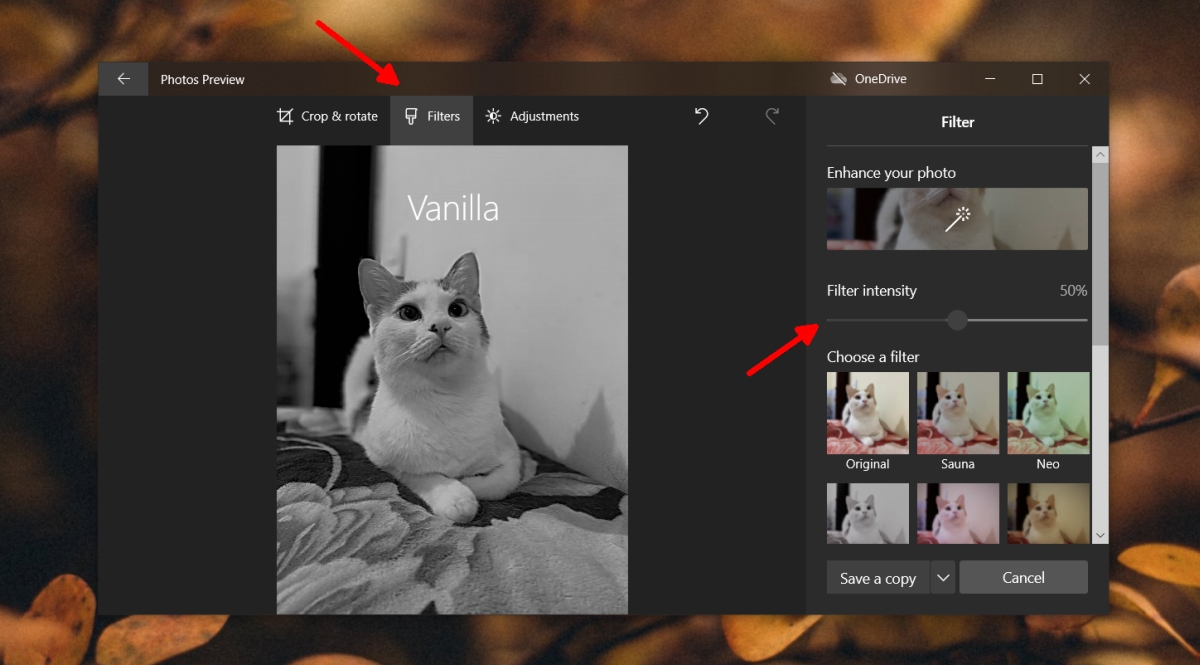
2. IrfanView в Windows 10
-
и установить IrfanView.
- Открыть изображение в IrfanView.
- Нажмите Ctrl + G клавиатура ярлык, чтобы сделать фото черно-белое.
- Сохраните изображение с помощью Ctrl + S (это перезапишет исходное фото).
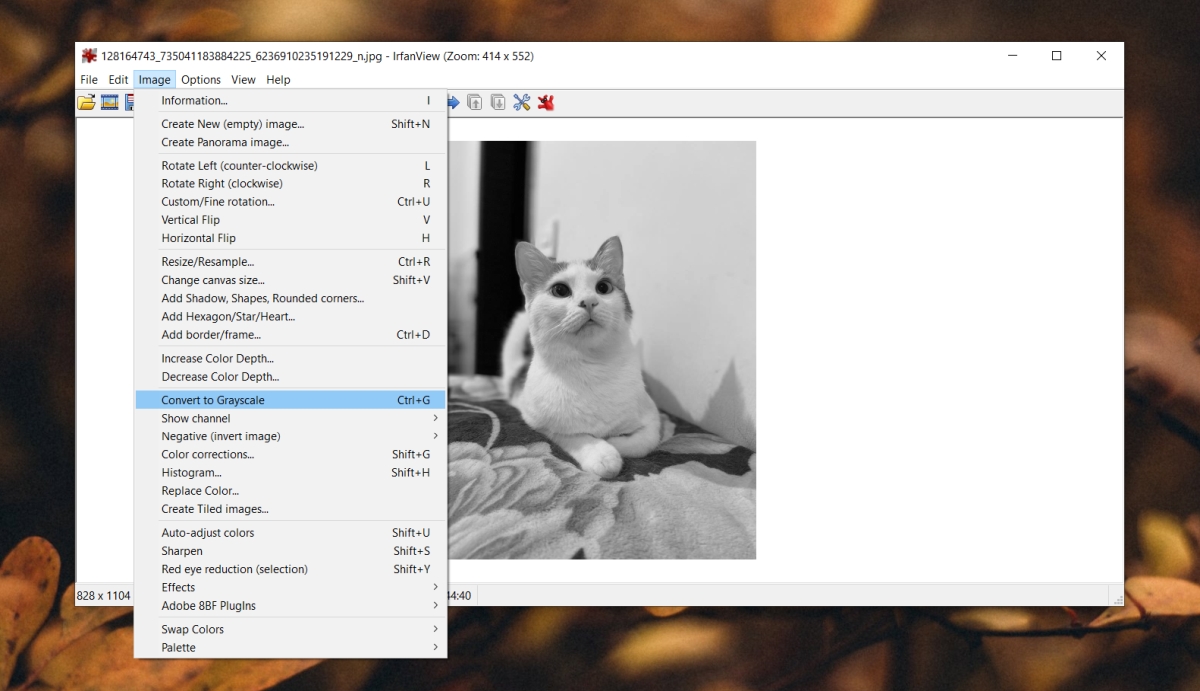
3. Любое приложение с настройками насыщенности.
Вы можете использовать любое приложение, которое позволяет изменять насыщенность фотографии. Попробуйте Microsoft Office Picture Manager.
- Открой фото в Picture Manager.
- Нажмите Редактировать картинку на вершине.
- На открывшейся справа панели щелкните Цвет.
- Уменьшить насыщенность до нуля.
- Сохраните изменение к изображению или сохраните копию.
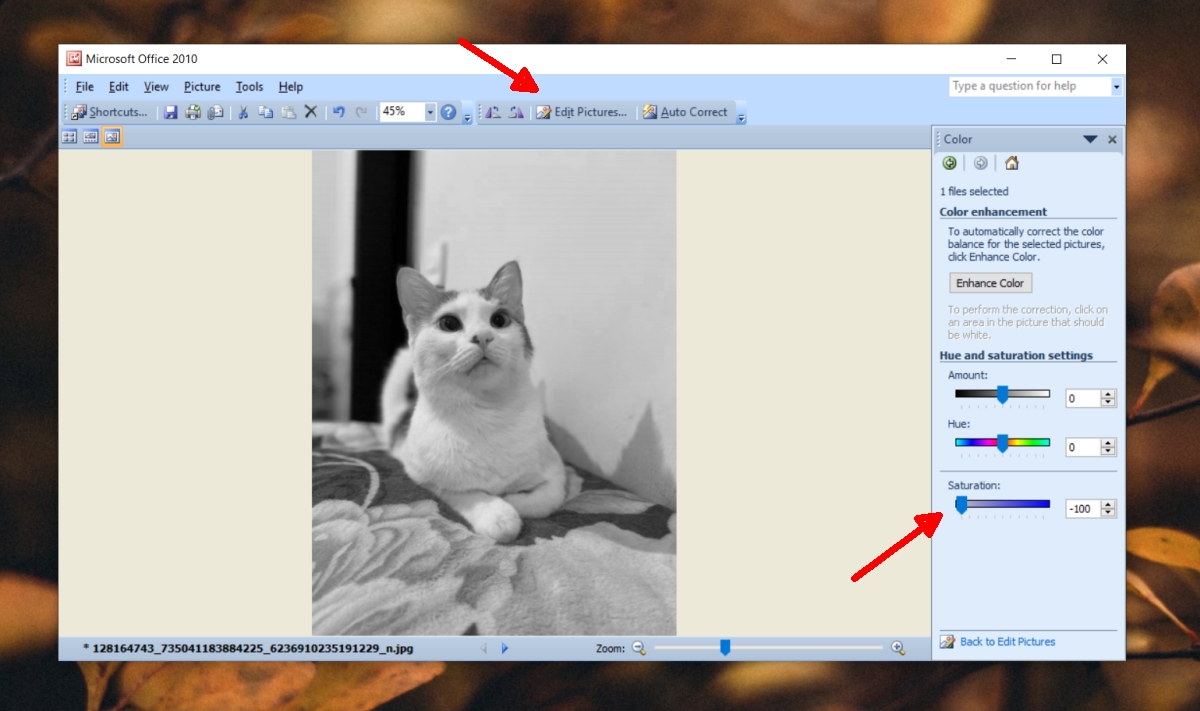
Вывод
При редактировании фотографии рекомендуется всегда сохранять отредактированное изображение как копию. Если вы перезапишете исходную фотографию, вы не сможете отменить изменения, а раскрасить фотографии не так просто, как удалить цвет. После снимков для каждого из трех приложений видно, что есть разница в том, как выглядит фотография, когда она сделана черно-белой, поэтому вы можете ожидать разных результатов в зависимости от используемого приложения.
Читайте также:

