Как сделать шаблон для презентации powerpoint в фотошопе
Обновлено: 02.07.2024
Презентация — одно из наиболее популярных средств коммуникаций. Но, несмотря на их эффективность и наглядность в подаче информации, нам часто не хватает времени и ресурсов на тщательную проработку слайдов. Сотрудникам компаний ежедневно приходится иметь дело со множеством презентаций: коммерческие предложения, запуск продуктов, квартальный отчет и т.д. Почти все они собираются быстро, без особого погружения в детали, и не всегда позволяют представить ценные идеи в выгодном свете.
Даже если нет возможности выделить нужное время на подготовку, существует способ создать презентацию с высоким уровнем качества. В этом помогают шаблоны PowerPoint. Можно использовать стандартный, для этого нужно выбрать его в самой программе, или создать собственный шаблон.
Чтобы шаблон был удобен для работы, он должен включать в себя повторяющиеся в презентации элементы. Обычно это:
- Шрифты
- Цветовая палитра
- Направляющие
- Логотип, закрепленный в конкретном месте на слайде
- Заголовки нужного размера
- Однотонный фон
- Заполнители
Если в ходе работы вам потребуется внести какие-то изменения (например, заменить шрифт или какой-то из цветов), вы сможете сделать это один раз в шаблоне, а программа автоматически поправит всю презентацию. Выглядит заманчиво?
Давайте создадим свой шаблон!
01 Создание шаблона
Чтобы перейти в режим редактирования шаблона, на вкладке «Вид» нажмите кнопку «Образец слайдов». Слева находится область эскизов, содержащая образцы и макеты слайдов с разным расположением заполнителей. На верхнем эскизе всегда показан образец слайда, а под ним — вариации макетов слайдов.
При редактировании образца будут меняться и все слайды на его основе. Поэтому в образец слайдов нужно выносить только самую важную информацию: заголовок, источник информации и нумерация страницы в правильном месте, а для конкретных слайдов изменять макеты или создавать их с нуля.
02 Настройка темы шаблона
Шрифты
В презентации можно использовать шрифты из готовых сочетаний или настроить свои. Вне зависимости от вашего выбора, в шаблоне можно задать лишь два шрифта: один для заголовка, второй — для основного текста. После этого во всей презентации необходимо использовать один из них для всех блоков текста.
Чтобы настроить шрифты: во вкладке «Образец слайда» выберите «Шрифты» ⟶ выбрать одно из сочетаний.
Цвета
Настроенная цветовая палитра позволяет, во-первых, использовать во всей презентации одинаковые цвета и оттенки, во-вторых, в случае необходимости, оперативно менять их сразу во всей презентации.
Как и со шрифтами, можно выбрать готовую цветовую палитру или настроить собственную — в соответствии с брендбуком и фирменными цветами компании.
Чтобы настроить собственную палитру: во вкладке «Образец слайда» выберите «Цвета» ⟶ «Настроить цвета». Откроется диалоговое окно «Создание новых цветов темы».
Первые 4 цвета выставляют основные цвета темы (светлый и темный вариант), ниже представлен вариант одного и того же слайда с разными основными цветами.

В данном уроке процесс создания нового шаблона оформления презентации рассматривается в программе Microsoft PowerPoint 2007.
Создадим новую, чистую «презентацию»: «Файл» - «Создать» - «Новая презентация». Открывается презентация с белым фоном и черным текстом.
Далее заходим в меню «Вид» - «Образец слайдов»:

Мы видим набор макетов для слайдов. Для каждого отдельного образца можно задавать свой фон. Если фон применить к самому верхнему и самому крупному образцу, то он применится ко всем остальным макетам. Далее можно корректировать каждый из нижестоящих макетов.
Чтобы для этих макетов задать нужный нам фон, щелкаем правой кнопкой мыши по первому образцу и выбираем «Формат фона».
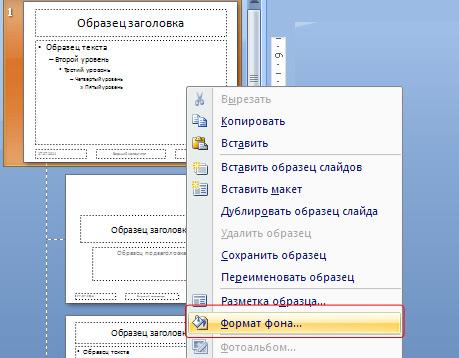
В открывшемся диалоговом окне выбираем «Рисунок или текстура», затем файл, если хотим использовать свое оригинальное изображение. Естественно, его нужно вначале создать или найти и где-либо сохранить. Я выбираю предварительно приготовленное изображение с помощью двойного клика по нему.
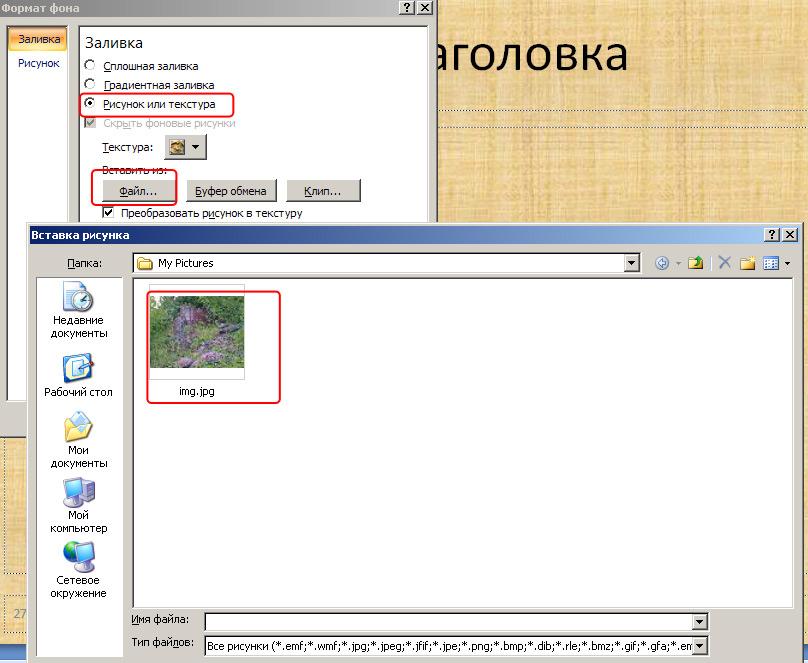
Затем щелкаю «Закрыть» и вижу, что мое изображение применилось ко всем образцам. Правой кнопкой мыши можно вызвать контекстное меню, зайти снова в «Формат фона» и сделать изображение более прозрачным, чтобы читался шрифт. Также можно изменить сами шрифты – начертание, размер или цвет.
Когда шаблон готов, нужно сохранить его в качестве шаблона оформления. Для этого щелкаем по кнопке меню «Office» - «Сохранить как» и выбираем Шаблон PowerPoint (*.potx). При этом автоматически откроется папка с шаблонами. В ней заходим «Document Themes», чтобы шаблон был доступен при создании любой новой презентации и щелкаем «Сохранить».
Теперь если создадим новую презентацию и зайдем в меню «Дизайн», то увидим только что созданный нами пользовательский шаблон оформления презентации.

Данный урок рассчитан на использование версии Microsoft PowerPoint 2007.
Что такое макет слайда презентации? Макет – это набор заполнителей для представления контента на слайде. В свою очередь, наполнители – это формы для вставки текста, изображений, видео. Таким образом, макет определяет, какие объекты будут представлены на слайде и как расположены.
При работе над презентаций мы можем выбирать для слайдов макет (меню «Главная» - «Макет»):
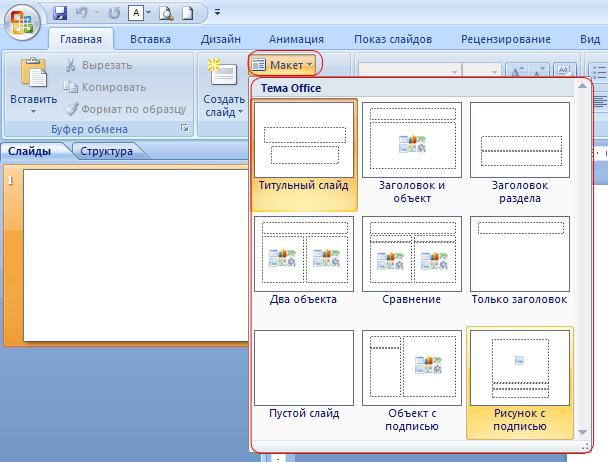
А что, если среди имеющегося набора макетов нет такого, который бы нас устраивал на каком-либо шаге работы над презентацией? Нужно либо создать новый макет, либо переделать один из имеющихся макетов под свою задачу.
Создание нового макета
Для создания нового макета заходим в меню «Вид» - «Образец слайдов»:

В левой части экрана отобразится список имеющихся макетов:
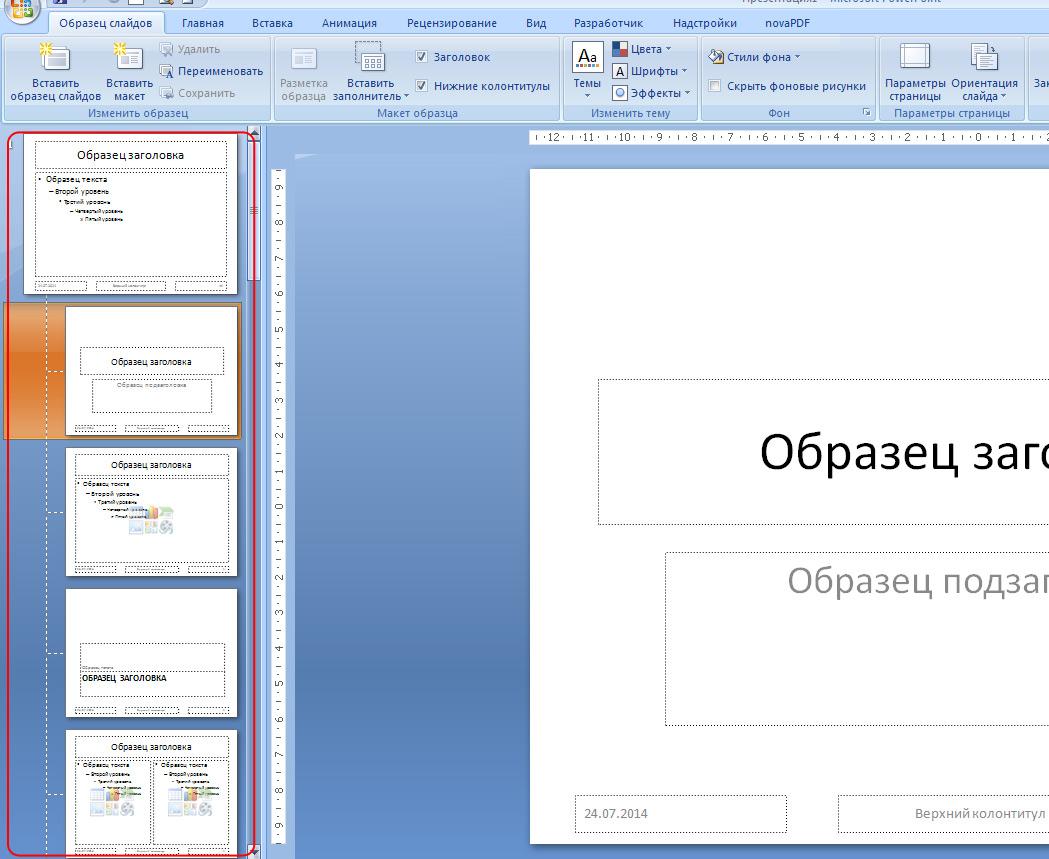
Для создания нового макета щелкаем «Вставить макет».

На появившемся макете удалим имеющиеся заполнители и вставим четыре новых заполнителя «Рисунок» и «Заголовок». Для вставки заполнителей заходим в меню «Вставить заполнитель»:
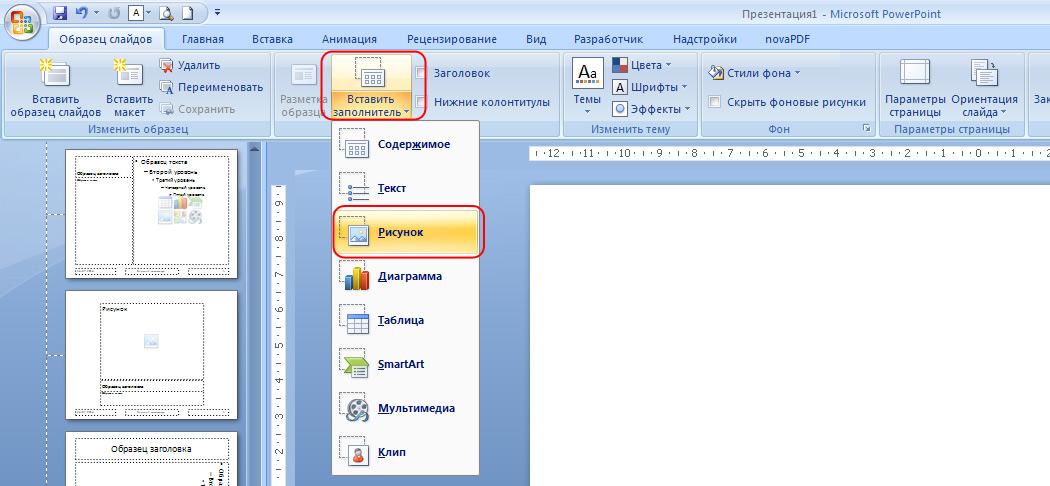
Для создания собственного макета нам предлагаются следующие заполнители:
• Содержимое
• Текст
• Рисунок
• Диаграмма
• Таблица
• SmartArt
• Мультимедиа
• Клип
Поскольку заполнителя «Заголовок» нет, то мы его просто скопируем из любого другого макета и вставим в наш. В итоге получаем макет следующего вида:
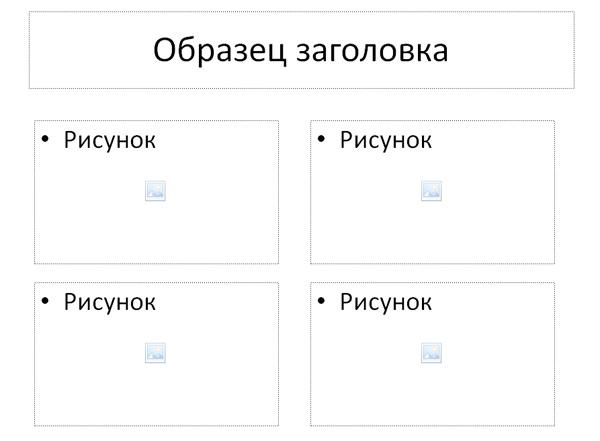
Макету можно задать уникальное имя. Для этого можно щелкнуть правой кнопкой мыши по новому макету в панели коллекции макетов и в появившемся меню выбрать «Переименовать объект». В появившемся диалоговом окне ввести нужное имя.
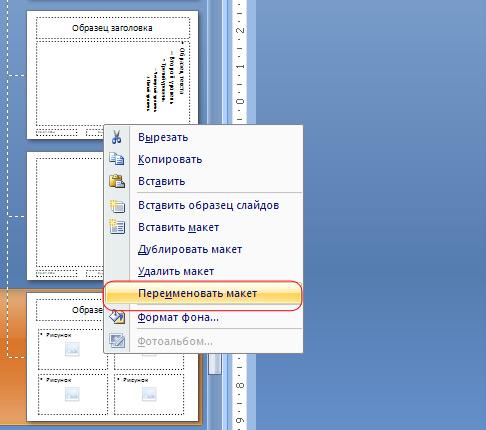
Теперь перейдем в обычный вид для дальнейшей работы над презентацией (меню «Вид» - «Обычный»):
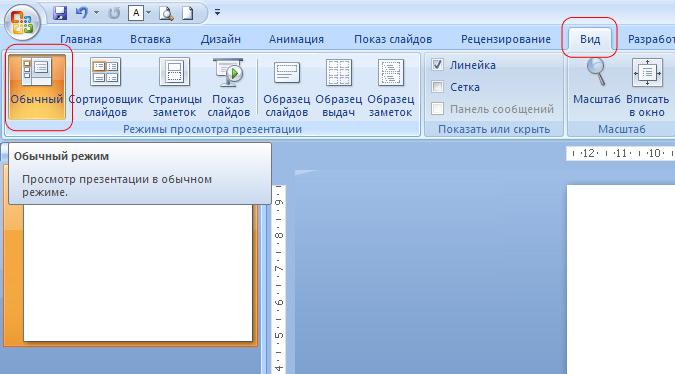
В главном меню щелкаем «Создать слайд» и выбираем в списке появившихся наш новый макет (у меня он назван «Фотогалерея»):
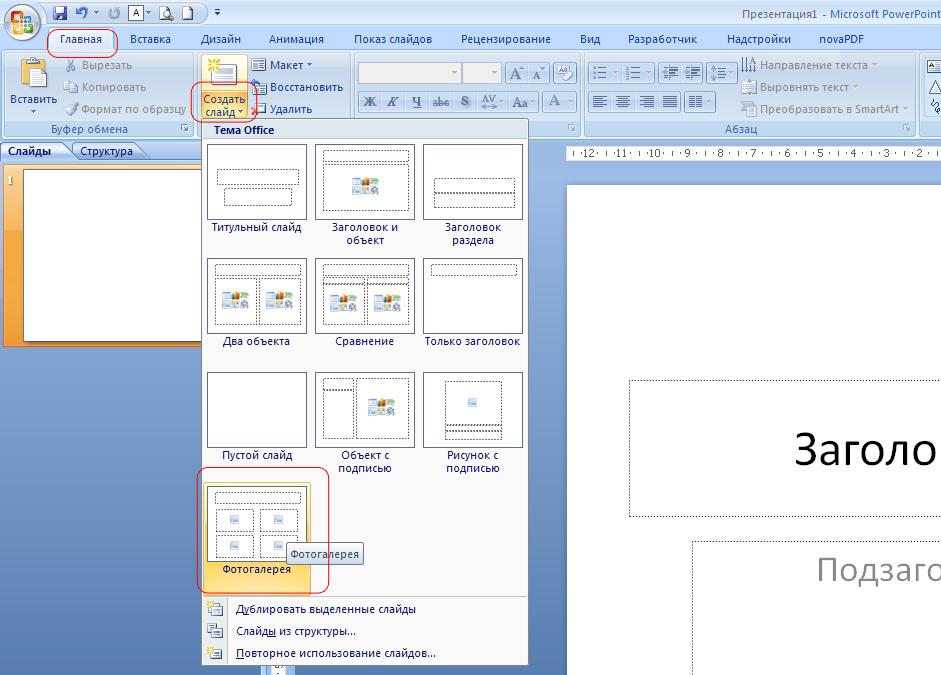
Теперь с помощью моего макета я могу создавать, например такие страницы фотогалереи:
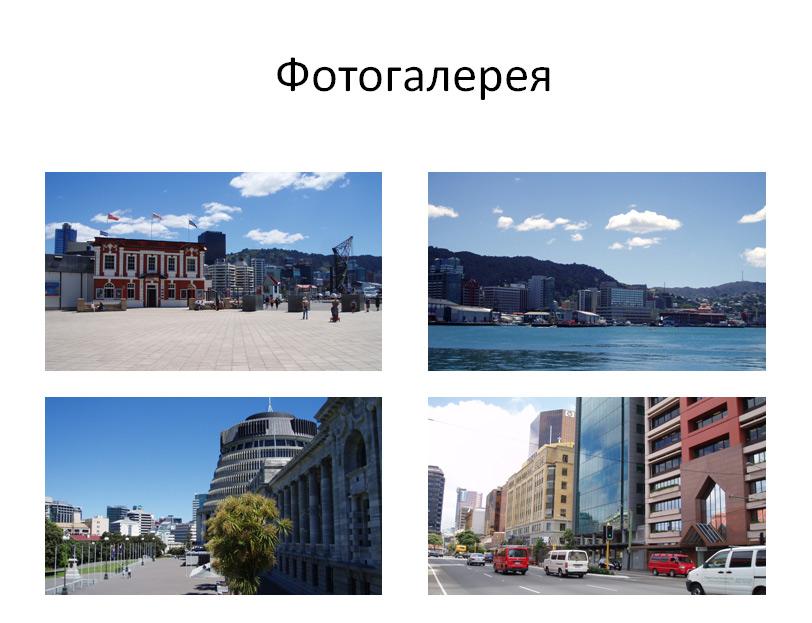
Изменение существующего макета
Как мы говорили вначале урока, макет можно реконструировать из любого имеющегося. Для этого с помощью перетаскивания мыши, а также удаления ненужных и вставки требующихся заполнителей создаем новы, необходимый для работы макет.

Начиная с версии PowerPoint 2010 появилась возможность использовать художественные эффекты для изображений. Также теперь автор презентации может преобразовать фигуру в изображение, а затем применить художественный эффект к этому изображению. Такие изображения мы можем использовать в качестве фона слайда или в качестве объекта на слайде.
Например, из фигуры за несколько кликов можно создать фон презентации, представленный на первом рисунке данной публикации.
Ну а если нужен готовый шаблон, то на нашем сайте всегда можно найти подходящий в разделе "Бесплатные шаблоны и темы оформления для презентаций".
Создание фона на слайде презентации
1. Вставляем прямоугольник на слайд презентации. Можно сразу растянуть прямоугольник на весь слайд. Можно сделать это и позднее.
2. Меню «Формат» – «Контур фигуры» – «Нет контура».
3. Копируем прямоугольник в буфер обмена. Для этого кликом левой кнопкой мыши выделяем прямоугольник, если он не выделен. Затем заходим в меню «Главная» – «Копировать».
4. Правой кнопкой мыши щелкаем по прямоугольнику и в появившемся меню выбираем «Параметры вставки» – «Рисунок».
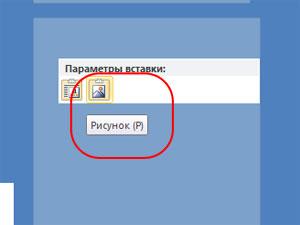
5. В меню «Формат» выбираем «Художественные эффекты» и какой-либо эффект. Например, «Рассеянное свечение».
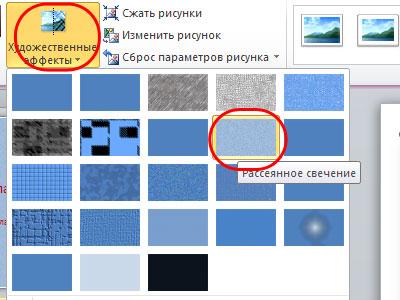
Мы использовали его в качестве фона. Также можно работать с ним как с объектом на слайде. Далее можем «совершенствовать» наше изображение. Теперь становятся доступны следующие функции:
- Цвет. Данная опция позволяет изменить насыщенность цвета, добавить оттенки или перекрасить.
- Коррекция. В данной опции можно изменить настройки резкости, яркости и контрастности.
Также становится доступным множество других настроек рисунка, с которыми можно экспериментировать. Ниже представлен слайд с различными вариациями параметров настройки рисунка.

Таким образом, для авторов презентаций существенно упрощается задача быстрого создания красивого фона презентации, а также существенно расширяется арсенал инструментов работы с изображениями.
Предлагаем посмотреть видео, где представлен матеркласс по созданию уникального офомления презентации:
Читайте также:

