Как сделать скриншот в яндекс браузере
Обновлено: 07.07.2024
Скриншот (от англ. screenshot ) — это снимок экрана вашего компьютера или мобильного устройства, который можно получить с помощью стандартных средств или специальной программы:
Общие рекомендации для ОС Windows
Нажмите на клавиатуре кнопку Print Screen (иногда она называется PrntScrn , PrtScn , PrtScr или PrtSc ) — в буфер обмена будет скопирован снимок всего экрана.Если вы работаете на ноутбуке, нажмите сочетание клавиш Fn + PrtScn .
Чтобы сделать скриншот только активного окна, нажмите сочетание клавиш Alt + PrtScn . На ноутбуке используйте сочетание клавиш Fn + Alt + PrtScn .
Примечание. В Windows 8.1 и 10 вы можете нажать сочетание клавиш Win + PrtScn , чтобы быстро снять скриншот всего экрана и автоматически сохранить его в папке Снимки экрана в вашей библиотеке изображений. Откройте любой из установленных графических редакторов, например, «Paint» : Пуск → Программы → Стандартные → Paint . Примечание. Вы также можете воспользоваться универсальным сочетанием клавиш Ctrl + V .Изображение будет вставлено из буфера обмена в графический редактор.
При необходимости добавьте текст или выделите отдельные элементы изображения. Сохраните скриншот на вашем компьютере: Файл → Сохранить как ; или нажмите кнопку . Примечание. Сохранять графические файлы лучше в формате JPG или PNG: тогда размер файла будет оптимальным для отправки по почте. Выбрать формат файла при сохранении в программе «Paint» вы можете в поле Тип файла (в нижней части окна Сохранить как ).Программа «Ножницы» в Windows 7
Инструмент «Ножницы» позволяет сделать скриншот любого элемента рабочего стола или всего экрана. Программа запускается из меню Пуск → Все программы → Стандартные .
Запустите программу из меню Пуск : наберите слово ножницы в поисковой строке и нажмите на название программы.Программа запускается из меню Пуск → Все программы → Стандартные .
Запустить программу из меню Пуск можно другим способом: наберите слово ножницы в поисковой строке и нажмите на название программы.
В окне программы нажмите кнопку Создать и выберите нужную область: прямоугольную или произвольную форму, сделайте снимок отдельного окна программы или всего экрана. В окне редактирования полученного изображения вы можете сделать подпись, используя инструмент Перо , или выделить текст с помощью Маркера . Сохраните изображение: нажмите кнопку Сохранить как и выберите место для хранения файла.macOS
Чтобы сделать скриншот в macOS, нажмите сочетание клавиш ⌘ Cmd + Shift + 3 . На рабочем столе появится файл со снимком всего экрана.
Если вы хотите сделать снимок конкретной части экрана, нажмите сочетание клавиш ⌘ Cmd + Shift + 4 и выделите курсором нужную область экрана.
Чтобы сделать скриншот только активного окна, нажмите сочетание клавиш ⌘ Cmd + Shift + 4 , а затем нажмите Пробел .
Чтобы сохранить скриншот в буфер обмена, при его создании дополнительно удерживайте кнопку Ctrl .
Платформа iOS позволяет сделать скриншот стандартными средствами начиная с версии 2.x. Полученные снимки сохраняются в стандартном приложении Фото . Способ снятия скриншотов зависит от модели устройства iOS.
iPad, iPhone SE–8 Нажмите и удерживайте пару секунд кнопки Включение/Выключение и Домой . iPhone X–XR Нажмите и удерживайте пару секунд кнопки Включение/Выключение и Повышение громкости .
Android
Чтобы снять скриншот, нажмите и удерживайте пару секунд кнопки Уменьшение громкости и Питание . Полученные снимки сохраняются в стандартном приложении Галерея .
Довольно часто нам требуется сфотографировать страницу сайта или отдельный участок веб-страницы. Но так как настройки разных браузеров различаются, иногда пользователи не понимают, как это сделать. В этой статье мы рассмотрим несколько способов, как сделать скриншот в Яндекс Браузере и где потом отыскать созданные фотографии.
Способ 1. С помощью универсального приложения
Одно из самых простых решений – скачать приложение ФотоСКРИН. Программа поддерживается всеми версиями Windows, что пригодится тем, кто работает на старых компьютерах. Функционал включает в себя скриншотинг всей области монитора, выбранного вручную участка и активного окна. Таким образом вы можете создавать скрины с элементами рабочего окна, без них либо вообще сфотографировать только небольшой фрагмент. Давайте рассмотрим, как это делается.
- Скачайте ФотоСКРИН и запустите установку, дважды кликнув по загруженному файлу. Когда инсталляция завершится, запустите софт.
- Откройте нужную веб-страницу и кликните по иконке скриншотера в системном трее ПК.
- Зажмите курсор и обрисуйте участок экрана, который хотите сохранить как изображение. Если вы ошиблись размером, захватите границы окна и растяните или сожмите их. Окошко можно двигать.
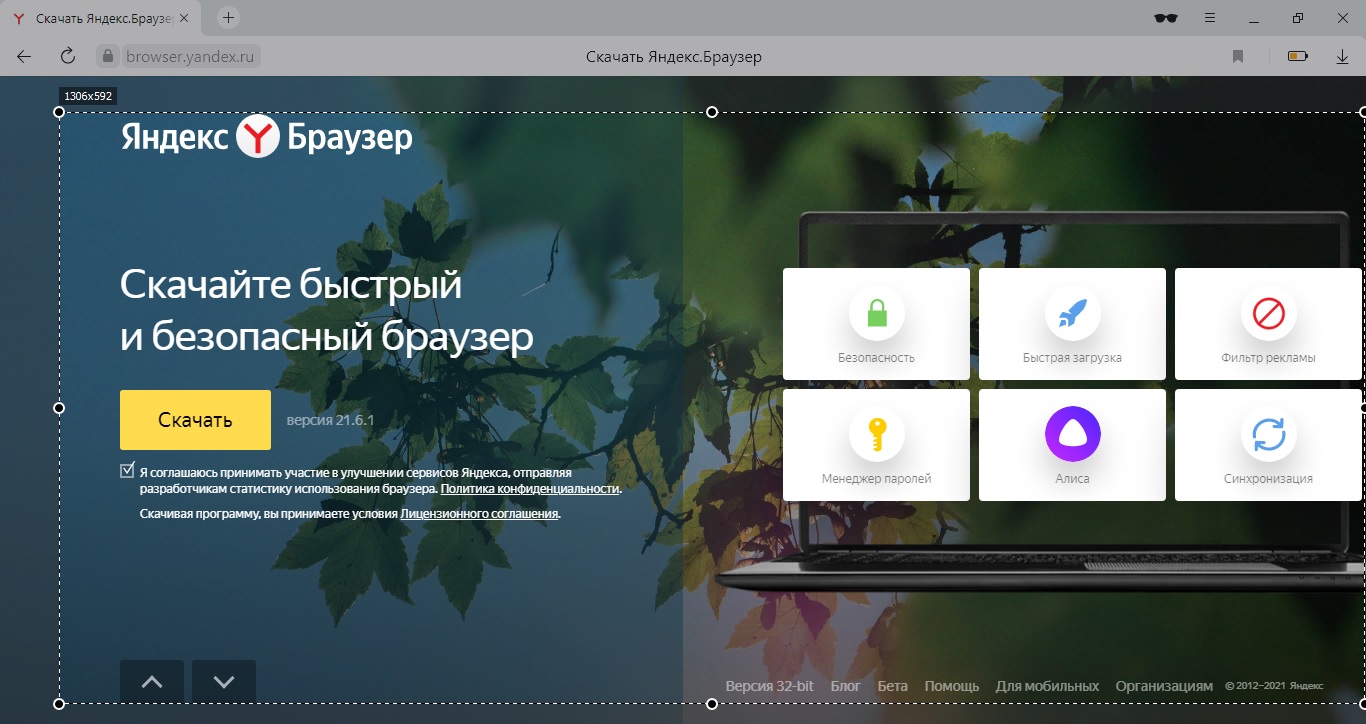
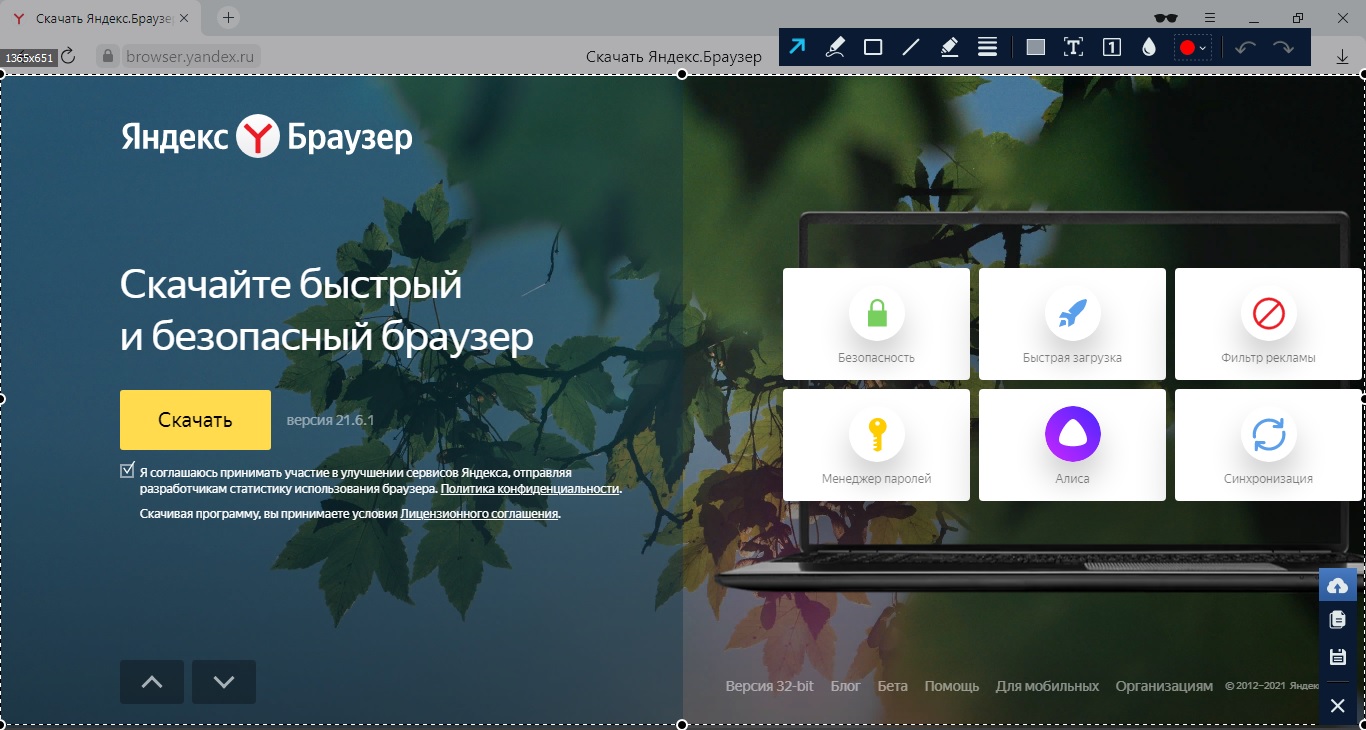
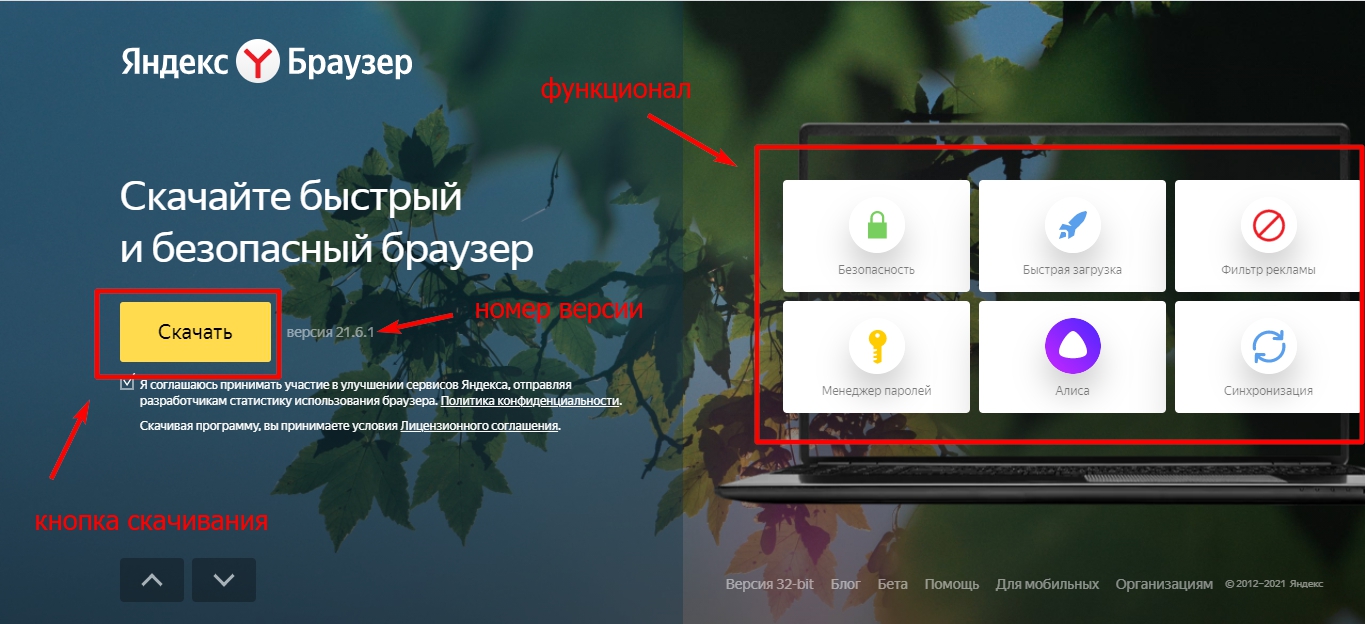
ФотоСКРИН также позволяет сэкономить время и сделать скриншот страницы в Яндекс Браузере через горячие клавиши. Основные сочетания:
- Shift + Print Screen – фотографирует всю область монитора.
- Alt + Enter – запускает окошко ограниченного размера для скрининга определенной области.
- Alt + Print Screen – фиксирует на фото только указанное окно, скрыв панель задач компьютера.
Вы можете сами устанавливать сочетания. Для этого кликните правой кнопкой мыши по иконке и выберите пункт «Настройки». Во вкладке «Горячие клавиши» установите курсор в нужное поле и нажмите предпочтительную комбинацию кнопок.
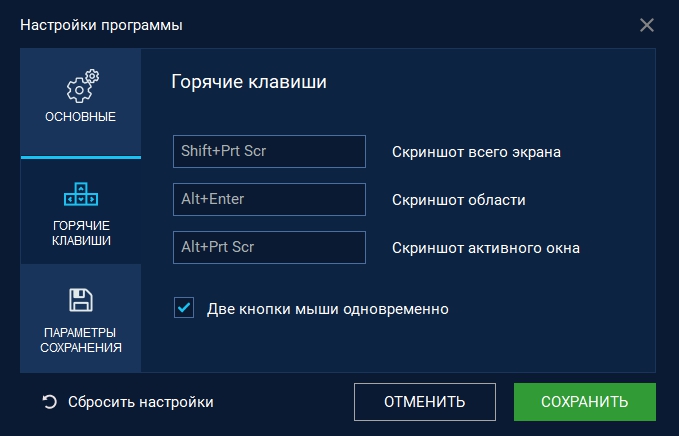
Настройки приложения и горячих клавиш
ФотоСКРИН - универсальный вариант, который позволяет делать скрины браузера в режиме инкогнито, когда нет возможности пользоваться плагинами.
Скачайте ФотоСКРИН прямо сейчас!
В один клик создавайте скриншоты, редактируйте их и сохраняйте. Это бесплатно!
Установите программу и попробуйте уже сегодня:
Для Windows 10, 8, 7, XP
Куда сохраняются готовые скриншоты
Когда вы нажимаете на кнопку сохранения, ФотоСКРИН выводит окошко экспорта, в котором вы можете самостоятельно указать папку. Для этого ее нужно указать в левом столбце-проводнике либо развернув адресную строку в верхней части.
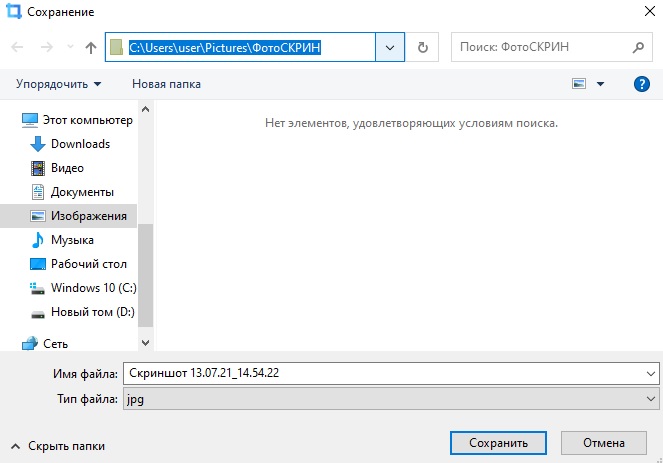
Экспорт скриншота в программе ФотоСКРИН
Если вы просто нажмете «Сохранить», фотография автоматически отправится в папку «ФотоСКРИН» в директории «Изображения».
Способ 2. Через горячие клавиши
Сделать скриншот на компьютере Яндекс Браузер с любой версией Windows можно с помощью клавиатуры и клавиши Print Screen. Чтобы заскринить веб-обозреватель, нужно открыть сайт и нажать данную кнопку.
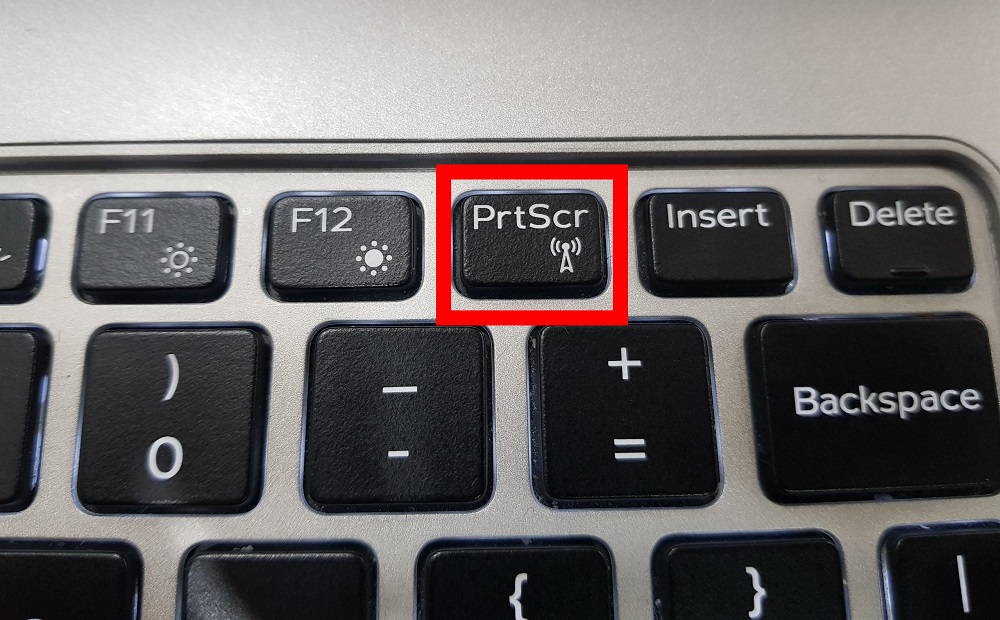
Расположение кнопки PrintScreen на клавиатуре
Так как после этого не происходит никакого видимого действия, у пользователей часто возникает вопрос, куда принтскрин сохраняет фотографии. Дело в том, что картинка копируется в буфер обмена. Чтобы экспортировать ее на жесткий диск, сделайте следующее:
-
Откройте программу Paint и вставьте скриншот комбинацией кнопок Ctrl + V. Либо нажмите «Вставить» в верхнем левом углу.
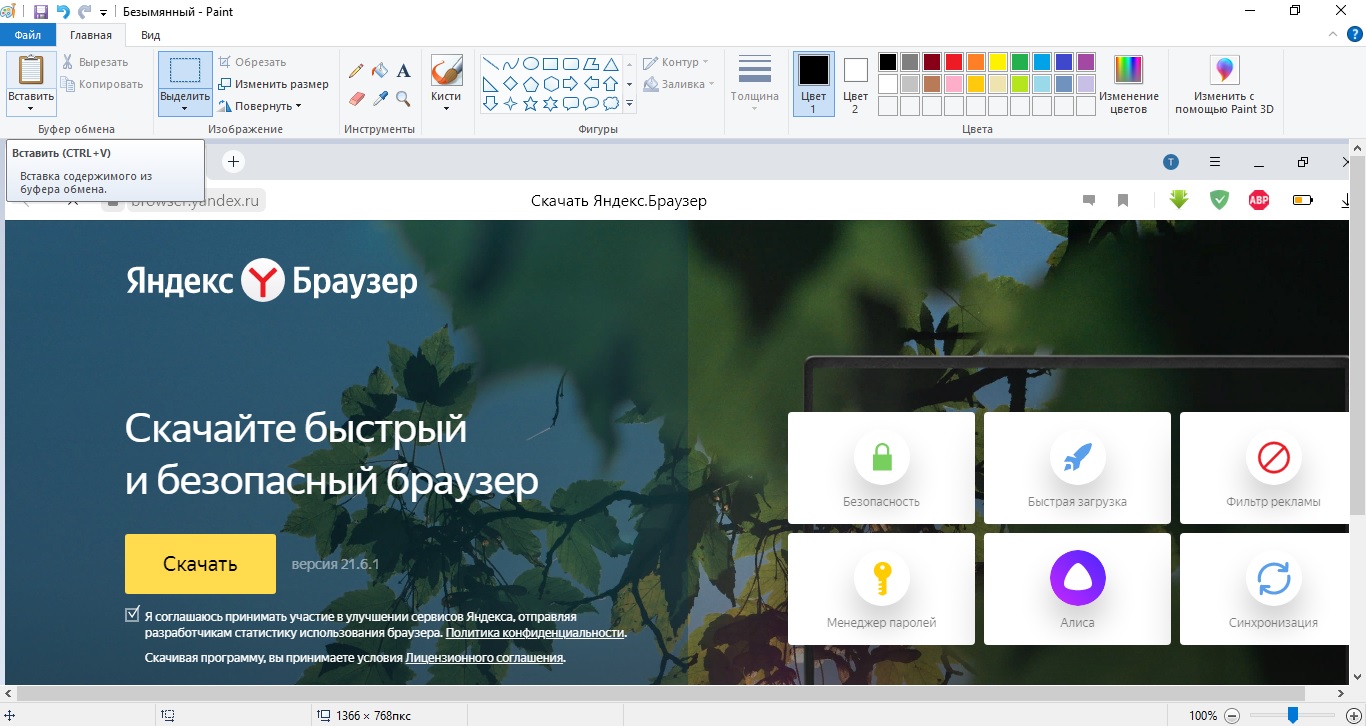
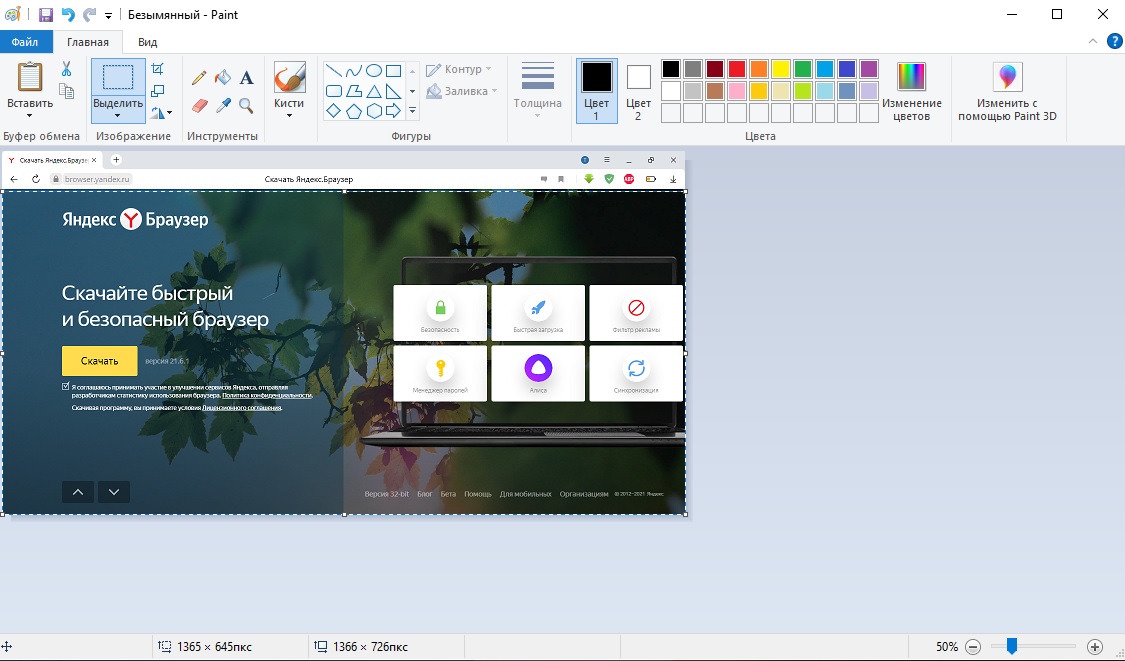
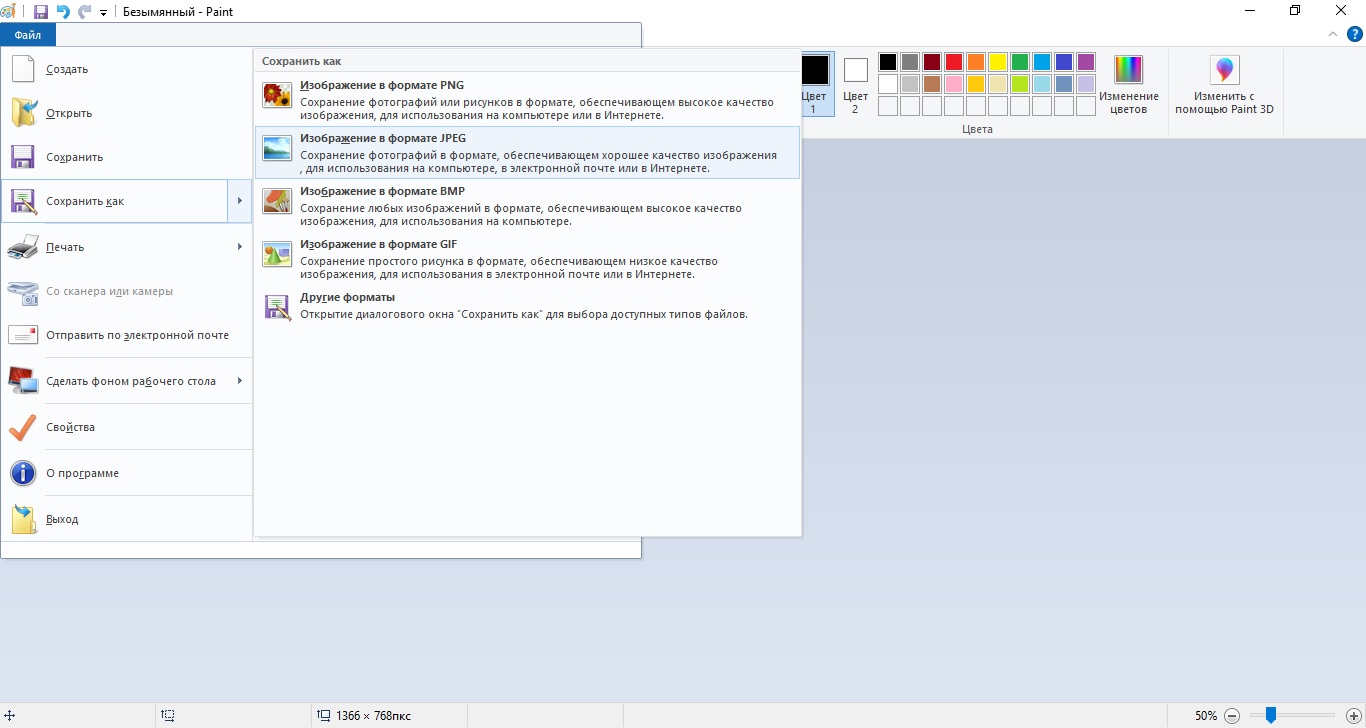
В Windows 10 для этой клавиши была добавлена новая опция. Теперь вы можете нажать сочетание Win (кнопка с логотипом Windows) и Print Screen. Монитор на секунду станет темным, а скрин по умолчанию сохраняется в папку «Снимки экрана» в директории «Изображения».
Способ 3. С помощью браузерного расширения
В любые браузеры можно добавлять сторонние плагины, которые расширяют функционал. Чтобы активировать плагин, заменяющий скриншотер для Яндекс Браузера, нажмите три горизонтальные черточки в верхней части и найдите пункт «Дополнения». В первом блоке находятся расширения, которые рекомендованы браузером. Среди них – скриншотер Lightshot.
-
Нажмите «Установить», чтобы перейти на страницу загрузки плагина.

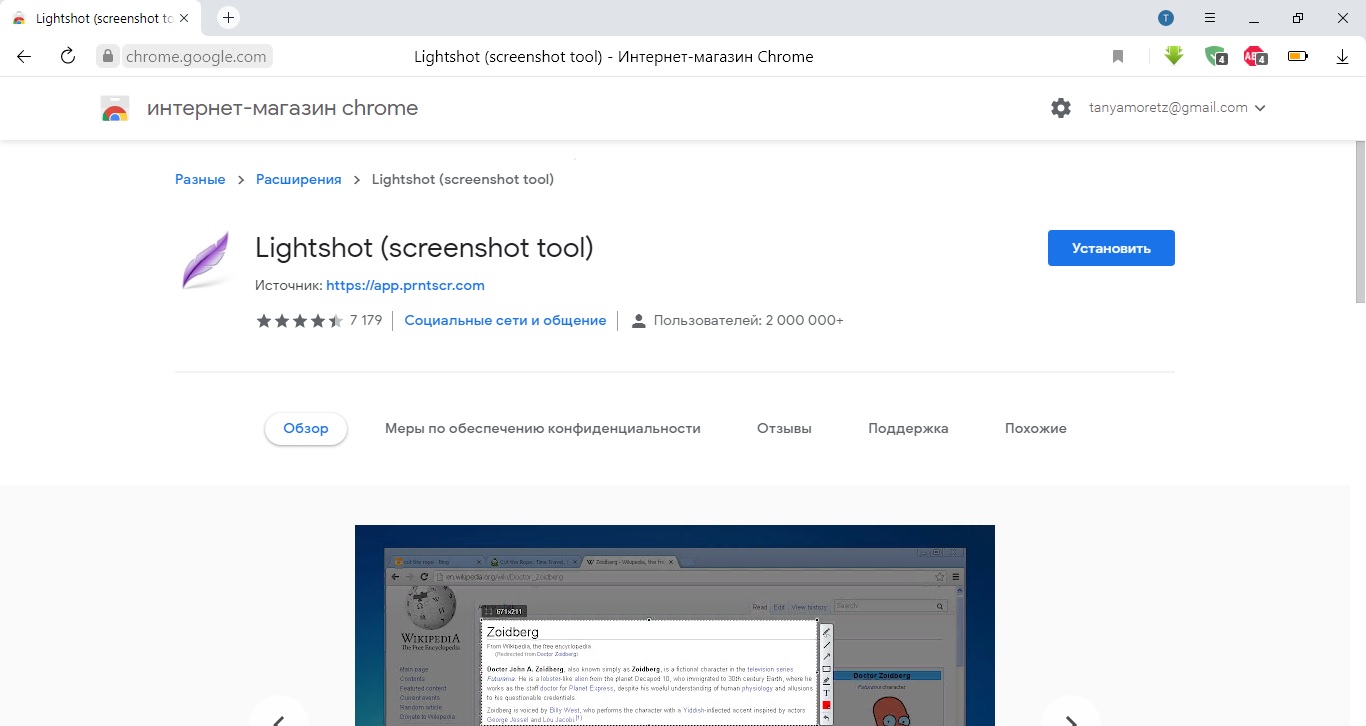
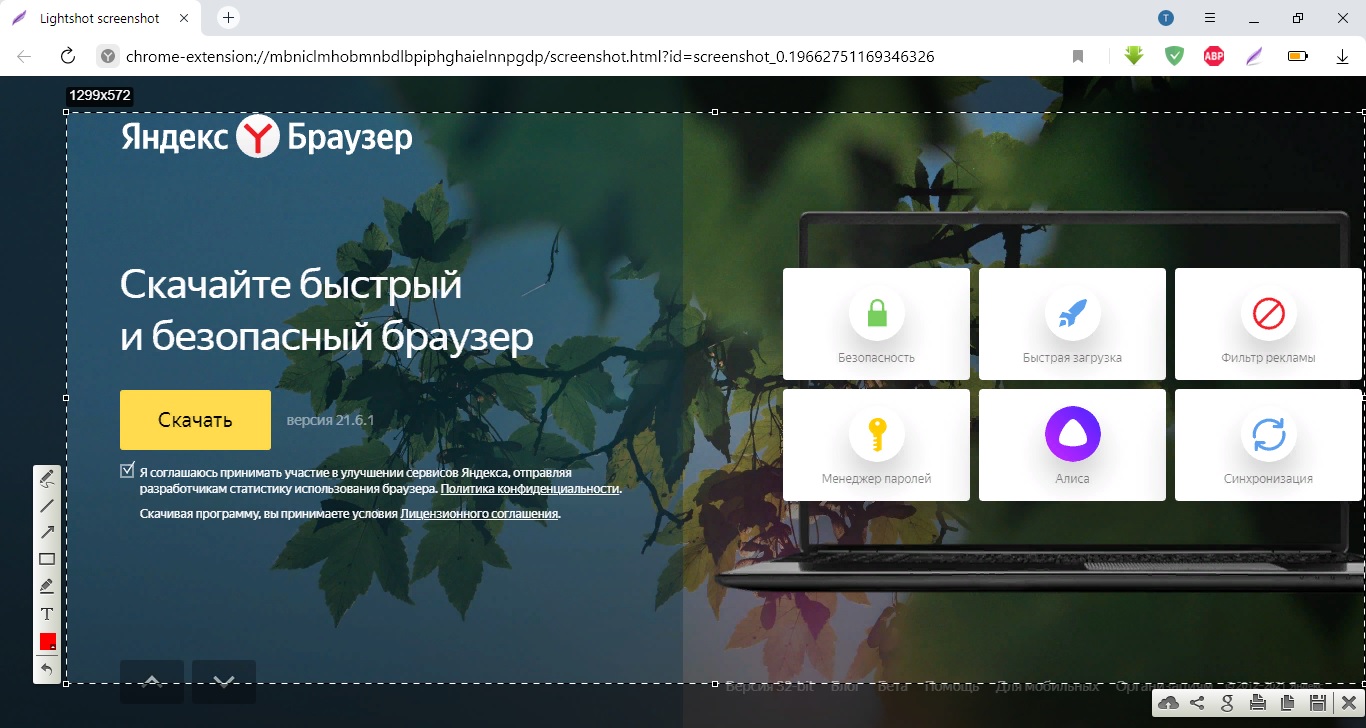
Создание скрина через браузерное дополнение Lightshot
Минусом можно назвать экспорт в один формат (PNG). Расширения не работают, если вы запустили просмотр в режиме инкогнито. Также в данном способе не предусмотрены горячие клавиши.
Как сделать длинный скриншот всего сайта в Яндекс.Браузере
Довольно часто требуется захватить на фото всю страницу веб-сайта целиком. В этом случае возникает вопрос, как сделать длинный скриншот в Яндекс Браузере.
Если вы искали подобную информацию для смартфонов, например, как сделать скриншот на Sony Xperia, то знаете, что в телефонах для этого имеется встроенный функционал. На ПК такой возможности нет, поэтому для скрининга страницы с прокруткой требуется браузерное дополнение.
- Перейдите в магазин плагинов Google Chrome или Opera и вбейте в поисковую строку Joxi.
- Добавьте плагин в браузер, кликнув по соответствующей кнопке.
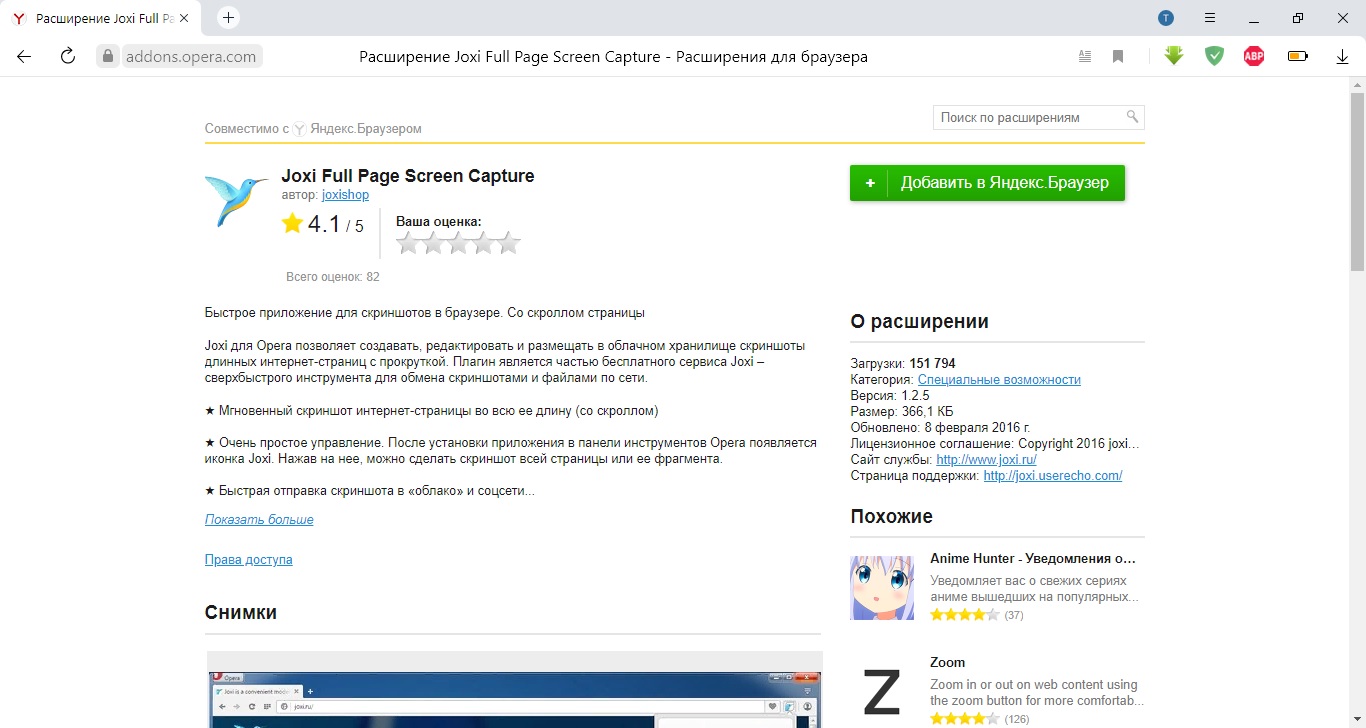
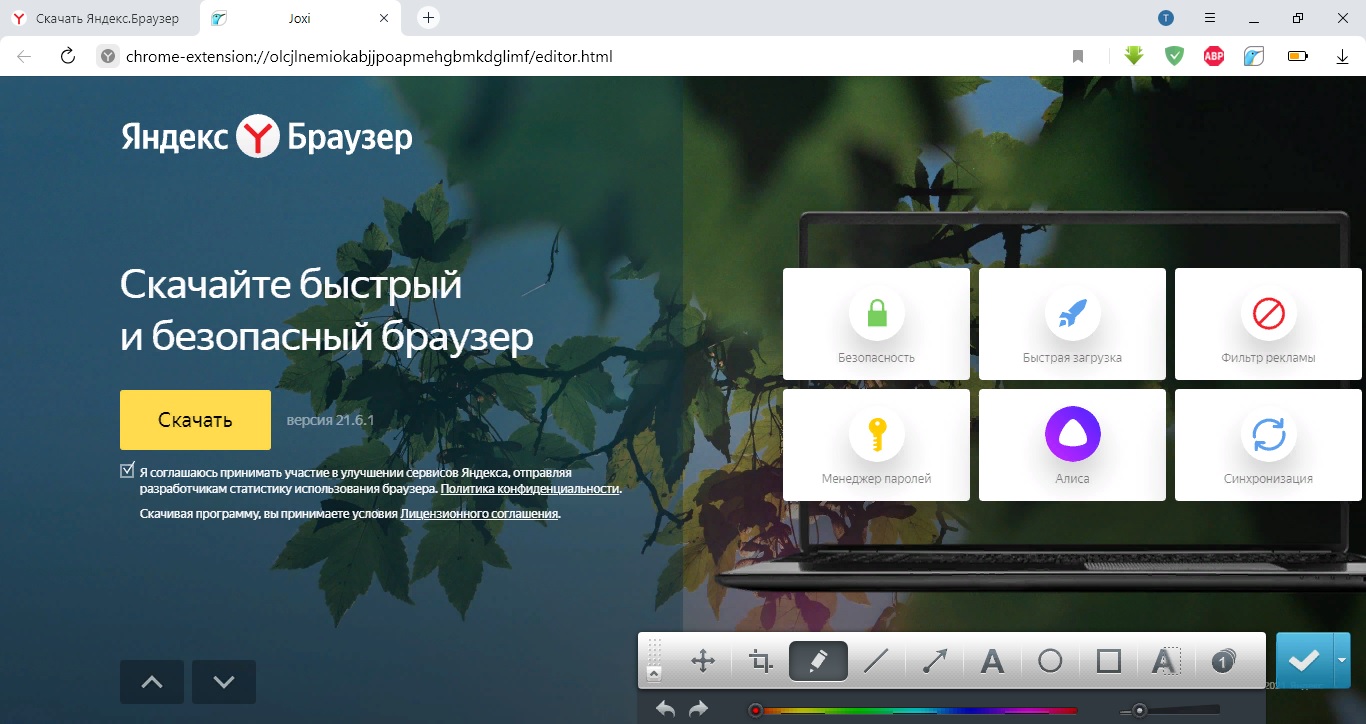
Недостатком сервиса является то, что для сохранения фотографии на жесткий диск потребуется зарегистрироваться на официальном сайте.
Плагин работает некорректно, если вы делаете фото сайта с прикрепленным меню. В этом случае навигация будет «разбивать» скрин на части, скрывая информацию в том месте, где проходит эта полоска.
Какой способ лучше?
В этой статье мы рассмотрели несколько вариантов, как сделать скриншот в Яндексе. Какой из способов лучше всего выбрать? Советуем подобрать универсальный вариант, который действует не только в выбранном браузере, но и в других обозревателях, а также позволяет скриншотить компьютерные программы.
ФотоСКРИН идеально подходит для вариантов, когда нужно захватить всю область монитора или вырезать отдельный участок. Это отличное решение, если нужно заскринить любимый момент в игре, создать обучающий скрин или фото для технической поддержки, вытянуть стоп-кадр из роликов. Скриншотер поддерживается всеми версиями Windows и любыми ноутбуками и может использоваться для браузеров любых разработчиков.

Создание скриншотов в Яндекс.Браузере
Пока что многофункциональный Яндекс.Браузер не позволяет пользователям создавать скриншоты, используя собственные возможности. Доступных и удобных способов, тем не менее, хватает: это стандартные возможности Windows, расширения, программы на компьютер и даже онлайн-сервисы. Рассмотрим каждый из этих вариантов и выясним, какой из них будет наиболее проритетным в тех или иных ситуациях.
Способ 1: Расширения для браузера
Lightshot




Можно считать Lightshot одним из самых качественных и проверенных временем программ для браузера и ПК, которые отлично подойдут для создания и простейшей обработки снимков экрана с последующим их распространением или сохранением.
Scrn.li
-
После непродолжительной установки дополнения его значок появится правее адресной строки. В отличие от Lightshot, нажатие на него не сразу переводит в режим выбора области для снимка, а вызывает меню, где юзер может выбрать тип создаваемого скриншота.


Дополнительно есть возможность вращения изображения на 90 градусов. (4)
Способ 2: Программы для ПК
Установка полноценных программ имеет смысл только в ситуациях, когда вы планируете пользоваться ими и за пределами браузерного окна или функциональности встраиваемых дополнений вам не хватает. Практически все они обладают идентичным интерфейсом и работают по тому же принципу, что и рассмотренные выше расширения, поэтому останавливаться на описании их работы мы не будем. Вместо этого предлагаем ознакомиться с другой нашей статьей с подборкой лучших программ для создания снимков экрана из Яндекс.Браузера и других программ.

Если у вас есть Яндекс.Диск, установленный как отдельная программа на компьютер, можете пользоваться встроенным в него приложением для создания и редактирования снимков экрана. Развернуто об этом варианте мы написали в отдельном материале.
Способ 3: Онлайн-сервисы
Этот способ довольно неоднозначен и пользуется куда меньшей популярностью, чем рассмотренные выше, однако тоже имеет право на существование в определенных ситуациях. Например, когда вы пользуетесь чужим компьютером или не можете загрузить программу/расширение из-за лимитного трафика интернета, либо же обрабатывать скриншоты нужно совсем редко, ввиду чего установка дополнительно ПО не имеет смысла. На нашем сайте уже есть статья, посвященная работе в этих онлайн-сервисах.

Способ 4: Стандартные инструменты Windows
Практически все пользователи уже давно знают о стандартных функциях операционной системы, позволяющей просто сделать снимок окна и сохранить его на компьютере. Но если вы вдруг еще новичок и хотите ограничиться возможностями Виндовс, этот метод для вас.
Клавиша Print Screen
На любой клавиатуре есть клавиша Принт Скрин, позволяющая делать снимки экрана. Она может называться по-разному в зависимости от производителя: Print Scr, prt sc и т.д, на ноутбуках вместо этого может просто иметь значок фотоаппарата. Находится она почти всегда в верхнем ряду клавиатуры правее клавиш F1-F12.


В Windows есть и специальный инструмент для создания снимков изображений. Больше он актуален для пользователей Вин 7, в то время как для Вин 10 была создана более современная и функциональная замена, о которой мы расскажем ниже.





Вот так просто вы можете создавать скриншоты во время использования Яндекс.Браузера. Специальные приложения, встроенные и сторонние, помогут экономить время для сохранения информации и делать ваши снимки экрана более информативными за счет различных инструментов редактирования.

Отблагодарите автора, поделитесь статьей в социальных сетях.


Одной из часто используемых функций является создание скриншотов. Но у Яндекс браузера такая возможность отсутствует. При помощи некоторых несложных методов получится создать снимок экрана.
Как сделать скриншот в яндекс браузере?
Рассмотрим основные приемы создания скринов в рассматриваемом приложении.
Print Screen
Стандартный и часто используемый вариант, каковой подразумевает использование клавиши Принт Скрин. По умолчанию она выполняет захват всего экрана, который впоследствии запишется как изображение в буфер обмена. Для создания скриншота Яндекс Браузера на компьютере нужно:

- Открыть вкладку, на которой будет производиться захват.
- На клавиатуре нажать кнопку Prnt Scr.
- Чтобы выгрузить снимок из буфера, можно использовать любой графический редактор (к примеру, Paint).
- В программе выполнить комбинацию клавиш Ctrl + V для вставки скриншота.
- Сохранить изображение. Обычно соответствующая кнопка расположена на панели быстрого доступа со значком дискеты.

Ножницы
При помощи данной программы сделать скриншот Яндекса или, при необходимости, рабочего стола или других приложений не вызовет трудностей. Такой вариант захвата используется немного реже предыдущего, но имеет больше возможностей при создании скриншотов. Для снимка экрана нужно:
- Открыть Меню Пуск. Оно вызывается при помощи клавиши Win или при нажатии на специальную кнопку, которая расположена внизу слева на компьютере.
- Запустить утилиту Ножницы. (Найти ее можно таким путем: Все приложения -> Стандартные).
- В открывшемся окне выбрать желаемую форму захвата, щелкнув по стрелочке рядом с кнопкой создания (самая распространенная из доступных – «Прямоугольник»).
- Кликнуть «Создать», затем выделить границы экрана. Чтобы захватывать определенный участок страницы, нужно использовать форму «Окно». При создании выбрать веб-обозреватель, к примеру Яндекс или Гугл Хром с открытой вкладкой нужного сайта.
- При помощи встроенного функционала можно отредактировать изображение: выделить определенный участок текста страницы, используя маркер или выбрав свойства настраиваемого пера, сделать метки (данный шаг необязателен).
- Сохранить созданный скриншот можно при помощи кнопки на панели быстрого доступа с иконкой дискеты. После сохранения требуется указать расположение и название файла (по умолчанию используется директория «Мой Компьютер -> Изображения», имя – «Снимок»).

Yandex Lightshot
Для повышенного функционала при создании скриншотов, а также возможности редактирования сразу при захвате участка требуется установить специальное расширение – скриншотер lightshot. Распространяется плагин на бесплатной основе, доступен на многие веб-обозреватели, к примеру, на Google Chrome или Яндекс Браузер. Для захвата любых страниц (не только Яндекс Браузера) можно скачать Лайтшот в виде программы на официальном сайте по ссылке .

После установки плагина на панели инструментов появится иконка с пером. После открытия во вкладке будет запрошен выбор границ снимка. Затем появятся инструменты для формирования простых меток.
Обратите внимание! Если плагин установлен, но иконка не появилась, вероятно, Лайтшот отключен. Включить его можно в дополнениях браузера.

Создание скриншотов через Яндекс диск
С помощью Яндекс Диска можно сделать скриншоты на компьютере в большом разрешении, обработать, сохранить в своем «облаке» или поделиться ссылкой в социальных сетях. Загрузить утилиту можно с официального сайта по ссылке .
Как сделать скриншот всего экрана
Делают скриншоты такого вида при помощи клавиши Print Screen или одновременным нажатием нескольких кнопок – Ctrl + Shift + 3. Новое изображение автоматически будет открыто в графическом редакторе.
Скриншот окна
Захват без панели Windows осуществляется комбинациями Alt + Print Screen или Ctrl + Shift + 4. Приложение автоматически выделит Яндекс Браузер, и изображение будет мгновенно создано.
Скриншот области экрана
Снимки определенной зоны страницы создаются нажатием Ctrl + Shift + 1. После выделения границ будет предложено отредактировать фрагмент при помощи предназначенных для работы с изображением интегрированных инструментов, расположенных на специальной панели.
К сведению: если встроенные комбинации не удобны для пользователя, их можно заменить в настройках, щелкнув на поле справа от действия.
Горячие клавиши
Для удобства работы пользователи активно пользуются специальными сочетаниями клавиш, которые предусмотрены возможностями программы. Основные комбинации приведены в таблице:
| Копировать | Ctrl + C |
| Вырезать | Ctrl + X |
| Вставить | Ctrl + V |
| Изменение размера | Shift + левая клавиша мыши |
| Перемещение | ← ↑ → ↓. |
| Сохранить скриншот | Ctrl + S |
| Увеличение масштаба | Ctrl + + |
| Уменьшение приближения | Ctrl + – |
| Стандартный размах | Ctrl + 0 |
| Удалить | Delete, Backspace |
| Отмена предыдущей операции | Ctrl + Z |
| Возврат действия | Ctrl + Shift + Z |
| Быстрое перемещение | Shift + ← ↑ → ↓ |
Редактор скриншотов

Сохранить, поделиться, распечатать
После процедуры редактирования скриншота с ним разрешается выполнять различные действия, которые описаны ниже.
Скопировать в буфер обмена: необходимо выбрать пункт «Копировать» – снимок автоматически сохранится в виртуальном хранилище.
Сохранить: для этого нужно щелкнуть «Сохранить» – скриншот запишется в персональном облачном диске Яндекс (оттуда его можно загрузить к себе на компьютер).
Распечатать: чтобы выполнить данную процедуру, нужно использовать путь «Файл -> Печать», затем указать необходимые параметры.
Таким образом, сделать скриншот в яндекс браузере – несложная операция. Для этого нужно знать основные сочетания клавиш или воспользоваться специальным приложением.

Снимок экрана или скриншот – это изображение, которое отображает в точности то, что видит пользователь компьютера. Создается такой снимок по команде пользователя с помощью встроенной функции Windows или с помощью сторонней программы. Реже юзер может делать скрин с помощью внешнего устройства, такого как фотокамера или путем перехвата сигнала от компьютера к дисплею.
Казалось бы, для чего нужен снимок экрана, если юзер уже его видит? Однако важность скриншота недооценивают. Если человек столкнулся с какой-то компьютерной проблемой и не может её решить, то обратившись на сайт Microsoft или за советом на какой-то сайт, пользователь может получить удаленную помощь. Поэтому предлагаем рассмотреть способы, как сделать скриншот в Яндекс Браузере различными способами.
Браузер Yandex – достаточно стабильный в работе интернет-обозреватель. Однако бывают случаи, когда возникают ошибки и решить их самостоятельно не представляется возможным. В данном случае на помощь приходит скриншот, поделившись которым на компьютерном форуме, можно получить множество ценных советов и рекомендаций. Без снимка экрана сложно решить какую-то проблему вслепую. Поэтому предлагаем ознакомиться с советами, как сделать скриншот экрана в Яндекс Браузере различными способами.
Способ 1. Как создать скриншот страницы Яндекс браузера встроенными средствами Windows?
В самой операционной системе Windows есть встроенная функция создания снимков экрана. Она реализована достаточно просто. На клавиатуре есть клавиша Принтскрин (Prt Sc), нажав на которую, система сделает снимок экрана (не области). Далее нужно открыть программу Paint и нажать сочетание «Ctrl+V», чтобы вставить фото экрана.
ВАЖНО! В различных версиях Windows для создания скриншота может понадобиться нажать сочетание клавиш «Win+Prt Sc» или «Win+H». Все зависит от системной сборки и самого устройства. К примеру, на Андроид для создания снимка экрана нужно зажать одновременно кнопку питания и громкости или воспользоваться данной функцией через шторку быстрых настроек
Также в Windows 7 и выше сделать снимок страницы в Яндекс.Браузере можно с помощью такого инструмента, как Ножницы. Для того, чтобы им воспользоваться, нужно выполнить несколько несложных действий.
- Открываем ту страницу, которую нужно заскринить.
- Жмем «Пуск» и в поисковую строку вводим «Ножницы».
- Запускаем программу. Экран сразу станет серым. С помощью мышки выделяем нужную область.
- Прямо в программе можно отредактировать снимок.
Сохранение снимка возможно в самых популярных форматах.
Способ 2. Создаем скриншот в Яндексе с использованием сторонних программ
Использование штатного скриншотера в Windows неудобное. Во-первых, нужно вставлять снимок в другую программу для дальнейшего сохранения и обработки. Во-вторых, невозможно сразу выделить определенную область, а только целый экран. Поэтому для создания скриншотов не только в самой Windows, но и в Яндексе, стоит скачать и установить стороннюю программу. Рекомендуем обратить внимание на Lightshot. Это простая, маловесомая программа. Она поддерживает русский язык и не перегружена различными функциями. С её помощью можно:
- Сделать классический скриншот;
- Выделить только часть экрана;
- Выделить на снимку цветом, линиями и текстом;
- Найти подобное в Google;
- Скопировать в буфер обмена;
- Сохранить в Облако или на ПК;
- Напечатать.
Установка программы на компьютер стандартная. Далее, чтобы сделать скрин, стоит нажать на кнопку Prt Sc. Экран станет серым. Если у вас открыта страница сети и нужно выделить какую-то её часть, то делаем это с помощью мышки. Удобно и быстро. Файл можно сохранить в любую папку.
Способ 3. Сделать скрин онлайн
Есть множество сервисов, которые позволяют создать скриншоты онлайн. Однако мы рассмотрим лишь несколько:
Первый ресурс – англоязычный. Однако на главной странице четко написано, что для создания снимка нужно нажать «Alt+PrtSc», вернуться назад на сайт и кликнуть «Ctrl+V».
Далее можно получить ссылку на картинку.
Второй сайт также имеет инструкцию по созданию скриншотов онлайн.
Только в данном случае, чтобы воспользоваться этим сервисом, нужно отключить блокировщик рекламы. Далее делаем классическим способом скрин и загружаем на сайт. С помощью ссылки делимся фото.
Способ 4. Как скачать скриншотер от Яндекс?
Скриншотер от Яндекса – очень удобный инструмент, так как он позволяет не только создать качественный снимок экрана любого формата, но и быстро поделиться им с друзьями.
Для того, чтобы начать использовать скриншотер от Яндекса, стоит выполнить следующие действия:
- На рабочем столе появится значок «Скриншоты в Яндекс.Диске». Нажимаем на ярлыке. Появится небольшое окно. Здесь нужно выбрать область для создания скриншота.
- Или же для запуска данного инструмента рекомендуем применить горячие клавиши:
- Ctrl + Shift + 1 – скриншот области;
- Alt + Print Screen, Ctrl + Shift + 4 – скриншот активного окна;
- Print Screen, Ctrl + Shift + 3 – скриншот всего экрана.
После того, как вы сделаете скриншот, внизу окна появится три кнопки: сохранить, скопировать и переслать. Выбираем нужный вариант действия.
Как видим, скриншотер от Яндекс очень простой и удобный в использовании. Единственный его недостаток – региональная блокировка. Чтобы его скачать и установить, нужно включить на ПК сторонний VPN, так как программа не сможет подключиться к серверам Яндекс и корректно установиться.
Настройки скриншотера: горячие клавиши, имя и формат скриншотаДля того, чтобы настроить сторонний скриншотер, так как по умолчанию у Виндовс для снимка задана клавиша PrtSc, стоит выполнить следующее. Рассмотрим пример на программе Lightshot.
- На панели задач выбираем значок программы и нажимаем на нем правой кнопкой мыши. Выбираем «Настройки».
- Откроется небольшое окно. Здесь можно задать язык программы, выставить сохранение курсора на фото, сохранить позицию выбранной области.
- Во вкладке «Горячие клавиши» можно выставить удобную комбинацию для создания снимка экрана, сохранение его на сервере.
- Во вкладке «Форматы» разрешается выбрать формат сохраняемого снимка. К сожалению, у данной программы есть только два варианта форматов: png и jpeg.
- Последняя вкладка «Прокси» говорит сама за себя. Здесь есть всего три настройки, которые касаются прокси. По умолчанию задано «Использовать системные настройки».
Во всем остальном программа предельно простая, так как все инструменты вынесены на боковую панель.
Таким образом, сделать скриншот в браузере Яндекс можно несколькими способами: с помощью штатных инструментов Windows, с помощью сторонних программ и благодаря родимой утилите от Яндекс. Далее скрин можно сохранить на ПК или вовсе передать по ссылке другому пользователю для дальнейшего анализа.
Читайте также:

