Как сделать сноску звездочкой в word
Обновлено: 03.07.2024
Примечания – удобный способ пояснить непонятный момент в документе. Для их оформления принято ставить символ – звездочку, цифру или букву – в верхнем регистре после предложения, которое нуждается в комментарии. Само пояснение размещается внизу страницы или в конце всего документа, после такого же символа. Разберемся, как делать сноски в Ворде, ведь в редакторе есть удобные инструменты для оформления примечаний.
В Word 2007 и старше
Как сделать автоматическую сноску в современном Ворде:
- Поставите курсор после слова или фразы, которую надо пояснить.
- В меню зайдите на вкладку «Ссылки» и кликните на функцию «Вставить сноску». В тексте появится маркер – цифра 1 в верхнем регистре, внизу страницы – место для примечания, отделенное горизонтальной линией от основного текста.
- Если вы хотите, чтобы сноски в Ворде располагались в конце документа, кликните «Вставить концевую…».
- Для перемещения между созданными пояснениями предназначены пункты «Следующая…» и «Предыдущая…».
- Как удалить сноску: сотрите маркер, который появился в основном тесте.

Если вы хотите более гибко настроить внешний вид примечаний, откройте диалоговое окно параметров функции – по кнопке в виде квадрата со стрелкой в нижнем углу блока «Сноски». Здесь можно изменить:
- положение – вставить сноску внизу текста, страницы или в самом конце;
- расположить пояснения по столбцам;
- формат маркера – цифры, буквы или произвольный символ;
- для цифровых маркеров – задать начальное число для отсчета;
- нумерация может быть сквозной во всех разделах или начинаться заново для каждой главы.
Выставленные параметры можно применить ко всему документу или его отдельным разделам.
В Word 2003 и младше
В Ворде 2003 поставить сноску можно слегка иначе: установите курсор в нужном месте, в меню «Вставка» перейдите на строку «Ссылка», в подменю выберите «Сноска». Появится окно параметров, почти как в новых версиях. Установите переключатель положения, где разместить примечания – внизу или в конце, нажмите на кнопку «Вставить».

Чтобы убрать сноску в Word 2003, также достаточно стереть маркер в тексте.
Заключение
Мы разобрались, как сделать сноски в Word. Создать примечания несложно, а гибкие настройки параметров позволят оформить документ в нужном стиле.
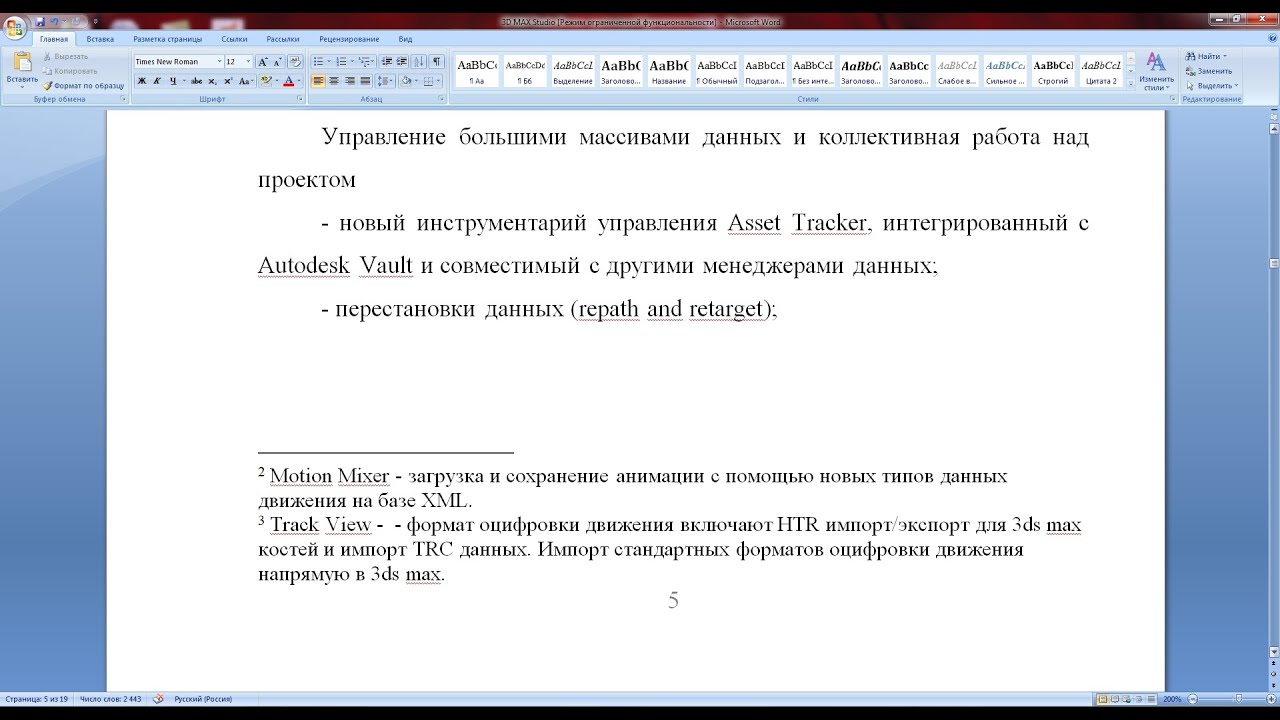
Чтобы пояснить какой-либо момент в тексте, можно воспользоваться примечанием. Внутри текста примечания обычно обозначаются звездочкой, решеткой или двойным наклонным слэшем. Также можно просто отметить нужное предложение в тексте той же звездочкой или порядковым номером, а в конце документа написать пояснение. Это достаточно удобно, но у такого метода есть один большой минус – текст остается в документе. Например, вы хотите пояснить что-то другому человеку перед тем, как отнести документ в печать. Он учтет ваши замечания, но пояснения удалить забудет, и они останутся на печати.
Примечания в Microsoft Word позволяют делать пояснения к документу как стандартным образом, так и не вставляя их в сам текст. Делается это достаточно просто.
В Word 2007 и выше
Все современные версии Ворд позволяют создать два вида примечания. Если на печати пояснения не нужны, то сделайте следующее:
- Нажмите правой кнопкой мыши на том месте, где нужно примечание.
- Выберите в меню «Создать примечание».
- Напишите нужный текст и сохраните.
Теперь в этом месте будет оставлено примечание от вашего имени. Таким образом, разные пользователи могут оставлять пояснения в одном документе, чтобы другие смогли их увидеть. На печати все это не отобразится.

В Word 2007 и выше
Чтобы создать примечание в конце документа, которое должно остаться при печати, сделайте так:
- Установите курсор в конце нужного слова или предложения.
- Откройте вкладку «Ссылки» в меню Word.
- Нажмите на опцию «Вставить сноску».
- Выбирайте концевую, чтобы написать пояснение внизу.
После этого на месте курсора вы увидите цифру «1» в тексте и такую же в конце документа, куда перенесется курсор. Далее вы можете вставлять сколько угодно таких ссылок и перемещаться между ними. Цифры будут выставляться автоматически по порядку.
Внешний вид сносок можно менять по своему усмотрению. Для этого нужно открыть параметры сносок в соответствующем разделе в той же вкладке «Ссылки». Здесь есть следующие настройки:
- Расположение сносок. По умолчанию в конце документа, но можно выставить в низу той же страницы. Также можно расставлять ссылки по столбцам.
- Маркировка. По умолчанию стоят цифры, их можно заменить на звездочки, буквы или любые другие символы. Помимо этого, можно задавать начальную цифру для отсчета сносок. По умолчанию начинается с единицы.
- Нумерация. Ее можно сделать одну для всего документа или разной для каждого раздела или страницы.
Все эти настройки можно применять как к целому документу, так и отдельно по главам.
В Word 2003 и старше
Ворд 2003 и более старые версии тоже позволяют создавать примечания, которые отображаются на печати. Делается это таким же образом, как описано выше для новых версий.

В Word 2003 и старше
Если на каждой странице нужна новая нумерация, которая будет начиться заново (с 1 и, например, до 7), то следует сделать следующие шаги:

Не забудьте поменять положение выноски на нужное вам. В данном случае, выноска будет внизу текста. Обязательно надо делать разрыв страницы. И на новом листе сноски будут начинаться заново с 1.
Для того чтобы установить нумерацию и она продолжалась, необходимо зайти во вкладку «Ссылки», найти стрелочку в области «Сноска» и в параметрах установить «Нумерация — Продолжить». Даже перейдя на новую страницу, нумерация будет продолжаться.

Допустим нужно добавить несколько сносок на первый лист документа так, чтобы не сбить нумерацию. Для этого надо установить в поле «Сноски» нумерацию «В каждом разделе». Прежде выбрать «Ссылки», потом стрелку и появится основное окно настроек.

Нумерация сносок
Если на каждой странице нужна новая нумерация, которая будет начиться заново (с 1 и, например, до 7), то следует сделать следующие шаги:

Не забудьте поменять положение выноски на нужное вам. В данном случае, выноска будет внизу текста. Обязательно надо делать разрыв страницы. И на новом листе сноски будут начинаться заново с 1.

Допустим нужно добавить несколько сносок на первый лист документа так, чтобы не сбить нумерацию. Для этого надо установить в поле «Сноски» нумерацию «В каждом разделе». Прежде выбрать «Ссылки», потом стрелку и появится основное окно настроек.

Видео
Создание примечания
Шаг 1 . Для того , чтобы сделать примечания , сначала нужно выделить фрагмент ( предложение либо элемент ), к которому будет применено примечание , либо поставить указатель в конце файла .

Шаг 2 . Далее необходимо перейти во вкладку « Рецензирование », которая расположена на верхней панели .

Шаг 3 . В открывшейся вкладке находим группу « Примечания » и нажимаем кнопку « Создать примечание ». Примечание также может быть создано при помощи сочетания клавиш Ctrl +Alt+ A . Это сочетание клавиш можно изменить в параметрах Word .

Шаг 4 . В Word 2016 примечание вводится в появившемся поле , в Word 2013 и 2010 его также можно ввести в область проверки .

Как создать обрамление вокруг текстового поля?
Выделение в рамку отдельного текста в Word
- Выделить часть текста (абзац или несколько предложений).
- Снова перейти к группе «Фон страницы».
- Выбрать команду «Границы страниц».
- Открыть в появившемся на экране окне вкладку «Граница».
- Выбрать «Рамку» и указать, что форматирование коснется или выделенного текста, или абзаца.
Как сменить пользователя в примечаниях Word?
Как изменить имя в примечаниях в Word
- Откройте вкладку «Рецензирование»;
- Перейдите в «Параметры исправлений» (в нижнем правом углу нажмите кнопочку)
- Нажмите на кнопку «Изменить имя пользователя»
Добавление концевой сноски
Щелкните в том месте, где нужно добавить концевую сноску.
Выберите пункты Вставить > Вставить концевую сноску.

Word вставит знак концевой сноски в текст и добавит его в конце документа.
Введите текст концевой сноски.
Детальная настройка выносок
При необходимости настройки более детальных параметров мы можем обратиться к окну настроек. Давайте посмотрим, как это сделать.
Нам снова необходимо установить курсор или выделить текст, а после обратиться ко вкладке «Ссылки», но в этот раз необходимо будет нажать на маленькую стрелочку в модуле «Сноски». Детально показываю на скриншоте.

После нажатия на данную стрелочку перед нами откроется окно настроек.

Глядя в это окно мы сможем более детально задать параметры, а именно:
- В модуле «Положение» вы можете выбрать положение выносок
- В модуле «Формат» вы можете определить необходимый вам тип нумерации или выбрать символ маркировки. Также можно выбрать требуется ли продолжать их нумерацию во всех разделах или необходимо перезапускать на каждой странице или в каждом разделе.
- В модуле «Применить изменения» выбираете в каком месте документа вам необходимо применять данные параметры – во всем документе или только в текущем разделе.
После выбора необходимых вам параметров с помощью контекстных меню кликайте на кнопку «Вставить» и любуйтесь примененными вами настройками.
Давайте теперь рассмотрим, как удалить ненужные ссылки на пояснения.
Включить режим отслеживания изменений
Чтобы использовать отслеживание изменений, все, что вам нужно сделать, это включить режим рецензирования при открытии документа Word и перед началом редактирования.
- Перейти к «Рецензированию» на ленте.
- В середине группы «Запись исправлений» нажмите кнопку «Исправления» после этого все изменения будут записываться.

Как создать текстовые пузыри в Microsoft
Речевые пузыри или выноски иногда называют текстовыми пузырями. Это ярлыки, которые отображают слова и эмоции персонажа на иллюстрации или изображают фразу об иллюстрации или тексте. В бизнесе текстовые пузыри часто называют «выносками», поскольку они используются для привлечения внимания к определенному моменту, слову или предложению или предоставления инструкций в документах, таблицах и презентациях. Метод создания текстовых пузырей аналогичен в Microsoft Office Word, Excel и PowerPoint.Он просто включает в себя вставку предопределенной формы пузыря в ваш проект и ее редактирование по мере необходимости.
Выберите вкладку «Вставка» в приложении Microsoft Office.
Щелкните «Фигуры» в разделе «Иллюстрации» на ленте, а затем найдите раздел «Выноски» в конце раскрывающегося меню «Фигуры».
Выберите тип текстового пузыря, который вы хотите использовать, например «Прямоугольная выноска», «Закругленная прямоугольная выноска», «Овальная выноска», «Облачная выноска» или вариант выноски «Линия».
Поместите курсор в виде перекрестия, который появляется при выборе выноски, рядом с областью, в которой вы хотите создать текстовую форму пузыря.
Нажмите клавишу «Shift» на клавиатуре компьютера, а затем щелкните и перетащите курсор вправо или влево в зависимости от направления, в котором вы хотите, чтобы хвостик пузыря указывал, пока пузырек не достигнет желаемого размера. Отпустите кнопку мыши.
Наведите указатель мыши на пузырек до тех пор, пока он не превратится в курсор с четырьмя стрелками «Переместить», а затем щелкните и перетащите пузырек текста в желаемое положение.
Совместите кончик хвоста с текстом, иллюстрацией или фрагментом, о котором вы планируете рассказать в пузыре.
Щелкните внутри пузыря и введите текст. Когда вы закончите, измените положение и отредактируйте текст так же, как и в обычном текстовом поле.
Как удалить примечание
Шаг 1. Чтобы удалить необходимо кликнуть правой кнопкой мыши на конкретном примечании и нажать « Удалить примечание ».

Шаг 2. Чтобы удалить полностью в файле все примечания , необходимо :



Форматирование, или как сделать сноску звездочкой
В Word внешний вид сносок стоит по умолчанию. Но мы можем его изменить. Для этого в окне «Ссылки» нам нужно кликнуть на иконку под разделом сносок, чтобы перейти в соответствующие настройки.
Но до этого нужно выставить курсор напротив той сноски, которую нужно отредактировать (обычную или концевую).
В появившемся окошке можно выставить такие параметры:
- отображать сноски внизу текста или страницы (для концевых – в конце документа или по окончанию каждого раздела);
- выбрать расположение – по умолчанию или же в несколько колонок (от 1 до 4);
- формат (цифры, буквы, звездочки или специальные символы);
- возможность задать номер, с которой будет начинаться ссылка на каждой странице (с первого или продолжение нумерации).

Вот пример легкого форматирования: сноски в формате латинских букв, расположены в две колонки. Шрифт мы увеличили для наглядности.

Кстати, форматирование шрифта делается стандартным способом, как и изменения формата обычного текста. Выделяется одна или несколько сносок и вносятся изменения на главной панели форматирования.

Можно поменять тип и размер шрифта, сделать сноски жирным или курсивом, выделить цветом и т.д.
Еще один интересный момент. Если в печатном издании нам нужно обязательно спускаться глазами вниз страницы или перелистывать к концу главы или всей книги, то в ворде работа со сносками проще. Если навести курсор на слово, которому дается сноска, появится та же информация, что и внизу страницы.

Word вставит знак сноски в текст и добавит его в нижней части страницы.
Введите текст сноски.
Как удалить примечание
Шаг 1. Чтобы удалить необходимо кликнуть правой кнопкой мыши на конкретном примечании и нажать « Удалить примечание ».

Шаг 2. Чтобы удалить полностью в файле все примечания , необходимо :



Видео
Как заключить текст в Выноску?
Как создать обрамление вокруг текстового поля?
Выделение в рамку отдельного текста в Word
- Выделить часть текста (абзац или несколько предложений).
- Снова перейти к группе «Фон страницы».
- Выбрать команду «Границы страниц».
- Открыть в появившемся на экране окне вкладку «Граница».
- Выбрать «Рамку» и указать, что форматирование коснется или выделенного текста, или абзаца.
Редактирование выносок
Что делать, если требуется удалить ненужные выноски? Всё просто. Для этого просто выделяем ту, что необходимо удалить и нажимаем на клавиатуре «Backspace» (клавиша для стирания введенных символов) или «Delete».
После удаления, номера других обновятся с учетом удаленной. Обратите внимание на первый скриншот и на выноску с номером «2». После этого взгляните на скриншот ниже, чтобы понять, как работает данная система.
На этом мы закончили рассматривать настройку и добавление выносок на современных версиях офиса. Теперь давайте рассмотрим, как сделать это на более старой.
Как сделать выноску в конце документа на современной версии Office
Итак, ссылка на пояснение в конце текста называется «концевая сноска». Для ее добавления необходимо проделать те же самые вещи, что и в предыдущем пункте. Аналогично выделяем текст, на который она необходима либо устанавливаем курсор в это место и кликаем левой клавишей мыши.
Переходим на вкладку «Ссылки» в верхней части документа и нажимаем кнопку «Вставить концевую сноску».

После этих действий программа нас переместит на последнюю страницу документа для ввода описания.

Это были основные действия, но есть более гибкие и детальные опции, так что давайте их рассмотрим.
Нумерация сносок
Если на каждой странице нужна новая нумерация, которая будет начиться заново (с 1 и, например, до 7), то следует сделать следующие шаги:

Не забудьте поменять положение выноски на нужное вам. В данном случае, выноска будет внизу текста. Обязательно надо делать разрыв страницы. И на новом листе сноски будут начинаться заново с 1.
Для того чтобы установить нумерацию и она продолжалась, необходимо зайти во вкладку «Ссылки», найти стрелочку в области «Сноска» и в параметрах установить «Нумерация — Продолжить». Даже перейдя на новую страницу, нумерация будет продолжаться.

Допустим нужно добавить несколько сносок на первый лист документа так, чтобы не сбить нумерацию. Для этого надо установить в поле «Сноски» нумерацию «В каждом разделе». Прежде выбрать «Ссылки», потом стрелку и появится основное окно настроек.

Включить режим отслеживания изменений
Чтобы использовать отслеживание изменений, все, что вам нужно сделать, это включить режим рецензирования при открытии документа Word и перед началом редактирования.
- Перейти к «Рецензированию» на ленте.
- В середине группы «Запись исправлений» нажмите кнопку «Исправления» после этого все изменения будут записываться.

Удаление нумерации
Чтобы удалить нумеровку необходимо установить стрелку мыши после слова, а именно за цифровой сноской и нажать кнопку «backspase», на второй раз нажатия число будет удалено. Также удалится и пометка снизу страницы в списке всех заметок.
Внимание! Если удалить выноску под цифрой 7 и она была не последней, то нумерация сдвинется автоматически, а также удалится описание, что относилось к данной сноске.
Читайте также:

