Как сделать солнечный блик в фотошопе
Обновлено: 07.07.2024
В этом уроке мы разберем как добавить блик от объектива к вашей фотографии при помощи режимов наложения. Добавление эффекта таким методом не изменит реалистичность фотографии. Для этого нам будет нужно добавить и настроить этот блик с помощью популярного фильтра "Блик", а затем произвести с ним некоторые манипуляции, т.к. сам по себе эффект данного фильтра ухудшает реалистичность фотографий.
Вот наш финальный результат.

А это наше исходное изображение

ШАГ 1
Итак, применим к нашей фотографии фильтр "Блик", для этого пройдем в меню Filter/Фильтр, далее Render/Рендеринг, и выбирем Lens Flare/Блик.

Откроется диалоговое окно в котором можно смоделировать разные виды бликов. В этом диалоговом окне установим следующие настройки Вид объектива 50-300mm Zoom/Трансфокатор 50-300 мм, далее поместим источник блика в то место нашей фотографии, где у нас находится солнце, для этого просто кликните в нужном месте фотопревью.

Как только местоположение источника блика вас устроит нажимайте OK.
В итоге мы имеем такой результат, многие бы оставили бы его и не стали бы заморачиваться дальше, т.к. фото смотрится хорошо. НО, если приглядеться то станет видно главную проблему эффекта. Эффект блика черезчур яркий, это грубая ошибка, незаметная не наметанному глазу. Поэтому работаем дальше.

ШАГ 2
Отменим действие фильтра нажав комбинацию клавиш CTRL-Z, или кликнув меню Edit/Редактирование и далее Undo Lens Flare/Отменить Блик.

ШАГ 3
Создадим новый пустой слой нажав на значек как на рисунке ниже.

ШАГ 4
Зальем этот новый пустой слой черным цветом, сделать это можно следующим образом. Идем в меню Edit/Редактирование, далее Fill/Выполнить заливку

И в открывшемся диалоговом окне выбираем черный цвет, как на рисунке ниже.

Нажимаем ОК и фотошоп зальет новый слой черным цветом скрыв нашу фотографию.
ШАГ 5
Теперь используем повторно фильтр Блик к этому черному слою, фотошоп пока помнит все установленные параметры фильтра, в том числе и положение источника блика, и чтобы их применить к новому слою, нажмем комбинацию клавиш Ctrl+F.
Вот, что мы получаем.

ШАГ 6
Теперь изменим режим наложение для черного слоя с бликом на Screen/Осветление

В итоге черный фон исчезнет и останется тот же самый эффект блика, только на отдельном слое.

Так как фотогрфия и линзы находятся на разных слоях, мы без проблем можем выключать блик, кликнув на значек глаза.

ШАГ 7
Еще одна выгода блика на отдельном слое в том, что можно сбавить его интенсивность, для этого убавим непрозрачность.

Вуаля, вот такой результат получился с непрозрачностью 50%

Теперь сохранив результат в формате PSD вы без труда сможете использовать ваше фото и при необходимость включать и выключать блик.
Солнечный блик может сделать скучное изображение довольно драматичным. Очень сложно получить хороший снимок естественного солнечного блика, особенно, когда используется только естественный свет и контраст между светлыми и темными участками изображения настолько сильный, что даже функция Active-D lighting с ним не справится. К счастью, у нас есть Photoshop и множество специальных эффектов, таких как солнечный блик, которые могут быть волшебным образом созданы, добавлены, улучшены, используя функциональные возможности программного обеспечения.

Зачем добавлять солнечный блик?
Специальные эффекты, в частности солнечный блик, сводятся к личным предпочтениям фотографа. Вот несколько причин, чтобы добавить солнечный блик в процессе постобработки:
- Усилить солнечные лучи.
- Повысить контраст и усилить драму.
- Скрыть нежелательное нагромождение в кадре.
- Достичь художественный эффект, например, если вы хотите передать мечтательное и романтическое настроение или мягкую и уютную атмосферу, как на фотографии справа вверху.
Когда не стоит добавлять солнечный блик?
Когда вы откроете для себя магию Photoshop, вы можете легко увлечься азартом добавления всевозможных эффектов, и существует опасность, что вы будете добавлять их во все изображения, даже когда это не входит в контекст, неуместно и не нужно. Предлагаю избегать добавления солнечных бликов, когда:
- в кадре отсутствует солнце или большой источник света.
- это делает изображение неестественным, если вы на самом деле хотите добиться натуральности эффекта.
Как сделать солнечный блик в Фотошоп
Как это обычно бывает в Photoshop, есть несколько способов сделать то или иное. В этом уроке мы сосредоточимся на двух способах добавить солнечный блик.

1. Способ первый: использование фильтра Блик
Добавление солнечного блика в изображение вверху не будет иметь большого значения для уже пересвеченного неба и части здания. Прежде всего нужно создать контраст, затемнив фотографию. Скопируйте изображение на новый слой с помощью CMD/CNTRL + J и затемните его, применив корректирующий слой Уровни.

Объедините скопированный слой и Уровни, выделив оба и нажав CMD/CNTRL + E. Теперь у вас есть новый затемненный слой. Сделайте еще одну копию слоя и на нем начинайте работу с солнечным бликом.
Когда вы добавите блик, он станет частью изображения, а не появится отдельно на новом слое. Поэтому, чтобы обезопасить себя, сохраните копию затемненного слоя, которую не будете трогать. Всегда работайте с солнечным бликом на новом скопированном слое, чтобы в случае ошибки или необходимости перенести блик, вам не пришлось снова создавать затемненный слой. Вы просто сможете удалить слой, на котором работаете, и сделать дубликат неприкасаемого слоя, чтобы начать работу с бликом заново.
В Photoshop создайте блик с помощью верхней панели инструментов, перейдя в Фильтр-Рендеринг-Блик.

Вы можете экспериментировать, какой тип блика вы хотели бы добавить, нажав на кружки около вариантов блика, и отрегулировать интенсивность путем перемещения слайдера. Нажмите OK, когда будете довольны своим выбором, и солнечный блик будет наложен на ваше изображение в том же слое.

Как только вы примените этот фильтр к изображению, создайте слой-маску и с помощью мягкой черной кисти удалите эффект с тех участков, которые вы хотите защитить, например, с лица (убедитесь, что работаете на маске, а не на слое).


В конце мною был добавлен фото фильтр, чтобы сделать изображение более теплым. Ниже вы видите изображение до и после применения эффекта солнечного блика. Всегда рекомендуется сохранять изображение с бликом как новый файл JPG, а также сохраняйте файл в формате PSD со всеми слоями на случай, если придется вернуться к нему в будущем.


2. Способ второй: использование наложений
Эффект солнечных бликов в Photoshop имеет очень небольшой выбор, как вы могли заметить выше. Есть гораздо более интересные солнечные блики разных форм и цветов в виде наложений.
Ниже приведен пример изображения с легким солнечным бликом, добавленным в Photoshop с использованием одного из встроенных вариантов. Я думаю, что он недостаточно драматичен. В этом примере я усиливаю блик, применяя наложение.

Сначала затемняем изображение с помощью Уровней, как и в первом способе, используя слой-маску, чтобы защитить те участки, которые не нужно затемнять. Затем примените наложение на все изображение, как показано ниже.

Измените режим наложения слоя на Экран, что приведет к исчезновению всех темных областей наложения, и останутся только светлые наложенные области.

Ниже вы видите окончательное изображение в JPG с новым наложением солнечного блика и затемнением всего изображения для большего контраста.

Ниже еще одно изображение, к которому также будет применено наложение солнечного блика, но в этот раз более интенсивно, чем в примере выше.

Наложение такое сильное, как вы видите на Слое 1 ниже, и я применила корректирующий слой Уровни, чтобы осветлить его немного, и маску слоя, чтобы частично удалить эффект наложения с некоторых участков.

Ниже вы видите финальное изображение с усиленным эффектом наложения солнечного блика, будто фотография была сделана с использованием теплого фильтра на объективе.

О чем следует помнить, добавляя солнечный блик:
- Будьте осторожны и экспериментируйте с непрозрачностью для достижения желаемого эффекта.
- Затемните окружающую область, чтобы подчеркнуть блик, особенно на очень светлых изображениях.
- Скрывайте эффект под маской на лицах и тех областях, которые в нем не нуждаются. Блики, созданные в Photoshop, кажутся слишком идеальными и с жесткими краями. Вы всегда можете скрыть их частично под маской и смягчить края наложенного эффекта.
Я надеюсь, вам понравился этот небольшой урок о том, как добавить солнечный блик в программе Photoshop.
Автор: Сергей Бунин. Дата публикации: 14 июня 2017 . Категория: Обработка фотографий в фотошопе.
Как сделать блики
Очень часто при составлении коллажей или при художественной обработке фотографий у многих ретушеров возникает желание добавить на свои изображения различного рода яркие блики, звездочки или создать эффект солнечного зайчика попавшего в объектив фотоаппарата. Вообще существует множество вариантов и способов сделать желаемый эффект, в том числе и наличие специальных приложений для программы Фотошоп, которые быстро и легко создают потрясающие и реалистичные световые эффекты лучей на изображениях. Но все они платные и поэтому рассматривать принцип их работы мы не будем. И все же, как сделать блики в фотошопе стандартными методами и собственными руками? 

1. Добавление блика от объектива.
В программе Photoshop существует стандартный фильтр «Блик» позволяющий добавить на изображение эффект собственно самого блика от попавших солнечных лучей в объектив фотоаппарата.
Обратимся вот к такому исходному изображению.

При составлении данного коллажа, диск заходящего солнца оказался расположенным сзади героини. Поэтому возникло желание усилить присутствие ярких солнечных лучей, по замыслу которые якобы попадают в объектив камеры.
Для решения этой идеи обратимся к меню «Фильтр», в выпадающем списке опускаемся на вкладку «Рендеринг» и среди предложенных вариантов выбираем необходимый нам фильтр «Блик».

Открывается диалоговое окно «Блики».

Как видите, ничего сложного в обращении с этим фильтром нет. Представленные настройки позволяют всего лишь смоделировать четыре варианта бликов от определенных объективов и подобрать яркость.

Ну, раз мы заговорили о таком способе, выберем, к примеру, вариант с имитацией блика от объектива со сменным фокусным расстоянием (трансфокатор) 50 – 300 мм и со 100%-ной яркостью.

На превью диалогового окна необходимо указать место расположения источника света. Для этого наводим курсор мышки на перекрестие и, зажав левую кнопку мышки, сориентируем блик по месту нахождения солнца.

Нажимаем «Ок», блик помещается на наше изображение, и получаем следующую картинку.

Для дальнейшего более грамотного добавления блика необходимо подготовим почву.
Сначала создаем новый слой и сразу зальем его черным цветом.

И вот после этого вновь обращаемся к возможности добавления блика, но уже не непосредственно на фото, а на нашу заготовку.
Так как программа Фотошоп имеет замечательное свойство запоминать настройки последних применяемых фильтров, то в данной ситуации достаточно обратившись к меню «Фильтр», нажать на самую верхнюю строчку «Блик».

Изображение блика размещается в то место, которое мы указывали ранее. В окне просмотра получаем следующее изображение.

Теперь поменяем режим наложения для черного слоя с бликом на «Экран».

В итоге черный фон исчезнет, а на изображении останется тот же самый эффект блика, только расположенный на отдельном слое.

Так как фотография и изображение блика находятся на разных слоях, мы без проблем можем производить различные коррекции: уменьшать непрозрачность слоя с бликом, тем самым регулировать его интенсивность (яркость) и, причем целиком или локально. Если, по Вашему мнению границы блика окажутся довольно резкими, можно применить размытие к слою. Можно используя маску скрыть нежелательные элементы блика. Даже можно изменить место расположения самого блика.
Ну а если вдруг эффект окажется для Вас недостаточным, то просто продублируйте слой.
2. Добавление бликов в виде падающих солнечных лучей.
Возьмем фотографию, сделанную в солнечный день с веселыми солнечными подсолнухами.

Украсим это изображение, добавив на него объемные солнечные лучи, различаемые в пространстве.
Первым этапом необходимо создать копию нашего изображения.

К копии фонового слоя применяем коррекцию «Порог». Найти ее можно в меню «Изображение» на вкладке «Коррекция».

После вызова данной функции высветится окно с настройками «Порог». Регулятор «Порог яркости» сдвигаем вправо до значения, при котором бы на изображении окрашенными в белый цвет остались только те области, от которых реально может исходить свет, т.е. небо или иные источники света. Применительно к нашему изображению регулятор пришлось сдвинуть до максимума вправо.

На полученном изображении оставшиеся белые участки не участвующие в излучении света закрасим обыкновенной черной кистью.

Белым должно остаться только небо.

Далее идем в меню «Фильтр», опускаемся на строку «Размытие» и используем «Радиальное размытие».


Нажимаем «Ок» и получаем следующую картинку.

Если результат покажется Вам не достаточным, можно снова перейти в меню «Фильтр» и нажать по самой верхней строке «Радиальное размытие» в появляющемся списке.


Следующим шагом создаем корректирующий слой «Яркость/Контрастность» в режиме обтравочной маски, оказывающий влияние только на нижележащий слой «Фон копия». На панели «Свойства» корректирующего слоя регулятор «Контрастность» сдвигаем влево на минимум, а слайдером «Яркость» подбираем приятную для глаза яркость солнечных лучей, определяя при этом их видимость и интенсивность.

Посмотрим на картинку и порадуемся появлению солнечных лучей на ней.


И вот в итоге полученный нами результат.

Вот мы и выяснили, как сделать блики простыми способами своими руками или используя стандартные возможности программы Фотошоп.
Приятных творческих успехов!
Если Вы не хотите пропустить интересные уроки по обработке фотографий - подпишитесь на рассылку.
Форма для подписки находится ниже.
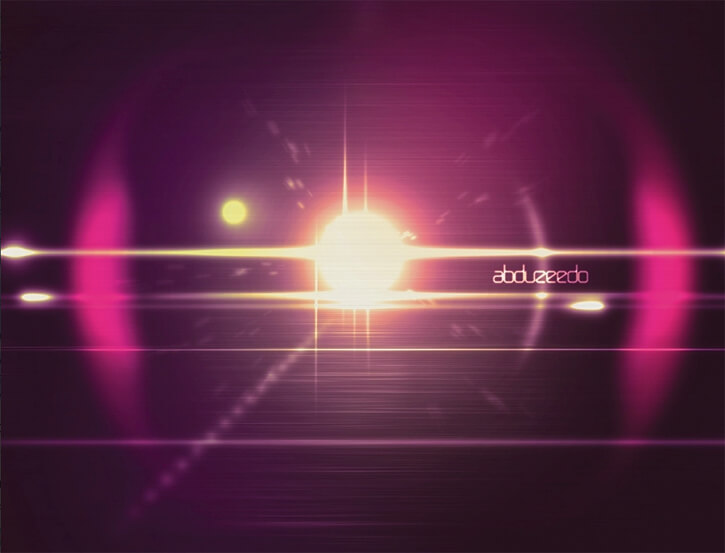
Сложность урока: Легкий
В этом уроке вы узнаете как создать реалистичный световой блик, который вы сможете использовать в своих работах, для получения интересных эффектов.
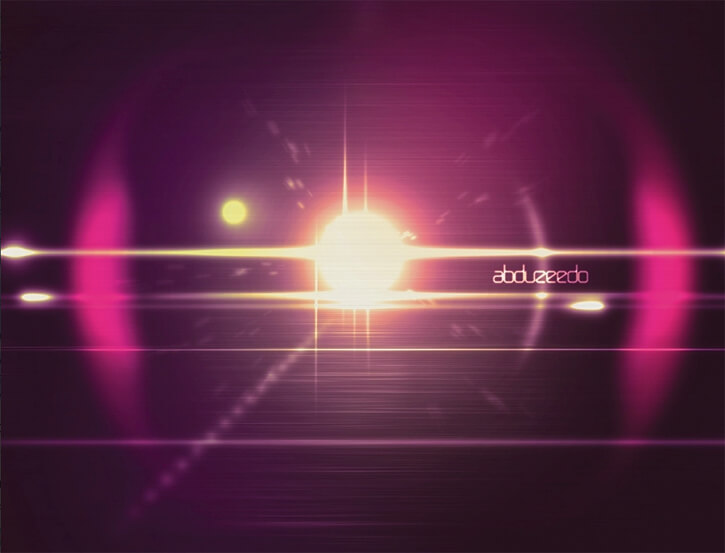
Шаг 1
Откройте программу Photoshop и создайте новый документ.
Примечание редактора: я использовала 1024х768 пикс, разрешение 72пикс/дюйм.
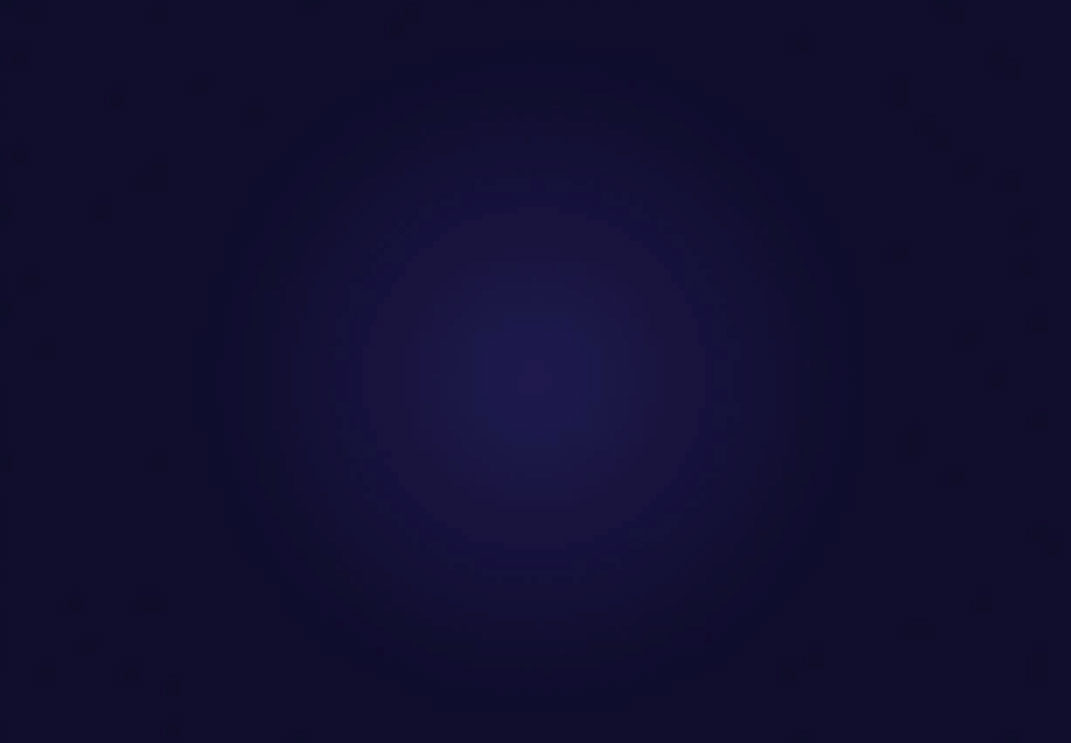
Шаг 2
Добавьте новый слой и залейте его черным цветом. Затем перейдите в Фильтр - Рендеринг - Блик (Filter> Render> Lens Flare) и выберите 105 mm, Яркость ( (Brightness) - 100%.
Затем перейдите в Фильтр – Размытие – Размытие по Гауссу (Filter – Blur - Gaussian Blur) и установите радиус 30 пикселей. Измените режим наложение для слоя на Осветление основы (Color Dodge).

Шаг 3
Добавьте еще один слой и снова залейте его черным цветом. Затем перейдите в Фильтр - Рендеринг - Блик (Filter> Render> Lens Flare) и выберите Тип объекта (Lens Type) Трансфокатор (Zoom 50-300mm с 100% яркостью (Brightness). Измените режим наложение для слоя на Осветление основы (Color Dodge).
Затем повторите действия с фильтром из предыдущего шага.
Примечание редактора: Объедините эти два слоя и разместите в центре рабочего документа.
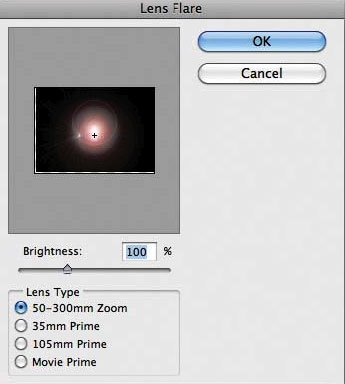
Шаг 4

С помощью инструмента Прямоугольник (Rectangle Tool) ( U ) нарисуйте белый прямоугольник по горизонтали по всей длине холста и выровняйте его по центру. Выберите этот слой и перейдите в Слой – Сгруппировать слои (Layer- Group Layers).Теперь слой с прямоугольником будет находиться внутри группы. Измените режим наложения папки на Осветление основы (Color Dodge).
Примечание переводчика: Папка (группа) с прямоугольником должна быть поверх созданных ранее слоёв.

Шаг 5
Выберите слой с прямоугольником и перейдите в Фильтр – Размытие – Размытие по Гауссу (Filter – Blur - Gaussian Blur) . Установите радиус размытия 20 пикселей. Поскольку этот слой находится внутри группы, к которой применен режим наложения Осветление основы (Color Dodge), размытые края создадут интересный эффект освещения.
Примечание редактора: У вас может быть другой радиус размытия.

Шаг 6

Добавьте новый слой в группу с прямоугольником. Выберите инструмент Кисть (Brush) ( B ) и с помощью мягкой белой кисти нарисуйте второй источник света.

Шаг 7
Чтобы добавить в работу больше элементов, повторите процесс создания линейных бликов с помощью инструмента Прямоугольник (Rectangle) ( U ) и инструмента кисть (Brush) ( B ).
В центре создайте кистью несколько вертикальных линий, а затем перейдите в Фильтр – Размытие – Размытие в движении (Filter> Blur> Motion Blur) . Используйте угол (Angle) 90º и Смещение (Distance) 90. Это создаст эффект стильного отражения.
Примечание редактора: Не забываем, что все слои с бликами должны находиться внутри группы. Вертикальные линии объединила в один слой. применила Дважды фильтр Размытие в движении с настройками Угол: -90, Смещение: 154. Для горизонтальных линий использовала фильтр Размытие по Гауссу.
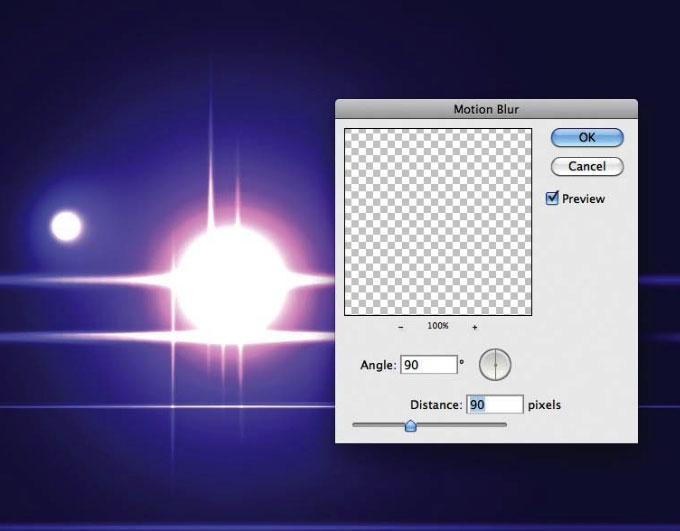
Шаг 8
Теперь настроим кисть с помощью Окно > кисть. Выберите круглую мягкую кисть, установите жёсткость на 0%, а интервал 80%. Добавим больше световых элементов внутри группы. Создайте новый слой. Кликните кистью на область рядом с центром основного блика и, удерживая клавишу Shift, нажмите на левом нижнем углу, чтобы создать линию из точек. Если эффект слишком сильный, выберите Фильтр > Размытие > размытие по Гауссу и немного смягчите его. Измените непрозрачность слоя на 70%.

Шаг 9
Создайте ещё слои и нарисуйте на них линий из точек в разных направлениях от центра. Затем используйте для всех линий из точек фильтр Радиальное размытие с настройками:
- Качество: наилучшее;
- Метод: Линейный;
- Количество: 15,
Примечание редактора: Как вариант. Создав один новый слой, на нём я жёсткой кистью хаотично расставляла точки вокруг центрального блика. Дважды применила Радиальное размытие. Затем несколько раз дублировала слой. Масштабировала и вращала вокруг своей оси, чтобы заполнить пространство вокруг центрального блика.
При желании слои с диагональными линиями можно объединить, добавить слой-маску и кое где пройтись кистью, маскируя лишнее и убирая симметрию.
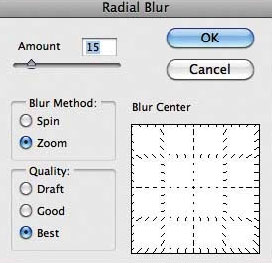
Шаг 10
На палитре слоёв создайте новый слой и переместите его поверх остальных. Режим наложения поменяйте на Жёсткий свет (Hard Light). Непрозрачность (Opacity) 50%. Большой мягкой кистью нарисуйте несколько цветовых пятен синим и пурпурным цветами.

Шаг 11

С помощью инструмента Эллипс (Ellipse tool (U)) нарисуйте большой белый круг. Далее перейдите в настройки стиля слоя Параметры наложения (Layer > Layer Styles > Blending Options). Непрозрачность заливки (Fill Opacity) убавьте до 0, затем перейдите в стиль слоя Внутренняя Тень (Inner Shadow).
- Цвет используйте розовый;
- режим наложения Линейный осветлитель (Linear Dodge);
- Угол (Angle) - 90º;
- Смещение (Distance) - 0;
- Стягивание (Choke) - 14%;
- размер (Size) - 250 pixels.
Примечание редактора: Нарисовав круг с помощью Овального выделения , я размыла края.

Шаг 12
Добавьте к слою слой-маску, которая скроет этот слой, сделав его невидимым (Слой – Слой-маска – Скрыть/ Layer > Layer Mask > Hide All). Выберите мягкую круглую кисть , прорисуйте по маске слоя так, чтобы сделать видимыми только части эллипса на краях.
Продублируйте слой, залейте маску слоя чёрным и повторите действия, используя другую прозрачность слоя и размер кисти. Уменьшите масштаб.

Шаг 13
Создайте объединённую копию всех слоёв (Ctrl+Alt+Shift+E). Примените Размытие по Гауссу (Filter > Blur > Gaussian Blur). Поменяйте режим наложения на Экран (Screen), снизьте непрозрачность слоя (Opacity) до 50%.
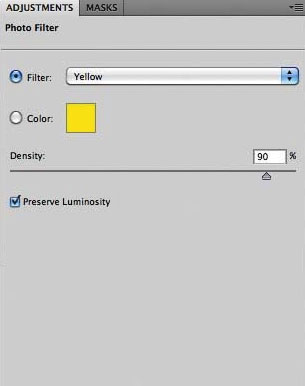
Шаг 14
Теперь можно перейти к цветокоррекции. Слой – Новый корректирующий слой – Фотофильтр (Layer > New Adjustment Layer > Photo Filter), установите для фильтра жёлтый цвет, а Плотность (Density) на 90%.
Читайте также:

