Как сделать солнечный свет на фото в фотошопе на телефоне
Обновлено: 04.07.2024
Фильтр «Эффекты освещения» позволяет создавать в RGB-изображениях различные эффекты освещения. Предусмотрена также возможность применять для создания объемных эффектов текстуры, полученные из файлов изображений в градациях серого (они называются карты рельефа), а также сохранять собственные стили для использования в других изображениях.
Выберите пункт «Фильтр» > «Рендеринг» > «Эффекты освещения».В меню «Наборы» в верхнем левом углу выберите стиль.
В окне просмотра выберите отдельные источники света, которые необходимо настроить. Затем на верхней половине панели свойств выполните одно из следующих действий.
- В верхнем меню выберите тип источника (направленный, бесконечный или точечный).
- Настройте цвет, интенсивность и размер центра освещенности.
На нижней половине панели свойств настройте весь набор источников света с помощью следующих параметров:
Щелкните, чтобы придать оттенок всему освещению.
Управляет сведениями о светлых и темных участках.
Определяет, сколько поверхностей отражают свет.
Определяет, какой цвет в большей степени присутствует в отраженном свете: цвет падающего света или цвет объекта, на который он падает.
Рассеивает свет, как если бы он смешивался с другим (солнечным или флуоресцентным) светом в помещении. Чтобы использовать только источник освещения, выберите значение 100, а чтобы его удалить, выберите значение –100.
Быстро освойте специальную рабочую среду эффектов освещения. В этом руководстве от Дэна Мугамяна (Dan Moughamian) содержится пошаговое описание действий.
Также см. обзорное видео Эффекты освещения, подготовленное Мэттом Клосковски (Matt Kloskowski).
Предусмотрена возможность выбора из нескольких типов источников освещения.
Освещение во всех направлениях непосредственно над изображением, как лампочка.
Освещение всей плоскости, как солнце.
Излучает пучок света эллиптической формы. Линия в окне просмотра определяет направление и угол света, а рукояти — края эллипса.
В верхнем меню панели свойств выберите пункт «Точечный».
В окне просмотра настройте источник света.
- Чтобы переместить источник света, перетащите его в любое место холста.
- Чтобы изменить распространение света (отражающее приближение или удаление источника света), перетащите белый раздел кольца интенсивности в центре.
При значении интенсивности, равном 100, достигается самая яркая освещенность, нормальная освещенность составляет около 50, при отрицательных значениях интенсивности источник света отдаляется, а при значении –100 освещенность отсутствует.
В верхнем меню панели свойств выберите пункт «Бесконечный».
- Чтобы изменить направление, перетаскивайте маркер, находящийся в конце линии.
- Чтобы изменить яркость, перетащите белый раздел кольца интенсивности в центре элементов управления светом.
В верхней части панели свойств выберите «Направленный».
В окне просмотра настройте источник света.
- Чтобы переместить источник света, выполните перетаскивание в пределах внешнего эллипса.
- Чтобы повернуть источник света, выполните перетаскивание за пределами внешнего эллипса.
- Чтобы изменить угол центра освещенности, перетащите край внутреннего эллипса.
- Чтобы растянуть или сжать эллипс, перетащите один из четырех внешних маркеров.
- Чтобы изменить область эллипса, заполненную светом, перетащите белый раздел кольца интенсивности в центре.
Меню «Наборы» в рабочей среде «Эффекты освещения» позволяет выбрать один из 17 стилей освещения. Предусмотрена также возможность создать собственные наборы, задав дополнительные источники света в параметре «По умолчанию». Фильтр «Эффекты освещения» требует применения по крайней мере одного источника освещения. В один момент времени допускается редактирование характеристик только одного источника освещения, но для создания эффекта используются и все дополнительно введенные.
Прожектор на 2 часа
Желтый прожектор со средней (17) интенсивностью и широкой (91) фокусировкой.
Синяя верхняя лампа с полной (85) интенсивностью и без фокусировки.
Четыре прожектора. Белый имеет полную (100) интенсивность и концентрированную (8) фокусировку. Желтый имеет сильную интенсивность (88) и концентрированную (3) фокусировку. Красный имеет среднюю (50) интенсивность и концентрированную (0) фокусировку. Синий имеет полную (100) интенсивность и среднюю (25) фокусировку.
Белый прожектор со средней (35) интенсивностью и широкой (69) фокусировкой.
Два белых прожектора со средней (35) интенсивностью и широкой (100) фокусировкой.
Белый прожектор средней интенсивности (35) с широкой фокусировкой (69).
Пять прожекторов вниз/пять прожекторов вверх
Пять прожекторов, направленных вниз или вверх, с полной (100) интенсивностью и широкой (60) фокусировкой.
Желтая лампочка со средней (46) интенсивностью.
Белый прожектор со средней (35) интенсивностью и широкой (69) фокусировкой.
Направленный синий дневной свет с полной (98) интенсивностью и без фокусировки.
Источники света RGB
Красный, синий и зеленый источники света, которые излучают свет со средней (60) интенсивностью и широкой (96) фокусировкой.
Мягкий направленный свет
Два направленных источника света, белый и синий, без фокусировки. Белый источник света имеет слабую (20) интенсивность. Синий источник света имеет среднюю (67) интенсивность.
Мягкая лампочка со средней (50) интенсивностью.
Белый прожектор с полной (98) интенсивностью и широкой (100) фокусировкой.
Три белых прожектора со слабой (35) интенсивностью и широкой (96) фокусировкой.
Три прожектора с небольшой (35) интенсивностью и широкой (100) фокусировкой.
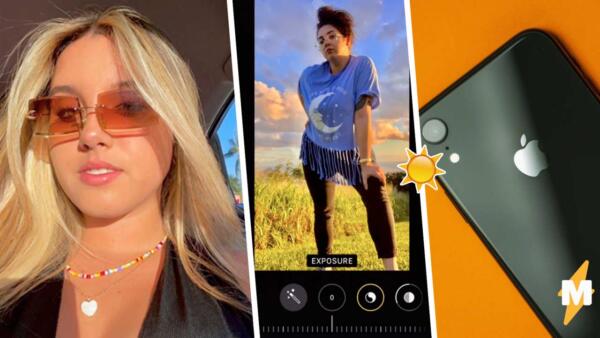
Что за фотоэффект sunkissed

Фото с эффектом солнечного освещения
Как сделать снимок с эффектом sunkissed

Фото в процессе обработки
Но не стоит опускать руки: результат обязательно порадует владельца фото. Лицо станет загорелым, а изображение приобретёт более яркие цвета.
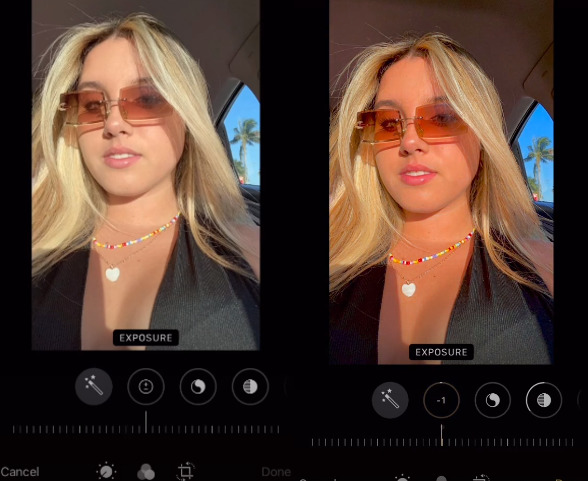
Фото до и после
Как обработать снимок с помощью iPhone. Пошаговая инструкция
Medialeaks тоже решил проверить формулу из тиктока и составил подробную инструкцию из трёх шагов. Теперь любители селфи могут смело экспериментировать со своими снимками, чтобы получить желаемый эффект дневного освещения.
Шаг первый
Шаг второй
Шаг третий

До и после обработки
Таким образом ваше изображение станет насыщеннее и ярче. Редакция обрабатывала снимок, сделанный в офисе с искусственным освещением, и данная инструкция подойдёт не только для селфи, но и для обычных снимков. Метод может сработать даже на фотографиях в режиме live (живое фото) и во время съёмок вне помещения.
Ранее Medialeaks рассказал, зачем парни ставят на аватарки глаз на синем фоне. Снимками в новом тренде бойфренды признаются в любви.
В другом материале Medialeaks можно прочитать инструкцию, как скачать долбограм и другие языки телеграма, чтобы приложение говорило словами Инстасамки и Ольги Бузовой.

Сложность урока: Легкий
В этом коротком уроке, мы научимся создавать солнечные лучи, используя такие инструменты, как: градиенты, режимы наложения, а также корректирующие слои, с помощью которых мы сделаем лучи более реалистичными.

Создание солнечных лучей в программе Adobe Photoshop – довольно несложное занятие и т. к есть много способов их создать, я покажу, как это сделать с помощью градиентов. Для выполнения данного урока, советую вам использовать версию Adobe Photoshop CC.
Итак, давайте начнём!
Шаг 1
Перенесите изображение в Adobe Photoshop либо просто откройте его в программе (Ctrl+O).

Теперь давайте перейдём в фильтр Camera Raw, выбрав его во вкладке Filter (Фильтр) и применим такие же настройки, как на скриншоте с уже имеющимся результатом:

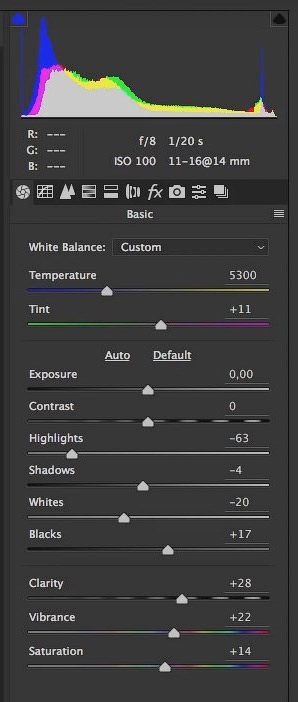
Шаг 2
Теперь давайте создадим новый слой (Shift+Ctrl+N) и назовём его rays, а затем применим к нему корректирующий слой Gradient (Градиент).
Примечание переводчика: в окне выбора цветового перехода, по умолчанию, будут стоять те цвета, которые стояли изначально в качестве фонового цвета переднего плана. Автор не выбирал намеренно те цвета, которые у него стояли, но лучше поставить такие же как у него, либо похожие, чтобы было максимальное соответствие эффекта.
Примечание переводчика: в окне выбора Gradient Type (Тип градиента) выберите Noise (Шум).
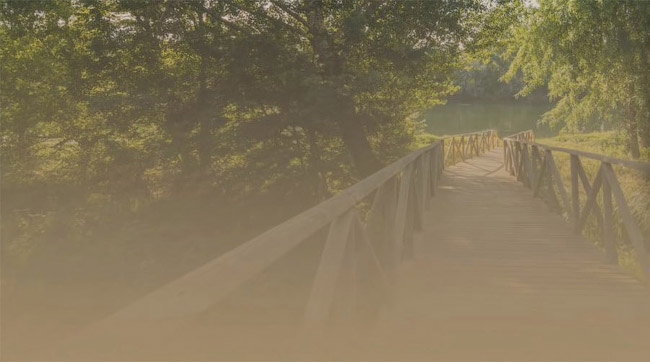
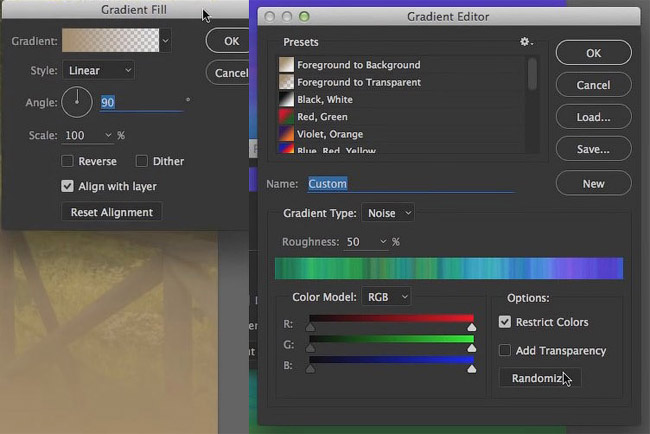
Используя кнопку Randomize (Рандомизировать). (Примечание переводчика: либо сгенерировать) нужно скомбинировать градиенты, выбрав тот, который получается на скриншоте либо похожий:
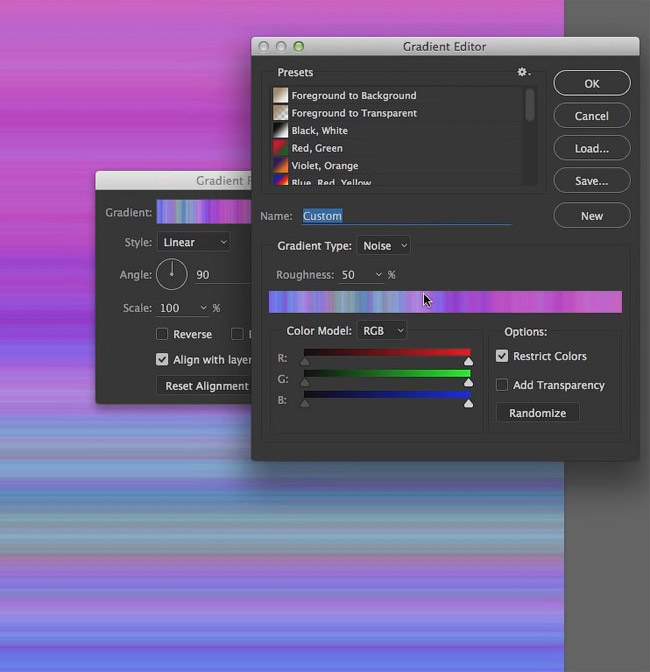
После увеличения значения Roughness (Шероховатость) до 100%, мы получим следующий результат:
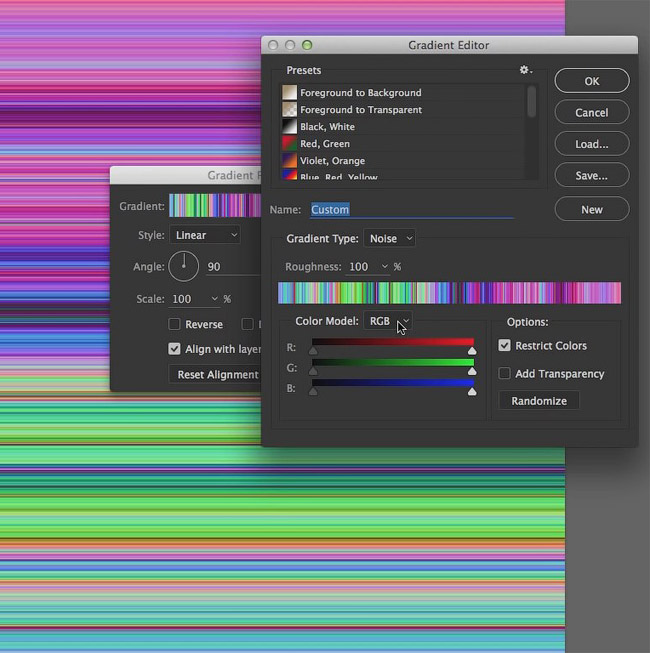
Также, нужно будет изменить цветовую модель RGB на Lab,
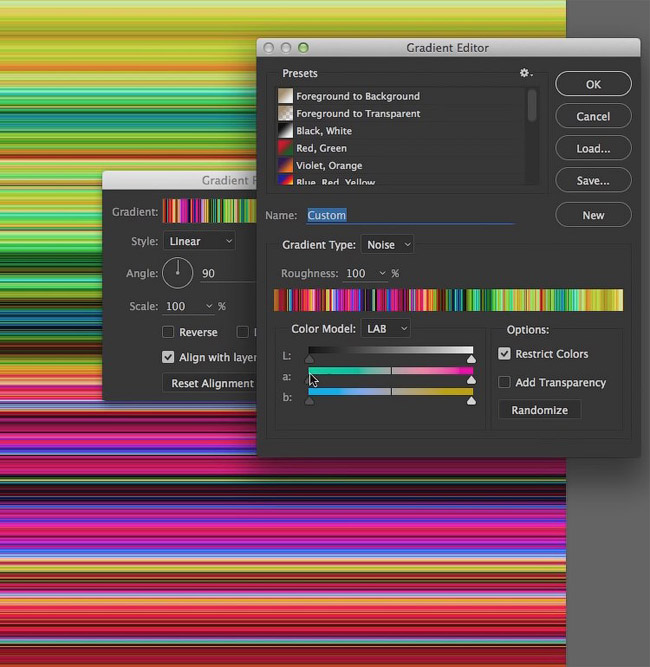
а также спрятать светлые ползунки альфа-каналов под тёмные до результата на скриншоте:
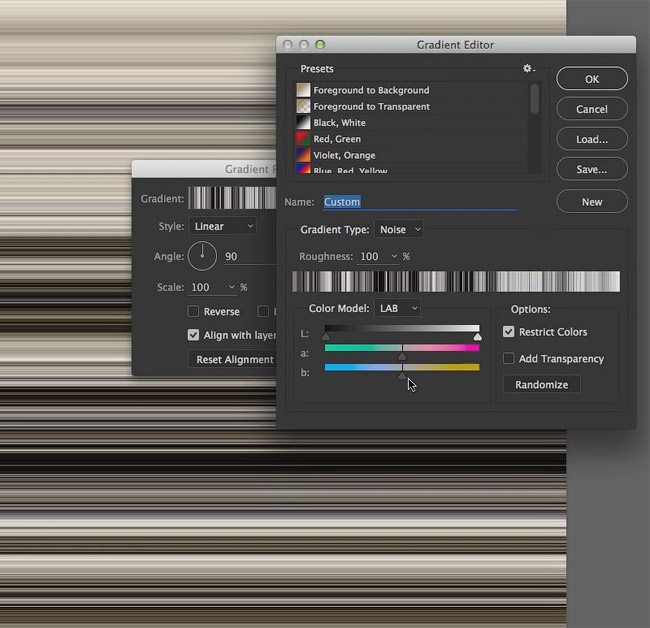
Затем, снова используем кнопку Randomize (Рандомизировать), с помощью которой Adobe Photoshop исключает слишком выбивающиеся из общего ряда цвета.
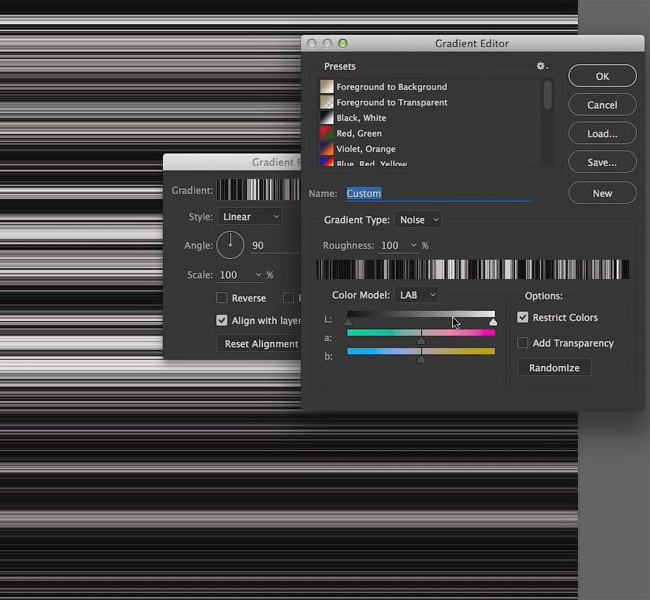
и убираем метку рядом с надписью Restrict Colors (Ограничение цветов) (исключает особенно яркие или перенасыщенные цвета из шумового градиента).
И вот, что должно получиться:

Затем изменим в окошке настроек градиента Style (Стиль) на Angle (Угол) с появившимся результатом:
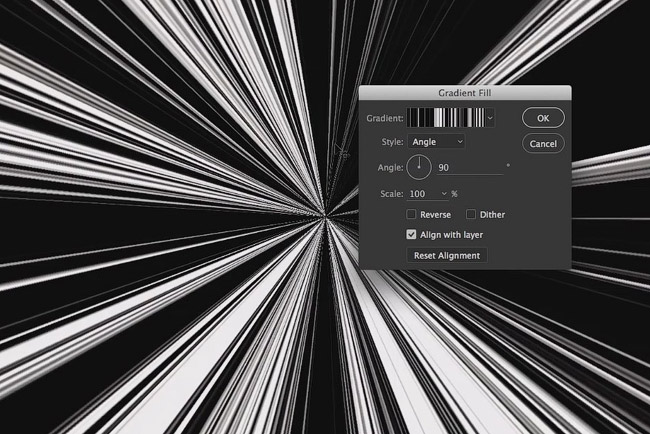
Изменим режим наложения этого слоя на Screen (Экран).
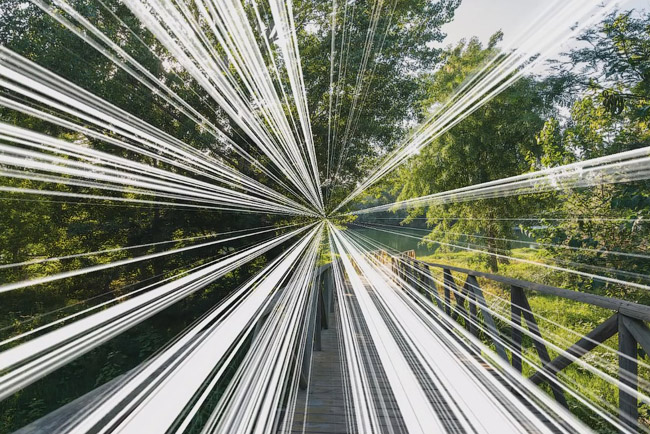
Затем, снова кликнем на значке корректирующего слоя Gradient Fill (Градиентная заливка) и перетащим получившийся результат в то же место, где предположительно находится источник света и немного изменим настройки:
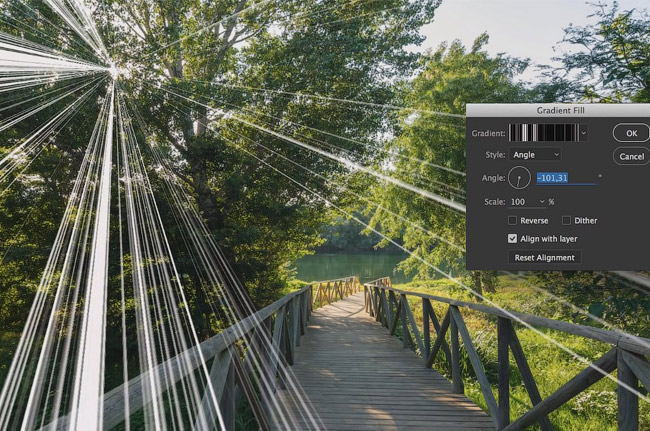
Далее, снова кликнем на окне выбора градиента и, при помощи клавиши выбора Randomize (Рандомизировать) изменим его на тот, который отображён на скриншоте:
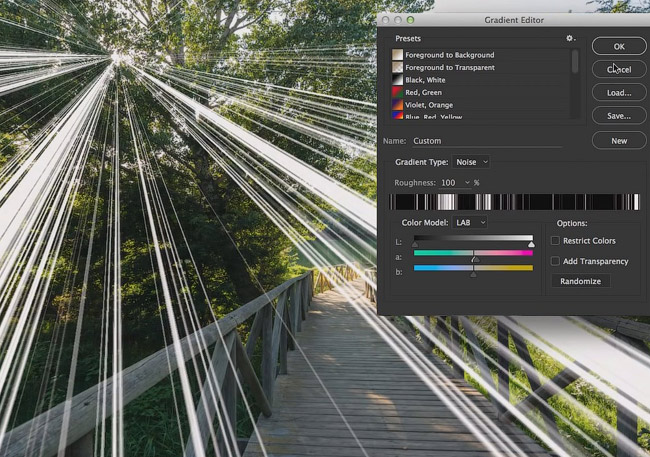
Примечание автора: по причине того, что для смягчения краёв солнечных лучей, мы будем использовать фильтр Gaussian Blur (Размытие по Гауссу), с последующей возможностью редактирования, давайте преобразуем этот слой в Smart Object (Смарт объект) (правый клик на слой в палитре слоёв). Это действие поможет нам менять все числовые значения, которые мы зададим для данного слоя.
Переведём данный слой в режим Smart Object (Смарт-объект).
Примечание переводчика: в результате данного действия, маска слоя применится к слою. Затем перейдём в Filter – Blur – Gaussian Blur (Фильтр – Размытие – Размытие по Гауссу) и поставьте радиус размытия в районе 47 пикселей. И вот результат:

Шаг 3
Примечание переводчика: для более реалистичного эффекта, используйте корректирующие слои Hue/Saturation (Цветовой тон/Насыщенность) либо Curves (Кривые) и Levels (Уровни) в качестве Clipping Mask (Обтравочной маски) к слою rays и добавьте немного жёлтого тона с помощью Curves (Кривых) или Levels (Уровней).
Создайте новый корректирующий слой Hue/Saturation (Цветовой тон/Насыщенность) и примените его в качестве Clipping Mask (Обтравочной маски) к слою rays. Поставьте такие же настройки, как на скриншоте:
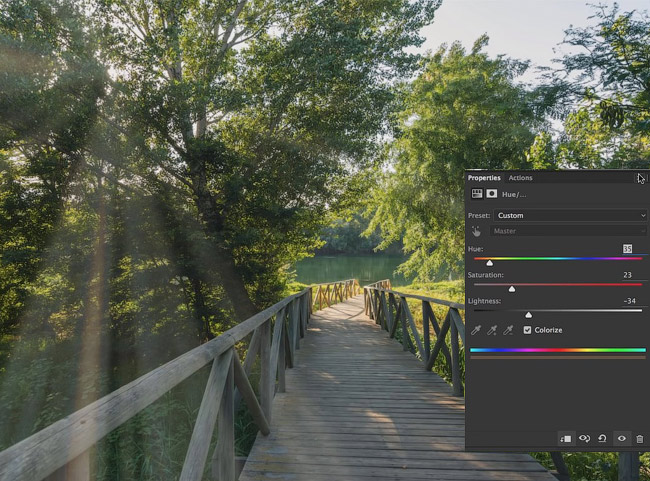
Затем, cоздайте новый корректирующий слой Curves (Кривые) и также примените его в качестве Clipping Mask (Обтравочной маски). Скорректируйте такие же настройки, как на скриншоте:

Шаг 4
Дважды кликните на слой rays и измените настройки градиента на те, которые указаны на скриншоте. Опять же, комбинируйте варианты градиента при помощи кнопки Randomize (Рандомизировать):
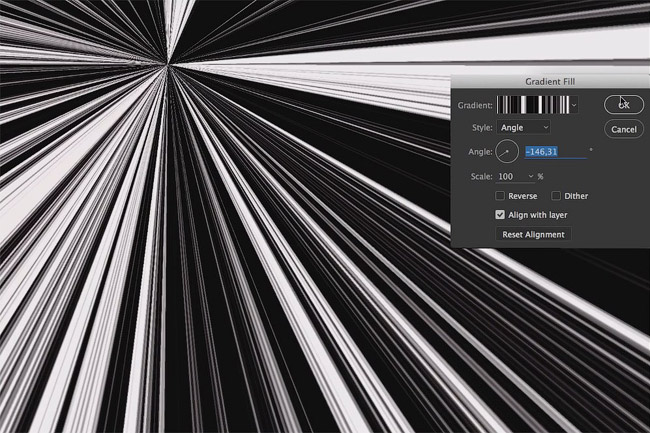

Примечание переводчика: автор очень часто использует кнопку Randomize (Рандомизировать) для того, чтобы сделать будущие солнечные лучи как можно более реалистичными.
Затем создайте Layer mask (Маску слоя) для слоя rays и, на ней, при помощи инструмента Gradient (Градиент) (G) (от чёрного к белому) с Angle (Угловым) стилем протяните его так, как указано на скриншоте:
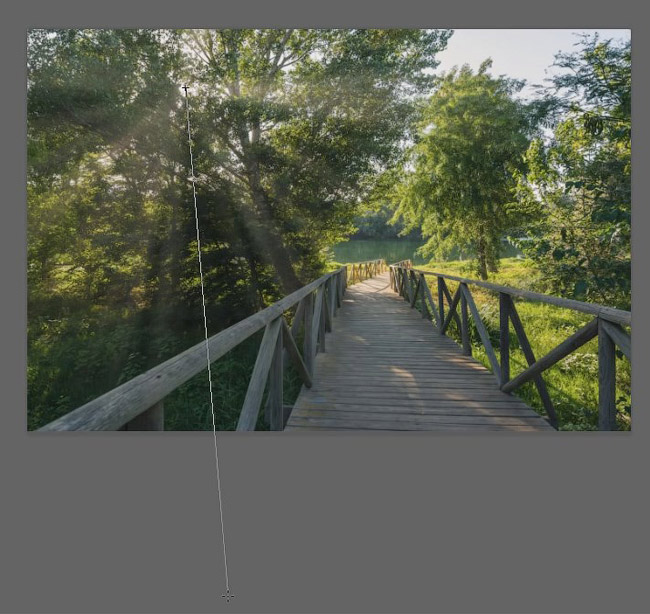
Примечание переводчика: автор маскирует солнечные лучи для того, чтобы они выглядели как можно реальнее из-за деревьев, через которые они должны просачиваться.
Дважды кликнем на созданный ранее корректирующий слой Hue/Saturation (Цветовой тон/ Насыщенность) и чуть подкорректируем его, как на скриншоте:

Шаг 5

Также, давайте кликнем дважды на созданном ранее корректирующем слое Hue/Saturation (Цветовой тон/ Насыщенность) и сдвинем ползунок Lightness (Яркость) чуть влево, как на скриншоте:
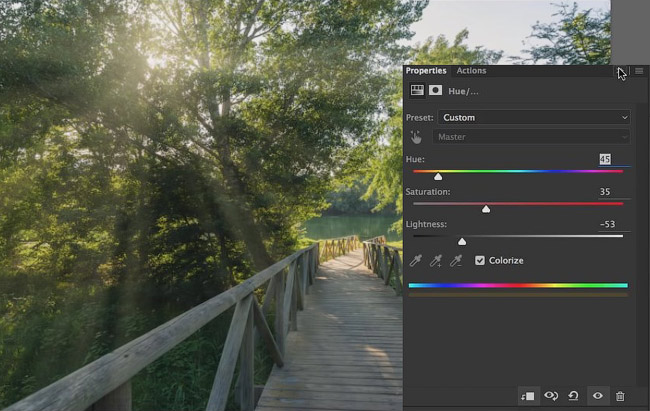
Теперь давайте создадим новый корректирующий слой Color Lookup (Поиск цвета) в самом верху палитры слоёв и применим такие же настройки, как на скриншоте:

Затем изменим режим наложения данного корректирующего слоя на Hue (Цветовой тон) и уменьшим Opacity (Непрозрачность) до 35-40%. Получившийся результат:

И в завершение, создадим новый корректирующий слой Curves (Кривые) и применим такие же настройки, как на скриншоте:
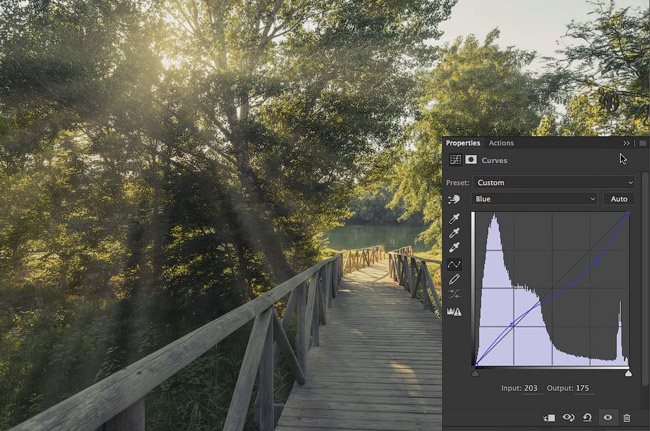

Ну вот и всё! Оказывается так просто можно нарисовать солнечные лучи. Надеюсь, что урок вам понравился.
Когда мы говорим о FILM BURN, то подразумеваем эффект засвеченной плёнки, что выражается в появлении абстрактных насыщенных пятен красного цвета, «огненных» градиентов и световых утечек (light leaks) на снимке.
Хотя само понятие «филм бёрн» уходит корнями к эпохе плёночного кино и первоначально использовалось для обозначения возгорания плёнки из-за воздействия мощного источника света в кинопроекторе. Это происходило по причине высокой горючести и светочувствительности нитратной пленки (35-мм). Она нередко загоралась, плавилась и покрывалась пузырями под световым потоком, воспроизводимым лампой накаливания в проекционном оборудовании (об этом подробнее написано здесь (eng)).
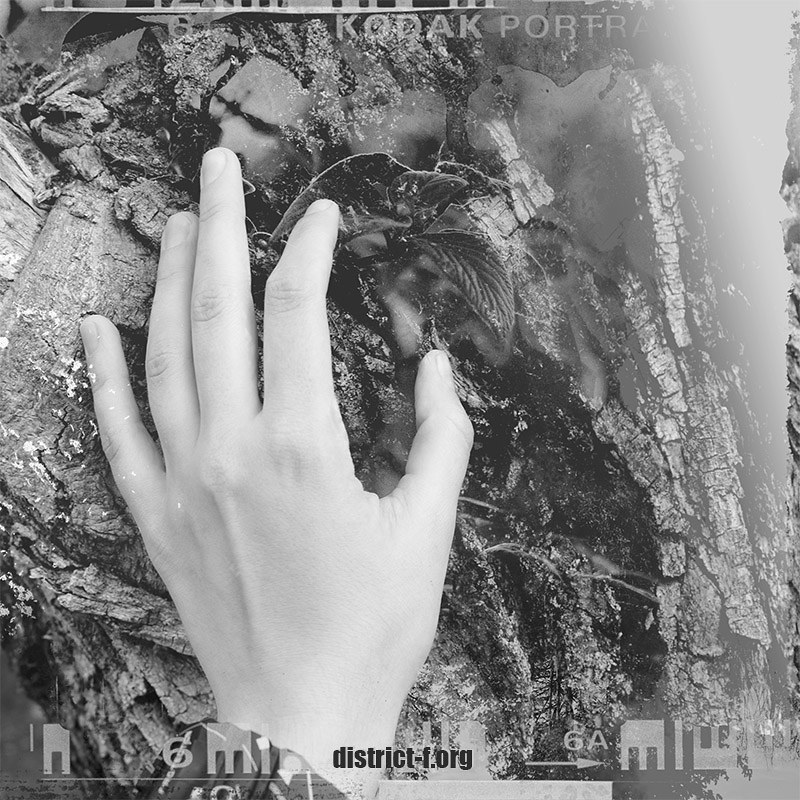
В наши же дни «филм бёрном» преимущественно называют эффект выжженного, выгоревшего кадра с пульсирующей «рваной» красной полосой или объёмными пятнами света по краям изображения.
Наряду с хроматизмом , FILM BURN является неотъемлемой частью ломографии и соседствует с текстурами зерна, боке или царапинами , что наполняет фотографию выразительной ностальгической ретро-эстетикой.
В коротком видео ниже я собрала несколько вдохновляющих идей по стилизации кадра, а также написала о наиболее популярных бесплатных мобильных приложениях (как на iOs, так и на Android) для создания красочных световых утечек и эффекта засвеченного, словно опалённого солнцем ретро-снимка (или видеоролика — см. пункт 5). Надеюсь, материал вам понравится и побудит к новым творческим экспериментам.
ВАЖНО: друзья, vimeo в последнее время выкидывает коленца и виснет. если видео не загружается быстро, подождите 3-5 секунд и нажмите на иконку play несколько раз.
1. DAZZ CAM / ios
Если бы меня попросили составить список лучших приложений для создания атмосферных снимков, то DAZZ CAM однозначно попал бы в его топ. Основная особенность программы в том, что эффекты здесь добавляются автоматически, но в произвольном порядке, отчего кадры получаются динамичными, непредсказуемыми, самобытными.
С помощью DAZZ, помимо сочных градиентов в стиле «филм бёрн», вы можете также создать имитацию хроматизма, а также изумительную двойную экспозицию за счёт слияния снимков — как уже готовых, так и сделанных в режиме реального времени.
Рекомендации для FILM BURN: камера CT2F, линза Prism, для более выраженного эффекта засвет устанавливаем на 80-90% (иконка круга в правом нижнем углу). После чего выбираем готовый снимок (либо сразу несколько штук) в альбоме, либо делаем новый. Отредактированное изображение появится в вашем Фотоальбоме.
Кратко: филм бёрн, хроматизм, мультиэкспозиция; эффекты рандомные; есть возможность обрабатывать как готовые фотографии, так и вновь сделанные.
2. RETRO CAM / ios
RETRO CAM отличается простотой и лаконичностью. Базовая (читай бесплатная) версия располагает ограниченным количеством текстур, отчего здесь невозможно запутаться или утонуть во вкладках с эффектами. Всё просто: есть раздел THEMES с шестью атмосферными гранжевыми текстурами (если хотите больше стилей, то нужно оплатить PRO-версию от 51 рубля в месяц), а также раздел OVER LIGHT — с собственно утечками света, лучами, засветами (их расположение и интенсивность можно регулировать).
Кратко: филм бёрн, фоторамки, «царапины», ретро-фильтры; эффекты статичные, но есть функция поворота; предусмотрена возможность редактировать как новые фото, так и старые альбомные.
3. PICSART / ios + android
PICSART — популярное приложение для творческих проб и компоновки самобытных коллажей. Чтобы сделать эффект выжженного кадра с объёмными пятнами света, необходимо перейти в раздел «Маски» и выбрать вкладку «Свет». Здесь есть десятки шероховатых световых вспышек, неоновых лучей и «волн», мягких «дымок» и бликов с функцией их поворота, зеркального отображения и тонирования. Кроме того, можно экспериментировать с режимами наложения слоёв (наиболее ходовые «Экран», «Умножение» и «Разница»).
Кратко: филм бёрн, «пыль», боке, рамки, множество текстур и художественных кистей, стилизация под различные техники рисования; есть функция поворота и тонирования слоя; минус — реклама.
4. 1998 CAM / ios + android
Простое, добротное, интуитивно понятное приложение 1998 CAM хорошо справляется с ретро-стилизацией. В разделе LIGHT LEAKS – полсотни «утечек света», имитирующих film burn, а также яркие лучи и свето-градиенты с функцией поворота и зеркального отражения. Кроме того, здесь есть десятки «зернистых», «пыльных» текстур и, как дополнительный эффект, возможность установки даты изображения с культовым шрифтом Date Stamp.
Главное, не забудьте в настройках включить сохранение снимка в высоком качестве.
Кратко: «филм бёрн», «пыль», установка даты, винтажные фильтры, виньетирование; возможность обрабатывать и альбомные фотографии, и в режиме реального времени.
5. KAMON / ios
KAMON работает в режиме реального времени и, как и в случае вышеупомянутой DAZZ CAM, световые эффекты «наслаиваются» рандомно, отчего кадры получаются непредсказуемыми, творческими, смелыми.
Вам не удастся внести изменения в старые снимки, имеющиеся в вашей Фотоплёнке, но зато вы можете обработать, помимо фото, ещё и ВИДЕО.
KAMON не отличается удобным интерфейсом, поэтому важно знать, что все отредактированные изображения и ролики автоматически попадают в раздел «Фото» на вашем смартфоне. В самом приложении их просмотреть нельзя.
Если видоискатель и «картинка» в нём слишком мала на ваш взгляд (а она действительно чересчур мала), то просто прикоснитесь пальцем к видоискателю (маленький черный глазок).
Кратко: радужные световые вспышки + филм бёрн, обработка и фото, и видео; отсутствует возможность редактирования старых фотографий из галереи.
6. KD PRO / ios + android
KD PRO подойдёт для любителей ломографии (которых, надо отметить, не отпугнёт реклама в приложении). Здесь можно включить ручную перемотку плёнки (лучше не надо), установить время проявки кадров и классический датировочный штамп — см. иконку «Настройки».
По принципу работы напоминает KAMON, но, на мой взгляд, его более неудобный аналог. Возможно, переход на премиум-версию (75 руб.) изменил бы моё впечатление.
Кратко: световые вспышки с намёком на филм бёрн; датировочный штамп; рандомные эффекты; отсутствует возможность редактирования уже готовых фотографий; минус — реклама.
Я очень люблю фотографировать в золотой час. Для портретных фотосессий я тоже бронирую это же время, потому что свет становится мягким и красивым. Есть одна вещь, которую я особенно люблю делать, когда обрабатываю изображения. Это добавление отблеска солнца в портретах и пейзажах. Мне нравится использовать Photoshop, чтобы воссоздать сцену, которая в идеале была бы в реальной жизни.

Я добавил солнечные блики в этот портрет, чтобы создать глубину.
Трудно переоценить эффект отблесков солнца, но разница действительно большая, особенно если вы любите кинематографический стиль в фотографии. Это замечательный способ добавить в изображения цвет и глубину.
Сначала проанализируйте свое изображение
Процесс добавления солнечного свечения в целом очень простой, это всего лишь два шага и несколько минут. Самое сложное, однако, это получение реалистичного результата. Вам необходимо проанализировать свое изображение прежде, чем что-то делать. Начните с того, чтобы определить положение солнца, как свет и тень окутывают ваш объект.
На изображении ниже я добавил солнечный отблеск слева, но прежде, чем сделать это, я обратил внимание, что свет падает на Тадж-Махал слева, а тени были с правой стороны памятника. Если бы я разместил солнечный блик справа, то результат был бы неестественным, потому что света и тени не соответствовали направлению света моего солнечного свечения. Старайтесь учитывать местоположение, направление и интенсивность света.

Это другой пример изображения, которое я сделал на GoPro. Я добавил отблеск солнца справа, так как в реальности солнце было расположено именно там. Мы не стараемся воссоздать еще одно солнце, мы только усиливаем его с помощью цвета и большей интенсивности.

В этом портрете я добавил свечение слева от модели. Результат выглядит реалистично, потому что вы можете видеть, как оранжевый отблеск солнца распространяется и освещает волосы модели, но ее лицо не затронуто.

Как создать и добавить отблеск солнца в Photoshop
На самом деле добавить солнечное свечение в Photoshop очень просто. Откройте свой файл в Photoshop и создайте новый пустой слой. Следующим шагом будет анализ, где разместить солнечный отблеск и насколько сильным он будет. В данном случае я хочу разместить свечение вверху справа и сделать его достаточно интенсивным. Солнце находилось в том месте, но мне не совсем нравится, как оно выглядело. Я хочу сделать отблеск более живым и интенсивным.

Выберите инструмент и цвет
Вы можете выбрать инструмент Пипетка и задать цвет из изображения, нажав «I» на клавиатуре или выбрав на панели инструментов слева (выбранный цвет автоматически установится в вашей палитре). Или же после создания солнечного отблеска, вы можете создать корректирующий слой Цветовой тон/Насыщенность, который воздействует только на этот слой, и отрегулировать его, пока не найдете подходящий цвет.

Добавление отблеска
Чтобы создать отблеск, сделайте сначала один штрих кистью (просто нажмите один раз). Убедитесь, что кисть достаточно большая. Ваше изображение должно выглядеть подобно этому:

Далее перейдите в Режим наложения для текущего слоя (содержащего штрихи кисти). По умолчанию установлен режим наложения Обычные, вы должны изменить его на Экран. Этот режим наложения по определению инвертирует оба слоя, умножит их и инвертирует результат. Когда вы сделаете это, ваше солнечное свечение станет ярче и смешается с небом.

Трансформирование
Следующий шаг – выберите слой с отблеском и нажмите CTRL/CMD+T, чтобы трансформировать его (изменить размер). Появиться небольшое окно, и вам нужно тянуть за углы, чтобы сделать его больше. Размер зависит от вашего изображения и желаемого эффекта. Если вы сделаете свечение очень большим, то эффект распространится на все изображение и осветлит тени.
Использование кисти на новом слое действительно очень удобно, так как у вас есть полный контроль. Вы можете изменить положение, цвет, яркость и насыщенность вашего свечения в любой момент, создав корректирующий слой, который влияет только на этот слой.
Если вам кажется, что эффект слишком сильный, вы можете уменьшить непрозрачность слоя, а если недостаточно сильный, то продублировать слой. Всегда помните, что эффект должен быть слабым, иначе он будет выглядеть нереалистично. Мы просто стараемся создать сцену, принимая во внимание то, как работает свет.

Ваша очередь
А теперь ваша очередь попробовать добавить солнечный отблеск в одну из своих фотографий с помощью Photoshop.
Читайте также:

